| Oracle® Fusion Middleware Portal Development Guide for Oracle WebLogic Portal 10g Release 3 (10.3.2) Part Number E14243-02 |
|
|
View PDF |
| Oracle® Fusion Middleware Portal Development Guide for Oracle WebLogic Portal 10g Release 3 (10.3.2) Part Number E14243-02 |
|
|
View PDF |
You perform the tasks described in this chapter to prepare your portal application for public consumption.
From an administrative standpoint, a portal is a container that defines a portal application. When you create a new portal in the administration portal, you are really creating an empty portal to hold different versions of the portal (desktops) that can be targeted to specific users. A portal can contain one or more desktops, or views, of a portal. It is the desktops to which you add the portal resources and navigation such as books, pages, and portlets that make a dynamic portal.
After you assemble the desktops, you can test the application as a whole, and then deploy it to the production environment when it is ready for public access. For detailed instructions on how to progress through the stages of portal development and deployment, refer to the Oracle Fusion Middleware Production Operations Guide for Oracle WebLogic Portal.
The primary tool used in this chapter is the WebLogic Portal Administration Console.
This chapter contains the following sections:
The WebLogic Portal Administration Console is the tool that portal administrators use to not only control the behavior, content, and appearance of portals, but to perform many traditional system administration activities such as user management and security management.
The WebLogic Portal Administration Console is organized according to the following categories of tasks:
Portal Management – Portals, desktops, books, pages, portlets, and other portal resources.
This guide and the Oracle Fusion Middleware Portlet Development Guide for Oracle WebLogic Portal provide details about Portal Management tasks.
User, Groups, & Roles – User and group management, security provider configuration, Delegated Administration, and Visitor Entitlements.
The Oracle Fusion Middleware User Management Guide for Oracle WebLogic Portal and Oracle Fusion Middleware Security Guide for Oracle WebLogic Portal provides detailed information about the tasks in this category.
Configuration Settings – Server settings for Cache Management, Server Maintenance Mode, Personalization, Security, Unified User Profiles, and WSRP.
This guide, Oracle Fusion Middleware Security Guide for Oracle WebLogic Portal, Oracle Fusion Middleware Federated Portals Guide for Oracle WebLogic Portal, Oracle Fusion Middleware Interaction Management Guide for Oracle WebLogic Portal, and Oracle Fusion Middleware User Management Guide for Oracle WebLogic Portal provide detailed information about the tasks in this category.
Interaction Management – Campaigns, placeholders, user segments, and content selectors.
The Oracle Fusion Middleware Interaction Management Guide for Oracle WebLogic Portal provides detailed information about the tasks in this category.
Content Management – Content and repositories.
The Oracle Fusion Middleware Content Management Guide for Oracle WebLogic Portal provides detailed information about the tasks in this category.
When you create a new desktop using the Administration Console, you can use an existing portal template. Using a template means that you take the portal resources for your desktop directly from a .portal file that was created in Oracle Enterprise Pack for Eclipse. (The .portal file is also called the primary instance.) When you create a desktop, the portal assets are removed from the .portal file, placed in a database, and surfaced in both the Library and desktop trees of the Administration Console. Taking the assets from a new desktop instance and placing them in the Library is called disassembling.
At this point, the assets (books, pages, and so on) in the Library (Library instances) are hierarchically related to their corresponding desktop instances. A change to a Library resource, such as a name change, is automatically inherited by the corresponding desktop asset. On the other hand, a change to the desktop asset is not reflected back up the hierarchy.
Note:
Changes made to assets are never "reverse inherited" up the hierarchy. A change to a desktop asset is never inherited by its corresponding Library instance. Likewise, a change to a Visitor instance is never inherited by a desktop or Library instance.New books and pages that you create in a desktop are not disassembled—they are considered to be private to that desktop.
Plan your implementation to make the best use of this WebLogic Portal functionality. Refer to the Oracle Fusion Middleware Production Operations Guide for Oracle WebLogic Portal for more details about disassembling and decoupling of resources in the Administration Console.
This section explains how to open and log in to the administration console.
Before you can begin using the WebLogic Portal Administration Console, the server must be running. Depending on the state of your Oracle Enterprise Pack for Eclipse workbench, you might need to start the server before opening the Administration Console.
Follow these steps:
Start Oracle Enterprise Pack for Eclipse and open a workspace:
In the Servers view, click the server to select it.
Click Start in the Servers view toolbar.
Wait while Oracle Enterprise Pack for Eclipse starts the server. This process might take some time, depending on the speed of your system. When the process completes, the Status column in the Servers view displays Started and the square Stop the Server button becomes active.
In the Package Explorer view, select the .portal file for the portal you want to manage with the Administration Console.
From the main menu, select Run > Open Portal Administration Console, as shown in the example in Figure 15-1.
Figure 15-1 Menu Selection for Run > Open Portal Administration Console
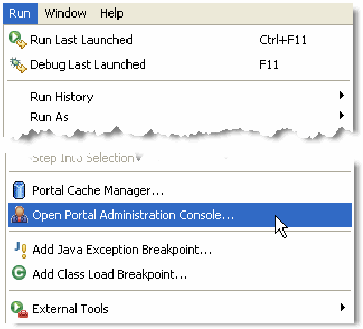
The Administration Console window opens in a new tab in the workbench editor view, with the login dialog displayed, as Figure 15-2 shows.
Note:
If you set up your Oracle Enterprise Pack for Eclipse preferences to open external browsers instead of the internal browser, a separate window opens to display the Administration Console login dialog.Figure 15-2 WebLogic Portal Administration Console Login Dialog
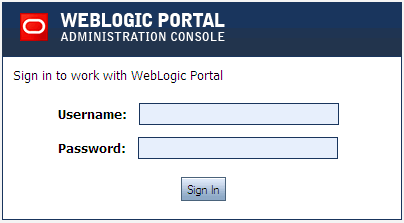
The Administration Console login dialog requires a WebLogic Server system administrator or a WebLogic Portal administrator user name and password. WebLogic Server system administrators have full security privileges for the entire domain and can log in to and use the WebLogic Server Administration Console tools. WebLogic Portal administrators have full security privileges for a Portal Web Project, which can include multiple portals.
To log in to the WebLogic Portal Administration Console:
Type the appropriate user name and password into the dialog and click Sign In.
Note:
Any valid Administration Console user must be a member of the PortalSystemAdministrators group, which is created by default with the domain. A WebLogic Server System Administrator creates these users with either the WebLogic Server Administration Console or the WLP Administration Console.The main menu of the Administration Console displays.
To get a better view of the console and its functions, click Maximize in the editor view toolbar. Your display should look like the example in Figure 15-3.
Note:
If you set up your Oracle Enterprise Pack for Eclipse preferences to open external browsers instead of the internal browser, you do not need to perform this step.Figure 15-3 Administration Console Main Page, Maximized
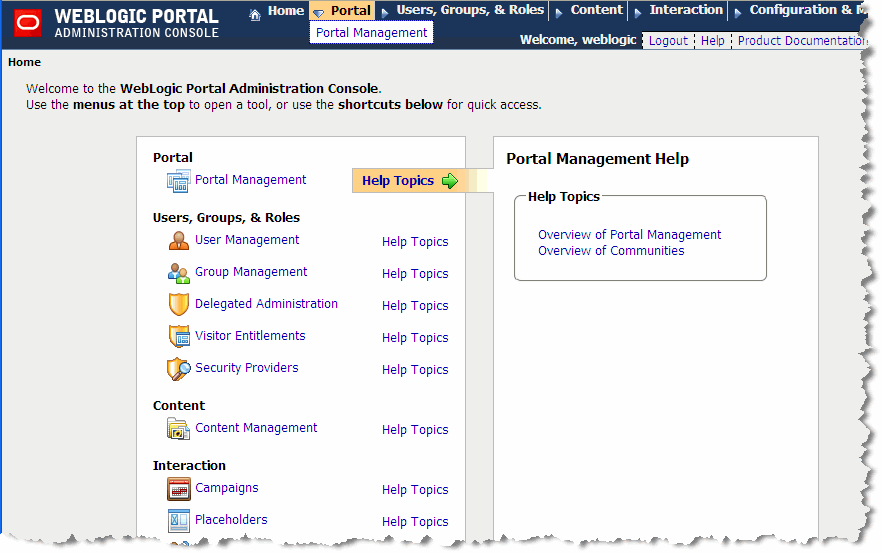
In some cases, changes to a definition in the library can be propagated to deployed portal resources. The portal library is the repository for portal components, including the following:
Shells
Themes
Menus
Books
Pages
Layouts
Look And Feels
Portlets
Portlet Categories
Portlet Producers
As the Library Administrator, you can modify the definitions in the Resource library. These modifications are global in scope and carry with them a higher degree of administration responsibility. When you create new portal instances of portal resources and put them in the Portal Library, they have the following characteristics:
Your resource show up in the Portal Library so that portal administrators can create instances of them to use as templates.
Your resource can be localized.
Your resource can be entitled at the enterprise application level. This means that when these resources are entitled, they are entitled for every instance.
Visitors can add these resources to their personal views of a portal using the Visitor Tools because they can choose them from the Library.
If an administrator or visitor deletes this resource from a portal, the resource can easily be retrieved from the Library.
Portal administrators work with portal resources to assemble portals and entitle parts of the portal to end users and other administrators. A portal represents a Web site that can be one of many within an Enterprise Application. Each portal can support multiple desktops using shared components. The administration of the portals, desktops, and components can be delegated to the distinct administrators who have the correct Delegated Administration privileges.
You can assemble your portal using portal resources that exist in the Portal Library, or in some cases you can create your own resources. If you create portal resources outside of the Portal library, you are creating "one-off" versions that have the following restrictions:
Your resource do not show up in the Portal Library
Your resource cannot have entitlements that are scoped to the enterprise applications. You can entitle your resource to your Desktop level.
Visitors are not able to add these resources to their personal views of a portal using the Visitor Tools because they are not available in the Library.
If you delete this resource, it is permanently deleted since no version of it exists in the Library.
Portal administrators work with portal resources to assemble portals and entitle parts of the portal to end users and other administrators. A portal represents a web site that can be one of many within an enterprise application. Each portal can support multiple desktops using shared components. You can delegate the administration of the portals, desktops, and components to administrators who have the appropriate Delegated Administration privileges.
The portal library is the repository for portal components. The definitions in the library are used as templates for portal administrators to create and assemble portals and desktops for end users. In order to have access to the library, you must have delegated administration rights to its resources.
A desktop template is a pre-defined set of portal resources that you can use to quickly build a desktop.
You can create a desktop template in either of these ways: select available resources in the Library and provide additional desktop properties, or select an existing .portal file on which to base the template.
To create a desktop template:
In the Portal Resources tree, select Portals and navigate to the portal for which you want to create the desktop.
Navigate to Templates > Desktop Templates.
In the Browse tab, click Create Desktop Template. The Create Desktop Template wizard displays.
Complete the first page of the wizard by selecting how you want to create a desktop template:
Select resources in the Library: You can choose the primary book, shell, and Look And Feel for your desktop from available resources and provide additional desktop properties.
Select a .portal file: You can select from a list of .portal files in the current web application, and provide additional desktop properties.
Click Next. The information you need to enter on the remaining pages of the wizard vary according to the selection you made in the first page. Use the following table as a guide.
| Action | Description |
|---|---|
| Select resources in the Library | You can either search for an existing book or create a new one. To use an existing book, you can search for a primary book by entering a search string and clicking Search, or display all books by clicking Show All. If you choose to create a new book, enter a Book Name (required), and a Description and Menu option if desired.
Enter additional template properties, including Title, Description, and Desktop Template Resources. If you want to add this template to the Library, select the check box. Click Create Template, or review the summary of properties by clicking Review Properties and then click Create Template. Click Finish. |
| Select a .portal file | Either search for a .portal file by entering a search string and clicking Search, or display all .portal files by clicking Show All.
Select a .portal file in the list. Click Next. Enter the desired desktop properties, including Title, Description, and Desktop Template Resources. If you want to add this template to the Library, select the check box. Click Create Template, or review the summary of properties by clicking Review Properties and then click Create Template. Click Finish. |
You can modify some desktop template properties from the Details tab. You can also edit the title, description, and locale information from the Title & Description tab, as described below.
To modify desktop template properties, perform these steps:
In the Portal Resources tree, expand the Library node or the Portals node and select a desktop template.
If you are starting this task from the Library node, click Edit this Template.
From the Details tab, select the type of property that you want to change. Use the table below as a guide.
| Property | Procedure |
|---|---|
| Title and Description: Change title and description of the template in the current locale | Click Title & Description.
Click the locale (for example, en) in the Locale cell; the Add a Localized Title & Description dialog displays. Enter a new Title and/or Description. Click Update. |
| Title and Description: Add a localized title for the portlet | Click Title & Description.
Click Add Localized Title; the Add a Localized Title & Description dialog appears. Enter a Language and Country identifier, Variant if applicable, Title, and a Description for the localized title. Click Create. |
| Edit Appearance | Click Edit Appearance; the Update Desktop dialog displays.
In the Default Shell drop-down menu, select a shell. In the Look and Feel drop-down menu, select a Look And Feel. In the Primary Book drop-down menu, select a book as the primary book for the template. Click Update. |
| Edit Primary Book Contents | Click Edit Primary Book Contents; the Browse Contents tab displays.
Click Add Contents. Follow the instructions in Managing Book Content. |
| Advanced Properties | Click Advanced Properties.
In the Enable Tree Optimization drop-down menu, select True or False. To disable ScrollToWindow, select False. (This feature is enabled by default.) When this feature is enabled, on each request to the desktop, the browser window will scroll down to the portlet that caused the request to the server. For example, if your portlet is low on the browser page (where you have to use the browser scroll bar to see the portlet), and you submit a form in the portlet, when the resulting page renders, the browser automatically scrolls to that portlet. To indicate which Asynchronous Mode to use, select Enabled, Disabled, or compatibility mode. |
Communities are WebLogic Portal desktops that let users with common goals and interests work together in—and manage—their own web-based portal environment. Whether for specific events, work groups, partners, or for any other groups that need to share information, communities provide a dedicated, secure, self-managed place to collaborate.
For more information, refer to the Oracle Fusion Middleware Communities Guide for Oracle WebLogic Portal.
A portal is a web application that provides a unified user interface to aggregated content and integrated applications. When you "create a portal" using the tools in the WebLogic Portal Administration Console, you are essentially creating a "container" for desktops, which represent customized views of the portal. To the desktops you add other portal resources such as books, pages, and portlets. You can then entitle these desktops and resources for specific users.
When you create a desktop using a template (.portal file) in WebLogic Portal Administration Console, each resource of that desktop (such as books, pages, and portlets) has a Definition Label that serves as a unique ID for that component in the database.
If you create a new desktop using a template that contains portal resources with Definition Labels that are identical to resources already stored in the database, a dialog similar to the following displays:
Use the following information for guidance in updating portal resources when you receive this warning:
Table 15-1 Updating Portal Resources - Conflict Resolution Options
| Option | Description |
|---|---|
|
Don't replace |
Ignores the resources in the template and leaves the database version of the resources intact, including any user customizations that have been made. |
|
Don't replace, but update properties |
Uses the template to replace the database version of all conflicting resources and adds new, non-conflicting resources to the database. |
|
Replace |
Keeps user customizations but allows replacement of resource XML markup; for example, a change in a portlet's modes or a change in a portlet's Content URI. |
If you want to replace specific portal resources, use Oracle Enterprise Pack for Eclipse to create a "dummy" .portal file containing the portal resources that you want to update (portal components with the Definition Labels you want to update in the database), use the Administration Console to create a new desktop using that template, and select the appropriate "Replace" option in the dialog that appears.
To change the "active" portal web application so that you can work with a different web application's resources, perform these steps:
Above the Portal Resources tree, click Update WebApp. The Update Current WebApp dialog displays.
Use a search string to find web applications, or click Show All to display all web applications.
Select a web application and click Save.
As a portal resource librarian, you can delete certain portal resources from the library, or remove them from a desktop (which does not delete them from the library).
Resources that can be deleted include: pages, books, portlets (only those created using the Administration Console), and portlet categories.
To delete a portal resource:
In the Portal Resources tree, select the type of resource that you want to delete. A list of elements in that category is displayed.
To delete an element from the library, select the check box for any elements that you want to delete, and click Delete. The items are deleted and removed from the list.
If you try to delete an element from the library that is being used within a desktop, a warning dialog displays. You can choose either to delete the element and any referencing instances, or cancel the deletion task.
To delete an element from a desktop, select the check box for any elements that you want to delete, and click Remove. The items are removed from the list.
You use the WebLogic Portal Administration Console to localize individual portal resources so that they render in different languages. When you assign a language to a portal resource, you assign the preferred language to the name of that resource. Resources localized in the portal library will be propagated through the portals in which they are used.
If the end user's browser supports the selected language, the portal resource is rendered in that language. If the end user's browser does not support that language, the system works through a list of available languages until it finds one that is supported in both your portal and the end user's browser.
Perform these steps:
In the Portal Resources tree, expand the Library node to find the resource that you want to localize; for example:
Theme
Book
Page
Layout
Look And Feel
Portlet
Select the Title & Description tab for the resource.
Click Add Localized Title.
Complete the data entry fields for the Language, Title, and other fields as applicable.
Click Create.
Note:
For information about localization standards, seehttp://java.sun.com/j2se/1.3/l10n-notes.html.From an end user perspective, a portal is a web site with pages that are organized by tabs or some other form of navigation. Each page contains a nesting of sub-pages, and one or more portlets—individual windows that display anything from static HTML content to complex web services. A page can contain multiple portlets, giving users access to different information and tools in a single place. Users can also customize their view of a portal by adding their own pages, adding portlets of their choosing, and changing the Look And Feel of the interface.
Technically, a portal is a container of resources and functionality that can be made available to end users. These portal views, which are called desktops in WebLogic Portal, provide the uniform resource location (URL) that users access. A portal presents diverse content and applications to users through a consistent, unified web-based interface. Portal administrators and users can customize portals, and content can be presented based on user preferences or rule-based personalization. Each portal is associated with a web application that contains all of the resources required to run portals on the web.
When you create a new portal, you are creating an empty portal "container" into which you can add as many desktops (versions of the portal) as you need. You can then entitle specific users with access to the desktops. Each portal is associated with a web application that contains all of the resources required to run the portal on the web.
To create a portal, follow these steps:
Click the Portal Management menu shortcut on the Administration Console home page.
The Portal Management page displays; the Portal Resources tree displays in the left pane of the page, as shown in Figure 15-5.
Figure 15-5 Portal Resources Tree in the Administration Console

Notice that the display is based on the portal that you selected before you opened the Administration Console. If you expand the Library > Portlets portion of the tree, you can see any portlets that exist for that portal.
Click Portals in the tree.
The Portals page displays, with the Browse Portals tab active. If no portals exist yet, the table containing portals is empty.
Click Create New Portal.
The Create a New Portal dialog displays, Figure 15-6 shows an example.
Figure 15-6 Create a New Portal Dialog in Administration Console
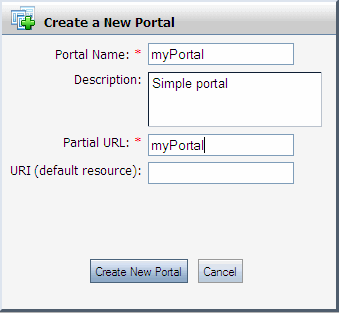
Enter values for the portal properties.
Click Create New Portal.
When the Portals page displays again, the Browse Portals table includes the portal you created, and the Portal Resources tree includes the new portal.
You can click the portal name in the Browse Portals table to view the details for this portal.
The Portals page displays, with the Browse Desktops tab active. Because no desktops exist yet, the table containing desktops is empty.
You can now add desktops to your portal.
You can modify some portal properties from the Details tab. You can also edit the title, description, and locale information from the Title & Description tab, as described below.
To modify portal properties:
In the Portal Resources tree, expand the Portals node and select a portal.
From the Details tab, select the type of property that you want to change. Use the table below as a guide.
Table 15-2 Modifying Portal Properties in the Administration Console
| Option | Description |
|---|---|
|
Change title and description of the portal in the current locale |
Click Title & Description. Click the locale (for example, en) in the Locale cell; the Add a Localized Title & Description dialog displays. Enter a new Title and/or Description. Click Update. |
|
Add a localized title for the portal |
Click Title & Description. Click Add Localized Title; the Add a Localized Title & Description dialog appears. Enter a Language and Country identifier, Variant if applicable, Title, and a Description for the localized title. Click Create. |
|
Portal Location |
Click Portal Location; the Update URI dialog displays. Enter the URI for the portal. Click Update. You can view the portal if desired by clicking View Portal. |
A desktop is a view of the portal that a visitor accesses. A portal is effectively a container for its desktops. A desktop contains all the portlets, content, and Look And Feel elements necessary to create individual user views of a portal.
A hierarchy summary is shown in the following figure:
You can create one or more desktops for a portal, and tailor each desktop for a target audience.
Note:
Book and page resources are often created by developers in Oracle Enterprise Pack for Eclipse. In order to make these resources visible in the library, you must create a desktop in the WebLogic Portal Administration Console using the portal created in Oracle Enterprise Pack for Eclipse as the template. For example, if a developer creates book and page resources in a portal called TestPortal in Oracle Enterprise Pack for Eclipse, you must create a new desktop and select TestPortal as your template for the desktop.You can create desktops in one of these ways: use a desktop template, select existing resources from the Library, or base the desktop on an existing .portal file.
Before you create a desktop, you must already have created a portal to contain it.
To create a desktop:
Click the Portal Management menu shortcut on the Administration Console home page.
The Portal Management page displays; the Portal Resources tree displays in the left pane of the page, as shown in Figure 15-8.
Figure 15-8 Portal Resources Tree in the Administration Console

Notice that the display is based on the portal that you selected before you opened the Administration Console. If you expand the Library > Portlets portion of the tree, you can see any portlets that exist for that portal.
Navigate to the portal for which you want to create a desktop.
The Portals page displays, with the Browse Portals tab active. If no portals exist yet, the table containing portals is empty.
In the Browse Desktops tab, click Create New Desktop.
The Create Desktop wizard displays, as shown in Figure 15-9.
Figure 15-9 Create Desktop Wizard in Administration Console
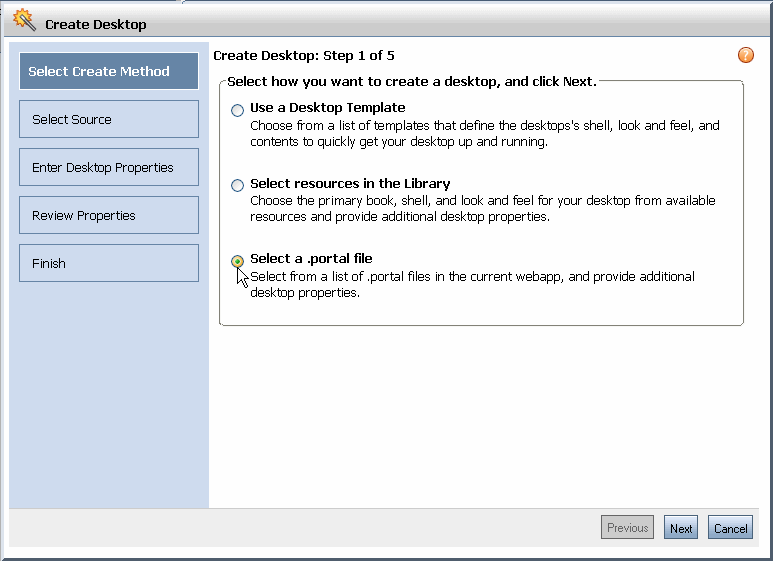
Complete the first page of the wizard by choosing the method of creating the desktop:
Use a Desktop Template: You can choose from a list of templates that define the desktops's shell, Look And Feel, and contents to quickly get your desktop up and running.
Select resources in the Library: You can choose the primary book, shell, and Look And Feel for your desktop from available resources and provide
Select a .portal file: You can select from a list of .portal files in the current web application, and provide additional desktop properties.
Enter values for the desktop in the appropriate wizard pages, using Table 15-3 as your guide:
Table 15-3 Create Desktop Wizard Field Descriptions
| Field or Selection | Value/Description |
|---|---|
|
Use a Desktop Template |
Either search for a template by entering a search string and clicking Search, or display all templates by clicking Show All. Select a template in the list. Click Next. Enter additional desktop properties, including Title, Description, Partial URL, and Desktop Resources. Click Create Desktop, or click Review Properties to review the summary of properties and click Create Desktop. The desktop is created. Click Finish. |
|
Select Resources in the Library |
You can either search for an existing book or create a new one. To use an existing book, you can search for a primary book by entering a search string and clicking Search, or display all books by clicking Show All. If you choose to create a new book, enter a Book Name (required), and a Description and Menu option if desired. Enter additional template properties, including Title, Description, Partial URL, and Desktop Resources. Click Create Desktop, or click Review Properties to review the summary of properties and click Create Desktop. The desktop is created. Click Finish. |
|
Select a portal file |
Either search for a .portal file by entering a search string and clicking Search, or display all .portal files by clicking Show All. Select a file in the list. Click Next. Enter the desired desktop properties, including Title, Description, Partial URL, and Desktop Resources. Click Create Desktop, or click Review Properties to review the summary of properties and click Create Desktop. If some of the selected resources already exist in the library, a Conflict Resolution page displays. Select an option to indicate the file replacement method that you want to use; for more information, refer to Updating Portal Resources. Click Finish. |
The Browse Desktops table includes the desktop you created, and the Portal Resources tree includes the new desktop, similar to the example shown in Figure 15-10.
Figure 15-10 New Desktop in Portal Resources Tree
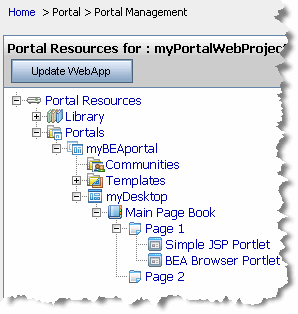
When you create a new desktop using the WebLogic Portal Administration Console, you can use an existing portal template. Using a template means that you will be taking the portal resources for your desktop directly from a .portal file that was created in Oracle Enterprise Pack for Eclipse. (The .portal file is also called the primary instance.) When you create a desktop, the portal assets are removed from the .portal file, placed in a database, and surfaced in both the Library and desktop trees of the Administration Console. Taking the assets from a new desktop instance and placing them in the Library is called disassembling.
At this point, the assets (books, pages, and so on) in the Library (Library instances) are hierarchically related to their corresponding desktop instances. A change to a Library resource, such as a name change, is automatically inherited by the corresponding desktop asset. On the other hand, a change to the desktop asset is not reflected back up the hierarchy.
Note:
Changes made to assets are never "reverse inherited" up the hierarchy. A change to a desktop asset is never inherited by its corresponding Library instance. Likewise, a change to a Visitor instance is never inherited by a desktop or Library instance.New books and pages that you create in a desktop are not disassembled—they are considered to be private to that desktop.
If an administrator or a visitor (using Visitor Tools) changes the book properties of a book or the page properties of a page in a desktop, those property settings become decoupled from the settings in the parent book or page in the Library. Page properties include layout and theme, while book properties include menus and layout. These properties can be modified in the Administration Console. When a portal is propagated, any assets that are decoupled in the source application will remain decoupled in the destination.
To modify the properties of a desktop, perform these steps:
In the Portal Resources tree, select Portals and navigate to a desktop.
In the Details tab, you can choose to edit properties in each section. Use the following table as a guide.
| Property | Procedure |
|---|---|
| Title and Description: Change title and description of the portlet in the current locale | Click Title & Description.
Click the locale (for example, en) in the Locale cell; the Add a Localized Title & Description dialog displays. Enter a new Title and/or Description. Click Update. |
| Title and Description: Add a localized title for the portlet | Click Title & Description.
Click Add Localized Title; the Add a Localized Title & Description dialog appears. Enter a Language and Country identifier, Variant if applicable, Title, and a Description for the localized title. Click Create. |
| Shell, Look And Feel, Primary Book | Click Appearance And Contents; the Update Desktop dialog displays.
From the Default Shell drop-down menu, select a shell. From the Look And Feel drop-down menu, select a Look And Feel. From the Default Primary Book drop-down menu, select a book. The primary book is the main visual and navigational infrastructure for a particular desktop view of a portal. Click Update. |
| Advanced Properties | Click Advanced Properties to set the following properties:
In the Enable Tree Optimization drop-down menu, select True or False. Changing this value might change the behavior of the portal and should not be performed without first doing a complete test. To disable ScrollToWindow, select False. (This feature is enabled by default.) When this feature is enabled, on each request to the desktop, the browser window will scroll down to the portlet that caused the request to the server. For example, if your portlet is low on the browser page (where you have to use the browser scroll bar to see the portlet), and you submit a form in the portlet, when the resulting page renders, the browser automatically scrolls to that portlet. To indicate which Asynchronous Mode to use, select Portlet, Desktop, or None. Portlet – Enables asynchronous desktop rendering for the entire portal desktop. This mode disables any portlet-specific asynchronous rendering settings that may exist in the desktop. Desktop – Disables asynchronous rendering for the entire portal desktop. This mode disables asynchronous rendering for all portlets, including ones that have portlet-specific asynchronous rendering enabled. None – Enables portlet-specific asynchronous rendering to function, but disables asynchronous desktop rendering. For more information, see Section 13.1, "Asynchronous Desktop Rendering." Set Enable DISC to true to enable the Disc framework. Disc provides a client-side, JavaScript, object-oriented programming framework for handling events, making asynchronous portlet updates, and for accessing portal context objects. See the Oracle Fusion Middleware Client-Side Developer's Guide for Oracle WebLogic Portal for information on Disc. Set Enable DVT to true to enable placeable movement (drag and drop) for the desktop. For more information, see Section 8.13, "Enabling Placeable Movement." |
To verify your changes in a browser, click View Desktop.
A book is a portal component that provides high-level content organization and navigation. Books contain pages or other books, providing a mechanism for hierarchical nesting of pages and content.
If you have Library Administration privileges, you can create a new book in the portal Library that can be used as a component in multiple portals. If you have Portal Administrator privileges, you can create books to use in customized portals, but these books are not reusable (and are not listed in the portal Library).
To create a book in the portal Library, perform these steps:
In the Portal Resources tree, expand the Library folder and select Books. The Browse Books tab displays.
Click Create New Book. The Create New Book dialog displays.
Enter a title, description, menu, and theme for the book.
Note:
The Multi Level Menu is a pull-down menu, and the Single Level Menu is a tabbed menu.Click Create Book.
To create a book on an individual desktop, perform these steps:
In the Portal Resources tree, expand the Portals node and select the book or page where you want to create a book.
Click the appropriate tab depending on whether you are working on a page or a book, as follows:
For pages, click the Edit Contents tab.
For books, click the Browse Contents tab.
Click Add New Book. The Create New Book dialog displays.
Enter a title, description, menu, and theme for the book.
Click Create.
The book is added for the desktop but will not be added to the Library.
The contents of a book include pages and books. You can view the books and pages that are already on your book, and add and remove pages and books to construct your book.
Library: To add a content to a book, perform these steps:
In the Portal Resource tree, expand the Library node and navigate to a book. The Details tab displays.
Click Add & Sort Contents. The Add Books and Pages dialog displays.
Display the books or pages that you want to choose from, using the Search area if needed.
Choose the elements that you want to add by selecting the desired check boxes, and click Add.
When finished, click Save.
Desktop: To add a content to a book, perform these steps:
In the Portal Resource tree, expand the Portals node and navigate to a book. The Details tab displays.
Click Browse Contents. In the Browse Book Contents section, you can choose to add existing elements using the Add & Sort Content button, or create a new page/book using the Add New Page button or Add New Book button.
If you want to create a new book and add it to this book, click Add New Book; the Create New Book dialog displays. Fill in the fields of this dialog as described in Section 15.13.1, "Creating a Book."
If you want to create a new page and add it to this book, click Add New Page; the Create New Page dialog displays. Fill in the fields of this dialog as described in Section 15.14.1, "Creating a New Page."
If you want to add an existing book or page to the book, click Add Contents; search for existing books or pages if needed, then select the elements that you want, and click Add. When finished, click Save.
To position or remove content on a book:
In the Portal Resource tree, expand either the Library node or the Portals node as desired, and select a book. The Details tab displays.
Click Add & Sort Contents. The Add Books and Pages to Book dialog displays.
If you want to remove a page or book, select the check box for that element in the Contents of Book column and click Remove Selected.
To change the order of an element on the page, select the check box for that element in the Contents of Book column; then click the up arrow or down arrow as needed.
When finished, click Save.
To modify the properties of a book that resides in the library:
In the Portal Resources tree, expand the Library node and select the desired book.
From the Details tab, select the type of property that you want to change. Use the table below as a guide.
| Property | Procedure |
|---|---|
| Title and Description: Change title and description of the book in the current locale | Click Title & Description.
Click the locale (for example, en) in the Locale cell; the Add a Localized Title & Description dialog displays. Enter a new Title and/or Description. Click Update. |
| Title and Description: Add a localized title for the book | Click Title & Description.
Click Add Localized Title; the Add a Localized Title & Description dialog appears. Enter a Language and Country identifier, Variant if applicable, Title, and a Description for the localized title. Click Create. |
| Book Contents | Click Book Contents; the Browse Contents tab displays.
Select books and pages to add, following the instructions in Section 15.13.2, "Managing Book Content." |
| Appearance | Click Appearance; the Edit Appearance dialog displays.
From the Menu drop-down menu, select a Menu. From the Theme drop-down menu, select a Theme. Select Hidden to hide the navigation tab for the book to prevent direct access. Click Update. |
To modify the properties of a book that resides on a desktop, perform these steps:
In the Portal Resources tree, expand the Portals node and select the desired book.
From the Details tab, select the type of property that you want to change. Use the table below as a guide.
| Property | Procedure |
|---|---|
| Title and Description | You must edit these values within the Library resource tree. Expand the Library node, select the book that you want to edit, and follow the instructions in Section 15.13.3, "Modifying Library Book Properties and Contents." |
| Book Contents | Click Book Contents; the Browse Contents tab displays.
Click Add Contents. Select books and pages to add, following the instructions in Section 15.13.2, "Managing Book Content." |
| Menu and Theme | Click Appearance; the Edit Appearance dialog displays.
From the Menu drop-down menu, select a Menu. From the Theme drop-down menu, select a Theme. Click Update. |
Pages contain the portlets that display the actual portal content. Pages can also contain books and other pages.
A page is a portal resource that acts as container for portlets. If you have appropriate Delegated Administration privileges, you can create a new page in the portal library that can be used as a component in multiple portals. If you have Portal Administrator privileges, you can create pages to use in customized portals, but these pages are not reusable (and are not listed in the portal Library).
In this task, you will create a new page in the library of resources for your project.
Follow these steps:
Expand the Library folder for your portal web project and select the Pages folder; Figure 15-11 shows an example of the tree.
Figure 15-11 Expanded Portal Resources Tree Showing Library Pages

The Browse Pages tab displays in the right pane, as shown in Figure 15-12.
Click Create New Page.
The Create New Page dialog displays, as shown in Figure 15-13.
Figure 15-13 Create New Page Dialog in Administration Console
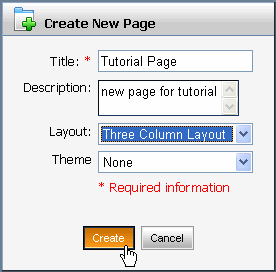
Enter a title, description, layout, and theme for the page.
Click Create.
The new page is added, and is included in the Details page for the library; the Portal Resources tree updates to include the new page, as shown in Figure 15-14.
Figure 15-14 New Page Added to the Portal Resources Tree

To create a page on an individual desktop, perform these steps:
In the Portal Resources tree, expand the Portals node and select the book or page where you want to create a page.
With the Browse Contents tab active, click Add New Page. The Create New Page dialog displays.
Enter a title, description, layout, and theme for the page.
Click Create.
The page is added for the desktop but will not be added to the Library.
The contents of a page include portlets and books. You can view the books and portlets that are already on your page, and add and remove portlets and books to construct your page.
Library: To add a content to a page, perform these steps:
In the Portal Resource tree, expand the Library node and navigate to a page. The Details tab displays.
Click Page Contents. The Edit Contents tab displays.
Click Add Contents in the respective placeholder. The Add Books and Portlets to Placeholder dialog displays.
Display the portlets or books that you want to choose from, using the Search area if needed.
Choose the content that you want to add by selecting the desired check boxes, and click Add.
When finished, click Save.
Desktop: To add content to a page:
In the Portal Resource tree, expand the Portals node and navigate to a page. The Details tab displays.
Click Page Contents. The Edit Contents tab displays. In the Edit Contents tab, you can choose to add existing content using the Add Contents button, or create a new book using the Add New Book button.
If you want to create a new book and add it to this page, click Add New Book for the respective placeholder; the Create New Book dialog displays. Fill in the fields of this dialog as described in Section 15.13.1, "Creating a Book."
If you want to add an existing book or portlet to the book, click Add Contents for the respective placeholder; search for existing books or portlets if needed, then select the elements that you want, and click Add.
When finished, click Save.
The page layout is the grid structure of a page that holds placeholders for portlets on the page. You can select a layout for your portlets/books, and drag and drop portlets or books between the placeholders to customize the layout of each page.
Perform these steps:
In the Portal Resource tree, expand either the Library node or the Portals node as applicable, and select a page. The Details tab displays.
Click Page Contents. The Edit Contents tab displays.
If you want to change to a different layout, select a layout in the Layout drop-down menu.
Select the method that you want to use to position the elements on the page by selecting an option in the Position Elements area. The default is Drag & Drop.
Move portlets or books between placeholder columns.
If you want to prevent users from moving or deleting elements from a placeholder, select the Lock Placeholder check box.
When finished, click Save Changes.
To modify the properties of a page that resides in the library, perform these steps:
Expand the Library node in the Portal Resources tree and navigate to a page.
From the Details tab, select the type of property that you want to change. Use the table below as a guide.
| Property | Procedure |
|---|---|
| Title and Description: Change title and description of the page in the current locale | Click Title & Description.
Click the locale (for example, en) in the Locale cell; the Add a Localized Title & Description dialog displays. Enter a new Title and/or Description. Click Update. |
| Title and Description: Add a localized title for the page | Click Title & Description.
Click Add Localized Title; the Add a Localized Title & Description dialog appears. Enter a Language and Country identifier, Variant if applicable, Title, and a Description for the localized title. Click Create. |
| Page Contents | Click Page Contents; the Edit Contents tab displays.
To add books or portlets, click Add Contents. To move content, select a positioning option by clicking one of the Position Elements radio buttons, then move elements as desired. Follow the instructions in Section 15.14.2, "Managing Page Content." |
| Appearance | Click Appearance; the Edit Appearance dialog displays.
From the Layout drop-down menu, select a Layout. From the Theme drop-down menu, select a Theme. Select Hidden to hide the navigation tab for the page to prevent direct access. Click Update. |
To modify the properties of a page that resides on a desktop, perform these steps:
Expand the Portals node in the Portal Resources tree and navigate to a page.
From the Details tab, select the type of property that you want to change. Use the table below as a guide.
| Property | Procedure |
|---|---|
| Title and Description | You must edit these values within the Library resource tree. Expand the Library node, select the page that you want to edit, and follow the instructions in Section 15.14.3, "Modifying Library Page Properties." |
| Page Contents | Click Page Contents; the Edit Contents tab displays.
To add books or portlets, click Add Contents. To move content, select a positioning option by clicking one of the Position Elements radio buttons, then move elements as desired. Follow the instructions in Section 15.14.2, "Managing Page Content." |
| Layout and Theme | Click Appearance; the Edit Appearance dialog displays.
From the Layout drop-down menu, select a Layout. From the Theme drop-down menu, select a Theme. Click Update. |
Within a desktop, you can move a book or page to a different location within the desktop; for example, you can move page1 from book1 to book2 within a single desktop. You must have "can manage" privileges on both the source and destination location for the resource. You can perform this task for any book or page, except the main book.
Note:
You cannot change the inheritance structure of a resource when you move it; for example, if a book's parent is another book, you may move it only underneath another book - not to a page. If the parent is a page, you can only move the resource under another page.Perform these steps:
In the Portal Resource tree, expand the Portals node as desired, and select the book or page that you want to move.
Click Move. The Move dialog displays, instructing you to select the node in the Portal resources tree where you want to place the element.
Click OK.
In the Portal Resources tree, click the book or page under which you want to paste the element that you selected in step 2.
Click Paste. The Paste confirmation dialog displays.
Click OK.
Portlets are the visible components that act as the interface to applications and content. They are the actual components with which a user interacts in a portal. Portlets can be arranged in pages to provide users access to multiple applications within a single page.
Portlets also support application-to-application communication and can be used to provide users access to composite applications - a single portlet interface that combines data and tasks from multiple sources.
You can use this feature of the WebLogic Portal Administration Console to duplicate an existing portlet and use it as a template for a "new" portlet.
Perform these steps:
Expand the Library node in the Portal Resources tree and navigate to the portlet that you want to copy.
Click Copy Portlet. The Copy Portlet dialog displays.
Enter a title and description for the copied portlet.
Click OK. The portlet is added at the bottom of the portlet list.
You can now customize the copied portlet by modifying its properties and preferences.
You can delete portlets from the Administration Console only if they were created there; for example, if you used the Copy Portlet feature to duplicate the portlet. Portlets created in Oracle Enterprise Pack for Eclipse cannot be deleted using the Administration Console.
Perform these steps:
Expand the Library node in the Portal Resources tree and navigate to the portlet that you want to delete.
Click Delete Portlet.
Portlet properties include all of the features and elements that make up the portlet. As a portal administrator, you can modify some of these properties from the Details tab. You can also edit the title, description, and locale information from the Title & Description tab, as described below.
To modify the properties of a portlet that resides in the library, perform these steps:
Expand the Library node in the Portal Resources tree and navigate to the portlet that you want to modify.
From the Details tab, select the type of property that you want to change. Use the table below for guidance.
| Property | Procedure |
|---|---|
| Title and Description: Change title and description of the portlet in the current locale | Click Title & Description.
Click the locale (for example, en) in the Locale cell; the Add a Localized Title & Description dialog displays. Enter a new Title and/or Description. Click Update. |
| Title and Description: Add a localized title for the portlet | Click Title & Description.
Click Add Localized Title; the Add a Localized Title & Description dialog appears. Enter a Language and Country identifier, Variant if applicable, Title, and a Description for the localized title. Click Create. |
| Portlet Preferences | Refer to Section 15.16.1, "Creating a Portlet Preference" and Section 15.16.2, "Editing a Portlet Preference." |
| Portlet Theme | Click Appearance; the Edit Appearance dialog displays.
From the drop-down menu, select a Theme. Click Update. |
| Render caching and timeout | Click Advanced Properties.
In the Render Caching Enabled drop-down menu, select True or False. If you selected True, enter a cache expiration value in the Cache Expiration field. Click Update. |
| Run Portlet in a Separate Thread | This option is only available if the portlet was marked as Forkable during the development stage. If you select True, the portlet will be processed in a separate thread (forked). If False, the portlet will not be forked.
See the Oracle Fusion Middleware Portlet Development Guide for Oracle WebLogic Portal for detailed information on portlet forking. |
Portlet properties include all of the features and elements that make up the portlet. As a portal administrator, you can modify some of these properties from the Details tab. You can also edit the title, description, and locale information from the Title & Description tab, as described below.
To modify the properties of a portlet that resides on a desktop, perform these steps:
Expand the Portals node in the Portal Resources tree and navigate to the portlet that you want to modify.
From the Details tab, select the type of property that you want to change. Use the table below as a guide.
| Property | Procedure |
|---|---|
| Title and Description | You must edit these values within the Library resource tree. Expand the Library node, select the portlet that you want to edit, and follow the instructions in Section 15.15.3, "Modifying Library Portlet Properties." |
| Portlet Preferences | Refer to Section 15.16.1, "Creating a Portlet Preference" and Section 15.16.2, "Editing a Portlet Preference." |
| Portlet Theme | Click Appearance; the Edit Appearance dialog displays.
From the drop-down menu, select a Theme. Click Update. |
| Enabled Client Classifications | For portlets that are assigned client classifications, the value you enter for the description element is displayed in this field to show the classifications to which the portlet is assigned. Client classifications declare which devices the portlet can be used on. For more information on client classifications, see Chapter 12, "Creating Portals for Multiple Device Types." |
| Portlet Publishing Link | The URL to retrieve a desktop instance portlet from the WLP publishing service. You can use this URL to include a portlet in a web page using an <iframe> tag.
Options include: Light – (default) Only the content of the portlet is rendered. Light decoration does not include a border or titlebar if they were part of the original desktop portlet instance. This style portlet tends to blend in more with the surrounding web page elements. Full – This option renders the portlet almost exactly it appears in its original desktop context. If defined in the original portlet, the border and title bar (with mode and state buttons) will be rendered. Essentially, the portlet is rendered with the same look and feel as the original portlet appeared in its host desktop. For detailed information on Portlet Publishing, see the Oracle Fusion Middleware Client-Side Developer's Guide for Oracle WebLogic Portal. |
A portlet preference is a property in a portlet that can be customized by either an administrator or a user. Your portlet might already have preferences, but if you have the appropriate Delegated Administration privileges you can create additional portlet preferences.
To create a portlet preference, perform these steps:
Expand the Portals node or the Library node in the Portal Resources tree, as appropriate, and navigate to the portlet for which you want to create a preference. The Details tab displays.
Click Add Portlet Preference.
Fill in the information in the fields. Use the table below as a guide.
Table 15-4 Creating a Portlet Preference - Data Entry Fields
| For this field... | Enter this information... |
|---|---|
|
Name |
The name you want to give this preference. |
|
Description |
A description of this preference. |
|
Value(s) |
A value for a preference. For example: True or False. |
|
Is Modifiable? (check box) |
Select this check box if you want to allow end users to modify this preference. |
|
Is Multi-Valued? (check box) |
Select this check box if you want to enter multiple values for the preference. If you select this box, an additional data entry field displays for you to enter additional values. Click Add Another Value after entering each value, until you are finished. |
Click Save.
For library instances of portlets, when you add a preference it automatically proliferates to library page instances and desktop page instances if the instances have not been decoupled.
If you want to force proliferation of this preference to every instance of this portlet, click Propagate to Instances; WebLogic Portal overwrites all desktop instance's preferences with the library preferences are. When complete, a message appears at the top of the Administration Console.
Here are some tips related to portlet preferences that you might find useful:
When desktop instances of a portlet have no preferences, they automatically inherit the preferences from the library instance of the portlet.
When desktop instances of a portlet have their own preferences set, they will not automatically inherit preferences from the library instance.
If a desktop instance of a portlet has its own preferences set and these preferences are removed, it will automatically inherit all preferences from the library instance.
If a desktop instance of a portlet has inherited preferences from the library instance and the desktop instance of this preference has been modified, it will no longer automatically inherit new preferences from the library or updates made to the library portlet's instance of this preference.
If a desktop instance of a portlet has inherited the preferences from the library instance and no desktop instance specific preferences have been set, and the inherited preferences have not been modified in the desktop instance, the desktop instance will inherit all updates to the library preferences.
If you have the appropriate Delegated Administration rights, you can edit a portlet's preferences to change the way a portlet behaves.
To edit a portlet preference:
Expand the Portals node or the Library node in the Portal Resources tree, as appropriate, and navigate to the portlet for which you want to edit a preference. The Details tab displays.
Click Portlet Preferences.
Select the portlet preference by clicking its name in the Name column.
Edit the information in the fields. Use the table below as a guide.
Table 15-5 Editing a Portlet Preference - Data Entry Fields
| For this field... | Enter this information... |
|---|---|
|
Name |
The name you want to give this preference. |
|
Description |
A description of this preference. |
|
Value(s) |
A value for a preference. |
|
Is Modifiable? (check box) |
Select this check box if you want to allow end users to modify this preference. |
|
Is Multi-Valued? (check box) |
Select this check box if you want to enter multiple values for the preference. If you select this box, an additional data entry field displays for you to enter additional values. Click Add Another Value after entering each value, until you are finished. |
Click Save.
For library instances of portlets, when you edit a preference it automatically proliferates to library page instances and desktop page instances if the instances have not been decoupled. If you want to force proliferation of this change to every instance of this portlet, click Propagate to Instances. When complete, a message appears at the top of the Administration Console.
This section explains how to create and edit portlet categories. Portlet categories provide for the classification of portlets, which is useful when organizing a large collection of portlets into meaningful groupings. The portlet categories are similar to other hierarchical structures in that parent "folders" can contain child folders and/or portlets. You must first create a portlet category, and then you can manage portlets by adding them to a category or moving them between categories.
To create a portlet category:
In the Portal Resources tree, expand the Library folder and select Portlet Categories. The Browse Category tab displays.
Click Create New Category.
Type a title and description for the new category in the pop-up window.
Click Create.
To add portlets into a category:
Expand the Library node in the Portal Resources tree and navigate to a portlet category. The Summary tab displays.
Click Portlets In Category.
Click Add Portlets.
In the Available Portlets area, select the portlets that you want to add, and click Add to list them in the Selected Portlets area.
Click Save.
Portlet category properties include all of the features and elements that make up the category. As a portal administrator, you can modify some of these properties from the Summary tab. You can also edit the title, description, and locale information from the Titles & Descriptions tab, as described below.
Perform these steps:
In the Portal Resources tree, expand the Library node and navigate to a portlet category.
From the Summary tab, select the type of property that you want to change. Use the table below as a guide.
| Property | Procedure |
|---|---|
| Title and Description: Change title and description of the category in the current locale | Click Title & Description.
Click the locale (for example, en) in the Locale cell; the Add a Localized Title & Description dialog displays. Enter a new Title and/or Description. Click Update. |
| Title and Description: Add a localized title for the category | Click Title & Description.
Click Add Localized Title; the Add a Localized Title & Description dialog appears. Enter a Language and Country identifier, Variant if applicable, Title, and a Description for the localized title. Click Create. |
| Portlets in Category | Refer to Section 15.17.2, "Adding Portlets to a Portlet Category." |
| Categories in Category | Click Categories In Category; the Browse Category tab displays.
Click Create New Category; the Create New Category dialog displays. Enter a Title and Description for the new category. Click Create. The category is created and added to the currently selected category |
The physical appearance of a portal is determined by the look and feel selected for the portal desktop. Look and feels are a combination of skins, themes, and skeletons that control the structure, portlet title bar graphics, JavaScript behavior, and HTML styles in your portal desktops.
Developers use Oracle Enterprise Pack for Eclipse to assemble skeletons, skins, and other elements to create Look And Feels. A look and feel is a portal resource that you "apply" to a portal desktop using the WebLogic Portal Administration Console.
You can change the look and feel of an entire desktop or of individual components in the desktop by editing that element's properties:
Look and feels are created using Oracle Enterprise Pack for Eclipse. You can modify some look and feel properties using the WebLogic Portal Administration Console.
To modify a look and feel property:
In the Portal Resources tree, select Library and navigate to a look and feel. The Details tab displays, showing the current information for the look and feel.
Click Title & Description.
You can either update the title and description for the current locale, or add a new localized title for the Look And Feel. Use the table below as a guide:
| Property | Procedure |
|---|---|
| Change title and description of the Look And Feel in the current locale | Click the locale (for example, en) in the Locale cell; the Add a Localized Title & Description dialog displays.
Enter a new Title and/or Description. Click Update. |
| Add a localized title for the Look And Feel | Click Add Localized Title; the Add a Localized Title & Description dialog appears.
Enter a Language and Country identifier, Variant if applicable, Title, and a Description for the localized title. Click Create. |
A desktop's header and footer, controlled by a portal shell, are the areas that are typically above and below the main body. These areas usually display such things as personalized content, banner graphics, legal notices, and related links. When a portal is accessed by a user, each of the components in the shell are rendered to form the frame that contains the books, pages, and portlets.
Shells are created using Oracle Enterprise Pack for Eclipse. You can modify some shell properties using the WebLogic Portal Administration Console.
You can modify the title, description, and locale information for shells.
To modify shell properties:
In the Portal Resources tree, expand the Library node and navigate to the desired shell.
Click Title & Description.
You can either update the title and description for the current locale, or add a new localized title for the shell. Use the table below as a guide:
| Property | Procedure |
|---|---|
| Change title and description of the shell in the current locale | Click the locale (for example, en) in the Locale cell; the Add a Localized Title & Description dialog displays.
Enter a new Title and/or Description. Click Update. |
| Add a localized title for the shell | Click Add Localized Title; the Add a Localized Title & Description dialog appears.
Enter a Language and Country identifier, Variant if applicable, Title, and a Description for the localized title. Click Create. |
Themes allow you to customize specific portal resources such as books, pages, or portlets. Developers create themes using Oracle Enterprise Pack for Eclipse; for example, a skin theme is a subset of graphics, CSS styles, and/or JavaScript behaviors that you can use on books, pages, and portlets to give them a different look from the rest of the portal desktop.
For more information, refer to Chapter 7, "User Interface Development with Look And Feel Features."
You can select from predefined themes as you design portal desktops.
Themes are created using Oracle Enterprise Pack for Eclipse. You can modify a subset of theme properties using the WebLogic Portal Administration Console.
Perform these steps:
In the Portal Resources tree, expand the Library node and navigate to the desired theme.
Click Title & Description.
You can either update the title and description for the current locale, or add a new localized title for the theme. Use the table below as a guide:
| Property | Procedure |
|---|---|
| Change title and description of the theme in the current locale | Click the locale (for example, en) in the Locale cell; the Add a Localized Title & Description dialog displays.
Enter a new Title and/or Description. Click Update. |
| Add a localized title for the theme | Click Add Localized Title; the Add a Localized Title & Description dialog appears.
Enter a Language and Country identifier, Variant if applicable, Title, and a Description for the localized title. Click Create. |
Menus are optional components that are loosely coupled to books and pages. A menu provides a navigation component, whether it is a set of tabs, a set of links, or a tree structure. WebLogic Portal provides the following types of menus:
Single Level Menu - Provides a single row of tabs for navigation among books and pages.
Multi Level Menu - Provides multiple levels of nested tabs for navigating among books and pages. Sub-books and pages are accessed through a cascading drop-down menu. Drop-down functionality occurs when books are added directly to books rather than to placeholders on pages.
No Navigation - Suppresses the sub-book and pages tabs in the book. This option is useful, for example, if you use the Targeted Menu Portlet or the Left Navigation Shell for book navigation.
If you created your own navigation menus by copying and modifying the default menus, they are also available for selection when you are editing @@@.
A menu's properties are all of the features and elements that make up the menu. As a portal administrator, you can modify some of these properties.
Perform these steps:
In the Portal Resources tree, select Library and navigate to a menu. The Details tab displays, showing the current information for the menu.
Click Title & Description.
You can either update the title and description for the current locale, or add a new localized title for the menu. Use the table below as a guide:
| Property | Procedure |
|---|---|
| Change title and description of the menu in the current locale | Click the locale (for example, en) in the Locale cell; the Add a Localized Title & Description dialog displays.
Enter a new Title and/or Description. Click Update. |
| Add a localized title for the menu | Click Add Localized Title; the Add a Localized Title & Description dialog appears.
Enter a Language and Country identifier, Variant if applicable, Title, and a Description for the localized title. Click Create. |
Layouts are used to control the positions of the components in your portal, providing placeholders (in a table structure) for a page in which books, pages, and portlets can be placed. Different layouts display books and portlets on a page in different areas. For example, a layout that uses three table cells provides three placeholders in which portlets can be placed.
You cannot add a layout using the WebLogic Portal Administration Console. Layouts are created using Oracle Enterprise Pack for Eclipse. However, you can modify some layout properties and add localized titles and descriptions for your layouts using the Administration Console.
Layouts are created using Oracle Enterprise Pack for Eclipse. You can modify some layout properties using the WebLogic Portal Administration Console.
Perform these steps:
In the Portal Resources tree, select Library and navigate to a layout. The Details tab displays, showing the current information for the layout.
Click Title & Description.
You can either update the title and description for the current locale, or add a new localized title for the layout. Use the table below as a guide:
| Property | Procedure |
|---|---|
| Change title and description of the layout in the current locale | Click the locale (for example, en) in the Locale cell; the Add a Localized Title & Description dialog displays.
Enter a new Title and/or Description. Click Update. |
| Add a localized title for the layout | Click Add Localized Title; the Add a Localized Title & Description dialog appears.
Enter a Language and Country identifier, Variant if applicable, Title, and a Description for the localized title. Click Create. |