| Oracle® Database 2日でデータベース管理者 11gリリース2(11.2) B56320-04 |
|
 前 |
 次 |
Oracle Enterprise Manager Database Control(Database Control)には、サポート・ワークベンチという機能が用意されています。この機能を使用すると、データベースのクリティカル・エラーを表示、調査して、Oracleサポート・サービスにエラーを報告し、場合によってはエラーを解決することができます。
この章では、クリティカル・エラー、およびデータベースのホームページとサポート・ワークベンチを使用して、次の操作を行う方法について説明します。
重大なエラー・アラートの表示
クリティカル・エラーの診断データの表示
診断データのパッケージ化とOracleサポート・サービスへのアップロード
サービス・リクエストの作成および追跡
ある種のクリティカル・エラーの修復
内容は次のとおりです。
クリティカル・エラーの診断および解決を支援するために、Oracle Databaseリリース11gでは、問題とインシデントという2つの概念をOracle Databaseに導入しています。
問題はデータベースにおけるクリティカル・エラーです。クリティカル・エラーには内部エラー(ORA-00600など)、およびその他の深刻なエラー(ORA-07445(オペレーティング・システム例外)またはORA-04031(共有プールのメモリー不足))が含まれます。問題は、自動診断リポジトリ(ADR)で追跡されます。ADRは、診断データを格納するためのファイルベースのリポジトリです。ADRはデータベースの外部に格納されるため、データベースが停止しているときも診断データを使用できます。リリース11gでは、アラート・ログ、すべてのトレース・ファイルとダンプ・ファイル、およびその他の診断データもADRに格納されます。
それぞれの問題には、問題を説明するテキスト文字列である問題キーがあります。問題キーにはORA 600などのエラー・コード、場合によっては、1つ以上のエラー・パラメータの値やその他の情報が含まれます。
インシデントとは、問題の1回の発生です。問題が複数回発生すると、発生のたびにインシデントが作成され、タイムスタンプが付けられます。インシデントはタイムスタンプが付けられ、自動診断リポジトリ(ADR)で追跡されます。
各インシデントは、ADR内で一意の数値であるインシデントIDによって識別されます。インシデントが発生した場合、データベースで次の手順を実行します。
アラート・ログにエントリを作成します。
Enterprise Managerにインシデント・アラートを送信します。
インシデントに関する最初の障害診断データ(トレース・ファイルなど)を収集します。
診断データにインシデントIDのタグを付加します。
そのインシデント用のADRサブディレクトリにデータを格納します。
各インシデントには、1つの問題に対応する問題キーが割り当てられます。
クリティカル・エラーの診断と解決は、通常、インシデント・アラートから開始されます。インシデント・アラートは、Enterprise Manager Databaseホームページに表示されます。Enterprise Managerを使用して、問題と関連インシデントを確認できます。
この項では、問題(クリティカル・エラー)を調査、報告し、場合によっては問題を解決するために実行する標準的なタスク・セットについて説明します。次のトピックが含まれています。
|
注意: この項で説明されているワークフローには、問題を調査、報告し、場合によっては問題を修復するために必要な最低限のタスクのみが含まれます。診断データをOracleサポート・サービスにアップロードする前に実行できる、診断採取アクティビティやデータ・カスタマイズ・アクティビティを含む詳細なワークフローの詳細は、『Oracle Database管理者ガイド』を参照してください。場合によっては、これらの追加アクティビティにより、短時間で問題を解決できることがあります。 |
問題の調査は、サポート・ワークベンチのホームページから開始できます。ただし、標準的なワークフローはデータベースのホームページのクリティカル・エラー・アラートから始まります。このドキュメントでは、標準的なワークフローについて概説します。
図11-1は、問題が発生した場合に実行する基本タスクを示しています。
タスクの説明を次に示します。この後の項では、各タスクについて詳しく説明します。
タスク1: Enterprise Managerでのクリティカル・エラー・アラートの表示
最初に、Enterprise Managerでデータベースのホームページにアクセスし、クリティカル・エラー・アラートを確認します。詳細を表示するアラートを選択します。アラート詳細ページから問題の詳細ページに移動します。
問題の詳細を確認し、その問題に対して記録されたインシデントのリストを表示します。自動的に実行された状態チェックの結果を表示します。
My Oracle Supportでサービス・リクエストを作成し、オプションとして、問題情報にサービス・リクエスト番号を追加して記録します。この手順を省略した場合は、後で手動でサービス・リクエストを作成するか、サポート・ワークベンチでサービス・リクエストを作成できます。
タスク4: 診断データのパッケージ化およびOracleサポート・サービスへのアップロード
ガイド付きワークフロー(ウィザード)を起動します。ウィザードは、問題について収集されたすべての診断データを自動的にパッケージ化してOracleサポート・サービスにアップロードします。
オプションとして、サービス・リクエストのアクティビティ・ログをサポート・ワークベンチでメンテナンスします。必要に応じてOracleアドバイザを実行し、SQLエラーや破損データを修復します。
1つ、一部またはすべてのインシデントのステータスをクローズ済に設定します。
データベースのホームページでクリティカル・エラー・アラートを確認し、問題(クリティカル・アラート)の調査プロセスを開始します。
クリティカル・エラー・アラートを表示するには、次のようにします。
Enterprise Managerのデータベースのホームページに移動します。
詳細は、「データベースのホームページのアクセス」を参照してください。
「アラート」セクションでアラートの表を確認します。
クリティカル・エラー・アラートは、「重大度」列の赤い×印と「カテゴリ」列のテキスト「インシデント」で示されています。
|
注意: 「アラート」ヘッダーの横にある表示または非表示の矢印アイコンをクリックしないと、アラートの表が表示されないことがあります。 |
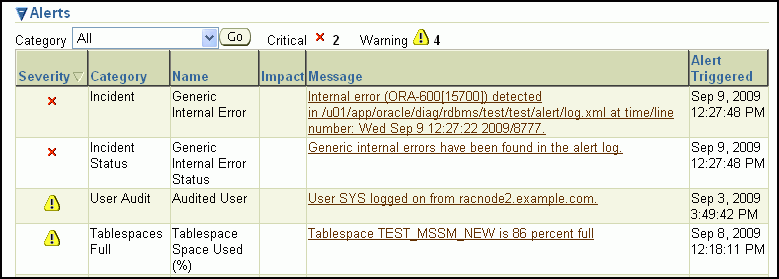
(オプション)「カテゴリ」リストで、「インシデント」を選択して「インシデント」タイプのアラートのみを表示します。
「メッセージ」列で、調査するクリティカル・エラー・アラートのメッセージをクリックします。
選択したインシデントの種類に応じて、インシデントの詳細ページまたはデータ障害ページが表示されます。たとえば、ORA-600エラーのメッセージをクリックした場合、インシデント - 一般的な内部エラー・ページが表示されます。
このページには、次の情報が表示されます。
問題に関する情報(問題のインシデント数を含む)
クリティカル・エラーが発生した過去24時間の「パフォーマンスとクリティカル・エラー」時系列グラフ
アラートの詳細(重大度、タイムスタンプ、メッセージを含む)
アラートをクリアしたり、アラートに関するコメントを記録できるコントロール
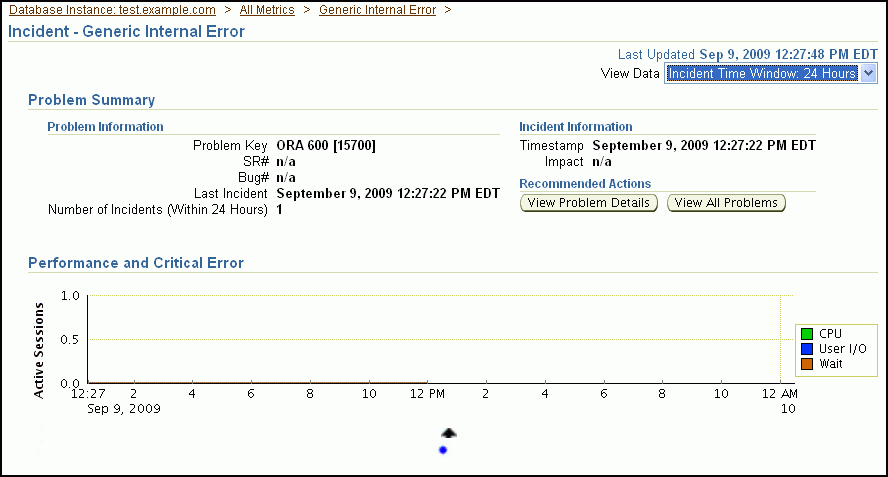
「パフォーマンスとクリティカル・エラー」時系列グラフを参照し、パフォーマンスの問題とクリティカル・エラーの間に時間の相関関係があるかどうか確認します。アラートはクリアしてもかまいませんが、コメントを付けて残しておくこともできます。
次のアクションのいずれかを実行します。
調査中のクリティカル・エラー・アラートに関連付けられた問題の詳細を表示する場合は、「タスク2: 問題の詳細の表示」に進みます。
時系列グラフに過去24時間の様々な問題が多数表示されている場合に、すべての問題のサマリーを表示するには、次の手順を実行します。
「すべての問題の表示」をクリックします。
サポート・ワークベンチのホームページが表示されます。
「Enterprise Managerのサポート・ワークベンチを使用した問題の表示」で説明する手順に従って問題とインシデントを表示します。
「Enterprise Managerのサポート・ワークベンチを使用した問題の表示」の説明に従って、問題を1つ選択して問題の詳細を表示します。
問題の詳細を表示するには、次のようにします。
インシデントの詳細ページまたはデータ障害ページで、「問題の詳細の表示」をクリックします。
問題の詳細ページにインシデント・サブページが表示されます。
(オプション)インシデント・サブページにインシデントの詳細を表示するには、インシデントを選択して「表示」をクリックします。
インシデントの詳細ページにダンプ・ファイル・サブページが表示されます。
(オプション)インシデントの詳細ページで、「チェッカ結果」を選択してチェッカ結果サブページを表示します。
このページには、クリティカル・エラー検出時に自動的に実行された状態チェックの結果が表示されます。
|
関連項目:
|
この段階で、Oracleサポート・サービス・リクエストを作成し、問題情報にサービス・リクエスト番号を追加して記録することができます。この手順を省略した場合は、タスク4で、サポート・ワークベンチによって自動的にサービス・リクエストのドラフトが作成されます。
サービス・リクエストを作成するには、次のようにします。
問題の詳細ページの「調査と解決」セクションで、「My Oracle Supportに移動」をクリックします。
|
ヒント: タスク2で説明した手順に従った場合は、インシデントの詳細ページでブレッドクラムの「問題の詳細」をクリックして、問題の詳細ページに戻ります。 |
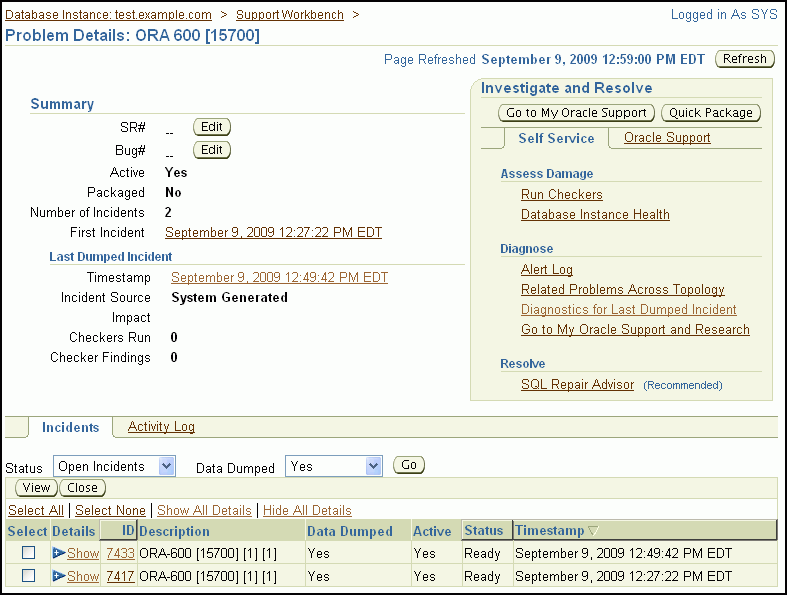
My Oracle Supportのログインおよび登録のページが新しいブラウザ・ウィンドウに表示されます。
My Oracle Supportにログインし、通常の方法でサービス・リクエストを作成します。
(オプション)次の手順のためにサービス・リクエスト番号(SR#)を覚えておきます。
(オプション)問題の詳細ページに戻り、次の手順を実行します。
「サマリー」セクションで、「SR#」ラベルの横にある「編集」ボタンをクリックします。
開いたページで、SR#を入力して「OK」をクリックします。
SR#が問題の詳細ページに記録されます。この情報は参照専用です。
このタスクでは、サポート・ワークベンチのクイック・パッケージング・プロセスを使用して、問題の診断情報をパッケージ化し、Oracleサポート・サービスにアップロードします。クイック・パッケージングは、最小限の手順をガイド付きワークフロー(ウィザード)にまとめたものです。このウィザードを使用して、単一の問題に対するインシデント・パッケージ(パッケージ)を作成し、このパッケージからZIPファイルを作成して、アップロードすることができます。ただし、クイック・パッケージングでは、アップロードする診断情報の編集やその他のカスタマイズは行えません。クイック・パッケージングは、診断データをパッケージ化してアップロードするシンプルで直接的なプロセスです。
診断情報に含まれる機密データの編集や削除、追加のユーザー・ファイル(アプリケーション構成ファイルやスクリプトなど)の同封、その他のカスタマイズをアップロード前に実行するには、カスタム・パッケージング・プロセスを使用する必要があります。方法は、『Oracle Database管理者ガイド』を参照してください。それらの手順を完了すると、「タスク5: サービス・リクエストの追跡および修復の実施」に進むことができます。
|
注意: サポート・ワークベンチはOracle Configuration Managerを使用して診断データをアップロードします。Oracle Configuration Managerがインストールされていない場合、または適切に構成されていない場合は、アップロードに失敗することがあります。この場合、メッセージが表示され、Oracleサポートへファイルを手動でアップロードするように要求されます。ファイルはMy Oracle Supportから手動でアップロードできます。Oracle Configuration Managerの詳細は、『Oracle Configuration Managerインストレーションおよび管理ガイド』を参照してください。 |
診断データをパッケージ化してOracleサポートにアップロードするには、次のようにします。
問題の詳細ページの「調査と解決」セクションで、「クイック・パッケージ」をクリックします。
クイック・パッケージング・ウィザードの新規パッケージの作成ページが表示されます。
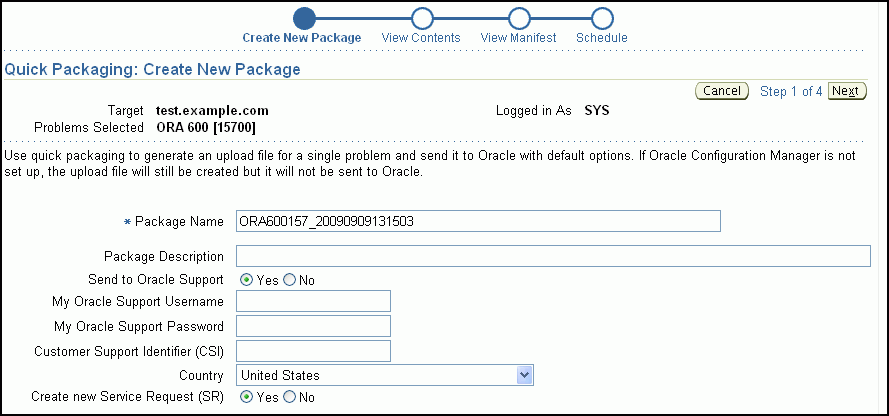
(オプション)パッケージ名と説明を入力します。
ページの残りのフィールドに必要事項を入力します。すでにこの問題に関するサービス・リクエストを作成している場合は、「新規サービス・リクエスト(SR)の作成」に対して「いいえ」オプション・ボタンを選択します。
「新規サービス・リクエスト(SR)の作成」に対して「はい」オプション・ボタンを選択すると、クイック・パッケージング・ウィザードにより、自動的にサービス・リクエストのドラフトが作成されます。後でMy Oracle Supportにログインして、このサービス・リクエストの詳細を入力する必要があります。
「次へ」をクリックします。
クイック・パッケージング・ウィザードによって表示されるページには、新しいパッケージを作成するコマンドが処理中であることが示されます。終了すると、クイック・パッケージング: コンテンツの表示ページが表示されます。
ページの内容を確認し、作成されたパッケージのサイズを記録してから「次へ」をクリックします。
クイック・パッケージング: マニフェストの作成ページが表示されます。
このページの情報を確認し、(「パス」ヘッダーの横に表示される)マニフェストの場所を記録します。情報を確認したら「次へ」をクリックします。
クイック・パッケージング: スケジュール・ページが表示されます。
「即時」または「後で」のいずれかを選択します。「後で」を選択する場合は、パッケージをMy Oracle Supportに発行する時間に関する追加情報を指定します。選択を行い、必要な情報を指定した後で、「発行」をクリックします。
「処理中: パッケージのパッケージング中およびOracleへの送信中」という進捗ページが表示されます。
作成されたパッケージは、クイック・パッケージング・ウィザードの手順の完了後も引き続きサポート・ワークベンチで使用できます。カスタム・パッケージング操作(新しいインシデントの追加など)を実行してインシデント・パッケージを変更し、後で再アップロードすることができます。
Oracleサポート・サービスに診断情報をアップロードした後、各種アクティビティを実行してサービス・リクエストを追跡し、追加の診断情報を収集して、修復を実施します。このアクティビティには次のものがあります。
問題情報にOracleバグ番号を追加します。
そのためには、問題の詳細ページで「バグ#」ラベルの横にある「編集」ボタンをクリックします。この情報は参照専用です。
問題のステータスや履歴情報を組織内の他のDBAと共有できます。たとえば、Oracleサポート・サービスとの通信結果を記録できます。
問題のアクティビティ・ログにコメントを追加するには、次の手順を実行します。
「Enterprise Managerのサポート・ワークベンチを使用した問題の表示」の説明に従って、目的の問題の詳細ページに移動します。
「アクティビティ・ログ」をクリックして、アクティビティ・ログ・サブページを表示します。
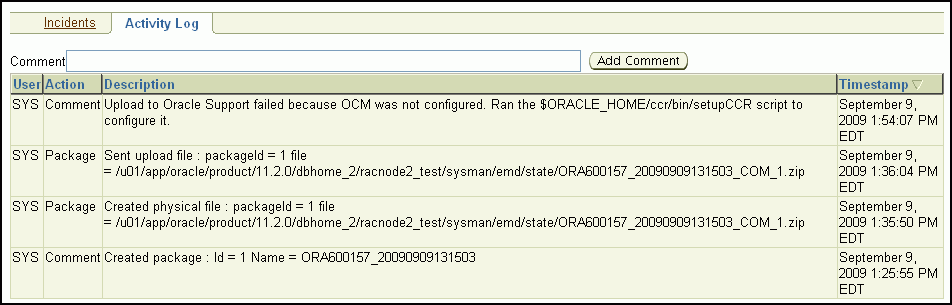
「コメント」フィールドにコメントを入力し、「コメントの追加」をクリックします。
コメントがアクティビティ・ログに記録されます。
新しいインシデントが発生した場合は、パッケージに追加して、Oracleサポート・サービスに再アップロードします。
このためには、『Oracle Database管理者ガイド』で説明しているカスタム・パッケージングを実行する必要があります。
状態チェックを実行します。
状態チェックの詳細は、『Oracle Database管理者ガイド』を参照してください。
推奨されるOracleアドバイザを実行して修復を実施します。
推奨アドバイザには、次のいずれかの方法でアクセスできます。
問題の詳細ページ: 「調査と解決」セクションの「セルフ・サービス」タブ
サポート・ワークベンチのホームページ: チェッカ結果・サブページ
インシデントの詳細ページ: チェッカ結果・サブページ
表11-1に、クリティカル・エラーを修復できるアドバイザを示します。
特定のインシデントへの対処が不要になったら、そのインシデントをクローズできます。デフォルトでは、クローズされたインシデントは問題の詳細ページに表示されません。
クローズされたかどうかにかかわらず、インシデントはすべて30日後にパージされます。インシデントのパージはインシデントの詳細ページで無効化できます。
インシデントをクローズするには、次のようにします。
サポート・ワークベンチのホームページに移動します。
詳細は、「Enterprise Managerのサポート・ワークベンチを使用した問題の表示」を参照してください。
目的の問題を選択して「表示」をクリックします。
問題の詳細ページが表示されます。
クローズするインシデントを選択して「閉じる」をクリックします。
確認ページが表示されます。
「はい」をクリックし、インシデントを閉じます。
Enterprise Managerのサポート・ワークベンチのホームページを使用して、すべての問題または指定した期間内の問題のみを表示します。
サポート・ワークベンチのホームページにアクセスするには、次の手順を実行します。
Enterprise Managerのデータベースのホームページに移動します。
詳細は、「データベースのホームページのアクセス」を参照してください。
「ソフトウェアとサポート」をクリックして、ソフトウェアとサポート・ページを表示します。
「サポート」セクションで、「サポート・ワークベンチ」をクリックします。
サポート・ワークベンチのホームページに問題サブページが表示されます。デフォルトでは、過去24時間の問題が表示されます。
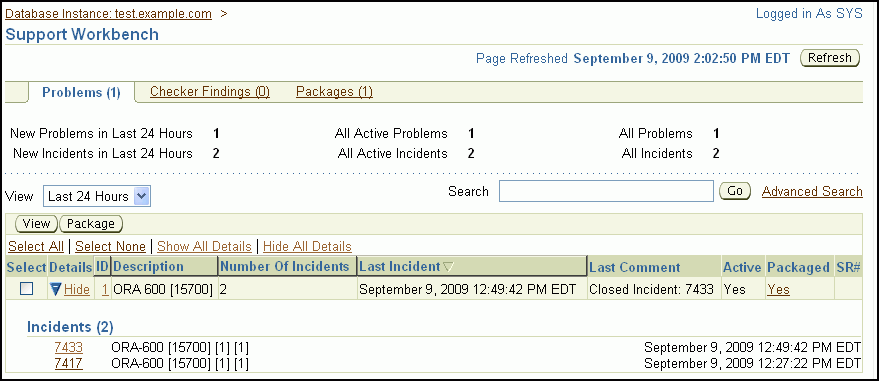
すべての問題を表示するには、「表示」リストから「すべて」を選択します。
(オプション)「パフォーマンスとクリティカル・エラー」セクションが非表示になっている場合は、セクション・ヘッダーの横の「表示」/「非表示」アイコンをクリックして、セクションを表示します。
このセクションでは、データベースのパフォーマンスの変化とインシデントの発生数に相関関係があるかどうかを確認できます。
(オプション)「詳細」列の下の「表示」をクリックして、特定の問題に関するすべてのインシデントのリストを表示します。次に、インシデントIDをクリックして、インシデントの詳細ページを表示します。
特定の問題の詳細を表示するには、次の手順を実行します。
サポート・ワークベンチのホームページで、問題を選択して「表示」をクリックします。
問題の詳細ページにインシデント・サブページが表示されます。
(オプション)クローズしたインシデントおよびオープン・インシデントを表示するには、「表示」リストから「すべて」を選択します。
(オプション)インシデントの詳細を表示するには、インシデントを選択して「表示」をクリックします。
インシデントの詳細ページが表示されます。
(オプション)関連するトレース・ファイルの内容を表示するには、インシデントの詳細ページのダンプ・ファイル・サブページにある「コンテンツの表示」列で、トレース・ファイルに対応するアイコンをクリックします。
ホスト資格証明を入力して、「続行」をクリックします。トレース・ファイルの内容が表示されます。「OK」をクリックして戻ります。
(オプション)インシデントのチェッカ結果を表示するには、インシデントの詳細ページで「チェッカ結果」をクリックします。
チェッカ結果サブページが表示されます。
(オプション)インシデントの詳細ページに、そのインシデントに対して実行可能なユーザー・アクションを表示するには、「追加の診断」をクリックします。各ユーザー・アクションにより、インシデントまたはその問題に関する追加の診断情報を収集できます。