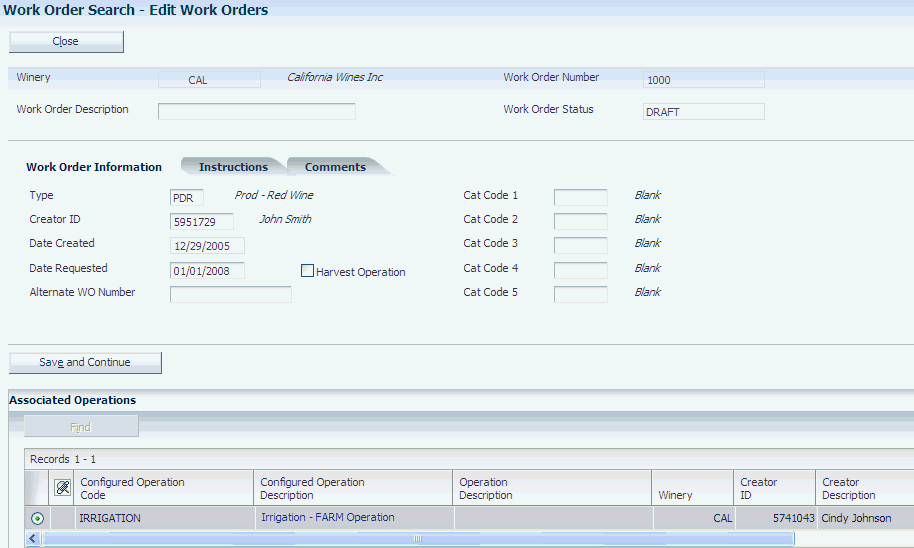9 Defining Work Orders and Templates
This chapter contains the following topics:
9.1 Understanding Work Orders and Templates
Work orders are used to group operations; they contain a set of information that is common to these operations. You create a work order and its associated operations manually or from a work order template.
When you create a work order or a template, the system generates a unique work order number using the next numbers that are defined in the winery constants, and stores the record in the Work Order Header table (F31B93). If you do not need a work order any more, you can cancel it. Because a work order is required to retain a record of work orders that were created in the system, you cannot delete work orders.
|
Note: In some situations, the system generates work orders automatically, for example, when you create operations from a list of vessels or when you create operations through interoperability transactions. |
See Working With Blend Management Interoperability.
After creating the work order header, you add operations. You can create and associate operations at the time that you create the work order or you can do so later. You cannot associate existing operations with the work order. When you add operations to a work order, the default value for the instructed start date of the operation is today's date. You can override this value.
To add operations, you select a configured operation code. The configured operation provides a template for the new operation with default values from the blend facility setup. When you add operations to a work order, the system generates the operation IDs, but does not generate operation numbers until the status of the operation is active.
|
Note: The system displays the operations that you add to the work order sequenced by work order number, actual start date, and operation ID. On work order templates, operations are displayed in the same sequence. |
Dependencies exist between the operations on a work order. When you copy a work order, the sequence of operations is retained. You can delete operations from a work order when the operation status is Planned or Draft. Whenever you add operations to or delete them from a work order, the system recalculates the dependencies.
When you create a work order and its operations from a template, you can use only one template. If you need additional operations that are not on the original template, you must add them manually to the new work order.
9.1.1 Work Order Status
The system provides five work order statuses: Planned, Draft, Active, Closed, and Canceled. The status of a work order is derived from the operations that you associate with the work order. You do not change the work order status manually. The system controls the work order status based on the following rules:
-
The work order status can move forward only—for example, from Draft to Active.
Exception: If an associated operation is reversed to correct an error, the system can move the work order status back to Active.
-
If no operations have been associated with the work order or the associated operations are planned, the work order status is Planned.
-
If all the associated operations are at Draft status, the work order status is Draft.
-
If all the associated operations are at a Draft or Planned status, the work order status is Planned.
-
If all associated operations are at a closed or canceled status, the work order status is Closed.
-
If all associated operations are at Canceled status, the work order status is Canceled.
Work orders are at Canceled status only if none of the associated operations is at Closed status.
To cancel or close a work order, you retrieve the work order and then close or cancel each operation individually. Once all operations are canceled or closed, you can use a batch program that enables you to update the work order status to Closed or Canceled. The Calculated Work Order Status program (R31B19) selects all active work orders and determines the new status, using the following rules:
-
If one of the operations on the work order is closed, but all the others are canceled, then the program updates the work order status to Closed.
-
If all operations are closed, the work order status is updated to Closed.
-
If all operations are canceled, the work order status is updated to Canceled.
9.1.2 Work Order Templates
To create work orders, you can also use work order templates. Templates are reusable instances of a work order and its associated operations. You can cancel a work order template, but you cannot delete it. The system provides three methods for creating templates:
-
Create a template manually.
-
Save a work order as a template.
-
Copy an existing template.
When you define a new work order template, you provide basically the same information as for a work order. The template number is generated using next numbers. The numbering scheme is defined by the winery constants of the blend facility for which you create the template. Templates are stored in the Work Order Header table (F31B93); the template indicator shows that the record is a work order template. Operations that are associated with a template are also identified by the template indicator.
In addition, you define template information, such as the template class. The system provides three template classes: global, winery, and user (Template Type UDC 31B/WL). Use global templates for standardized, regulated processes or to ensure consistency for products that are processed in multiple plants. Use facility templates to differentiate processing methods, equipment, styles, and other elements for a particular facility. You can configure user templates to an individual user's style of instructing work or to a particular end-use reservation. Template classes also enable security that is specific to the template class. Depending on the security setting by template class, you can modify and update work order templates.
Templates can have only one of two statuses: active or inactive. You can change the status back and forth; however, you can create new work orders only from active work order templates.
When you save an existing work order as a template, the system copies the work order header information, such as work order type, instructions, and comments, to the template. In addition, you must enter the template name, status, and class. For the operations that are associated with the work order from which you created the template, the system retains the following information:
-
Operation header (without the date).
-
Configured operation name.
-
Equipment (all details).
-
Resources (all details).
-
Consumables (all details except lot numbers).
-
Additives (all details except lot numbers).
-
Move rules.
-
Category codes.
-
Dependencies between operations in the same work order.
The system displays operations in the same sequence as on the work order: work order number, actual start date, and operation ID. The system does not generate operation numbers, end dates, and statuses for the template. The default value for the operation start date is today's date.
Finally, you can create a new work order template by copying and modifying an existing template.
9.1.3 Prerequisites
To create work orders and work order templates:
-
Set up winery constants.
-
Set up configured operations.
9.2 Creating Work Orders
This section discusses how to:
-
Set processing options for Search for Work Order (P31B95).
-
Search for work orders.
-
Create work orders manually.
-
Create work orders from templates.
-
Calculate work order status.
9.2.1 Forms Used to Create Work Orders
9.2.2 Setting Processing Options for Search for Work Order (P31B95)
These processing options control default processing for the Search for Work Order program.
9.2.2.1 Default
These processing options control the values to use for the work order category codes.
- Work Order Category Code 1 through 5
-
Enter the work order category codes that you want the system to use when retrieving work orders on the Search for Work Order form. The system automatically retrieves all work orders with these category codes when you access the form.
9.2.2.2 Work Order
These processing options control the display of work order-related buttons on the Search for Work Order form.
- 1. Add Work Order
-
Specify whether to hide this button to prevent the user from adding a work order. Values are:
Blank: Display the Add Work Order button.
1: Do not display the Add Work Order button.
- 2. Save as a Template
-
Specify whether to hide this button to prevent the user from creating a template from the selected work order. Values are:
Blank: Display the Save as a Template button.
1: Do not display the Save as a Template button.
9.2.2.3 Operation
These processing options control the display of operation-related buttons.
- 1. Add Operation
-
Leave this processing option blank to display the Add Blend Operation and Add Grower Operation buttons. Otherwise, enter 1.
- 2. Delete Operation
-
Leave this processing option blank to display the Delete Operation button and to enable you to delete operations. Otherwise, enter 1.
- 3. Speed Operations Update
-
Leave this processing option blank to display the Speed Operation Update option and to enable you to update operations. Otherwise, enter 1.
- 4. Speed Actuals
-
Leave this processing option blank to display the Speed Actuals option and to enable you to enter actuals. Otherwise, enter 1.
- 5. Advanced Comments
-
Leave this processing option blank to display the Advanced Comments option and to enable you to enter advanced comments. Otherwise, enter 1.
- 6. Quality Results
-
Leave this processing option blank to display the Speed Quality Results option and to enable you to enter quality results. Otherwise, enter 1.
- 7. Reverse Operation
-
Leave this processing option blank to display this option and enable you to reverse operations. Otherwise, enter 1.
- 8. First From Vessel Details
-
Leave this processing option blank to display details of the first From vessel for the operation. Otherwise, enter 1.
9.2.2.4 Versions
These processing options control which version the system uses when you call other programs from the Search for Work Order program. The following table lists the programs in the order that they appear on the Versions tab, along with the default version. If you leave the processing options blank, the system uses this default version. You can define different versions in accordance with business processes.
- 1. Search for Operation (P31B94)
-
ZJDE0001
- 2. Search for Work Order Template (P31B93)
-
ZJDE0001
- 3. Add/Edit/Save as a Template Work Order (P31B93)
-
ZJDE0001
- 4. Add Operation (P31B94)
-
ZJDE0001
- 5. Speed Update (P31B96)
-
ZJDE0001
- 6. Speed Actuals (P31B67)
-
ZJDE0001
- 7. Speed Advanced Comments (P31B317B)
-
ZJDE0001
- 8. Speed Quality Results (P31B98)
-
ZJDE0001.
- 9. Reverse Operation (P31B68)
-
ZJDE0001
- 10. Operation Header Parent Form (P31B69)
-
ZJDE0001
- 11. Create/Edit Operation Detail (P31B87)
-
ZJDE0001
- 12. Grower Operations (P40G30)
-
ZJDE0001
- 13. Trace/Track Version (P31B60)
-
ZJDE0001
9.2.3 Searching for Work Orders
Access the Search for Work Order form.
Use the following filter fields to retrieve work orders:
-
Winery.
-
Work Order.
-
Work Order Type.
-
Work Order Request Date From and Thru.
-
Work Order Status.
- Search for Operation
-
Click to access the Search For Operations form. On this form, you can retrieve operations based on search criteria that you set, such as winery, job number, or configured operation code. From this form, you can add and update, as well as close, reverse, or delete operations.
- Search for Work Order Template
-
Click to access the Search for Work Order Templates form. On this form, you can retrieve existing templates. You can add, edit, and copy templates, as well as create work orders from a template. The form also displays the operations that are associated with the selected template.
- Add Work Order
-
Click to access the Edit Work Orders form. On this form, you can begin the process of adding a new work order.
- Save As a Template
-
Click to access the Edit Work Order Templates form. On this form, you can create a new work order template.
- Print Work Order
-
Click to run the Operation Print report (R31B65A01) for all operations that are associated with the work order.
- Add Blend Operation
-
Click to add blend operations.
- Add Grower
-
Click to add grower operations, for example, weigh tags.
- Print Operation
- Delete Operation
-
Click to delete selected operations.
- Action
-
Select additional activities that you want to perform. You can access the following programs depending on the number and status of the selected operations:
-
Speed Advanced Comments (P31B317B)
-
Speed Results Entry (P31B98)
-
Speed Actuals Update (P31B67)
-
Speed Operation Update (P31B96)
-
Reverse Operations (P31B68)
-
Operation Trace/Track (P31B60)
Note:
To make any of these options unavailable for a program version, set the appropriate processing options. -
9.2.4 Creating Work Orders Manually
Access the Edit Work Orders form.
- Winery
-
Select the facility for which you want to create the work order. If the user ID is associated with a facility, this facility is used as the default value. In addition to the fields discussed here, you can define category codes for the work order. After entering the work order information, you can also add instructions and comments on separate tabs. Use these text fields to enter unstructured information, such as priority information, that you cannot enter in the predefined fields.
Note:
If you enter both instructions and comments, only the instructions appear as an attachment to the work order record. - Work Order Description
-
Enter a description to identify the work order that you are entering.
- Work Order Number
-
The system generates the work order number when you click the Save and Continue button. This number is sequenced by facility.
- Work Order Status
-
The work order status is controlled by the system. You cannot manually change it. Values are:
Planned: You can use this status when the work order does not have associated operations or is associated with at least one planned operation and the other associated operations are in Draft or Canceled status.
Draft: All operations are in Draft status and are not ready to be released to the facility. Do not schedule work from work orders in draft status.
Active: At least one operation is active or actual, or the work order includes a closed operation as well as operations at Planned or Draft status. If the work order does not include closed operations, the other operations are in Draft or Canceled status.
Canceled: The work order is inactive. It is visible, but no activities can be performed.
Closed: All operations are closed or canceled.
You can run the Calculate Work Order Status program (R31B19) which checks the statuses of all associated operations to update work orders to closed.
- Type
-
Select the type of work order that you are going to create from the Work Order Type UDC (31B/TW). Values are:
BAR: Barrel.
CLN: Cleaning.
CDP: Crush Drain Press.
CQA: Crush QA Additive.
ISP: Inspection.
MNT: Maintenance.
PDR: Prod - Red Wine.
PDS: Prod - Spirits.
PDW: Prod - White Wine
ISP: Inspection.
Use this selection to group work orders in views and inquiries.
- Creator ID
-
The default value for this field is the address book number of the person entering the work order. However, you can overwrite the value. Use this field to search for orders that you created.
- Date Created
-
Enter the date on which you create the work order.
- Date Requested
-
Enter the expected completion date of the work order.
- Alternate Work Order Number
-
You can enter an alternative work order number, for example, for the purpose of external record keeping. This field is for information only; you can use it to capture the work order numbers that were created outside the system.
- Harvest Operation
-
For reporting purposes, indicate whether the work order encompasses harvest operations.
- Save and Continue
-
Click to save the work order header and store it in the Work Order Header table (F31B93). Once you click this button, the system generates the work order number and activates the Associated Operations grid.
- Save Instructions and Comments
-
Click to save the instructions and comments that you added to the work order.
- Add Blend Operation
-
Click to add blend operations. The system calls the Operations Header form. Select a configured operation and enter an new operation providing the data that is required by the configured operation. When click the Save and Close button, the system returns you to the Edit Work Orders form. Click Find to retrieve the newly created work order into the Associated Operations grid.
- Add Grower Operation
-
Click to add grower operations.
9.2.5 Creating Work Orders from Templates
Access the Search for Work Order Templates form.
Figure 9-3 Search for Work Order Templates form
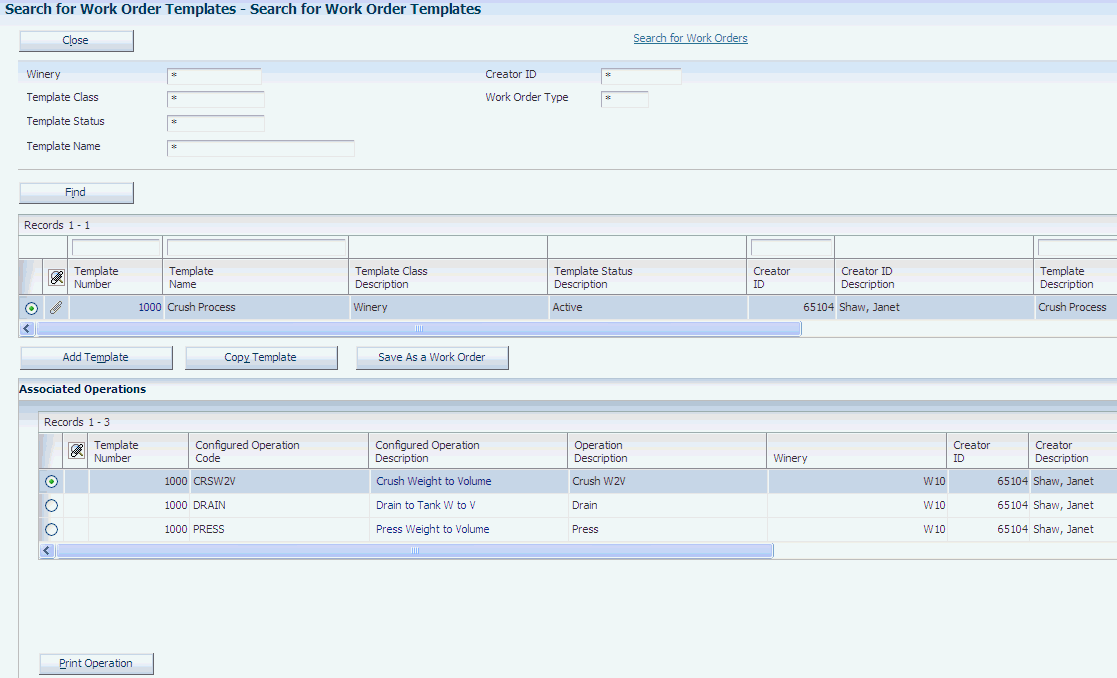
Description of "Figure 9-3 Search for Work Order Templates form"
Select the template that you want to use to create a work order by completing the filter fields in the template header.
- Save As a Work Order
-
Click to save the selected template as a work order. This button calls the Edit Work Orders form, where you associate operations with the newly created work order header.
9.2.6 Calculating Work Order Status
Select Blend Advanced Operations (G31B05), Calculate Work Order Status.
Run this program to update the work order status based on the statuses of the operations associated with the work order. When you run this program from the menu, you can use data selection to select the work orders that you want to update.
|
Note: To run this program automatically, you set a processing option for the Operations Header program (P31B69). The system runs the Calculate Work Order Status program when you click the Save and Close button after creating an operation. |
9.3 Creating Work Order Templates
This section discusses how to:
-
Set processing options for Work Orders Templates (P31B93).
-
Create work order templates manually.
-
Create templates based on work orders.
9.3.1 Forms Used to Create Work Order Templates
9.3.2 Setting Processing Options for Work Orders Templates (P31B93)
These processing options control default processing for the Work Order Templates program.
9.3.2.1 Versions
These processing options control which version the system uses when you call other programs from the Work Order Templates program. The following table lists the programs in the order that they appear on the Versions tab, along with the default version. If you leave the processing options blank, the system uses this default version. You can define different versions in accordance with business processes.
- 1. Search for Work Orders (P31B95) Version
-
ZJDE0001
- 2. Add Operation (P31B94) Version
-
ZJDE0001
- 3. Operation Header Parent Form (P31B69) Version
-
ZJDE0001
- 4. Create/Edit Operation Detail (P31B87) Version
-
ZJDE0001
- 5. Grower Operations (P40G30) Version
-
ZJDE0001
9.3.3 Creating Work Order Templates Manually
Access the Edit Work Order Templates form.
Figure 9-4 Edit Work Order Templates form (1 of 2)
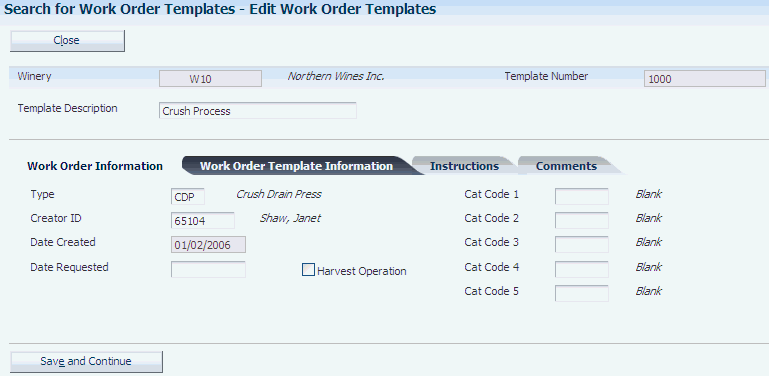
Description of "Figure 9-4 Edit Work Order Templates form (1 of 2)"
Figure 9-5 Edit Work Order Templates form (2 of 2)
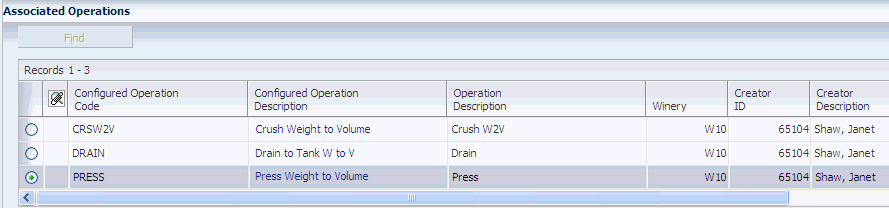
Description of "Figure 9-5 Edit Work Order Templates form (2 of 2)"
Complete the work order header fields as you would when creating a work order. You can also add instructions and comments to the template. To enter template-specific information, select the Work Order Template Information tab.
After you have created a work order template, the system provides the following filter fields for retrieving templates: winery, template class, template status, template name, creator ID, and work order type.
- Template Name
-
You must enter a unique template name.
- Template Class
-
You must select a class for the template that you want to create. The class determines the template usage and security level. Template classes are stored in the Template Type UDC table (31B/WL). Values are:
1: Global.
2: Winery.
3: User.
- Template Status
-
Select the status for the template. Values are:
A: Active.
I: Inactive.
- Effective Date From and Thru
-
Set up the date range for the use of the template. The system does not validate this information.
9.3.4 Creating Templates from Work Orders
Access the Edit Work Order Templates form.
Figure 9-6 Edit Work Order Templates form
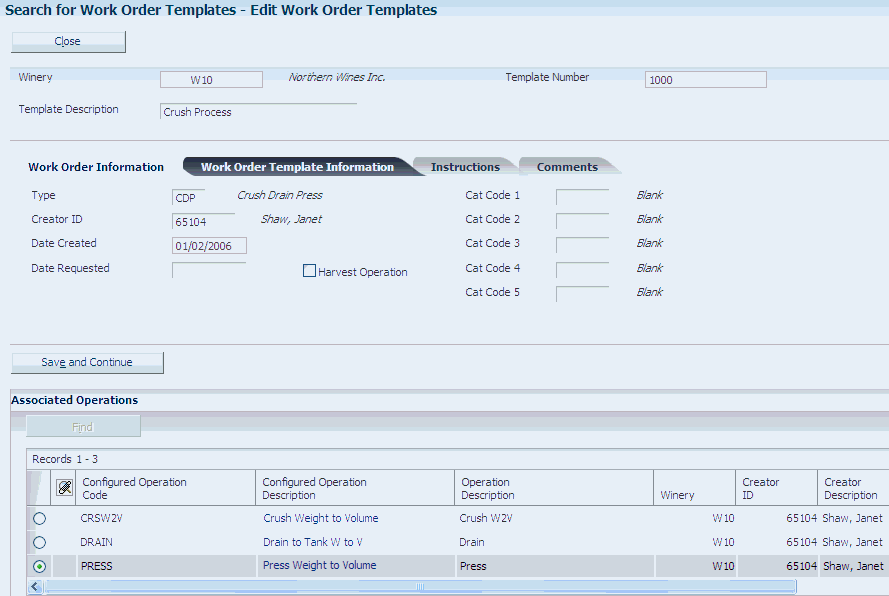
Description of "Figure 9-6 Edit Work Order Templates form"
Review the work order header information and the associated operations from the original work order, and add template-specific information.