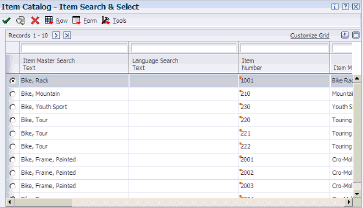5 Managing Items and Item Catalogs for CRM
This chapter contains the following topics:
5.1 Understanding Items and Item Catalogs
If the organization sells, supports, or services items, you must enter those items into the JD Edwards EnterpriseOne system so that you can track and store details about those items. You enter items into the system using the Item Master program (P4101), which is part of the JD Edwards EnterpriseOne Inventory Management system. After you enter the item into the system, you can use the CRM Item Detail program (P90CA100) to review CRM-related details about the item, such as:
-
The sales opportunities that include the selected item.
-
Item availability and pricing information.
-
Item features.
-
Scripts and solutions that are associated with the item.
You can also use the CRM Item Detail program to associate an item with a partner. You might do this if the organization sells, supports, or services items that are made or supplied by a partner organization.
After you enter items, you can create item hierarchies, which are also called catalogs. You use the Item Hierarchy (Web) program (P4101H), which is part of Oracle's JD Edwards EnterpriseOne Inventory Management system, to set up item hierarchies. After you create item hierarchies, you can:
-
Categorize items.
-
Attach catalogs to leads, opportunities, customers, and partners.
-
Enable customers to use catalogs when placing orders using self-service applications.
5.2 Prerequisites
Before you complete the tasks in this chapter, you must enter items into the system.
5.3 Managing Items
This section provides an overview of item management for CRM, and discusses how to:
-
Associate an item with a partner.
-
Access a sales opportunity from an item.
5.3.1 Understanding Item Management for CRM
After you enter items into the JD Edwards EnterpriseOne system, you can use the CRM Item Detail program (P90CA100) to view item information, and enter and access additional CRM item information.
You can search for items using a query. Using queries limits the search and is useful if you frequently conduct the same type of search. For example, if you routinely search for items that have a particular stocking type, you can create a query that restricts the search to that stocking type. You can then use this query each time that you want to perform that search.
After you search for and select an item, you can view these types of item information:
-
An image of the item (if one was added during item entry).
-
Item pricing information.
-
Item availability from branch/plants.
-
A description of item features.
-
Partners who are associated with the item.
-
Opportunities that are associated with the item.
-
Attachments for the item.
-
Scripts or solutions that are created for the item.
Much of the information that you see when you access items using the P90CA100 is read-only. To change the values in any of the disabled fields, you must access the item using the Item Master program (P4101).
You can also associate a partner with an item. You might do this if the organization sells, services, or supports an item that is made by one of the partners.
You can also access and change a sales opportunity that is associated with an item. When you access the Sales tab on the Item - Manage {Item Name} form, you can view all of the active opportunities that include the item. You can then select the opportunity and make any necessary changes.
Lastly, you can add attachments to an item. When you add a text attachment to an item, the text that you enter appears on the item's Detail tab as a long description.
5.3.2 Forms Used to Manage Items
| Form Name | FormID | Navigation | Usage |
|---|---|---|---|
| Search For Items | W90CA100D | CRM Foundation Daily Processing (G90C01), Item Inquiry
Periodic Sales Force Automation Processing (G90CA02), Item Inquiry |
Search for and select items. |
| Item - Manage {Item Name} | W90CA100B | On the Search For Items form, select an item. | View item information, associate an item with a partner, or access a sales opportunity. |
5.3.3 Associating an Item with a Partner
Access the Item - Manage {Item Name} form. Select the Partner tab.
Figure 5-1 Item - Manage {Item Name} form: Partner tab
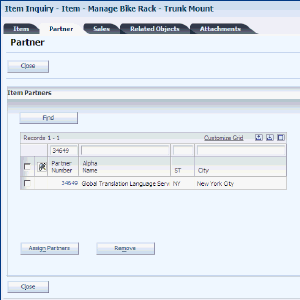
Description of ''Figure 5-1 Item - Manage {Item Name} form: Partner tab''
-
Review the data in the grid to determine which partners are already assigned to the item.
-
To assign a new partner to the item, click Assign Partner.
-
On the Link Partners form, click Find to view a list of partners.
If you know a partner's number, name, state, or city, you can enter that information in the grid and search for a specific partner.
-
Select the partner that you want to assign to the item, and then click Select.
To remove a partner's association with an item, you can do so on the Item Inquiry - Item Manage {Item Name} form. Select the Partner and then click Remove.
5.3.4 Accessing a Sales Opportunity from an Item
Access the Item - Manage {Item Name} form. Select the Sales tab.
-
Select the opportunity that you want to access.
-
On the Opportunity - Manage {Opportunity Name} form, review and update information as necessary.
-
Save any changes, and then click Close to return to the item.
5.4 Managing Item Catalogs
This section provides an overview of item catalogs and discusses how to:
-
Create a new catalog.
-
Perform an advanced item search.
-
Perform an advanced catalog search.
-
Set processing options for the Item Catalog program (P90CA106).
5.4.1 Understanding Item Catalogs
You create item catalogs, also known as item hierarchies, using the Item Hierarchy (Web) program. You can then access and manage those catalogs using the Item Catalog program (P90CA106). The Item Catalog program enables you to view catalog information and add catalog items to a sales order, quote, opportunity, or lead.
The Item Catalog program provides these features for all CRM, sales, support, and service users:
-
Locate catalog items quickly.
-
View catalog item information such as the item description, stocking type, unit of measure, product model, and product family.
-
View a catalog item's list of features, availability, and base price.
-
View the opportunities and partners that are associated with a catalog item.
-
View catalogs in single select or multiple select mode.
-
Associate an entire catalog to a lead, opportunity, quote, or sales order.
5.4.1.1 Accessing Item Catalogs
You can view catalogs by selecting Item Catalog from the menu. And, because the Item Catalog program is integrated with other JD Edwards EnterpriseOne applications, you can access item catalogs from the Sales Order, Quote Order, Opportunity, and Lead applications.
Functionality might vary slightly depending on where you access the catalog. For example, when you access the Item Catalog program from a sales lead, you can select only catalogs. You cannot select an item until after the lead becomes an opportunity. After the lead has been converted to an opportunity, you can select either an item number or a catalog. After the opportunity becomes a quote or a sales order, you can select an item only from the catalog.
5.4.1.2 Selection Modes
In single select mode, you can select a single item or catalog. When you are in single select mode, the left portion of the screen shows the selected catalog, and the right portion of the screen shows a list of selectable items and catalogs. You can select either a single catalog or a single catalog item when you are in single select mode.
In multiple select mode, you can quickly select multiple items or catalogs. In multiple select mode, you can browse through and select items from different catalogs. When using multiple select mode for items, you must specify the desired quantity for each item on the right side of the form. To use a different catalog, select the catalog from the left side of the form and enter item quantities for that catalog's items on the right side of the form.
In either mode, after you make the selections and exit from the catalog form, the system returns the choices to the application from which you accessed the Catalog function. For example, when you access Catalog from the Sales Order application, the system adds the items that you selected on the catalog form to the active sales order.
This table summarizes the various catalog access points, the selection modes, and selection choices:
| Entry Point | Selection Mode | Selection Choices |
|---|---|---|
| On the Lead - Manage {Lead Name} form, select the Lead tab, click the Product Interest link and then click the visual assist next to the Description field. | Single select mode | Select catalogs only. |
| On the Lead - Manage {Lead Name} form, select theLead tab, click the Product Interest link and then click the Assign Product Interest button. | Multiple select mode | Select catalogs only. |
| On the Opportunity - Manage {Opportunity Name} form, select the Detail tab and then click the visual assist next to the Product Catalog or Item Number fields. | Single select mode | Select items or catalogs. |
| On the Sales Order - Edit Sales Order form, select the Sales Order Header tab, and then select Product Catalog from the Go To: drop-down menu. | Multiple select mode | Select items only. |
| On the Sales Order - Edit Sales Order form, select the Sales Order Detail tab, and then select Product Catalog from the More Row Actions: drop-down menu. | Single select mode | Select items only. |
| On the Quote Order - Edit Sales Order form, select the Sales Order Header tab, and then select Product Catalog from the Go To: drop-down menu. | Multiple select mode | Select items only. |
| On the Quote Order - Edit Sales Order form, select the Sales Order Detail tab, and then select Product Catalog from the More Row Actions: drop-down menu. | Single select mode | Select items only. |
5.4.1.3 Navigating the Catalog Hierarchy
Catalogs are displayed on the left side of the form in a tree format. This means there are sub-catalogs, sub-sub-catalogs, and so on. You can click the plus or minus sign to expand or collapse the hierarchy. When you are several levels down, you can click Up One Level or Top Level to go immediately up one level or to the highest level, respectively.
Regardless of which level you are on, the right side of the form always shows items for the currently selected catalog. As you move through the various levels of catalogs, the right side of the form changes to reflect the items that are available from the catalog that you selected on the left side of the form.
5.4.1.4 Advanced Catalog Searches
The Advanced Catalog Search link enables you to perform an advanced search for catalogs. This feature enables you to quickly find and select catalogs without scrolling through a list of catalogs.
When you select the Advanced Catalog Search link, you can see the available catalogs, as well as a catalog path for each catalog name, which provides context.
5.4.1.5 Advanced Item Searches
The Advanced Item Search link enables you to perform an advanced search for specific items. This feature enables you to quickly locate and select catalog items without having to scroll through catalog pages.
When you select the Advanced Item Search link, you can search for items in all catalogs rather than first selecting a catalog and then trying to locate the item. On the Item Search and Select form, you can enter item information in the grid to restrict the search.
5.4.2 Forms Used to Manage Item Catalogs
| Form Name | FormID | Navigation | Usage |
|---|---|---|---|
| Product Hierarchy Maintenance | W4101HD | Sales Order Management Setup (G4241), Item Hierarchy Manager | View catalog hierarchy, delete catalogs, or access forms to create new catalogs. |
| Product Hierarchy Revisions | W4101HE | Click Add on the Product Hierarchy Maintenance form. | Create a new catalog. |
| Select From Catalog | W90CA106B | CRM Foundation Daily Processing (G90C01), Item Catalog
Periodic Sales Force Automation Processing (G90CA02), Item Catalog |
Select and view item catalogs. |
| Item Search & Select | W40ITM1A | Click the Advanced Items Search link on the Select From Catalog form. | Perform an advanced item search. |
| Catalog Search & Select | W90CA106C | Click the Advanced Catalogs Search link on the Search From Catalog form. | Perform an advanced catalog search. |
5.4.3 Creating a New Catalog
Access the Product Hierarchy Revisions form.
Figure 5-2 Product Hierarchy Revisions form
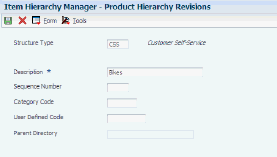
Description of ''Figure 5-2 Product Hierarchy Revisions form''
- Structure Type
-
Enter the type of organizational structure that applies to the catalog. For example, if the catalog is used by Customer Self Service applications, enter CSS in this field.
- Description
-
Enter a brief description for the catalog. You can use this description to search for the catalog.
- Sequence Number
-
Enter the catalog's sequence number, which determines the order in which the system displays valid catalogs.
- Category Code
-
Enter a category code for the catalog. This field, along with the associated values, are user-defined.
- User Defined Code
-
Enter a user defined code that applies to the catalog.
- Parent Directory
-
Enter the parent catalog name if the catalog is subordinate to or nested within a main catalog. For example, Bicycles might be the parent catalog for the Mountain Bikes and Road Bikes catalogs.
5.4.4 Performing an Advanced Item Search
Access the Item Search & Select Form.
- Search Text
-
Enter the name of the item that you want to locate. You can enter the whole name or part of a name.
- Item Number
-
Enter the number that is associated with the item.
5.4.5 Performing an Advanced Catalog Search
Access the Catalog Search & Select form.
- Catalog Path
-
Displays the navigation to the catalog's location. The path begins with the organizational structure type and is followed by any parent catalogs that are associated with the selected catalog.
5.4.6 Setting Processing Options for the Item Catalog Program (P90CA106)
Although processing options are set up during JD Edwards EnterpriseOne implementation, you can change processing options each time you run a program.
5.4.6.1 Default
- Organization Structure Type
-
Specify a default value for the Organizational Structure field on the Item Catalog Search and Select form.