7 Managing Partners
This chapter contains the following topics:
7.1 Understanding Partner Information
You use the Address Book Revisions program (P01012) to enter and maintain partner information. The P01012 helps you manage partner information by providing you with this functionality:
-
Add new partner records.
-
View partners who are previously associated with customers, employees, items, sales leads, cases, opportunities, or activities.
-
View and assign partner contacts to cases, opportunities, or activities.
-
Create and maintain partner detail information, including single or multiple addresses, single or multiple contacts, notes, and attachments through JD Edwards EnterpriseOne Address Book.
-
Modify or delete partner information as needed through Address Book.
The P01012 enables you to view partners who are currently assigned to a customer, employee, item, sales lead, case, opportunity, or activity. You can also assign a partner to a customer, employee, item, sales lead, case, opportunity, or activity, or remove an assignment.
7.1.1 View Partners
You can view general partner information or detailed information for a partner that has been associated with a customer, employee, item, or sales lead. In addition, you can view just the name, city, and state of the partner assigned to a case, opportunity, or activity.
You can access partner records from customer, employee, item, lead, case, opportunities, and activity records. You view partners or partner information by launching the appropriate application. For example, to view partner information that is associated with an item, launch the Item Inquiry application and locate the appropriate item record.
If a partner has not been associated with a customer, employee, item, sales lead, case, opportunity, or activity, there is no partner for that record.
You use the Find function to view partner information in the Employee, Customer, Leads, and Items application. This feature does not locate all partners in the system, but it helps you locate one or more specific partners that are already assigned to the employee, customer, lead, or item. For example, if you have dozens of partners that are associated to an item, you can use the find feature to locate the partners in a particular state or city. To do so, enter the search parameters in the grid and click Find.
From the Employee, Customer, Leads, Item Inquiry, or Opportunity applications, you can access the Address Book Revision form for the partner. Use this form to view, add, revise or delete partner information. You can also view, add, revise or delete contacts by selecting Who's Who from the Row menu.
From the Opportunity, Case Entry, and Activity applications, you can view only the name of the partner that is currently assigned to the opportunity, case, or activity. And, if there are contacts associated with the partner, you can view the current contact.
7.2 Entering Basic Partner Information
This section provides an overview of partner entry, lists a prerequisite and discusses how to add a new partner record.
7.2.1 Understanding Partner Entry
You use the Address Book Revisions program (P01012) to enter and maintain information about partners. When you enter address book records, you define the type of record by adding a search type to the record. Typically, you use search type PA for partners. A version of the P01012 that is set up to automatically use search type PA is attached to the CRM Foundation Daily Processing menu (G90C01).
7.2.2 Prerequisite
Set the processing options for the Address Book Revisions program (P01012).
7.2.3 Form Used to Enter Partners
| Form Name | FormID | Navigation | Usage |
|---|---|---|---|
| Partner - Work With Addresses | W01012B | CRM Foundation Daily Processing (G90C01), Partner | Find existing partners or access forms to add new partners. |
| Partner - Address Book Revision | W01012A | On Partner - Work With Addresses, click Add. | Enter basic partner information. |
7.2.4 Adding a New Partner Record
Access the Partner - Work With Addresses form.
Figure 7-1 Partner - Address Book Revision form
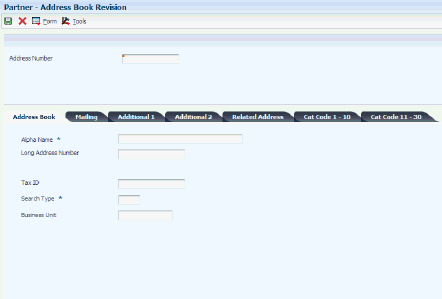
Description of ''Figure 7-1 Partner - Address Book Revision form''
7.2.4.1 Address Book
- Address Number
-
Enter the number that identifies an entry in the JD Edwards EnterpriseOne Address Book system, such as employee, applicant, participant, customer, supplier, tenant, or location.
- Alpha Name
-
Enter text that names or describes an address. This 40-character alphabetic field appears on a number of forms and reports. You can enter dashes, commas, and other special characters, but the system cannot search on them when you use this field to search for a name.
- Long Address Number
-
Enter the user-defined name or number that identifies an address book record. When you set up suppliers using a long address number, you can access the supplier number more quickly. For example, when you enter a voucher, you use the long address number preceded by the special character assigned to long address numbers in Address Book constants in the Supplier Number field. The system converts the long address number to the supplier number.
- Tax ID
-
Enter the identification code required by various tax authorities. For US employees, the Tax ID is a social security number. For Canadian employees, the Tax ID must be a valid and unique Social Insurance Number (SIN).
- Search Type
-
Enter the user-defined code (01/ST) that specifies the kind of address book record to search for. This value must be PA for partner.
- Business Unit
-
Enter the alphanumeric code that identifies a separate entity within a business for which you want to track costs. For example, a business unit might be a warehouse location, job, project, work center, branch, or plant. You can assign a business unit to a document, entity, or person for purposes of responsibility reporting. For example, the system provides reports of open accounts payable and accounts receivable by business unit to track equipment by responsible department. Business unit security might prevent you from viewing information about business units for which you have no authority.
7.2.4.2 Mailing
- Mailing Name
-
Enter the company or person to whom billing or correspondence is addressed.
- Address Lines 1–4
-
Enter the mailing address for an employee, customer, or supplier in the JD Edwards EnterpriseOne Address Book system.
- Effective Date
-
Enter the date on which an address, item, transaction, or table record becomes active.
7.2.4.3 Additional 1
- Payables Y/N/M
-
Enter the code that identifies the address as a supplier. Values are:
Y: Yes, this is a supplier. A processing option specifies whether the supplier master record appears automatically after you add an address.
N: No, this is not a supplier. This code does not prevent you from entering a voucher for the address. Code N is informational only unless you set a processing option. In this case, a warning message appears if both the Payables and Receivables fields are N.
M: This is a miscellaneous, one-time supplier. This code does not prevent you from entering multiple vouchers for the address.
F: This is a supplier with a foreign address. The IRS requires U.S. companies to identify suppliers with foreign addresses for 1099 reporting. You should assign tax authorities as suppliers. This enables tax payments to be made to tax authorities.
- Employee Group Approvals
-
Enter the Employee Group used only in Approval Processing
- AR/AP Netting
-
Select this option to indicate whether you can use an address in the AR and AP netting process. When this option is selected, AR/AP Netting can be used.
- Add'l Ind Tax ID
-
Enter the identification number assigned by a tax authority to an individual, in addition to the primary Tax ID number (TX1).
- Tax Exempt Certificate
-
Enter the number that tax authorities issue to tax-exempt individuals and companies to identify their tax-exempt status.
- Person/Corporation Code
-
Enter the code that designates the type of taxpayer. For 1099 reporting for U.S. suppliers and foreign suppliers, the system chooses only records with a code of P or N. Values for U.S. entities are:
Blank or C: Corporate entity (the Tax ID prints as 12-3456789)
P: Individual (the Tax ID prints as 123-45-6789)
N: Noncorporate entity (the Tax ID prints as 12-3456789)
Values for non-U.S. entities are:
1: Individual
2: Corporate entity
3: Both an individual and a corporate entity
4: Noncorporate entity
5: Customs authority
- Credit Message
-
Enter a value in the user-defined code table 00/CM that indicates the credit status of a customer or supplier. Examples are:
1: Over credit limit
2: Requires purchase order
3: Not on contract maintenance agreement. The credit message displays on inquiry and transaction entry forms in Oracle's JD Edwards EnterpriseOne Accounts Payable, JD Edwards EnterpriseOne Sales Order Management, and JD Edwards EnterpriseOne Procurement systems. The system displays the temporary credit message in the JD Edwards EnterpriseOne Accounts Receivable system.
- Language
-
Enter the user-defined code (01/LP) that specifies the language to use on forms and printed reports. Before you specify a language, a code for that language must exist at either the system level or in the user preferences.
- Industry Classification
-
Enter a code that classifies goods and services. This code can be in the format of any one of the these classification systems:
Standard Industrial Classification (SIC) or North American Industry Classification System (NAICS). A numerical system used in the United States to classify goods and services. This code is four (SIC) or six (NAICS) digits.
Harmonized System (HS). The international method of classifying goods. This code can be up to 10 digits.
Standard Industrial Trade Classification (SITC). A numerical code system developed by the United Nations to classify goods used in international trade. International organizations use this code. This code can be up to six digits.
- Receivables Y/N
-
Select this option to indicate that the record is a customer.
- User Code
-
Select this option to identify information that is pertinent to the business. No predefined definitions exist for this option.
- Subledger Inactive Code
-
Select this option to indicate whether a specific subledger is inactive. Examples of inactive subledgers are jobs that are closed, employees who have been terminated, or assets that have been disposed. When this option is selected, the subledger is inactive.
- Employee Y/N
-
Select this option to indicate whether this record represents an employee.
7.2.4.4 Additional 2
- Classification Code 01–05
-
Enter any codes used to classify an address book entity.
- Ticker
-
Enter the stock ticker symbol for the company.
- Stock Exchange
-
Enter the exchange under which the company's stock is listed.
- Year Started
-
Enter the year in which the company became a customer.
- Revenue Range
-
Enter the company's revenue range.
- Growth Rate
-
Enter the customer's growth rate.
- Number of Employees
-
Enter the number of people employed by the customer or supplier.
- DUNS Number
-
Enter the Dun and Bradstreet identifier used to receive credit reports for companies.
7.2.4.5 Related Address
- Parent Number
-
Enter the parent company's address book number. The system uses this number to associate a particular address with a parent company or location. Any value that you enter in this field updates the Address Organizational Structure Master table (F0150) for the blank structure type. This address number must exist in the Address Book Master table (F0101) for validation purposes. Examples of address book records that would have a parent number include:
Subsidiaries with parent companies.
Branches with a home office.
Job sites with a general contractor.
- 1st Address Number
-
Enter an alternate address number that has been entered in the JD Edwards EnterpriseOne Address Book system. You can use this field for any secondary business address that relates to the primary address, such as a salesperson, law firm, accountant, securities agent, or bonding agent. If you leave this field blank on an entry form, the system supplies the primary address from the Address Number field.
- 2nd Address Number
-
Enter a second alternate address number that has been entered in the JD Edwards EnterpriseOne Address Book system.
- 3rd Address Number
-
Enter a third alternate address number that has been entered in the JD Edwards EnterpriseOne Address Book system.
- 4th Address Number
-
Enter a fourth alternate address number that has been entered in the JD Edwards EnterpriseOne Address Book system.
- 5th Address Number
-
Enter a fifth alternate address number that has been entered in the JD Edwards EnterpriseOne Address Book system.
- Factor/Special Payee
-
Enter a number that identifies a special payment address for accounts payable. This number must exist in the Address Book Master table (F0101) for validation purposes. If you leave this field blank on an entry form, the system supplies the primary address from the Address Number field.
7.2.4.6 Cat Codes
- Category Code
-
Enter one of thirty reporting codes that you can assign to an address in the JD Edwards EnterpriseOne Address Book system. Use these codes to group address book records for reports, mailings, and so on. Category codes are user defined (system 01, types 01 through 30).
7.3 Managing Partner Information
This section provides an overview of partner management and discusses how to:
-
Assign partners to employees, customers, leads or items.
-
Assign partners to cases, opportunities or activities.
-
Assigning partner contacts to cases or activities.
-
Assigning partner contacts to opportunities.
7.3.1 Understanding Partner Management
After you enter partners into the system, you can track and maintain information about those partners. You can associate a partner with a customer, employee, item, lead, opportunity, case, or activity. You can also remove a partner that was previously assigned. For cases, opportunities, and activities, you are limited to one partner and one contact. For employees, customers, leads and items, you can assign multiple partners and contacts.
For employees, customers, leads, and items, you create or remove partner associations on the same forms that you use to view partners who are currently assigned to the employee, customer, sales lead, or item. On these forms, click the Assign Partners and Remove buttons to assign or remove a partner for the currently selected employee, customer, sales lead, or item.
For cases, opportunities, and activities, you create the association using the visual assist for the Partner fields on the Case Management, Opportunity, and Activity forms.
7.3.2 Form Used to Manage Partner Information
| Form Name | FormID | Navigation | Usage |
|---|---|---|---|
| Partner - Work With Addresses | W01012B | CRM Foundation Daily Processing (G90C01), Partner | Find existing partners or access forms to add new partners. |
| Partner - Address Book Revision | W01012A | On Partner - Work With Partner, select the partner you want to review. | Find and select a partner. |
| Search for Employee | W90CA040F | CRM Foundation Daily Processing (G90C01), Employee | Select an employee. |
| Employee - Manage {Employee Name} | W90CA04RA | On Search for Employees, select an employee, select the Customer and Partner tab, and then click the Partner link | Assign a partner to an employee or view currently assigned partners. |
| Search for Customers | W90CA080D | CRM Foundation Daily Processing (G90C01), Customer | Select a customer. |
| Customer - Manage {Customer Name} | W90CA08RA | On Search for Customers, select a customer, select the Contact and Partner tab, and then click the Partner link. | Assign a partner to a customer or view currently assigned partners. |
| Search for Leads | W90CB010A | Daily Sales Force Automation Processing (G90CA01), Lead | Select a lead |
| Lead - Manage {Lead Name} | W90CB010L | On Search for Leads, select a lead, then select the Contact and Partner tab, and then click the Partner link. | Assign a partner to a lead or view currently assigned partners. |
| Search For Items | W90CA100D | CRM Foundation Daily Processing (G90C01), Item Inquiry | Select an item. |
| Item - Manage {Item Name} | W90CA109A | On Search For Items, select an item and then click the Partner tab. | Assign a partner to an item or view currently assigned partners. |
| Search For Opportunities | W90CB020D | Daily Sales Force Automation Processing (G90CA01), Opportunity | Select an opportunity. |
| Opportunity - Manage {Opportunity Name} | W90CB020A | On Search For Opportunities select an opportunity. | View or update the partner and partner contact currently assigned to the opportunity. |
| Partner Search & Select | W90CA050A | On Opportunity - Manage {Opportunity Name}, click the visual assist at the Partner field. | Find and select a partner to associate to the opportunity. |
| Search For Activities | W01301E | CRM Foundation Daily Processing (G90C01), Activity | Select an activity. |
| Activity - Edit {Activity Name} | W01301B | On Search For Activities, select an activity and then click the Partner Contact link. | View or modify the partner contact. |
| Work With Case Management | W17500A | Daily Case Processing (G17132), Case Entry. | Select a case. |
| Case Entry - Manage Case | W90CG501J | On Work With Case Management, select a case and then select the Additional Information tab. | View the partner and partner contact associated with a case. |
7.3.3 Assigning Partners to Employees, Customers, Leads, or Items
Access the appropriate form for employees, customer, leads, or items:
-
Employee - Manage {Employee Name}, Customer and Partner tab.
-
Customer - Manage {Customer Name}, Contact and Partner tab.
-
Lead - Manage {Lead Name}, Contact and Partner tab.
-
Item - Manage {Item Name}, (Partner tab).
-
Click the Partner Number link.
-
Click Assign Partners.
-
On the Link Partners form, find and select the partner that you want to assign.
To remove a partner assignment, select the partners to remove and click Remove on the Employee, Customer, Lead, or Item Inquiry form.
7.3.4 Assigning Partners to Cases, Opportunities, or Activities
Access the appropriate form for cases, opportunities, or activities:
-
Case - Manage {Case Name}, Additional Information tab.
-
Opportunity - Manage {Opportunity Name}.
-
Activity - Edit {Activity Name}.
-
Click the visual assist for the Partner field to display the Partner Search and Select form.
-
Find and select the partner to assign to the case, opportunity, or activity.
-
Click Close to exit the Partner Search and Select form.
-
To remove a partner who is assigned to a case, opportunity, or activity, clear the entry in the Partner field on the Case Entry, Opportunity, or Activity form.
7.3.5 Assigning Partner Contacts to Cases or Activities
Access the appropriate form for cases or activities:
-
Case - Manage {Case Name} (Additional Information tab)
-
Activity - Edit {Activity Name}
-
Click the visual assist for the Contact field to display the Partner Contact Search and Select form.
-
Find and select the contact to assign to the case or activity.
-
Click Close to exit the Partner Contact Search and Select form.
-
To remove a partner contact who is assigned to a case or activity, clear the entry in the Contact field on the Case Entry or Activity form.
7.3.6 Assigning Partner Contacts to Opportunities
Access the Opportunity - Manage {Opportunity Name} form.
-
If there are multiple contacts, the drop-down list next to the Contact field is enabled.
This is the Contact field on the same line as the Partner field, not the Contact field on the line with the Ship To or Sold To fields. Select from the drop-down list the contact whose information you want to assign to the opportunity.
-
Click Save Changes.
-
To remove a partner contact who is assigned to an opportunity, select the Select One option from the Contact field list.