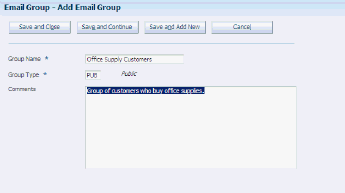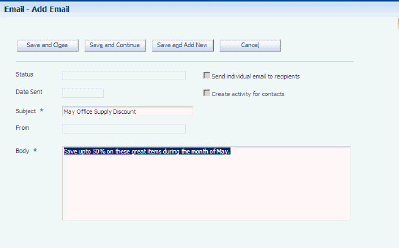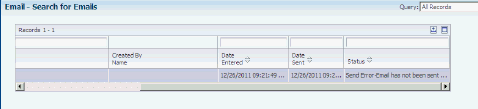10 Using Email and Mail Merge
This chapter contains the following topics:
|
Important (Release 9.1 Update): The Mail Merge feature has been deprecated as part of bug 28911500. |
10.1 Understanding Email and Mail Merge
The email feature is integrated into the JD Edwards EnterpriseOne system and enables you to send email messages to groups or individuals without using a separate program, such as Microsoft Outlook or Lotus Notes. You can send saved messages and create new messages, and you can vary the recipients.
Rather than specifying long lists of email recipients, you can easily create groups that are comprised of individuals or subgroups. For example, you might create a groups for customers, local or regional associates, or employees in the department.
As business needs change, you can modify email groups.
If you routinely send mass emails or regular mailings, the Email Merge and Mail Merge features might be beneficial.
The Mail Merge feature is driven by a wizard that guides you through the process of selecting a template and configuring it for the mailing. This process is similar to the one that is used by the Proposal Generation feature.
Email merge works like a traditional mail merge, enabling you to create personalized communications that automatically retrieve information from the JD Edwards EnterpriseOne system such as the recipient's name, address, and so on.
10.2 Managing Email Groups
This section provides an overviews of email groups and discusses how to:
-
Create email groups.
-
Maintain email groups.
10.2.1 Understanding Email Groups
The Email Group application enables you to create new email groups and add or remove individuals from groups.
You create new email groups in two steps: first create the group, and then add to the group the subgroups or individuals who will be included in the email's distribution when it is sent.
If you are adding one or more subgroups to a new group, it might be helpful to think in terms of hierarchy. For example, suppose you want to create a group that includes the entire sales force. The Entire Sales Force email group might consist of groups for the southern, northern, eastern, central, and western regions. However, there might be times when you want to send emails only to the western and northern sales regions, so you would still need to maintain those smaller email groups in addition to the group that includes the whole sales force.
|
Note: Before you create email groups you must create records in the Who's Who table (F0111) for the individuals that you want to include in the group. You can only include individuals or groups who have a record in the F0111 with a line type greater than zero (0). You can create these records by entering a contact in the CRM system, or by entering a who's who record directly into the Address Book system.Additionally, an electronic address (email address) must exist in the F0111) for any individual that you include in an email group. You can set up the email address when you enter the contact information in the CRM system or when you enter the who's who information in the Address Book system. |
10.2.2 Forms Used To Manage Email Groups
| Form Name | FormID | Navigation | Usage |
|---|---|---|---|
| Search for Email Groups | W90CA510C | Sales Force Automation Setup (G90CA03), Email Group | Select an existing email group, or access forms to create a new group. |
| Add Email Group | W90CA510I | Click Add on the Search for Email Groups form. | Create an email group. |
| Email Group - Manage {Group Name} | W90CA510B | Select an email group on the Search for Email Groups form. | Maintain an email group. |
10.2.3 Creating Email Groups
Access the Add Email Group form.
To create an email group:
-
Enter the group name and type, and enter any comments for the group.
-
Click the button corresponding to the action that you want to take:
-
Save and Close (save and return to the Email Group - Search For Email Groups form).
-
Save and Continue (save and continue creating the current email group).
-
Save and Add New (save and clear the form to create a new email group).
-
Cancel (discard the new email group and return to the Email Group - Search For Email Groups form).
-
10.2.4 Maintaining Email Groups
Access the Search For Email Groups form.
To add or remove a person from a group:
-
Find and select the group to which you want to add subgroups or individuals.
-
On the Email Group - Manage {Group Name} form, click Add Email Group to add a subgroup to the new group.
-
On Search for Email Groups, find and select the subgroups that you want to add to the new group.
-
On Email Group - Manage {Group Name}, click Add Person to add individuals to the new group.
-
On Search For Individuals, find and select individuals to add to the new group.
-
If you want to remove a subgroup or person from the new group, select the groups or persons and then click Remove Email Group or Remove Person.
Figure 10-2 Email Group - Manage {Group Name} form (1 of 2)
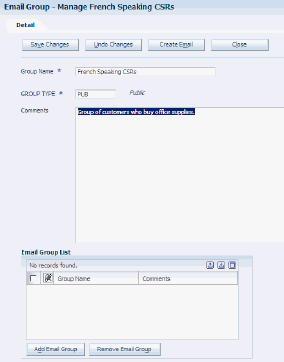
Description of ''Figure 10-2 Email Group - Manage {Group Name} form (1 of 2)''
Figure 10-3 Email - Manage {Group Name} form (2 of 2)
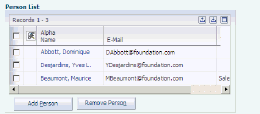
Description of ''Figure 10-3 Email - Manage {Group Name} form (2 of 2)''
10.3 Managing Emails
This section provides an overview of the email application and discusses how to:
-
View and modify existing email information.
-
Create email messages.
-
Create email attachments.
-
Add or remove distribution groups and individuals.
-
Send emails.
-
Track sent emails.
10.3.1 Understanding the Email Application
You can use the email application to view previously created email messages, or to create new email messages, which you can send when you choose. You can create a variety of template messages for notification or information, and then create distribution lists according to timing or product interest.
Distribution lists can consist of groups or individuals, and you can easily remove a group or individual that is currently on the distribution list for a particular message.
If the email requires an attachment, you can easily add additional text on the email record's Attachment tab. You can also attach an image, spreadsheet, video clip, or other media object.
After you have created an email, you determine when the message is sent to the server for distribution to the groups or individuals that you specified. After you submit the email for distribution, you can check delivery status periodically.
10.3.2 Forms Used to Use the Email Application
| Form Name | FormID | Navigation | Usage |
|---|---|---|---|
| Search for Emails | W90CA500E | Daily Sales Force Automation Processing (G90CA01), Email
Daily Support Processing (G90CE01), Email |
Find and select existing email messages. |
| Add Email | W90CA500C | On the Search for Emails form, click Add.
Click Create Email on the Email Group - Manage {Group Name} form. |
Add a new email. |
| Email - Manage {Email Name} | W90CA500A | On the Search for Emails form, select a previously created email message. | View or modify email information, and add or remove an email group or person. |
| Member For {Email Group Name} | W90CA510E | Click the link for an email group record on the Email - Manage {Email Name} form's Email Group List grid. | View email group detail information. |
| Individual Summary | W90CA510H | Click the link for an individual record on the Email - Manage {Email Name} form's Person List grid. | View individual email recipient detail information. |
10.3.3 Viewing and Modifying Existing Email Information
Access the Email - Manage {Email Name} form.
Figure 10-4 Email - Manage {Email Name} form
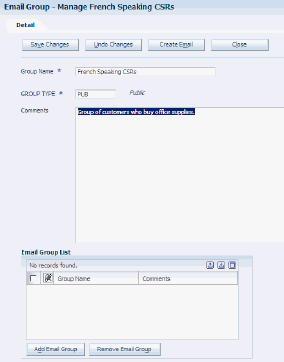
Description of ''Figure 10-4 Email - Manage {Email Name} form''
-
On the Email - Manage {Email Name} form's Detail tab, view or modify the email subject and message body on the top portion of the form.
-
In the Email Group List and Person List grids, view or modify email groups and individual email recipients already added to the email message.
-
To view or modify information about a specific email group or person, click the link for the group or person in the Email Group List and Person List grids.
-
To view or modify attachment information for the email message, select the Attachments tab.
-
If you want to send separate emails to individual recipients, select Send individual email to recipients.
If you do not select this option, the system sends one email message containing a list of all recipients in the To field, and all recipients can see the other recipient names.
-
If you want to create an activity for each person in the Person List grid, select the option Create activity for contacts.
-
When you are finished viewing email information, save or undo any changes that you made, and then click Close.
10.3.4 Creating Email Messages
Access the Add Email form.
-
Complete the Subject and Body fields for the message.
-
Click the button corresponding to the action that you want to take:
-
Save and Close (save and return to the Email - Search For Emails form).
-
Save and Continue (save and continue creating the current email).
-
Save and Add New (save and clear the form to create a new email).
-
Cancel (discard the new email and return to the Email - Search For Emails form).
-
-
If you plan to use the Email Merge feature, you must select the option Send individual emails to recipients.
If you do not select this option, the Email Merge feature may not function correctly.
10.3.5 Creating Email Attachments
Access the Email - Manage {Email Name} form.
-
Find and select the email to which you want to add an attachment.
-
Select the Attachments tab.
-
To add supplemental text to the attachment, enter the text in the text box on the form.
-
To attach a document, image, URL, or other media object, click the media object button (the magnifying glass and document) to launch the Media Objects application.
-
Click Save Changes or Undo Changes, and when you are finished, click Close.
10.3.6 Adding or Removing Distribution Groups and Individuals
Access the Email - Search For Emails form.
-
Select the email for which you want to create a distribution.
-
On Email - Manage {Email Name}, click Add Email Group to add a group of email recipients.
-
On Search for Email Groups, find and select the groups that you want to add to the email.
-
On Email - Manage {Email Name}, click Add Person to add individual email recipients for the email.
-
On Search For Individuals, find and select individuals to receive the email.
-
If you want to remove an email group or person from the distribution list, select the groups or persons and then click Remove Email Group or Remove Person.
10.3.7 Sending Emails
Access the Search For Emails form.
-
Find and select the email that you want to send.
-
On Email - Manage {Email Name}, make any final modifications to the subject, email message, or distribution list.
-
Click Send Email to send the email message.
10.4 Using the Email Merge Feature
This section provides an overview of the Email Merge feature and discusses how to:
-
Set up an email merge for contacts or employees.
-
Insert tokens in the email body.
10.4.1 Understanding Email Merges
You access the Email Merge feature from the Contact or Employee applications. This feature is integrated into the email application, so you set up an email merge on the same form where you enter or modify email messages.
When you set up an email merge, you insert tokens into the email body. These tokens are replaced by the system with information from the Address Book and Who's Who tables. When used in conjunction with the Email Group application, the Email Merge feature enables you to create a single email message that is sent to the individuals and subgroups in the email distribution list. However, if you include a token in the salutation, when the recipient receives the email message it contains the recipient's name instead of "Dear Sir or Madame." You use other tokens for addresses, telephone numbers, or any other information in the Address Book or Who's Who tables.
10.4.2 Forms Used to Use the Email Merge Feature
| Form Name | FormID | Navigation | Usage |
|---|---|---|---|
| Contact - Email and Mail Merge Utility | W90CA070D | Daily Sales Force Automation Processing (G90CA01), Contact
CRM Foundation Daily Processing (G90C01), Contact Daily Support Processing (G90CE01), Contact On the Search For Contacts form (W90CA070C), click the Email and Mail Merge Utility link. |
Locate contacts and access the Email Merge feature. |
| Email - Manage {Email Name} | W90CA500A | On the Contact - Email and Mail Merge Utility form or the Employee - Email and Mail Merge Utility form, click Email Merge. | Create a new email. |
| Employee - Email Merge | W90CA040E | Periodic Sales Force Automation Processing (G90CA02), Employee
CRM Foundation Daily Processing (G90C01), Employee On the Search For Employees form (W90CA040F), click the Email Merge Utility link. |
Locate employees and access the Email Merge feature. |
| Employee - Email - Manage | W90CA500A | On the Employee - Email Merge form, find and select an employee, and then click Email Merge. | Select an employee and launch the email application. |
10.4.3 Setting Up an Email Merge for Contacts or Employees
For contacts, access the Contact - Email and Mail Merge Utility form.
For employees, access the Employee - Email Merge form.
8
-
Find and select the contacts or employees for whom you want to create the email merge, and then click Email Merge.
-
On Contact - Email - Manage (or Employee - Email - Manage for employees), enter the email subject, body, and other fields on the upper half of the form as you would for a normal email message.
-
Add or remove subgroups or individuals from the distribution list.
-
Insert the tokens that you want to include in the body of the email.
-
Click Send Email to send the message immediately, or to save the message for sending at a later time or date, click Save Changes.
|
Note: Before you run the email merge, verify on the Email - Manage {Email Name} form that you selected the option Send individual emails to recipients. If you did not select this option, the Email Merge feature may not operate correctly. |
10.4.4 Inserting Tokens in the Email Body
You can insert fields from the Address Book (F0101) or Who's Who (F0111) tables in the email body as a token, and the token will appear as entered when email recipients open the email. When you insert a token, be sure to surround the token with brackets on both sides, as in {token}.
Currently, all fields in the F0101 and F0111 tables support the Email Merge feature. Fields added to these tables after the general availability date may not support email merge. If you insert an unsupported token, the token will not be substituted with information from the Address Book or Contact tables.
The table lists the most commonly used tokens that you can insert into the body of an email message.
| Token Name | Token Description | Token Source |
|---|---|---|
| Address Number | ABAN8 | Address Book table (F0101) |
| Address Number | WWAN8 | Who's Who table (F0111) |
| Alpha Name | ABALPH | Address Book table (F0101) |
| Title | WWATTL | Who's Who table (F0111) |
| Alpha Name | WWALPH | Who's Who table (F0111) |
10.5 Using the Mail Merge Wizard
This section provides an overview of mail merges and discusses how to:
-
Create mail merge and envelope templates.
-
Process a mail merge.
|
Important (Release 9.1 Update): The Mail Merge feature has been deprecated as part of bug 28911500. |
10.5.1 Understanding Mail Merges
The Mail Merge feature enables you to create documents, envelopes, and labels in PDF format that can be used to do a mail merge. Mail Merge uses a wizard that guides you through the mail merge process, from selecting a template, generating envelopes or labels, viewing a preview of the generated mail merge document, and finalizing the process.
Mail Merge is template-driven, and you assemble the merge document by using only the template components that you need.
Mail Merge templates can reside on a local machine or on a server. Templates created by the template creation program are saved on the server, but you can maintain local copies of the template.
Templates stored on the server are kept in the same location, which means that when you do a mail merge there is no distinction between a template created as a Mail Merge document, envelope, or label. Consequently, when you create Mail Merge templates you should assign names that will help you remember the template's purpose when you do a mail merge.
You use data sets and simple templates to set up mail merge and envelope templates. You use the same programs and processes to create templates for mail merges as you do for proposal generation. The only difference in the setup for mail merge or envelope/label templates is the template type. You use these template types for mail merge and envelope/label templates:
-
MM: Use this template type when creating mail merge templates.
-
EN: Use this template type when creating envelope/label templates.
After you set up mail merge templates, you can run a mail merge. You access the Mail Merge feature from the Contact application. Before you launch the Mail Merge wizard, you must first select the contacts for whom you want to produce the Mail Merge document or envelope. Each of the contacts selected must have an address that has been flagged as the main address.
The Mail Merge wizard validates all of the data against the document and envelope templates. If data is missing, those rows are displayed but not included in the mail merge. (For example, the surname might be included in the template, but there is no system data for the surname.) The only exception for missing data is address lines 2, 3, and 4. In this case, the rows that are missing the address line data are not displayed, but are included in the mail merge.
10.5.2 Forms Used to Use the Mail Merge Wizard
| Form Name | FormID | Navigation | Usage |
|---|---|---|---|
| Mail Merge Setup | W90CA242B | Sales Force Automation Setup (G90CA03), Mail Merge Setup | Access forms to set up mail merge templates. |
| Envelope/Label Setup | W90CA242B | Sales Force Automation Setup (G90CA03), Envelope/Label Setup | Access forms to set up envelope and label templates. |
| Search For Contacts | W90CA070C | Daily Sales Force Automation Processing (G90CA01), Contact
CRM Foundation Daily Processing (G90C01), Contact |
Locate and view contacts, and access the Email and Mail Merge Utility form. |
| Contact - Email and Mail Merge Utility | W90CA070D | On the Search For Contacts form, click the Email and Mail Merge Utility link. | Search for the contacts and launch the Mail Merge wizard. |
| Contact - Mail Merge Wizard - Select Template | W90CA23BA | On the Contact - Email and Mail Merge Utility form, click Mail Merge. | Specify whether you are using local or central templates for the mail merge. |
| Mail Merge Wizard - Select Central Template | W90CA23BB | Click Next on the Contact - Mail Merge Wizard - Select Template form. | Select a centrally located template. |
| Mail Merge Wizard - Select Local Template | W90CA23BC | Click Next on the Contact - Mail Merge Wizard - Select Template form. | Select a local template. |
| Mail Merge Wizard - Select Envelope Template | W90CA23BD | Click Next on the Mail Merge Wizard - Select Central Template or Mail Merge Wizard - Select Local Template form. | Select an envelope or label template. |
| Generating Mail Merge | W90CA23BJ | Click Next on the Mail Merge Wizard - Select Envelope Template form. | Finalize the mail merge process. |
10.5.3 Creating Mail Merge and Envelope Templates
Access the Mail Merge Setup form.
To create Mail Merge templates, you use the same processes and programs that are used to create proposal generation templates. The process for creating Mail Merge templates is nearly identical to creating proposal generation templates. The only difference is that Mail Merge templates use the template type MM for Mail Merge and EN for envelopes.
The table lists the fields that can be inserted into a Microsoft Word RTF document when you create a Mail Merge or envelope and label template. During the mail merge process the token is replaced with information from the system:
| Token Name | Token Description | Source |
|---|---|---|
| PMMAddressLine1 | WLADD1 | F01161 |
| PMMAddressLine2 | WLADD2 | F01161 |
| PMMAddressLine3 | WLADD3 | F01161 |
| PMMAddressLine4 | WLADD4 | F01161 |
| PMMCountry | WLCTR | F01161 |
| PMMState | WLADDS | F01161 |
| PMMCity | WLCTY1 | F01161 |
| PMMZipCodePostal | WLADDZ | F01161 |
| PMMCountyAddress | WLCOUN | F01161 |
| PMMCompanyName | WWALPH | F0111 |
| PMMMailingName | WWMLNM | F0111 |
| PMMContactTitle | WWATTL | F0111 |
| PMMSalutationName | WWSLNM | F0111 |
| PMMGivenName | WWGNNM | F0111 |
| PMMMiddleName | WWMDNM | F0111 |
| PMMSurname | WWSRNM | F0111 |
| PMMSecondaryMailingName | WWMLN1 | F0111 |
| PMMNickName | WWNICK | F0111 |
10.5.3.1 Required System Setup
To process mail merge templates and view the generated PDF documents, you must first set up information in the JD Edwards EnterpriseOne system. Typically, the system administrator is responsible for setting up this information. Contact your system administrator or customer support for assistance with these setup tasks.
System setup includes:
| Setup Step | Description |
|---|---|
| Enter the mail merge file location in the JDE.ini file. | To generate mail merge documents, set this setting in the jde.ini file:
[MAILMEGE] File Location=C:\WINNT\TEMP After you add this setting to the jde.ini file, you must restart JD Edwards EnterpriseOne services to generate mail merge documents. |
| Create a folder called MailMerge under the webclient.war directory. | To view generated PDF documents, you must create this folder within the JAS server instance. For example:
x:\WebSphere\AppServer\installedApps\⇒ [machine_name]\EA_JS_[99]_[machine_⇒ name].ear\⇒ webclient.war\MailMerge |
| Specify the location of the mail merge folder in the jas.ini file. | After you create the MailMerge folder, you must specify the location of the folder in the jas.ini folder using this setting:
[MAIL MERGE AND DOC GEN] MailMerge⇒ Location= x:\⇒ WebSphere\AppServer\installedApps\⇒ [machine_name]\⇒ EA_JS_[99]_[machine_name].ear⇒ \webclient.war\⇒ MailMerge |
10.5.4 Processing a Mail Merge
Access the Contact - Email and Mail Merge Utility form.
-
Find and select the contacts for whom you want to do the mail merge.
Note:
All of the contacts listed in the grid on the Contact - Email and Mail Merge Utility form are included in the mail merge, so before continuing make sure the appropriate contacts are listed. -
On the Contact - Mail Merge Wizard - Select Template form, specify whether the template you want to use is located on the local machine or on a central server.
-
If you are using a template located on a central server, On the Mail Merge Wizard - Select Central Template form, find and select the template that you want to use.
If you are using a local template, specify the template name and then click Upload Template on the Mail Merge Wizard - Select Local Template form.
-
If you want to produce an envelope or label, select Mail Merge Generate Envelopes/Labels on the Mail Merge Wizard - Select Envelope Template form, and then specify whether the envelope template is on a central server or the local machine.
-
If you are using an envelope template located on a central server, find and select the template that you want to use on the Mail Merge Wizard - Select Central Envelope or Label Template form.
If you are using a local envelope template, specify the template name and then click Upload Template on the Mail Merge Wizard - Select Local Envelope or Label Template form.
-
While the letters and envelopes are generating, the Generating Mail Merge form appears; click Next to continue.
-
On the Mail Merge Wizard - View form, click View Letters or View Envelopes/Labels to view the generated mail merge letters or envelopes respectively.
To view letters and envelopes, you must have Adobe Reader or some other application capable of displaying PDF files.
-
To make modifications to either letters or envelopes, click Previous until you reach the appropriate form where you can make changes.
-
When you are satisfied with the generated letters and envelopes, save them in the Adobe Reader application.
After saving, click Finish on the Mail Merge Wizard - View form.
Caution:
Be sure to save the merged letters and envelopes or labels before you click Finish. If you click Finish before saving in the Adobe Reader application, the information that you entered to create the generated letters and envelopes will not be saved, and you must create them again.