17 Working With Pay Grade Step Progression
This chapter contains the following topics:
17.1 Understanding Pay Grade Step Progression
You use pay grade step progression to automate pay rate changes for groups of employees. Pay grade step progression helps you ensure that all employees that perform the same job at the same level receive the same rate of pay, even if the pay rate for that position changes.
The scenario illustrates how using pay grade step progression can automate pay rate changes for a group of employees. Company A negotiates a new contract with a union. The new contract includes a 2.00 USD per hour pay rate increase for all union related positions. More than 1000 union employees perform more than 100 different union related jobs within the company. Using pay grade step progression, you can automatically update the pay rates for all union related positions and the employees who perform those jobs.
You can also use pay grade step progression to establish job paths that employees can follow. Progression paths include predefined pay grade step levels, each with its own rate of pay. You can automatically move groups of employees to the next level in their progression path and update their pay rates accordingly.
The scenario illustrates how creating progression paths can automate pay rate changes for a group of employees. Company B hires a group of employees, all for different positions, at the same time. The company policy states that employees are hired on a 30 day trial basis. After 30 days, the employees are either terminated or they are promoted to the next level and receive an associated pay rate increase. Using pay grade step progression, you can automatically move all selected employees to the next level in their progression paths and update their pay rates accordingly.
Automating the process of administering pay rate changes for a group of employees can significantly decrease data entry time as well as the occurrence of data entry errors. Pay grade step administration can also help eliminate the possibility of incorrectly excluding an employee from receiving a pay rate change.
17.2 Prerequisite
Set up pay grade step tables and assign pay grade step information to the employees.
17.3 Working with Pay Rates for Pay Grade Steps
This section provides an overview of pay rates for pay grade steps and discusses how to copy pay grade step records.
17.3.1 Understanding Pay Rates for Pay Grade Steps
Periodically, you might need to adjust the pay rates for the pay grade steps. For example, you might need to enter a cost-of-living increase for all pay grade steps, or you might need to make a market adjustment to a particular pay grade step. You can manually or automatically update the pay grade step table to reflect the new rates.
You can use any of these three methods to make automated changes to pay rates that are associated with pay grade steps:
-
Enter a flat amount by which the rate will change.
-
Enter a percentage rate change.
-
Enter a base rate and a rate multiplier.
You might also need to make additional entries to the pay grade step tables. For example, you might need to enter new rates for all pay grade steps for the upcoming year. To avoid having to manually enter all of the information in the table for the upcoming year, you can copy existing records in the table and change only the fields in the new records that contain different information, such as the rate and date fields.
17.3.1.1 Copying Pay Grade Step Records
You might need to add records to the pay grade step tables that are similar to records that already exist in the tables. To avoid excessive data entry, you can copy existing records and change only the information that is different for the new records. For example, if the pay grade step rates for the upcoming year are different from the rates for the current year, you might want to create new records, rather than update the existing records with the new rates. Copying existing records can significantly reduce the instances of data entry errors. After you have created the new records, you can modify them, as necessary.
17.3.2 Form Used to Copy Pay Grade Step Records
17.3.3 Copying Pay Grade Step Records
Access the Pay Grade Step Table form.
To copy pay grade step records:
-
To locate the pay grade steps that you want to copy, complete any of these fields and click Find:
-
Pay Class (H/S/P)
-
Union Code
-
Locality
-
Pay Grade
-
Effective Date
-
-
Select the records that you want to copy and then select Copy from the Row menu.
-
Scroll down to the newly created records, which will appear at the bottom of the Pay Grade Step Table, and make changes to any of these fields:
-
Pay Grade
-
Grade Step
-
Loc Desc
-
Union Code
-
Effective Date
-
Rate Mult
-
Step Rate
-
Next Pay Grade
-
Next Pay Grade Step
-
Remark
-
Hrs Day
Note:
You must change information in the new records to avoid having duplicate records in the Pay Grade Step table.
-
-
Click OK.
- Effective Date
-
Enter the date on which the rate associated with a pay grade step becomes effective.
- Loc Desc (locality description)
-
Enter a description of the different salary localities within an organization.
- Rate Mult (rate multiplier)
-
Enter a number that is multiplied by the Base Rate to calculate a new step rate. This is not a stored field.
- Step Rate
-
Enter a value that specifies the pay rate that is assigned to a pay grade and step. In certain programs, such as the Pay Grade Step Table program (P082003), you can also use a rate multiplier in combination with this value so that the system automatically calculates the pay rate. For example, you can enter a percentage value that the system uses to increase a pay rate.
- Remark
-
A generic field that you use for a remark, description, name, or address.
- Hrs Day (hours/day)
-
Enter the number of hours that the employee normally works in one day. If you leave this field blank, the default is the standard number of hours per day that you defined in the payroll company constants (company options, in JD Edwards EnterpriseOne).
For example, if, in the payroll company constants (company options), you specified 8 as the standard number of hours per day, but a few employees normally work 7 hours per day, enter 7 in this field for those employees.
17.4 Creating Progression Work Groups
This section provides an overview of progression work group information and discusses how to:
-
Set processing options for Grade/Step Progression Workbench.
-
Create progression work groups.
17.4.1 Understanding Progression Work Group Information
After you have updated the pay grade step table with rate changes, you can create groups of employees to which you want to apply those rate changes. Creating progression work groups enables you to update all employees within a work group at the same time.
You can also use work groups to select employees that you want to move from one pay grade step to the next. You do not need to update the pay grade step table with rate changes in order to move employees to the next pay grade step, as long as the next step is already included in the table.
17.4.1.1 Effective Dates for Progression Work Groups
When you create progression work groups, you assign an effectivity date or an effectivity data item to the entire work group. The effectivity data item can be any data item included in UDC 08/DT. The effectivity date is used to determine when the rate change becomes effective for the employees who are included in the work group. You should use an effectivity date or data item that you want to use for all employees who are included in the work group. However, you can change the date for individual employees after you create the work group. You can change the effectivity date for an individual in a progression group only if you are using an effectivity data item to determine the date on which the changes become effective. Otherwise, you must change the effectivity date for all employees within the progression group.
If the effectivity date is on or before the system date, the update process directly updates the Employee Master Information table (F060116). If the effectivity date is after the system date, the pay rate change is stored in the Future Data EE Master Revisions table (F06042). The system then updates the Employee Master Information table during the final update step of the payroll cycle within which the effectivity date occurs.
|
Note: It is recommended that you use an effectivity date that will update the Employee Master Information table directly. Processing future data revisions during the final update step of the payroll cycle uses additional system resources and can cause a dramatic increase in processing time. If you use the Future Data EE Master Revisions program (P06042) to update pay grade information during final update, you must set the Process Future Data Revisions processing option for the Pay Cycle Workbench program (P07210) to enable future data processing. |
This table shows the dates you can use to set up effectivity dates for pay rate changes:
| Date | Result |
|---|---|
| System Date | If you leave the Effectivity Date field and the Effectivity Data Item field blank, the system uses that date to determine when the pay rate changes become effective. |
| Override Date | If you enter a date in the Effectivity Date field, the system uses that date to determine when the pay rate changes become effective. |
| Defined Date | If you enter a data item in the Effectivity Data Item field, such as Date of Next Review or Date of Next Raise, the date associated with each employee for that particular data item is the date that the system uses to determine when the pay rate changes become effective. You can enter any date that appears in UDC 08/DT. |
|
Important: The effectivity date is not always the date on which the pay rate change becomes effective. If you enter an effectivity date that falls after the system date, when you run the update process, the Future Data EE Master Revisions table is updated. Future data revisions are not updated to the Employee Master Information table until the final update step of the payroll cycle during which the effectivity date occurs. This can cause the pay rate change to become effective on a date later than the effectivity date. For example, if you use an effectivity date of 06/16/05, and that date occurs after the system date, the Future Data EE Master Revisions table is updated. If the pay cycle that includes the effectivity date includes work dates of 06/15/05 through 06/30/05, the new pay rate is not updated to the Employee Master Information table until the final update step of this payroll cycle, and, therefore, is not used to calculate pay for this payroll cycle. The pay rate change becomes effective during the next payroll cycle, making the actual effective date of the change 07/01/05. |
17.4.1.2 New and Existing Pay Grade Steps
You can base pay rate changes on two different pay grade step options. If you want to change the rate for an existing pay grade step and update the records for the employees who are currently attached to that pay grade step with the new rate, use the existing pay grade step option as the basis for creating the work group. To move employees from one pay grade step to the next, use the new pay grade step option as the basis for creating the work group.
|
Note: To move some employees from one pay grade step to the next and update other employees with new rates for their current pay grade steps, you must create more than one work group. You cannot perform both types of updates for one work group. |
17.4.2 Prerequisite
Update the pay grade steps with the rate changes in the pay grade step table.
17.4.3 Form Used to Create Progression Work Groups
17.4.4 Setting Processing Options for the Grade/Step Progression Workbench Program (P082005)
Processing options enable you to specify the default processing for programs and reports.
For programs, you can specify options such as the default values for specific transactions, whether fields appear on a form, and the version of the program that you want to run.
For reports, processing options enable you to specify the information that appears on reports. For example, you set a processing option to include the fiscal year or the number of aging days on a report.
Do not modify JD Edwards EnterpriseOne demo versions, which are identified by ZJDE or XJDE prefixes. Copy these versions or create new versions to change any values, including the version number, version title, prompting options, security, and processing options.
17.4.4.1 Versions
These processing options specify the versions that are available for you to use.
- 1. Add new work group version.
-
Use this processing option to specify the version for the Work Group Build. This version will be used on the Add Progression Work Group form. The version may be changed on the Add form. The default version is ZJDE0001.
- 2. Proof - Apply pay grade/step changes version.
-
Use this processing option to specify the version of the Grade/Step Progression Changes program to use in proof mode. The default is ZJDE0001.
- 3. Final - Apply pay grade/step changes version.
-
Use this processing option to specify the version of the Grade/Step Progression Changes program to use in Final Mode. The default is ZJDE0002.
17.4.5 Creating Progression Work Groups
Access the Add Progression Work Group form.
Figure 17-1 Add Progression Work Group form
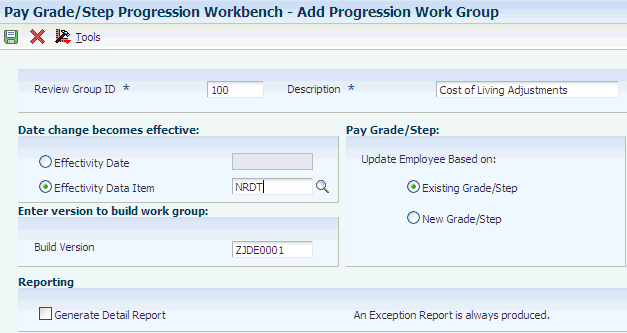
Description of ''Figure 17-1 Add Progression Work Group form''
To create progression work groups:
-
-
Review Group ID
-
Description
-
-
To use the system date as the effectivity date for the rate change, select the Effectivity Date option and leave the Effectivity Date field blank.
-
To use an override date as the effectivity date for the rate change, select the Effectivity Date option and complete the Effectivity Date field.
-
To use a defined date as the effectivity date for the rate change, select the Effectivity Data Item option and complete the Effectivity Data Item field:
-
To select the basis for the pay rate change, select one of these options:
-
Existing Grade/Step
-
New Grade/Step
-
-
To produce a detailed report of the employees who are included in the work group, select the Generate Detail Report option.
An exception report is always printed, regardless of whether you generate the detail report.
-
Complete the Build Version field and click OK.
Note:
You cannot create progression work groups that contain employees from more than one country. If you have employees in different countries that work in the same pay grade step, you must create country specific work groups to update pay grade information. Using data selection, you can specify which country you want to include when you create the work groups. Including employees from more than one country in the same progression work group might cause undesirable results.
- Review Group ID (review group identification)
-
Specify a group of employees selected in order to review whether they should be in the pay grade step progression update. This update will do one of these:
-
Change the existing pay rate based on the employee pay grade step.
-
Move the employee to the next pay grade step as defined in the Pay Grade Step table (F082001) and change the pay rate, hours per day, days per year, and resultant hours per year in the employee record.
-
- Effectivity Date
-
Enter the date on which the wage or salary change is effective.
- Effectivity Data Item
-
Enter a code that specifies the date that will be used to determine when the pay grade step progression changes are applied to the employee master. For instance, if NRVW is entered, the date in the employee next review date field will be used to determine when changes will become effective.
Note:
If you are using Future Data Revisions to update pay grade step progression information, the effectivity date is not always the date that the pay grade changes will become effective for the employee. When you are using Future Data Revisions, the payroll cycle that includes the effectivity date of the changes is used to update the changes to the employee master table.Because future data is updated during the final update process of the payroll cycle, any changes processed during the payroll are effective on the first day of the next payroll cycle.
Available values are defined in defined table 08/DT.
- Existing Grade/Step
-
An option that specifies whether the pay grade step progression work group is built based on existing or new pay grades.
If a pay range has changed for a group of employees within the same pay grade step (market adjustment), the existing pay grade step can be used to apply the adjustment.
If a group of employees was promoted to the next pay grade step, the new pay grade step can be used to apply the promotion.
- New Grade/Step
-
An option that specifies whether the pay grade step progression work group is built based on existing or new pay grades.
If a pay range has changed for a group of employees within the same pay grade step (market adjustment), the existing pay grade step can be used to apply the adjustment.
If a group of employees was promoted to the next pay grade step, the new pay grade step can be used to apply the promotion.
- Generate Detail Report
-
Select this option to create both a detailed report of employees included in the build and an exception report that displays the job status and any errors encountered.
To create only the exception report, clear this option.
- Build Version
-
Specify a set of defined specifications for the Work Group Build. When you define a version for the Work Group Build, you can select the employees that you want to include in the build.
17.5 Working with Progression Work Groups
This section provides an overview of progression work group information and discusses how to:
-
Review progression work group summary information.
-
Review progression work group detail information.
-
Change the effectivity date for a progression work group.
-
Change the effectivity date for an employee.
-
Delete an employee from a progression work group.
17.5.1 Understanding Progression Work Group Information
After you create progression work groups, you can review detailed information for each employee, as well as summary information for the entire work group. You can make changes to employee information and update the work group with the changes without having to rebuild the entire progression work group. You can also delete employees from a work group. However, if you accidentally delete an employee, you must rebuild the progression work group to include that employee in the work group again.
|
Note: The Build Grade/Step Progression Work Group program (R082006) must finish processing before you can review information in the work group. Until the process is complete, you will not see the work group in the Pay Grade/Step Progression Workbench program (P082005). |
17.5.1.1 Reviewing Progression Work Group Information
You review work group information to verify that the pay rate changes that you created are accurate. You can review information for each employee within the progression work group, as well as summary information for the entire work group.
17.5.1.2 Changing Progression Work Group Information
After you review the information in the progression work group, you might need to make changes to information for the employees who are included in the work group. You might also need to change the effectivity date for an individual employee or for the entire work group.
For example, if you used effectivity data item NRDT, the date of next raise, you might find that an employee effectivity date is blank. To correct this, you must enter a date for the employee in the Date of Next Raise field. If you leave blank the effectivity date for an employee in the work group, the system date when you run the update process will be used as the effectivity date for that employee.
|
Note: You can change the effectivity date for an individual in a progression group only if you are using an effectivity data item to determine the date on which the changes become effective. Otherwise, you must change the effectivity date for all employees within the progression group. |
You might also find that information for a particular employee is incorrect. For example, an employee might be assigned to the wrong job type, business unit, or home company. Before you continue processing, you can correct this information and automatically update the work group to reflect the changes that you make to the employee information.
17.5.1.3 Deleting Employees from a Progression Work Group
After you review the information in the progression work group, you might notice that an employee has been incorrectly included in the work group. You can delete an employee from the work group and automatically update the work group to reflect this change.
|
Note: After you select the employee and click the Delete button, the employee is deleted from the work group. You do not need to run the Update Work File process to update the work group. If you accidentally delete an employee, you must rebuild the progression work group to include that employee in the work group again. |
17.5.2 Forms Used to Review and Change Progression Work Group Information
17.5.3 Reviewing Progression Work Group Summary Information
Access the Progression Work Group Summary form.
- Group Status
-
Enter a code that specifies the status of a work group. This status is defined in defined table 08/WS.
- Creation Date
-
Enter the date the review group pool was created.
- Current Salary
-
Enter the amount that an employee is paid in one year, assuming that the employee is paid every pay period of the year.
- New Salary
-
Enter the employee new annual salary for all payroll entries manually entered or automatically generated for the payroll period after the Date of Next Raise from the employee master record.
See the definition for data item NRDT (Date - Next Raise).
- Number of Employees
-
Enter the total number of employees within a work group.
- Percent Increase
-
Enter the amount of increase specified either as a monetary amount or as a percent, that is added to the current annual salary to obtain the new annual salary.
17.5.4 Reviewing Progression Work Group Detail Information
Access the Progression Work Group Detail form.