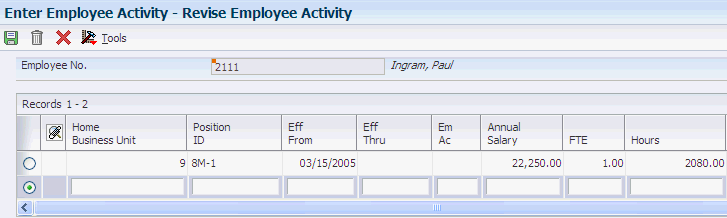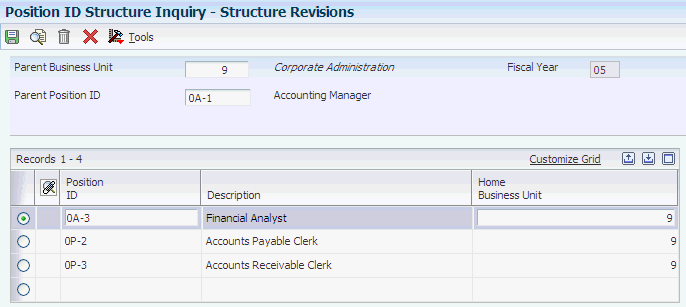13 Working With Position Budget Information
This chapter contains the following topics:
-
Section 13.3, "Transferring Position Budgets to the General Ledger and Account Balances Table"
-
Section 13.8, "Working With Parent/Child Relationships By Position"
13.1 Entering Account Information for Positions
This section provides an overview of account information entry for positions and discusses how to enter account information for positions.
13.1.1 Understanding Account Information Entry for Positions
You enter account information for positions so that the accounting department can track the salary amounts that you have budgeted for each position. When you enter account information, you specify the accounts in the general ledger that are affected by the position budget. If you receive funding for a position from more than one source, you can divide the position budget among multiple accounts.
If the human resources department has the authority to determine salary amounts for position budgets, you can set up the system to summarize all position budgets and transfer that information to the general ledger accounts that you specify.
13.1.1.1 Prerequisites
Before you complete the tasks in this section:
-
Set up position control information in the system options.
-
Set up the business units and fiscal periods.
See "Setting Up Business Units" in theJD Edwards EnterpriseOne Applications Financial Management Fundamentals Implementation Guide"Setting Up 52 Period Accounting" in the JD Edwards EnterpriseOne Applications General Accounting Implementation Guide.
-
If you want to associate job type codes with each position, define those job type codes.
13.1.2 Form Used to Enter Account Information for Positions
13.1.3 Entering Account Information for Positions
Access the Position Account Information form.
Figure 13-1 Position Account Information form
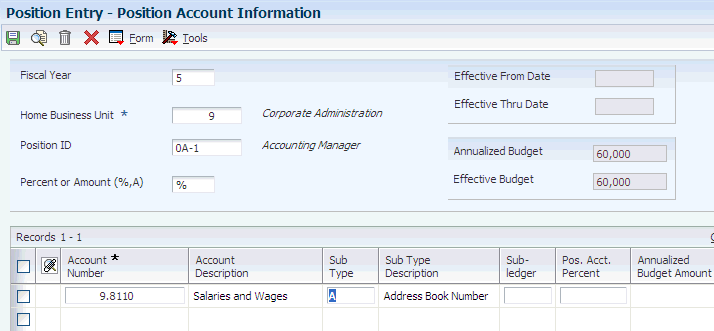
Description of ''Figure 13-1 Position Account Information form''
-
To specify the method of calculation, complete the Percent or Amount (%,A) field.
-
Complete the Account Number field in the detail area.
-
If the method of calculation (Percent or Amount field) is percent, complete the Pos. Acct. Percent (Position Account Percent) field.
-
If the method of calculation is amount, complete the Annualized Budget Amount field.
-
Complete these optional fields:
-
Subledger
-
Sub Type
-
-
Click OK.
-
Click OK again to update the account information and return to the Work With Positions form.
- Percent or Amount (%, A)
-
Specify whether the value is a percentage or an amount.
- Account Number
-
Enter a value that identifies an account in the general ledger. Use one of these formats to enter account numbers:
-
Standard account number (business unit.object.subsidiary or flex format).
-
Third GL number (maximum of 25 digits).
-
Account ID number (eight digits).
-
Speed code.
This is a two-character code that you concatenate to the AAI item SP. You can then enter the code instead of an account number.
The first character of the account number indicates its format. You define the account format in the General Accounting constants.
-
- Pos. Acct. Percent (position account percent)
-
Enter a percentage of a position account.
- Annualized Budget Amount
-
Enter the salary amount that is budgeted for a particular position within a business unit. This figure, which comes from the Position Master table (F08101), represents the total salary amount budgeted for all of the full-time equivalents (FTEs) within this position for the business unit and year that you specified.
- Subledger
-
Enter a code that identifies a detailed, auxiliary account within a general ledger account. A subledger can be an equipment item number or an address book number. If you enter a subledger, you must also specify the subledger type.
- Sub Type
-
Enter a user-defined code (00/ST) that is used with the Subledger field to identify the subledger type and how the system performs subledger editing. On the Defined Codes form, the second line of the description controls how the system performs editing. This is either hard-coded or defined. Values include:
A: Alphanumeric field, do not edit.
N: Numeric field, right justify and zero fill.
C: Alphanumeric field, right justify and blank fill.
13.2 Setting Up AAIs for Position Budgets
This section provides an overview of AAI setup for position budgets.
13.2.1 Understanding AAI Setup for Position Budgets
You set up AAIs to specify the accounts in the general ledger that contain position budget information. Someone in the accounting department must set up AAIs in General Accounting; these AAIs cannot be set up from Human Resources.
These AAIs determine which accounts in the general ledger are used to calculate the financials budget that appears on the Work With Business Unit by Organization form (W081200A). You can review the financials budget for a position to determine whether it corresponds to the amount that you entered for the position in Human Resources.
This table shows AAIs for position budgeting. The system adds the amounts in all the accounts between and including the first and last accounts to calculate the financials budget.
| AAI | Description |
|---|---|
| HRLT | The ledger type where budget information is stored. |
| HRSB | The first account in the range of object accounts for a business unit. |
| HRSE | The last account in the range of object accounts for a business unit. |
You should create these three AAIs for each company in the organization that has position budgets. The system stores AAIs in the Automatic Accounting Instructions Master table (F0012).
13.3 Transferring Position Budgets to the General Ledger and Account Balances Table
This section provides an overview of the transfer process from position budgets to the General Ledger and Account Balances Table, lists the prerequisite, and discusses how to:
-
Transfer position budgets to the Account Balances table.
-
Set processing options for Update Position Budgets to Account Balances program (R08902).
-
Run the Update Position Budgets to Account Ledger program (R08911).
-
Set processing options for the Update Position Budgets to Account Ledger program (R08911).
13.3.1 Understanding Position Budget Transfers to the General Ledger and Account Balances Table
After you define the position budgets and position accounts, you can post detailed information for position budgets to the Account Ledger table (F0911) so that the accounting department can access it.
Depending on the requirements of the accounting and human resources departments, you can transfer either summary information for position budgets or detailed information.
Summary information includes monthly totals of salary amounts and hours for all of the position budgets that you specify. Detailed information includes a record of the salary amount and hours for each individual position budget.
To transfer summary information to the general ledger, you must transfer position budgets to the Account Balances table (F0902). To transfer detailed position budget information, you must post position budgets to the Account Ledger table.
You can use the Position Account Information program (P081012) to identify the general ledger accounts to which you want to transfer the information.
|
Important: You transfer position budget information to the general ledger only if the human resources department is responsible for creating salary budgets. To avoid overwriting information, you should not transfer position budget information to the general ledger if the accounting department determines the salary budgets for the organization. |
13.3.1.1 Transferring Position Budgets to the Account Balances Table
To create or refresh the position budget accounts, you transfer summary position budget information to the Account Balances table (F0902) in General Accounting. You typically perform this task to establish an initial budget for a new year.
As you work through the budgeting process, you can transfer these three types of position budgets to the Account Balances table:
-
Requested budgets.
-
Approved budgets.
-
Final (also known as original) budgets.
You use a different version of Update Position Budgets to Account Balances program (R08902) to transfer each of these types of position budgets. This program updates the Account Balances table. You or someone in the accounting department can review this information as you work through the budgeting process.
When you run the Update Position Budgets to Account Balances program for the requested position budgets, the system updates the approved and final budget fields for the same account in the Account Balances table with the same values. When you run this program for the approved budget, the system also updates the final budget for the same account in the Account Balances table with the same value. When you run the program for the final budget, the system updates only that value. In this case, the values for requested and approved budgets remain the same.
The system transfers to the general ledger only effective hour values (BU) and effective budget amounts (BA) for positions.
|
Important: Because this program overwrites all of the existing information in the Account Balances table, you transfer position budgets to the Account Balances table only when you are setting up budgets for a new year. If you need to revise position budgets in the middle of the year, do not rerun this program. Instead, post position budgets to the Account Ledger table (F0911). |
See " Entering Annual Budgets" in theJD Edwards EnterpriseOne Applications General Accounting Implementation Guide"Entering Detailed Budget Amounts" in the JD Edwards EnterpriseOne Applications General Accounting Implementation Guide.
13.3.1.2 Posting Position Budgets to the Account Ledger Table
To track detailed information for the position budgets, you can update the position budget information to the Journal Entry Transactions - Batch File table (F0911Z1), which is a temporary account ledger table. The accounting department posts the Journal Entry Transactions - Batch File table to the live Account Ledger table (F0911). Position budgets must have an approved status before you can post them. When you post position budgets to the Account Ledger table, you can distribute them among as many as 12 periods in the Account Balances table (F0902).
13.3.3 Transferring Position Budgets to the Account Balances Table
Select Position Control Adv/Tech Operations (G08BP3), Update Position Budgets to Acct Bal (Account Balances).
13.3.4 Setting Processing Options for the Update Position Budgets to Account Balances Program (R08902)
Processing options enable you to specify the default processing for programs and reports.
For programs, you can specify options such as the default values for specific transactions, whether fields appear on a form, and the version of the program that you want to run.
For reports, processing options enable you to specify the information that appears on reports. For example, you set a processing option to include the fiscal year or the number of aging days on a report.
Do not modify JD Edwards EnterpriseOne demo versions, which are identified by ZJDE or XJDE prefixes. Copy these versions or create new versions to change any values, including the version number, version title, prompting options, security, and processing options.
13.3.4.1 Update Options
Although processing options are set up during JD Edwards EnterpriseOne implementation, you can change processing options each time you run a program.
- 1. Enter a 1 to update account balances file (F0902)
-
Use this processing option to specify whether to update the account balances file (F0902) when you run the process.
13.3.4.2 Ledger Type
Although processing options are set up during JD Edwards EnterpriseOne implementation, you can change processing options each time you run a program.
- Salaries Budget Ledger:
-
Use this processing option to specify the ledger type (UDC 09/LT) to update when entering budgets. When entering budgets to the actual and units ledgers, the ledger type BA and BU is assumed. If you wish to enter to a different ledger (such as a temporary budget or a revised budget), you must designate the alternate budget ledger types.
You can set up multiple, concurrent accounting ledgers within the general ledger to establish an audit trail for all transactions.
Note:
The ledger codes on this screen must be valid in defined Codes 09/LT. If not, the program will not function. These ledger types cannot be updated by this program: AA, CA, XA, YA, ZA, AC. - Hours Budget Ledger:
-
Use this processing option to specify the ledger type (UDC 09/LT) to update when entering budgets. When entering budgets to the actual and units ledgers, the ledger type BA and BU is assumed. If you wish to enter to a different ledger (such as a temporary budget or a revised budget), you must designate the alternate budget ledger types.
You can set up multiple, concurrent accounting ledgers within the general ledger to establish an audit trail for all transactions.
Note:
The ledger codes on this screen must be valid in defined Codes 09/LT. If not, the program will not function. These ledger types cannot be updated by this program: AA, CA, XA, YA, ZA, AC.
13.3.4.3 Fiscal Year
Although processing options are set up during JD Edwards EnterpriseOne implementation, you can change processing options each time you run a program.
- 1. Enter the last two digits of the fiscal year.
-
Use this processing option to specify the last two digits of the fiscal year.
Generally, you can either enter a number in this field or leave it blank to indicate the current fiscal year (as defined on the Company Setup form). Specify the year at the end of the first period rather than the year at the end of the fiscal period. For example, a fiscal year begins October 1, 1998 and ends September 30, 1999. The end of the first period is October 31, 1998. Specify the year 98 rather than 99.
13.3.4.4 Budget Cycle
Enter a 1 next to each item you wish to update in the Account Balances file (F0902). If all items are left blank, the default value will only update the Final Budget.
- Requested Budget Version:
-
Use this processing option to specify update preferences. Enter a 1 next to Requested Budget, Approved Budget, and Final Budget for this version.
- Approved Budget Version:
-
Use this processing option to specify update preferences. Enter a 1 next to Approved Budget and Final Budget for this version.
- Final Budget Version:
-
Use this processing option to specify update preferences. Enter a 1 next to Final Budget for this version.
13.3.4.5 Report Type
Although processing options are set up during JD Edwards EnterpriseOne implementation, you can change processing options each time you run a program.
- 1. Enter 0 for an Exception Report.
-
Use this processing option to specify the type of report to run. Values are:
0: Exception report
1: Summary or detail report
See next processing option.
- 1. Enter 0 for a Summary Report. Enter a 1 for a Detail Report. This option is ignored if only an Exception report is requested.
-
Use this processing option to specify the type of report to run. Values are:
0: Summary report
1: Detail report
See previous processing option.
13.3.5 Running the Update Position Budget to Account Ledger Program (R08911)
Select Position Control Adv/Tech Operations (G08BP3), Update Position Budgets to Acct. Ledger.
13.3.6 Setting Processing Options for the Update Position Budgets to Account Ledger Program (R08911)
Processing options enable you to specify the default processing for programs and reports.
For programs, you can specify options such as the default values for specific transactions, whether fields appear on a form, and the version of the program that you want to run.
For reports, processing options enable you to specify the information that appears on reports. For example, you set a processing option to include the fiscal year or the number of aging days on a report.
Do not modify JD Edwards EnterpriseOne demo versions, which are identified by ZJDE or XJDE prefixes. Copy these versions or create new versions to change any values, including the version number, version title, prompting options, security, and processing options.
13.3.6.1 Select
This processing option enables you to enter the fiscal year of the transactions that are being updated.
- 1. Fiscal Year
-
Use this processing option to select the records from the Position Master table that will be updated to the Journal Entry Transaction - Batch table (F0911Z1). Only the records from the fiscal year you enter will be updated.
You need to enter only the last two digits of the year. A leading zero is stripped from the view (05 becomes 5), so you could enter a single digit for years 2000 to 2009.
13.3.6.2 Process
These processing options enable you to determine the way in which records will be written in the Journal Entry Transaction - Batch File table (F0911Z1), including the ledger to which they are written.
- 1. Transaction Description
-
Use this processing option to enter a brief description of the transaction.
This description will be included on every record that is updated to the Journal Entry Transaction - Batch table (F0901101). This description can be up to 30 characters in length.
- 2. Transaction Date
-
Use this processing option to specify the date to be posted for this transaction. If left blank, the system date will be used.
- 3. Budget Ledger Type
-
Use this processing option to specify the ledger to be updated. Values are stored in user-defined code table 09/LT. If left blank, the BA ledger will be updated. If a value is entered, that ledger is updated.
This program cannot update these ledger types: AA, AC, CA, XA, YA, ZA. An invalid record type error will occur if one of these ledger types is entered.
- 4. Proof/Update Mode
-
Use this processing option to specify whether you run this report in proof mode or update mode.
In proof mode, a report will be generated showing what will be written to the Journal Entry Transaction - Batch table (F0911Z1). Use proof mode to examine data and fix any errors, and then rerun the process in update mode. Values are:
Blank: Proof Mode
0: Proof Mode
1: Update Mode
13.3.6.3 Reports
These processing options enable you to determine which reports this program generates. An exception report is always created. In addition, you can create either a summary report or detail report of the transactions that will be updated to the Journal Entry Transaction - Batch File table (F0911Z1).
- 1. Exception Report
-
Use this processing option to determine whether to create a summary or detail report in addition to an exception report. The exception report will always be generated. The exception report lists the errors that have occurred. The value in the summary report option determines whether a summary or detailed report is generated. Values are:
Blank: Exception report only
0: Exception report only
1: Exception report and Summary or Detailed report
These messages can appear on the exception report:
-
No parent record in F08101 found
-
Invalid Budget Status Code
-
Invalid Account
-
Invalid Sub-Ledger
-
Invalid Sub-Ledger Type
-
Invalid Fiscal Year
-
Invalid Salary Ledger Type
-
Invalid Hours Ledger Type
-
Invalid Home Business Unit
-
Budget Not Approved
-
Non-Posting Account
-
Inactive Account
-
- 2. Summary Report
-
Use this processing option to create either a summary report or detail report.
If the exception report option value is 0 or Blank, the summary report option is ignored. A summary report includes subtotals by account number, subledger, and subledger type. A detail report may be very long. Values are:
Blank: Summary report
0: Summary report
1: Detailed report
13.4 Revising Position Budgets by Business Unit
This sections provides an overview of position budget revisions by business unit and discusses how to revise position budgets by business unit.
13.4.1 Understanding Position Budget Revisions by Business Unit
After you define position budgets, you can easily review and update a group of position budgets for the same business unit and fiscal year. You can use this revision method when you need to update several position budgets that are in the same business unit.
When you review the positions by business unit, you can compare the budgeted amounts for each position with the projected amounts and use this information to determine whether a position budget will be met by the end of a fiscal year.
The system calculates the budgeted and projected amounts by using the fiscal year that you enter on the form. If you do not enter a fiscal year, the system uses the default fiscal year for the home business unit.
13.4.2 Form Used to Revise Position Budgets by Business Unit
13.4.3 Revising Position Budgets by Business Unit
Access the Revise Positions by Business Units form.
Figure 13-2 Revise Positions by Business Units form
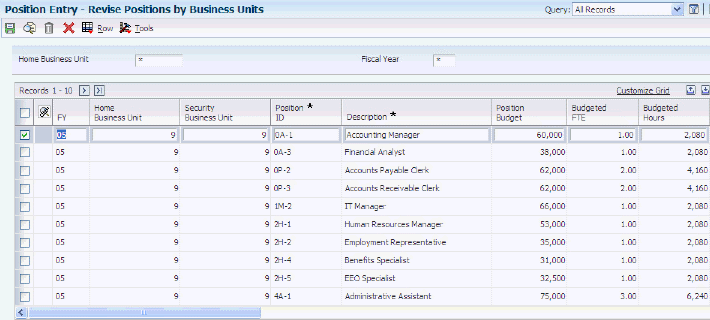
Description of ''Figure 13-2 Revise Positions by Business Units form''
- Reports to BU
-
Enter a code that identifies the Business Unit (MCU) that this Position reports to, such as the Supervisor's Business Unit.
The Parent Position and Parent Business Unit must already exist as a Position ID/ Business Unit record in the Position Master File.
For example, Bob Jones is a senior programmer in Business Unit 100 and he reports to Sally Abbot, who is a junior manager in Business Unit 200.
For Bob Jones:
Position ID equals SRPRG.
Business Unit equals 100.
Parent Position ID equals JRMGR.
Parent Business Unit equals 200.
For Sally Abbot:
Position ID equals JRMGR.
Business Unit equals 200.
- Reports to Position
-
Enter a code that identifies the higher level position that this position reports to, such as the supervisor position ID.
Note:
The parent position/parent business unit must already exist as a position ID or business unit record in the Position Master File.
13.5 Working With Position Activity Information
This section provides an overview of working with position activity information and discusses how to:
-
Attach an employee record to a position budget.
-
Review position activity.
-
Correct position activity.
13.5.1 Understanding How to Use Position Activity Information
After you define and approve the position budgets, you can attach employee records to them. You attach employee records to ensure that the actual salaries, hours, and FTEs for the employees are within those that you established for the position budgets. Employee records are attached to positions by entering a Position ID to the employee organizational record in the P0801 Employee Master. Position activity illustrates employee movement into and out of positions. To determine appropriate position budgets, you can set up the system to store historical records of position activity.
When an employee changes positions or leaves the organization, you must update the employee record to reflect the change. You can set up the system to create position activity records when you update position sensitive information in employee records.
You can also review position activity information to verify that it is correct. You can review position activity online, or you can print a report. You can correct position activity records if you entered incorrect position information for an employee.
13.5.1.1 Attaching an Employee Record to a Position Budget
After you define and approve the position budgets, you can attach employee records to them. You attach an employee record to a position budget to control budget expenditures and to ensure data integrity. To attach an employee record to a position budget, you enter a position ID in the employee record.
To stay within the position budgets when you are entering employee information, the system sends you either an error or a warning message when you exceed the approved salary, hours, FTE, or headcount for the position. When you set up the system options, you define the type of message that appears when a position effective budget is exceeded.
When you attach an employee record to a position budget, the system:
-
Adds the salary, hours, FTEs, and headcount amounts for the employee to the projected position budget amounts through the end of the fiscal year.
-
Adds job information that is associated with the position to the employee record.
-
Updates the Position Budget Detail table (F08111) with the effective date of the employee assignment to the position, the employee salary, FTE, and hours.
The system then uses this information to determine the effect of these values on the budget through the end of the fiscal year.
13.5.1.2 Reviewing Position Activity
To determine whether you can stay within budgeted amounts for salary and head count through the end of the fiscal year, you can review position activity information either by position or by employee. The type of information that appears on the form varies, depending on whether you review position activity by employee or by position.
When you review information by employee, you can see all of the positions in which an employee has worked. You can also review position information for an employee who works in more than one position during a fiscal year.
When you review activity by position, you can see all of the employees who are associated with a particular position budget. You can also review projected totals for salary, headcount, FTE, and hours worked. The system calculates these totals by using all active and inactive records for the specified year, based on the home business unit that you enter.
13.5.1.3 Updating Employee Position Activity
When an employee changes positions or leaves the organization, you must update the employee record in the Position Master Detail program (P08101) to reflect the change. When you change employee records in P08101, the system updates the position activity in the F08111 table. In HRM Foundation Position Control Options, you can set up the system to create historical records of the information that you have changed. The system updates position activity records when an employee record is changed for any of these reasons:
-
When an employee enters a position.
-
Leaves a position.
-
Changes positions within the organization.
When you are also tracking position information for employees, the system creates position activity records for an employee when any of these situations occurs:
-
Moves from one home business unit to another within the organization
-
Changes jobs or job steps
-
Receives a salary change
-
Changes FTE values
-
Changes the number of hours worked
Tracking position activity records simplifies the process of reviewing all of the employees who have worked in a specific position.
13.5.1.4 Correcting Employee Position Activity
You can correct position activity records if you make a mistake when entering position information for an employee. For an activity record that has an Employee Action status of Active, you can correct most of the position activity information. For historical activity records, you can correct only the requisition number and remarks.
Use the Employee Position Activity Report (R081480) to review all of the position activity for each employee within the organization.
|
Important: Because the system does not create an audit trail of the changes that you make when you correct position activity records, we recommend that you assign high security to this program. |
The Employee Master Detail program (P081111) updates the Position Budget Detail table (F08111). It does not update the employee history tables or the Employee Master Information table (F060116).
13.5.2 Prerequisites
Before you complete the tasks in this section:
-
Verify that you have set up position control options.
-
For each position to which you need to attach employee records, verify that the budget status is approved.
13.5.3 Forms Used to Work With Position Activity Information
13.5.4 Attaching an Employee Record to a Position Budget
Access the Organizational Assignment form.
- Effective On
-
Enter a future date when all changes will take effect or the date when the changes went into effect. If you do not enter a date in this field, the system uses the current date as the effective date.
- Change Reason
-
Enter a user-defined code (06/T) that indicates the reason for an employee record change. For example, you can enter the reason you are recommending a salary or rate change.
Note:
If you are reactivating an employee, you must change the code in this field to a numeric character. The default reason code for new hires is the default value for this data item.
13.5.5 Reviewing Position Activity
Access the Work With Position Activity form.
- Employee Action
-
Enter the type of action linked to the employee. These codes are provided by the system and should not be changed:
Blank: Active
A: Adjust status, such as salary, FTE, hours.
E: Expired.
L: Leave of absence.
T: Transfer (from one business unit to another).
X: Terminate.
13.5.6 Correcting Employee Position Activity
Access the Employee Activity form.
- Employee Action
-
Enter the type of action linked to the employee. These codes are provided by JD Edwards EnterpriseOne and should not be changed:
Blank: Active
A: Adjust status, such as salary, FTE, hours.
E: Expired.
L: Leave of absence.
T: Transfer (from one business unit to another).
X: Terminate.
13.6 Reviewing Position Budget Information
This section provides an overview of position budget information reviews and discusses how to:
-
Review position budget information by business unit.
-
Set processing options for Positions by Business Unit (P081210)
-
Review position budget information by position.
13.6.1 Understanding Position Budget Information Reviews
To ensure that the salary amounts that you defined in the position budgets compare favorably to the actual salaries of the employees in those positions, you should periodically review position budget information. You can review this information for a specific business unit or position, or by the activity involving the position.
When you review position budget information, the system displays projected year end salary amounts that you can compare with budgeted amounts. The system calculates these amounts based on employee annual salaries and their associated effective dates. The system calculates projected year end amounts by adding together the prorated annual salaries for all of the employees who served in the position during the year. If an employee does not work an entire year in the same position, the system prorates the employee annual salary for the amount of time that the employee worked in the position during the fiscal year.
For example, assume that these conditions exist:
-
Position A2 (accountant) pays an annual salary of 42,000.
-
Cathy worked in position A2 from January 1 through April 30 (85 days multiplied by 8 hours = 680 hours), so her projected annual salary for that position is 13,729.20 (42,000 divided by 2080 = 20.19; 20.19 multiplied by 680 hours = 13,729.20).
-
The position was vacant from May 1 to May 31.
-
George worked in position A2 from June 1 through December 31 (153 days multiplied by 8 hours = 1224 hours), so his projected annual salary was 24,712.56 (42,000 divided by 2080 = 20.19; 20.19 multiplied by 1224 hours = 24,712.56).
The system calculates the projected year end amount for position A2 as 38,441.76 (13,729.20 plus 24,712.56).
13.6.1.1 Reviewing Position Budget Information by Business Unit
To compare budgeted amounts for salaries, FTEs, hours, and headcount to the corresponding actual amounts that are projected through year end, you can review position budget information by business unit. To determine whether you are likely to remain within position budget amounts through the end of the fiscal year, you can also review projected year end salary amounts for each business unit.
A positive open amount for salary, hours, headcount, or FTE indicates that you are under budget for the fiscal year. A negative open amount indicates that you are over budget for the fiscal year.
13.6.1.2 Reviewing Position Budget Information by Position
To compare budgeted amounts for salaries, FTEs, hours, and headcount to the corresponding actual amounts that are projected through year end, you can review position budget information by position. You use this information to determine whether you expect to meet or exceed the position budgets through the end of the year.
A positive open amount for salary, hours, headcount, or FTE indicates that you are under budget for the fiscal year. A negative open amount indicates that you are over budget for the fiscal year.
The system calculates the budgeted and projected amounts by using the fiscal year that you enter on the form. If you do not enter a fiscal year, the system uses the default fiscal year for the company that is associated with the home business unit that you entered.
13.6.2 Forms Used to Review Position Budget Information
13.6.3 Reviewing Position Budget Information by Business Unit
Access the Work With Business Unit by Organization form.
- Level of Detail
-
Enter a number that indicates a business unit position within the hierarchy of the organization. Levels of detail are defined in General Accounting. When you review business units by organization, use the Level of Detail field to limit the number of positions that appear to those within a specific level of detail. If you leave this field blank, the system displays positions in all business units in the hierarchy.
- Division
-
Enter a user-defined code (system 00, type 01) that the system uses for flexible account mapping and for printing selected information on reports.
- Home Business Unit
-
Enter an alphanumeric code that identifies a separate entity within a business for which you want to track costs. For example, a business unit might be a warehouse location, job, project, work center, branch, or plant.
You can assign a business unit to a document, entity, or person for purposes of responsibility reporting. For example, the system provides reports of open accounts payable and accounts receivable by business unit to track equipment by responsible department.
Business unit security might prevent you from viewing information about business units for which you have no authority.
- Financials Budget
-
Enter the salary amount that the accounting department has budgeted for a particular position within a business unit. The system calculates this amount by totaling the original budgets for all salary accounts within the business unit.
Use AAIs to specify the range of accounts to use for salary accounts. This range must be from HRSB to HRSE, with a ledger type of HRLT. The system uses these AAIs to determine which records in the Account Balances table (F0902) to use to calculate the financials budget.
- Position Budget
-
Enter the salary amount that is budgeted for a particular position within a business unit. This figure, which comes from the Position Master table (F08101), represents the total salary amount budgeted for all of the FTEs within this position for the business unit and year that you specified.
- Effective Budget
-
Enter the sum of all projected amounts for all of the current positions. This amount is the total salary projection for the business unit.
- Projected At Year End
-
Enter a figure that represents the amount of salary paid over a period of time.
At the employee level, the system calculates this amount by multiplying the employee annual salary by the fraction of the fiscal year that the employee worked.
At the business unit level, the system calculates this amount as the sum of all the employee activity in the position for the fiscal year.
For example, an employee earning 40,000 USD annually who works from April 1 to December 31 represents a projected salary cost of 30,000 USD for that year.
13.6.4 Setting Processing Options for the Positions by Business Unit Program (P081210)
Processing options enable you to specify the default processing for programs and reports.
For programs, you can specify options such as the default values for specific transactions, whether fields appear on a form, and the version of the program that you want to run.
For reports, processing options enable you to specify the information that appears on reports. For example, you set a processing option to include the fiscal year or the number of aging days on a report.
Do not modify JD Edwards EnterpriseOne demo versions, which are identified by ZJDE or XJDE prefixes. Copy these versions or create new versions to change any values, including the version number, version title, prompting options, security, and processing options.
13.6.4.1 Process
Although processing options are set up during JD Edwards EnterpriseOne implementation, you can change processing options each time you run a program.
- Calculate Open Salary
-
The Open Salary can be calculated using either Salary Budgeted or Salary Eff. Budget minus Salary Projected. Values are:
Blank: Open Salary equals Salary Budgeted minus Salary Projected (default).
1:Open Salary equals Salary Eff. Budget minus Salary Projected.
13.6.5 Reviewing Position Budget Information by Position
Access the Work With Positions by Business Unit form.
- Home Business Unit
-
Enter an alphanumeric code that identifies a separate entity within a business for which you want to track costs. For example, a business unit might be a warehouse location, job, project, work center, branch, or plant.
You can assign a business unit to a document, entity, or person for purposes of responsibility reporting. For example, the system provides reports of open accounts payable and accounts receivable by business unit to track equipment by responsible department.
Business unit security might prevent you from viewing information about business units for which you have no authority.
- Open FTE (open full-time equivalent)
-
Enter the FTE amount. This figure is the portion of a full-time worker that an employee represents within the business unit. For example, an employee who works 20 hours per week would represent .50 (1/2 FTE). This number cannot be greater than 1 for any employee.
- Salary Budgeted
-
Enter the salary amount that is budgeted for a particular position within a business unit. This figure, which comes from the Position Master table (F08101), represents the total salary amount budgeted for all of the FTEs within this position, for the business unit and year that you specified.
-
- Salary Eff. Budgeted (salary effective budgeted)
-
Enter the salary amount that is budgeted for a particular position within a business unit. This figure, which comes from the Position Master table (F08101), represents the total salary amount budgeted for all of the FTEs within this position. The system uses the effective from and effective through dates to calculate the effective salary amount that is budgeted. If the effective through date is blank, the system uses the end date for the fiscal year to calculate the effective salary budget.
- Salary Projected
-
Enter a figure that represents the amount of salary paid over a period of time.
At the employee level, the system calculates this amount by multiplying the employee annual salary by the fraction of the fiscal year that the employee worked.
At the business unit level, the system calculates this amount as the sum of all the employee activity in the position for the fiscal year.
For example, an employee earning 40,000 USD annually who works from April 1 to December 31 represents a projected salary cost of 30,000 USD for that year.
- FTE Budgeted (full-time equivalent budgeted)
-
Enter the number of FTEs that the organization has budgeted for the position. An FTE is the portion of a full-time worker that an employee represents within a business unit. For example, an employee who works 20 hours per week represents .50 (1/2 FTE). An employee cannot represent more than 1 FTE.
- FTE Projected (full-time equivalent projected)
-
Enter a figure that represents the FTEs projected for the fiscal year. At the employee level, the system calculates projected FTEs by multiplying each employee FTE by the fraction of the year that the employee worked in the position.
For example, one full-time employee (FTE = 1.0) working from April 1 to December 31 has a projected FTE of .75.
- FTE Eff. Budgeted (full-time effective budgeted)
-
Enter the number of FTEs that the organization has budgeted for the position. An FTE is the portion of a full-time worker that an employee represents within a business unit. For example, an employee who works 20 hours per week represents .50 (1/2 FTE). An employee cannot represent more than 1 FTE.
The system uses the effective from and effective through dates to calculate the effective budget hours. If the effective through date is blank, the system uses the end date for the fiscal year to calculate the effective budget.
- FTE Projected (full–time equivalent projected)
-
Enter a figure that represents the FTEs projected for the fiscal year. At the employee level, the system calculates projected FTEs by multiplying each employee FTE by the fraction of the year that the employee worked in the position.
For example, a full-time employee (FTE = 1.0) working from April 1 to December 31 has a projected FTE of .75.
- Hours Budgeted
-
Enter the number of hours that are budgeted for a position within a business unit for a period of one year. This is the total number of hours allotted to a position for all FTEs. If you do not enter a value in this field when you budget the position, the system enters a default value. To determine that default value, the system searches these sources, in the order that they are listed, and uses the value from the first of these sources that contains a value:
-
The number of FTEs multiplied by the standard number of hours per year for the company associated with the business unit that you entered.
-
The number of FTEs multiplied by the standard number of hours per year for Company 0.
-
A default value that you defined in the data dictionary when you set up the system.
-
2080.
-
- Hours Eff. Budgeted (hours effective budgeted)
-
Enter the number of hours budgeted for a particular position within a business unit.
The system uses the effective from and effective through dates to calculate the effective budget hours. If the effective through date is blank, the system uses the end date for the fiscal year to calculate the effective hours that are budgeted.
- Hours Projected
-
Enter a figure that represents the number of hours worked during a period of time.
At the employee level, the system calculates this amount by multiplying the annual number of hours worked by the fraction of a year that the employee worked.
For example, an employee who works 2080 hours annually from April 1 to December 31 represents a projected hours figure of 1560 hours for that year.
- Headcount
-
Enter the number of employees requested, budgeted, or approved for a position or requisition.
- Effective Headcount
-
Enter the number of employees requested, budgeted, or approved for a position or requisition.
- Headcount Projected
-
Enter the number of employees requested, budgeted, or approved for a position or requisition.
- Open Salary
-
Enter the salary amount that is budgeted for a particular position within a business unit. This figure, which comes from the Position Master table (F08101), represents the total salary amount budgeted for all of the FTEs within this position for the business unit and year that you specified.
- Open Hours
-
Enter the number of hours that are budgeted for a position within a business unit for a period of one year. This is the total number of hours allotted to a position for all FTEs. If you do not enter a value in this field when you budget the position, the system enters a default value. To determine that default value, the system searches these sources, in the order that they are listed, and uses the value from the first of these sources that contains a value:
-
The number of FTEs multiplied by the standard number of hours per year for the company associated with the business unit that you entered.
-
The number of FTEs multiplied by the standard number of hours per year for Company 0.
-
A default value that you defined in the data dictionary when you set up the system.
-
2080.
-
- Open Headcount
-
Enter the number of employees requested, budgeted, or approved for a position or requisition.
- Budget Status
-
Enter a code that indicates the status of the position budget. The system uses the first character in the second description in the defined code table 08/PC to process approved and closed positions. The position budget must have an approved status before you can assign it to an employee or to an approved requisition. Positions with a closed budget status are not included when you run Create Next Year's Position Budgets (P081820).
- Position Status
-
Enter the current activity level of the position.
When you attach an employee record to a vacant position, the system updates the position status with the position status code that has DEFA in it special handling code. The system updates the position status code on the beginning date of employee assignment. When the position again becomes vacant, you must manually change the value in the Position Status field.
13.7 Defining Position Budget for Next Year
This section provides an overview of the Create Next Year's Positions program and discusses how to:
-
Run the Create Next Year's Positions program (R081820).
-
Set processing options for Create Next Year's Positions (R081820).
13.7.1 Understanding the Create Next Year's Positions Program
Although a position budget is valid for only one fiscal year, you do not need to manually enter position budget information each year. You can select from several options to automatically generate the next fiscal year budget amounts. For example, when the position budget information for next year will be the same as the corresponding information for the current year, you can save time by running a program that automatically creates position budgets for the next fiscal year. These position budgets can be based on the position budgets for the current year in the Position Master table (F08101) or on the position activity records in the Position Budget Detail table (F08111). If the position budget is increasing or decreasing by a consistent amount, you can set processing options to increase or decrease the new budget amount and the new budget FTEs, hours, and headcounts by flat percentages.
When you run this program, the system performs these operations:
-
Creates the position, fiscal year, home business unit, position ID, and description.
-
Prints an exception report that lists existing positions that have effective through dates that are before the end of the current fiscal year.
-
Creates a position accounts table for the next fiscal year (optional).
Depending on how you set the processing options, the system does not create budgets for these positions:
-
Closed positions.
-
Vacant positions that had no activity during the year.
The system generates an exception report that lists the positions for which no budgets were created.
13.7.2 Prerequisites
Before you complete the tasks in this section:
-
Set up the fiscal date patterns for the next fiscal year.
-
Set up a salary default source in the system options.
13.7.3 Running the Create Next Year's Positions Program (R081820)
Select Position Control Adv/Tech Operations (G08BP3), Create Next Year's Positions.
13.7.4 Setting Processing Options for the Create Next Year's Positions Program (R081820)
Processing options enable you to specify the default processing for programs and reports.
For programs, you can specify options such as the default values for specific transactions, whether fields appear on a form, and the version of the program that you want to run.
For reports, processing options enable you to specify the information that appears on reports. For example, you set a processing option to include the fiscal year or the number of aging days on a report.
Do not modify JD Edwards EnterpriseOne demo versions, which are identified by ZJDE or XJDE prefixes. Copy these versions or create new versions to change any values, including the version number, version title, prompting options, security, and processing options.
13.7.4.1 Dates
These processing options enable you to specify the year on which you are basing new position budgets and the year for which you are calculating them, as well as the effective date for pay rates or pay grade steps.
- 1. Current Fiscal Year
-
Use this processing option to specify the year on which you are basing new position budgets. Typically, this is the current year. Enter the last two digits of the year.
- 2. Fiscal Year
-
Use this processing option to specify the year for which you are creating position budgets. Typically, this is the next fiscal year. Enter the last two digits of the year.
- 3. Effective Dates for Pay Rates or Pay Grade Step
-
Use this processing option to specify the effective date of the pay rates or pay grade steps that you are using to create the next year position budget.
Enter a date in this field only if you use the pay rate or pay grade step methods of salary calculation.
13.7.4.2 Process
These processing options enable you to specify the positions for which you are going to create budgets, and the table from which you create the budgets.
- 1. Select Position Budgets - Press F1 for values
-
Use this processing option to specify the positions for which you want to budget and whether you want the budgets created from the Position Master table (F08101) or the Position Detail table (F08111). The Position Master table contains budgeted amounts, while the Position Detail table contains the actual amounts. Values are:
1: All position budgets (default)
2: Position budgets with current activity
Options 1 and 2 generate budgets from the Position Master table. If you select option 1, the system will calculate budgets for all positions in the Position Master table. If you select option 2, the system will calculate budgets for positions that have at least one active employee in the Position Detail table.
3: Position budgets with activity during the year
4: Position budgets with current activity
Options 3 and 4 generate budgets from the Position Detail table. If you select option 3, the system will calculate budgets for positions that have had activity during the year, even if the positions are currently vacant. If you select option 4, the system will calculate budgets only for positions that have current activity for the year.
- 2. Create Budgets for Prior Positions
-
Use this processing option to specify whether to create budgets for positions that ended prior to the beginning of the new fiscal year. A position ended prior to the beginning of the new fiscal year when the Thru Date for that position is before the beginning of the new fiscal year. An exception report will list all positions that are created in this manner. Values are:
Blank: Do not create budgets for prior positions.
1: Create budgets for previous positions.
- 3. Create Position Accounts
-
Use this processing option to specify whether to create position accounts, in addition to position budgets, for the new fiscal year. Position accounts let you allocate the position budgets by percentage to various accounts in General Accounting. Values are:
Blank: Do not create position accounts.
1: Create position accounts.
13.7.4.3 Options
These processing options enable you to specify the percentages by which to change previous budget amounts.
- 1. Percent Change in New Budget Amount
-
Use this processing option to enter the percent of increase or decrease from the old to the new budget amounts. Enter percentages as whole numbers. Use a negative number to indicate a decrease. For example, enter 5 for a 5 percent increase or enter –5 for a 5 percent decrease.
- 2. Percent Change in Full Time Equivalents (FTEs), Hours, Headcount
-
Use this processing option to enter the percent of increase or decrease from the old to the new values for FTEs, hours, and headcount.
Enter percentages as whole numbers. Use a negative number to indicate a decrease. For example, enter 5 for a 5 percent increase or enter –5 for a 5 percent decrease.
13.8 Working With Parent/Child Relationships By Position
This section provides an overview of parent/child relationships by position and discusses how to:
-
Create parent/child relationships by position.
-
Review parent/child relationships by position.
13.8.1 Understanding Parent/Child Relationships By Position
To provide executives and managers with a summary of the reporting relationships within the organization, you can define an organizational structure that shows the flow of information within the organization. You can create an organization structure that shows reporting relationships among the positions within the organization. These relationships are called parent/child relationships.
13.8.1.1 Creating Parent/Child Relationships by Position
To show the reporting relationships among different positions within the organization, you can create parent/child relationships by position. For example, you can organize a reporting structure in which you define group leaders as parent positions to programmer analysts. The group leaders are, in turn, child positions to a department manager.
Defining parent/child relationships by position eliminates the need to continually revise an organizational structure when individual employees change jobs.
You can create parent/child relationships at any time that the management requires. For example, if the organization is in the process of resizing, you might need to create a parent/child relationship that shows the number of positions that report to the first level managers and distribute that structure to all of the managers.
13.8.1.2 Reviewing Parent/Child Relationships by Position
After you define parent/child relationships by position, you can analyze the reporting relationships among the positions in the organization by reviewing these structures:
-
A single level hierarchy that shows only the subordinate positions that are directly subordinate to a parent position.
-
A multiple level hierarchy that shows all of the subordinate positions that are directly subordinate to a parent position and also all of the positions that report to each subordinate.
13.8.2 Prerequisite
Set up parent/child structure types in user-defined code list 01/TS.
13.8.3 Forms Used to Work With Parent/Child Relationships by Position
13.8.4 Creating Parent/Child Relationships by Position
Access the Structure Revisions form.
- Parent Position ID
-
Enter a code that identifies the higher level position this position reports to, such as the supervisor position ID.
Note:
The parent position/parent business unit must already exist as a position ID or business unit record in the Position Master File.
13.8.5 Reviewing Parent/Child Relationships by Position
Access the Position ID Structure Inquiry form.
-
Complete these fields and then click Find:
-
Home Business Unit
-
Fiscal Year
-
-
To limit the positions that appear, complete the Position ID field and click Find.
-
To review the employee number of the employee who is currently in a position, select the position in the detail area, and then select Current Incumbents from the Row menu.
-
On the Current Incumbents form, review the information in the detail area.
13.9 Using Position Control Reports
This section discusses how to use position control reports.
To ensure that the salary amounts that you defined in the position budgets compare favorably with the actual salaries, FTEs, hours worked, and headcount of the employees in those positions, you should periodically review position budget information. To do this review, you can print position reports. You can review this information for current, previous, or future fiscal years.
You can also use position reports to review the most recent changes that have been made to position budgets.
13.10 Purging Position Information
This section provides an overview of purging position information and discusses how to:
-
Run the Purge Positions program (R0808151).
-
Set processing options for Purge Positions (R0808151).
-
Run the Purge Position Activity program (R0808161).
-
Set processing options for Purge Position Activity (R0808161).
13.10.1 Understanding Position Information Purges
If the system contains out-of-date position records, you can purge these records, or you can clear space on the system by archiving position records and moving them to magnetic tape or to an alternate backup system. You can also create a report of the records that this program will purge before you actually purge them.
13.10.2 Running the Purge Positions Program (R0808151)
Select Position Control Adv/Tech Operations (G08BP3), Purge Positions.
To purge outdated positions from the Position Master table (F08101), run the Purge Positions program (R0808151). For example, you can purge records from past years that are no longer relevant. You can also purge all of the position records from a certain fiscal year or select which records to purge using data selection.
13.10.3 Setting Processing Options for the Purge Positions Program (R0808151)
Processing options enable you to specify the default processing for programs and reports.
For programs, you can specify options such as the default values for specific transactions, whether fields appear on a form, and the version of the program that you want to run.
For reports, processing options enable you to specify the information that appears on reports. For example, you set a processing option to include the fiscal year or the number of aging days on a report.
Do not modify JD Edwards EnterpriseOne demo versions, which are identified by ZJDE or XJDE prefixes. Copy these versions or create new versions to change any values, including the version number, version title, prompting options, security, and processing options.
13.10.4 Running the Purge Position Activity Program (R0808161)
Select Position Control Adv/Tech Operations (G08BP3), Purge Position Activity.
To purge employee position activity records that are no longer needed, run the Purge Position Activity program (R0808161). For example, you might remove records of former employees.
13.10.5 Setting Processing Options for the Purge Position Activity Program (R0808161)
Processing options enable you to specify the default processing for programs and reports.
For programs, you can specify options such as the default values for specific transactions, whether fields appear on a form, and the version of the program that you want to run.
For reports, processing options enable you to specify the information that appears on reports. For example, you set a processing option to include the fiscal year or the number of aging days on a report.
Do not modify JD Edwards EnterpriseOne demo versions, which are identified by ZJDE or XJDE prefixes. Copy these versions or create new versions to change any values, including the version number, version title, prompting options, security, and processing options.
13.10.5.1 Purge Activity
Although processing options are set up during JD Edwards EnterpriseOne implementation, you can change processing options each time you run a program.
- 1. Enter a Blank to only create a report (default)
-
Use this processing option to specify purging preferences when you run the report. Values are:
Blank: Create the report only (Default).
1: Delete records from the Position Budget Detail table (F08111) when you run the report.
2: Delete records from the Position Budget Detail table and save the deleted records in a purge table when you run the report.
Important:
The purge table is F08111P. It is purged and written over every time this program is run with Purge Activity = 2.