2 Understanding CRM Support Applications
This chapter contains the following topics:
2.1 Support Applications
This section discusses:
-
Case management
-
Provider groups
-
Escalation methods
-
Solutions
-
Scripting
2.1.1 Case Management
Case management creates a central point of contact for all customer service processes. Case management enables you to capture the details of the customer's problem, track a case from creation to resolution, and create work orders to fulfill requests.
You can use the case management programs to:
-
Record contact between customers and consultants.
Customers are concerned with the amount of time that it takes to call and report an issue. They do not want to be asked to supply information more than once or to provide information that the supplier or service provider should have available.
-
Track a case with a single record.
You enter information once, and the system provides that information to all of the parties who need it. When you identify a serial number, equipment number, or item number, the system uses the information from the equipment record and contract to complete the case entry form.
Use the Case-Manage form to enter and review all information related to a case. From this form, you have access to many other programs. This form provides tabs and access to the Case Entry (P90CG501), CRM Case Solutions (P90CG502), Case Activities (P90CG510), and CRM Case Related Actions (P90CG503) programs. You can also attach both internal and external messages or documents to the case by using media objects. You can secure the media objects through activity rules to protect the original media objects. To change media objects, users must use the Append option. If you are billing for cases, you enter customer billing information by using forms that you access from the Case-Manage form.
By using the Related Links link in the Case Entry program, you can select each piece of a case that you want to review. You can access multiple contact, customer, supplier, employee, item and equipment, and contracts programs through this link. You can also access related programs (contact, customer, supplier, case time entry, item/equipment, contracts, supplemental data, and case history) from the Row menu on the Work With Case Management form. (Release 9.1 Update).
The Related Actions program, accessed through a tab in the Case Entry program, provides a list of objects that you can create and associate with the case, such as sales orders, quotes, work orders, equipment work orders, leads, scripts, and returned material authorization (RMA). You can then access the revision forms for these related actions through links on the form. These associations to the case are in the F90CG503 table that records the case or work order number, association type, lead ID, RMA number, and script ID. The F4801 table contains a secondary index for the case number for you to associate the case with the work order or equipment work order.
To help you manage cases, add activities such as messages or calendar items to a case through the Case Activities program, accessed through a tab on the Case Revisions form.
|
Note (Release 9.1 Update): You can set processing options in the Case Entry program (P17500) to use the Speed Case Entry program (P90CG601) to quickly add a new case or update an existing case. The add and update mode of the Speed Case Entry program contains logical grouping of fields in nine collapsible groupboxes.Use the Speed Case Entry program to:
See Entering and Updating Cases Using the Speed Case Entry Program (P90CG601) (Release 9.1 Update). |
2.1.2 Provider Groups
Set up provider groups to ensure that cases are assigned to the appropriate people. For example, you might set up and organize provider groups according to product lines and group consultants who are knowledgeable about each product. You might also create provider groups to ensure that foreign language cases are directed to the appropriate groups.
Set up routing information to define the sequence and method by which cases are routed to the appropriate provider group.
2.1.3 Escalation Methods
The Service and Warranty Management (S/WM) Escalation method that you define in the S/WM System Constants program (P17001) determines how the system defines provider groups and escalates cases. You can decide to not perform escalations, escalate sending notifications, or escalate using skill levels.
If you determine to escalate cases using the notification method, Escalation Method 1 in S/WM System Constants, use the Distribution List Control program (P02150) to attach assignees to provider groups. Use the Queue Security program (P01135) to specify whether groups or specific users can make changes to the distribution lists. Use the Queue Properties program (P01133P) to define what programs distribution list members see when they open their Workflow queue.
The escalation percentages that you define on the Case Priority Revisions form determine how the system routes and escalates cases to distribution list members. When a case is assigned to a provider group, the system uses the values on this form to determine the escalation response time and sends notification to members on the distribution list that is assigned to the provider group.
If you determine to escalate cases using the skill level method, Escalation Method 2 in S/WM System Constants, you can assign members to provider groups using the Work With Provider Group Employees program (P90CG506). Through this program, you assign address book records (such as for employees or contractors) to provider groups and specify a skill level for each provider group member. You can assign any address book record to one or more provider groups, as long as the address book record has been set up as a service provider.
When cases are assigned to provider groups, the system compares the skill levels and case loads of each provider group member and assigns cases appropriately. The escalation percentages that you define on the Case Priority Revisions form determine when the system routes and escalates cases to provider group members.
2.1.4 Solutions
Solution Advisor, an additional software application that is used with cases, is a knowledge base application that assembles and classifies customer-specific information. Solution information is accessible by customers, as well as service and support agents, all of whom have the ability to search the knowledge base for an appropriate solution to a specific case or work order.
When you enter or review a case, you can access and assign solutions using the Solutions tab in the Case Revisions program. The Solutions application enables you to:
-
Review the attempted solutions.
-
Review the frequently used solutions.
-
Search for solutions.
-
Email solutions to the customer.
-
Create a new solution that could be added to the Solution repository.
If you are not using Solution Advisor, you can set up and use the failure analysis module, a database that enables you to associate failures, analyses, and resolutions with cases and work orders.
2.1.5 Scripting
Use the Script program (P90CF160), a separate software application, to guide you to a case solution or to help you identify the cause of an issue. A script is a predefined set of questions or statements that are joined in a specific order and used to gather information from respondents. You can use branch scripts or linear scripts to help you find a solution to an active case.
Scripts can be either branch scripts, which use conditional logic to determine a sequence of questions, or linear scripts, which contain a fixed set of questions in a fixed order. If you use branch scripts, the system displays different questions based on the answers provided to you by the respondent. Linear scripts present the same response and next question each time that the script is run, regardless of the answer to the previous question.
2.2 Case Processing
Case management uses the support applications to enter and manage cases from case entry to resolution.
This diagram illustrates the support applications integration:
Figure 2-1 Support applications integration
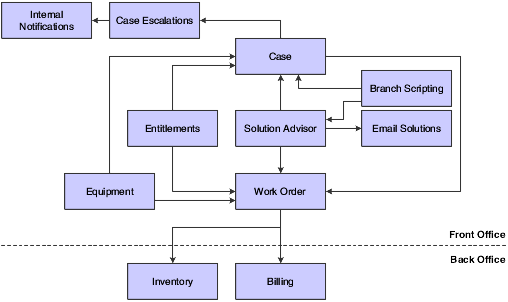
Description of "Figure 2-1 Support applications integration"
Call center agents and customers can enter case information. Customers can enter case information if they are using JD Edwards EnterpriseOne Customer Self Service from Oracle. After the case is entered in the system, you can use JD Edwards EnterpriseOne Solution Advisor to search for and find possible case resolutions and email those solutions to the customers or other interested parties. You can also use branch scripting to further identify the problem source or guide you to possible case resolutions.
When you enter cases in the system, the escalation routine that you defined guides the case processing to provider group members and sends the associated notifications. The system also manages escalation processing if assignment, response time, or case priority changes.
If necessary, you can initiate a work order to resolve cases, and then process the associated billing transactions in the system. You can also set up the system to bill for cases and have the system process the appropriate transactions.
2.3 Hotkeys for CRM Support
You can navigate and interact with JD Edwards EnterpriseOne applications using hotkeys for quicker, more efficient workflow. Hotkeys are designed to work in conjunction with the browser's existing hotkeys and enable you to work solely using the keyboard.
There are several hotkeys that you can use to navigate through all JD Edwards EnterpriseOne applications. For example, you can press the Tab key on the keyboard to move the focus to the next field, button, or hotlink on any JD Edwards EnterpriseOne form. In addition to those hotkeys, additional hotkeys are available that enable you to use buttons on CRM Support forms without using the mouse.
To use these hotkeys, you must hold down the Shift and the Ctrl buttons on the keyboard while you press the hotkey. For example, N is the hotkey for the Add Answers button. To add answers to a script without clicking the Add Answers button, you press Shift + Ctrl + N on the keyboard.
This table lists all of the CRM support hotkeys:
| Button | Hotkey |
|---|---|
| Add Answers | N |
| Add Any Node | Y |
| Add Question | Q |
| Add Script | P |
| Assign Solution | N |
| Clear Default | L |
| Clone | L |
| Delete Node | D |
| Edit | D |
| Email Selected Solutions | M |
| Finish | N |
| Launch Case | L |
| Launch Email | M |
| Next | N |
| No | N |
| Preview Runtime | M |
| Previous | P |
| Search | Q |
| Set Default | U |
| Validate Script | L |
| Yes | Y |