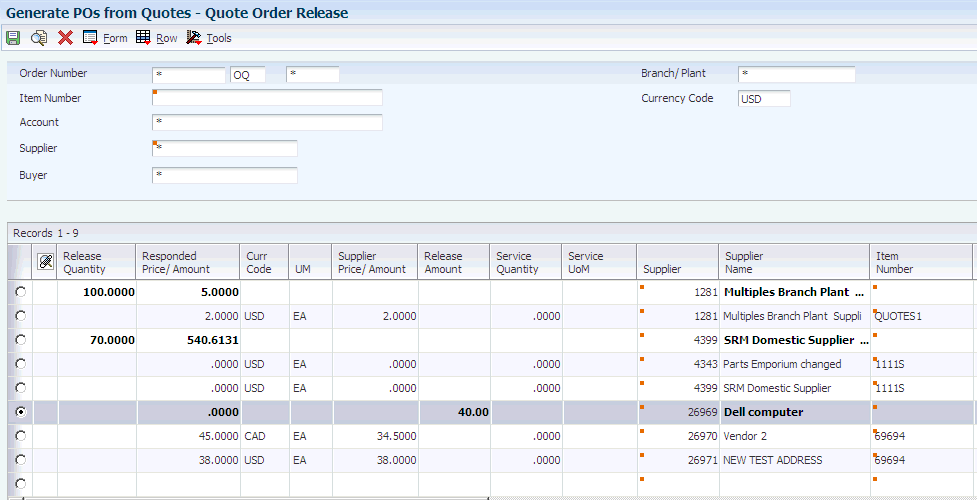16 Processing Special Orders
This chapter contains the following topics:
16.1 Understanding Special Order Processing
A special order requires different handling than a regular order. In many instances, a special order is a prerequisite to an actual order. Examples of special orders include:
-
Requisitions - preliminary requests for items and services.
-
Blanket Orders - large orders for which you want to receive periodic disbursements.
-
Quote Orders - requests for supplier price quotes.
-
Order Revisions - orders for which the system tracks modifications to orders.
You enter most special orders in the same way that you enter orders. You distinguish a special order by its order type and order activity rules. For example, when you work with a requisition, you usually enter an order type of OR (requisition order). When you work with a blanket order, you usually enter an order type of OB (blanket order), and so forth.
Based on the line types, activity rules, and status codes that you set up for special orders, each special order type follows a different process cycle in the JD Edwards EnterpriseOne Procurement system.
See Setting Up Order Activity Rules.
The system provides you with the necessary tools to create a requisition, generate a quote from the requisition, and then generate a purchase order from the quote. The number of suppliers from whom you can solicit quotes is unlimited, the number of items quoted is unlimited, and the number of purchase orders that you can create is unlimited. Processing all of these tasks online improves efficiency, links all of the documents together, and provides an audit trail of the necessary information to create purchase orders or quote orders.
When you are using the Purchase Order Generator (P43032), Generate POs from Requisitions/Blanket Order Release (P43060), and Quote Order Release (P43360) programs to release blanket, requisition, and quote orders, the purchase order that is generated contains the retainage indicator value. The value of the Retainage Indicator field is brought over from the source purchase order irrespective of the processing option setting.
|
Note: Service units are not reduced when a blanket order, quote, or requisition is released. |
16.1.1 Supplier Classification Codes
When you are using the Purchase Order Generator (P43032), Generate POs from Requisitions/Blanket Order Release (P43060), and Quote Order Release (P43360) programs to release blanket, requisition, and quote orders, the purchase order that is generated contains the classification codes from the supplier's address book record in the JD Edwards EnterpriseOne Address Book system.
16.1.2 Additional Properties and Category Codes
Additional properties and category codes capture user-defined information for a purchase order. At the time a purchase order is created, you manually enter values for fields on the Additional Properties and Category Codes tabs on the Order Header form or the Order Detail form.
The system performs the following processing for special purchase orders:
-
If you release a blanket, requisition, or quote order, then the system pulls over the values in the user-defined fields when the purchase order is generated.
Note:
Blanket orders released by the P4310 program do not carry over the values in the user-defined fields on the Additional Properties and Category Codes tabs on the Order Header or Order Detail forms. -
If you generate a purchase order from a source purchase order that has user-defined fields, then the target purchase order also has user-defined fields irrespective of the processing option setting.
-
If you generate a purchase order from two or more blanket, requisition, or quote orders, then the user-defined values from the first order header are used.
-
If consolidation is used for order details, then the user-defined field values from the first order details are used.
-
If one order header is created for multiple lines from different blanket, requisition, or quote orders, then the header information of the first order is used.
-
If you release multiple blanket orders to one purchase order, the user-defined field values from the first blanket order are used in the header.
|
Note: Purchase orders created directly in P4310 provide access to the user-defined fields on the Additional Properties and Category Codes tabs on the Order Header form or the Order Detail form. Purchase orders not created directly in P4310, such as transfer orders, direct ship orders, and order generation programs, do not provide access to the user-defined fields. When the purchase order is generated, you can access the order in P4310 to enter values in the user-defined fields. |
See Display.
16.2 Working with Requisitions
This section provides overviews of requisitions and requisition detail lines, lists prerequisites, and discusses how to set processing options for Generate POs from Requisitions/Blanket Order Release (P43060).
16.2.1 Understanding Requisitions
The company might require you to submit a requisition for the items and services that you want to procure. You usually enter a requisition to obtain approval for goods and services before creating an order. You enter a requisition in the same way that you enter an order. For example, to order office supplies, you enter a detail line for each office supply that you want to order.
When you enter a requisition, you can enter the address book number as the ship-to address so that the requisition can be traced back to you. If you have a purchasing department that manages requisitions, you can enter a purchasing agent on a requisition in place of the supplier. This reference enables the purchasing agent to easily locate requisitions to create orders.
You use the same procedures to print requisitions as you do to print orders, although you must specify the order type for requisitions.
After a requisition is approved, you create an order from the requisition using one of these methods:
-
Duplicate a requisition.
-
Select requisition detail lines to include on an order.
You duplicate a requisition to create an order when you must create recurring orders from the same requisition. For example, if you have a requisition for office supplies that you order every month, you can duplicate the same requisition to create each recurring order.
When you duplicate a requisition to create an order, the system does not close the requisition. You duplicate a requisition the same way that you duplicate an order.
You select individual requisition detail lines to create orders when you want to close the detail lines so that the lines cannot be used again. For example, if you have a requisition for office supplies that you want to order only once, you must select the requisition detail lines so that they cannot be used again.
16.2.2 Understanding Requisition Detail Lines
You can create an order for an item quantity or an amount that is less than the quantity or amount on a requisition detail line. If you specify a lesser quantity or amount, the system releases that quantity or amount from the detail line, and you choose whether the balance remains open. The system closes a requisition detail line after the entire quantity is released for an order.
To specify whether unit costs appear for each detail line and whether the costs can be changed, you can set the processing options for Generate Orders from Requisitions which is accessed from the Requisition & Quote Management menu (G43A12).
You can also set the processing options to specify whether the system performs a tolerance check before creating an order for a requisition.
You can create an order for a requisition by selecting all detail lines on the requisition. You can also:
-
Combine detail lines from multiple requisitions to create a single order.
-
Select detail lines from a single requisition to create multiple orders.
You can combine detail lines from multiple requisitions to create a single order. You use this method to combine items and services for the same supplier. For example, if you receive two separate requisitions for staplers, you can combine the requisition detail lines to create a single order.
You can also separate detail lines on a requisition to create multiple orders. You do this when different suppliers provide the items or services on a requisition. For example, if you receive a requisition that contains an order for a stapler and an order for a chair, you can generate an order for the stapler and another for the chair.
You can enter service unit information for service order lines during the requisition process. Service units are informational only, so the system does not perform any validation against the values.
If the Display Service Units processing option on the Display tab of the Order Entry program (P4310) is set to display the Service Quantity and Service UoM fields, then these fields appear on the Order Release form (W43060A).
16.2.3 Prerequisites
Before you select requisition detail lines for orders:
-
Set the processing option for versions, Purchase Order Entry (P4310), to create a purchase order.
-
Create tolerance rules in Purchasing Tolerance Rules (P4322) to have the system perform tolerance checking.
16.2.4 Forms Used to Work with Requisitions
16.2.5 Setting Processing Options for Generate POs from Requisitions/Blanket Order Release (P43060)
Processing options enable you to specify the default processing for programs and reports.
16.2.5.1 Defaults
These processing options define the default information that the system uses during Generate Purchase Orders from Requisitions/Blanket Order Release (P43060).
- 1. Default Order Type
-
Specify the type of document that you want to create.
This code also indicates the original document type of the transaction.
Document types are user-defined codes (UDCs) (00/DT) that you set up. There are reserved specific document type codes for vouchers, invoices, receipts, and time sheets for which the system creates automatic offset entries during the post program. (These entries are not self-balancing when you originally enter them.) These document types are predefined; do not change them:
P: Accounts Payable documents.
R: Accounts Receivable documents.
T: Payroll documents.
I: Inventory documents.
O: Purchase Order documents.
J: General Ledger and Joint Interest Billing documents.
S: Sales Order documents.
16.2.5.2 Display
These processing options specify whether the system displays certain types of information, such as status codes, and what fields the system protects, hides, or displays.
- 1. Incoming Status Code 1
-
Specify one of the three acceptable statuses at which the order must be to appear in the grid. Enter a code from UDC 40/AT that has been set up on the Order Activity Rules form for the order type and the line type that you are using.
- 2. Incoming Status Code 2
-
Specify one of the three acceptable statuses at which the order must be to appear in the grid. Enter a code from UDC 40/AT that has been set up on the Order Activity Rules form for the order type and the line type that you are using.
- 3. Incoming Status Code 3
-
Specify one of the three acceptable statuses at which the order must be to appear in the grid. Enter a code from UDC 40/AT that has been set up on the Order Activity Rules form for the order type and the line type that you are using.
- 4. Price Field Display
-
Specify whether to display, protect, or hide the Unit Cost field. Values are:
Blank: Display the Unit Cost field. You can edit the value in the field.
1: Protect the Unit Cost field. You cannot edit the value in the field.
2: Do not display the Unit Cost field.
- 5. Account Number Field Display
-
Specify whether to protect the Account Number field. Values are:
Blank: Do not protect the Account Number field.
1: Protect the Account Number field.
- 6. Release Amount Display
-
Specify whether to display the Release Amount field. Values are:
Blank: Do not display the Release Amount field.
1: Display the Release Amount field.
16.2.5.3 Process
These processing options specify information such as whether the system checks the tolerance percentage of orders and how the system consolidates lines when releasing multiple orders and lines.
- 1. Tolerance Checking
-
Specify whether the system checks to determine whether the quantity and amount of a detail line exceed the tolerance percentage or amount. To check the tolerance value, access the Tolerance Setup program (P4322). Values are:
Blank: Do not perform tolerance checking.
1: The system performs tolerance checking and displays a warning message if the amount is above the tolerance level.
2: The system performs tolerance checking and does not allow release of the purchase order if the amount is above the tolerance level.
- 2. Item Consolidation
-
Specify whether to consolidate lines when releasing multiple orders and lines. Values are:
Blank: Do not consolidate items.
1: Consolidate lines by supplier, item, account, branch/plant, unit of measure, and requested date.
2: Consolidate lines by supplier, item, account, branch/plant, unit of measure, requested date, and unit cost.
For example, when you use a processing option value of 1 or 2, and you release two lines with the same supplier, item, branch/plant, unit of measure, and requested date, each for a quantity of 10, then the system creates one line with a quantity of 20 on the new order.
- 3. Unit Cost Retrieval Upon Supplier Change
-
Specify whether to retrieve the cost from the original order or from the unit cost based upon when the supplier is changed on the Order Release form. Values are:
Blank: Retrieve the cost from the original order.
1: Retrieve the cost from the unit cost upon which it is based.
- 4. Override Transaction UOM (override transaction unit of measure)
-
Specify whether the system overrides the unit of measure (UOM) in the original order. Values are:
Blank: Maintain the UOM in the original order. The purchase order generated has the same UOM as the original order.
1: Override the UOM based on the setting in the Unit of Measure processing option on the Defaults tab of the Purchase Orders program (P4310). The UOMs in blanket orders are converted to the UOM set in the Unit of Measure processing option in the Purchase Orders program.
16.2.5.4 Versions
These processing options specify the version for each application. If you leave any of these processing options blank, the system uses version ZJDE0001.
- 1. Purchase Order Entry (P4310)
-
Specify the version that the system uses when you access the Purchase Order Entry program.
When you specify a version, review its processing options to ensure that it meets the needs.
- 2. Purchasing Ledger Inquiry (P43041)
-
Specify the version that the system uses when you access the Purchasing Ledger Inquiry program.
When you specify a version, review its processing options to ensure that it meets the needs.
- 3. Open Order Inquiry (P4310)
-
Specify the version that the system uses when you access the Open Order Inquiry program.
When you specify a version, review its processing options to ensure that it meets the needs.
- 4. Supplier Master Inquiry (P04012)
-
Specify the version that the system uses when you access the Supplier Master Inquiry program.
When you specify a version, review its processing options to ensure that it meets the needs.
16.3 Working with Blanket Orders
This section provides an overview of blanket orders and lists the forms used to work with blanket orders.
16.3.1 Understanding Blanket Orders
You can enter a blanket order when you have an agreement with a supplier to purchase a certain quantity or amount of goods over a period of time. When you enter a blanket order, you must specify the entire quantity or amount of the item or service that you want to order. For example, if you have an agreement with a supplier to purchase 100 widgets a month over the next 12 months, you must enter a blanket order for 1200 widgets.
You enter and print a blanket order in the same way that you enter and print a purchase order. To enter a blanket order, you must enter a single detail line for the entire blanket order quantity or amount. To print a blanket order, you must specify the order type.
Each time you are ready to receive a portion of the goods or services on a blanket order, you must release the quantity or amount for which you want to create a purchase order. For example, if you have a blanket order for 1200 widgets and you want to receive 100, you must locate the blanket order detail line and release 100 widgets.
For each blanket order on the system, you can view the original quantity on the order, the quantity or amount released to date, and the quantity or amount left to release.
|
Note: Blanket orders released by the P4310 program do not carry over the values in the user-defined fields on the Additional Properties and Category Codes tabs on the Order Header form or the Order Detail form. |
16.3.1.1 Alternate Tax Rate/Area Assignment Functionality for Blanket Order Releases (Release 9.1 Update)
You can use the alternate tax rate/area assignment functionality when the company of the branch/plant is set up to use the functionality. On the Order Release form, if you change the values in the Branch/Plant, Ship To, or Supplier fields and the company of the branch/plant is set up to use the alternate tax rate/area assignment functionality, the system retrieves the alternate tax rate/area. If the entities are not set up for the functionality, then the system retrieves the default value.
16.3.2 Forms Used to Work with Blanket Orders
16.4 Working with Quote Orders
This section provides an overview of quote orders and discusses how to:
-
Print requests for quote orders.
-
Set processing options for Request For Quote Report (R43530).
-
Set processing options for Quote Response Entry (P4334).
16.4.1 Understanding Quote Orders
Before you procure an item or service, you might want to gather and compare price quotes from different suppliers. You can work with quote orders to:
-
Obtain price quotes for items or services.
-
Identify the supplier offering the best price or delivery date for an item or service.
-
Create a purchase order.
16.4.1.1 Item Entry
You must enter the items for which you want to receive price quotes on a quote order. For each item, you must enter a detail line just as you would on an order.
You can request a price quote for a single quantity or for multiple quantities of an item. You can enter multiple quantities for items for which you expect to receive a price break for purchasing larger quantities. When the quote contains multiple lines, a quote response can be requested for the entire order or for individual line items.
You also might want to obtain price quotes after you get approval for the items and services on a requisition. You can create quote orders using detail lines from requisitions. The procedure for this is identical to that for creating orders from requisitions. On the Order Detail form, you can use the Original Orders function to review:
-
A list of all requisitions from which the line was created.
-
Who requested the items.
-
The quantities requested.
The system maintains the requisition information to create the detail lines on quote orders in the F4332 table.
16.4.1.2 Supplier Entry
After you enter items on a quote order, you must enter the suppliers from whom you want to obtain price quotes. You can specify the suppliers who are to provide price quotes for all items or individual items on the quote order. This diagram shows the process of selecting suppliers for a quote:
Figure 16-1 Selecting suppliers for quote
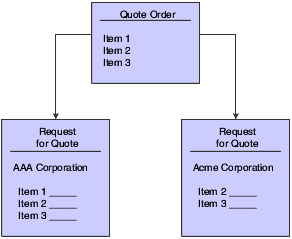
Description of "Figure 16-1 Selecting suppliers for quote"
16.4.1.3 Quote Order Creation from Requisitions
After you get approval for the items or services on a requisition, you might want to obtain price quotes. You can create quote orders using detail lines from requisitions. The procedure for this is identical to that for creating purchase orders from requisitions.
If a detail line on a quote order was created from multiple requisitions, you can review:
-
A list of all requisitions from which the line was created.
-
The person or persons requesting the items.
-
The quantities requested.
To review this information, you must select the detail line on Order Detail and then select Original Orders from the Row menu.
The system maintains information about requisitions consolidated to create detail lines on quote orders in the F4332 table.
16.4.1.4 Print Requests for Quote Orders
For each supplier from whom you are requesting price quotes, you can generate a form on which to record price quote information. Each form applies to a specific quote order. The supplier's name and address appear on the form, as well as the items for which you are requesting price quotes.
You can have the supplier fill out the form, or you can gather the information and fill out the form yourself. You can record a price quote for each item as well as the dates through which each price quote is effective. You can then use the form to enter price quote information into the system.
You run Print Quote Request to select the quote orders for which to print request forms. After you enter price quote information in the system, you can print these forms to review existing price quotes for a supplier.
16.4.1.5 Supplier Price Quotes Entry
After a supplier provides you with price quotes for items or services, you must enter the price quotes into the system. After you enter price quotes from all suppliers, you can compare the price quotes to identify the supplier with the best price.
You must enter supplier price quotes based on a specific quote order. If you requested that the supplier provide price quotes for different quantities of an item, you can enter a price quote for each quantity.
The system maintains individual price quote information for suppliers in the F4330 table.
16.4.2 Forms Used to Work with Quote Orders
16.4.3 Printing Requests for Quote Orders
Select Requisition and Quote Management (G43A12), Print Quote Orders.
Alternatively, select Requisition & Quote Management (G43D12), Print Quote Orders.
16.4.4 Setting Processing Options for Request For Quote Report (R43530)
Processing options enable you to specify the default processing for programs and reports.
16.4.4.1 Report Display
- 1. Print Associated Text
-
Specify whether to print associated text. Values are:
Blank: Do not print the orders-associated text on the report.
1: Print the orders-associated text on the report.
- 2. Print Comment Lines
-
Specify whether to print comment lines on the report. Values are:
Blank: Do not print comment lines.
1: Print comment lines.
16.4.4.2 Item Number
- 1. Print both our item number and the supplier item number
-
Specify whether to print our item number and the supplier item number. Values are:
Blank: Print only our item number.
1: Print both our item number and the supplier item number.
- 2. Print only quotes that have not been previously printed
-
Specify whether to print only quotes that have not been previously printed or to print all. Values are:
Blank: Print all quotes.
1: Print only quotes that have not been previously printed.
16.4.5 Setting Processing Options for Quote Response Entry (P4334)
Processing options enable you to specify the default processing for programs and reports.
16.4.5.1 Default
- Order Type
-
Specify the type of document that you want to create.
This code also indicates the original document type of the transaction.
Document types are UDCs (00/DT) that you set up. There are reserved specific document type codes for vouchers, invoices, receipts, and time sheets for which the system creates automatic offset entries during the post program. (These entries are not self-balancing when you originally enter them.) These document types are predefined; do not change them:
P: Accounts Payable documents.
R: Accounts Receivable documents.
T: Payroll documents.
I: Inventory documents.
O: Purchase Order documents.
J: General Ledger and Joint Interest Billing documents.
S: Sales Order documents.
16.4.5.2 Self-Service
- Supplier Self-Service
-
Specify whether to activate Supplier Self-Service for use in a Java/HTML environment. This functionality enables suppliers to enter prices for quote orders online. Values are:
Blank: Do not activate Supplier Self-Service.
1: Activate Supplier Self-Service.
16.5 Creating Orders from Price Quotes
This section provides an overview of creation of orders from price quotes and discusses how to:
-
Set processing options for Quote Order Release (P43360).
-
Create an order from a price quote.
16.5.1 Understanding Creation of Orders from Price Quotes
After you enter supplier price quotes for an item or service, you can compare price quotes to identify the supplier with the best price and select a price quote for which to create an order.
After you select a price quote for which to create an order, you can:
-
Close the quote order detail line (if fully released) so that you can no longer create orders from the line.
-
Leave the quote order detail line open so that you can create recurring orders from the line.
You use processing options to specify which of the methods you want to use. Closed detail lines do not appear on the Quote Order Release form.
You can compare price quotes for an item by locating the quote order detail line that contains the item. You can review the item description for the detail line and all suppliers who have provided price quotes for the item.
You can enter service unit information for service order lines during the order creation process. Service units are informational only, so the system does not perform any validation against the values.
If the Display Service Units processing option on the Display tab of the Order Entry program (P4310) is set to display the Service Quantity and Service UoM fields, then these fields appear on the Quote Order Release form (W43360H).
16.5.2 Forms Used to Create Orders from Price Quotes
16.5.3 Setting Processing Options for Quote Order Release (P43360)
Processing options enable you to specify the default processing for programs and reports.
16.5.3.1 Defaults
This processing option specifies default information that the system uses in the Quote Order Release program (P43360).
- Order Type
-
Specify the type of document that you want to create.
This code also indicates the original document type of the transaction.
Document types are UDCs (00/DT) that you set up. There are reserved specific document type codes for vouchers, invoices, receipts, and time sheets for which the system creates automatic offset entries during the post program. (These entries are not self-balancing when you originally enter them.) These document types are predefined; do not change them:
P: Accounts Payable documents.
R: Accounts Receivable documents.
T: Payroll documents.
I: Inventory documents.
O: Purchase Order documents.
J: General Ledger and Joint Interest Billing documents.
S: Sales Order documents.
16.5.3.2 Display
This processing option specifies the types of information that the system displays.
- 1. Next Acceptable Status Code 1 through 3. Next Acceptable Status Code 3
-
Specify an acceptable next status.
16.5.3.3 Process
This processing option specifies how the system processes information.
- Enter a '1' to reduce the open quantity in the Quote Order by the released amount. If left blank, the quantity open for the quote will remain unchanged, allowing you to continuously release the full quote quantity/ amount.
-
Specify whether the system reduces the open quantity in the quote order by the released amount. Values are:
Blank: The system does not reduce the open quantity.
1: The system reduces the open quantity.
16.5.3.4 Versions
These processing options enable you to enter the version of various programs that the system uses with the Quote Order Release program (P43360).
- 1. Purchase Order Entry (P4310)
-
Specify the version that the system uses when you access the Purchase Order Entry program.
When you specify a version, review its processing options to ensure that it meets the needs.
- 2. Purchasing Ledger Inquiry (P43041)
-
Specify the version that the system uses when you access the Purchasing Ledger Inquiry program.
When you specify a version, review its processing options to ensure that it meets the needs.
- 3. Open Order Inquiry (P430301)
-
Specify the version that the system uses when you access the Open Order Inquiry program.
When you specify a version, review its processing options to ensure that it meets the needs.
- 4. Supplier Master Inquiry (P0401)
-
Specify the version that the system uses when you access the Supplier Master Inquiry program.
When you specify a version, review its processing options to ensure that it meets the needs.
- 5. Supplier Analysis (P43230)
-
Specify the version that the system uses when you access the Supplier Analysis program.
When you specify a version, review its processing options to ensure that it meets the needs.
16.5.4 Creating an Order from a Price Quote
Access the Quote Order Release form.
- Supplier
-
Enter the purchasing agent that is assigned to the quote order. Do not use this field to enter suppliers responding with price quotes.
- Release Quantity
-
Enter the release quantity that indicates the price for the system to use for the order if the supplier provided price quotes for multiple item quantities. You are now ready to generate orders for the price quotes that you have chosen. The system warns you if you attempt to exit.
- Responded Price/Amount
-
Displays the price quote if the supplier has provided price quotes for multiple quantities of an item. If a supplier did not return a price quote by the date you required, you cannot use the price quote. The system does not display a release line for late quotes. To activate the line, you must change the response date for the supplier using the Quote Supplier Entry program (P4330).
16.6 Working with Order Revisions
This section provides an overview of order revisions and discusses how to:
-
Create order revisions.
-
Set processing options for PO/Change Order Summary (P4319).
-
Review order revision information.
-
Print order revision information.
-
Set processing options for Order Revisions History Report (R43535).
16.6.1 Understanding Order Revisions
You can track changes to orders to review information about changes that have occurred. For example, if you entered an order for 5 gallons of paint and then decided to change the order to 10 gallons of paint, you could review the changed information that created the new order for paint.
When you work with order revisions, you can review information such as:
-
The number of times an order was revised.
-
The number of times each detail line on an order has been revised.
-
The order revision to which each detail line change corresponds.
-
The information that was revised on a detail line, such as the item number, the costs, and so forth.
-
The person who made the revisions.
-
The dates that the revisions took effect.
You can have the system create an order revision each time you enter or modify an order. For example, if you enter an order for 5 gallons of blue paint, the system creates order revision 000. If you modify the order to 7 gallons of blue paint, the system creates order revision 001. You can locate order revision 000 to review the information about the original order. You can locate order revision 001 to review information about the current order, including the fields modified.
When you review an order, the last order revision that was created appears. The number of revisions to each detail line also appears.
The order revision value for the order indicates the number of times the order has changed. The order revision value for each detail line indicates the order revision number for the order that applied the last time that you changed the detail line.
You use processing options to activate revision tracking. You can specify whether the system enables:
-
Revisions to existing orders only.
-
The addition of new orders and revisions to existing orders.
-
No order revision processing.
You can specify the status at which revision tracking begins. You can also enter notes each time you create an order revision.
The system creates order revisions only when you revise detail lines. It does not create order revisions when you revise header information.
The system maintains order revision information in these tables:
16.6.2 Forms Used to Work with Order Revisions
16.6.3 Creating Order Revisions
Access the Work With Order Headers form.
16.6.4 Setting Processing Options for PO/Change Order Summary (P4319)
Processing options enable you to specify the default processing for programs and reports.
16.6.4.1 Defaults
These processing options enable you to enter default information that the system uses in the PO/Change Order Summary program (P4319).
- Order Type
-
Specify the type of document that you want to create.
This code also indicates the original document type of the transaction.
Document types are UDCs (00/DT) that you set up. There are reserved specific document type codes for vouchers, invoices, receipts, and time sheets for which the system creates automatic offset entries during the post program. (These entries are not self-balancing when you originally enter them.) These document types are predefined; do not change them:
P: Accounts Payable documents.
R: Accounts Receivable documents.
T: Payroll documents.
I: Inventory documents.
O: Purchase Order documents.
J: General Ledger and Joint Interest Billing documents.
S: Sales Order documents.
16.6.4.2 Versions
These processing options specify the version of various programs that the system uses with the PO/Change Order Summary program (P4319).
- Purchase Order Entry (P4310)
-
Specify the version that the system uses when you access the Purchase Order Entry program.
When you specify a version, review its processing options to ensure that it meets the needs.
- Change Order Print (R43535)
-
Specify the version that the system uses when you access the Change Order Print program.
When you specify a version, review its processing options to ensure that it meets the needs.
- Purchase Order Print (R43500)
-
Specify the version that the system uses when you access the Purchase Order Print program.
When you specify a version, review its processing options to ensure that it meets the needs.
16.6.5 Reviewing Order Revision Information
Access the Work With Order Revisions Summary form.
Figure 16-3 Work With Order Revisions Summary form
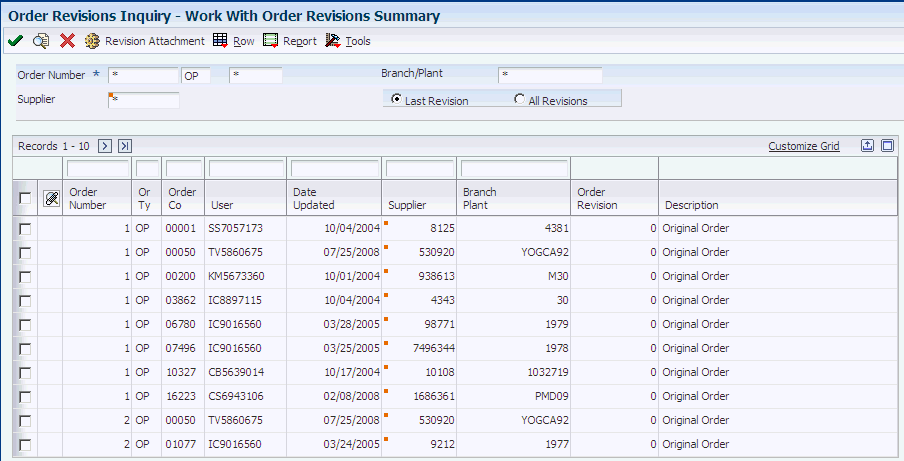
Description of "Figure 16-3 Work With Order Revisions Summary form"
16.6.6 Printing Order Revision Information
Select Purchasing Reports (G43A111), Print Order Revisions History.
Alternatively, select Subcontract Reports (G43D111), Print Order Revisions History.
You can print the Order Revisions History report to review information about order revisions. The report lists this information:
16.6.7 Setting Processing Options for Order Revisions History Report (R43535)
Processing options enable you to specify the default processing for programs and reports.
16.6.7.1 Display
These processing options specify how the system displays information on the Order Revisions History Report (R43535).
- 1. Specify Revision Number
-
Specify which revision numbers the system displays. Values are:
Blank: The system displays all revision numbers.
*: The system displays only the last revision number.
- 2. Specify Lines to Print
-
Specify which lines the system prints. Values are:
Blank: The system prints only those lines that have changed.
1: The system prints all lines that make up a revision.
- 3. Print line history
-
Specify whether the system prints all history records for each detail line printed. Values are:
Blank: The system does not print all history records.
1: The system prints all history records for each detail line printed.
16.7 Generating Purchase Orders
This section provides an overview of purchase order generation, lists prerequisites, and discusses how to:
-
Set processing options for PO Generator (P43011).
-
Generate purchase orders.
16.7.1 Understanding Purchase Order Generation
You can have the system generate purchase orders for stock and nonstock items. You can have the system suggest the items and quantities to order. The system bases ordering suggestions on current demand (sales backorders) or historical demand (sales history). You can review the suggestions to determine whether to generate the purchase order for the item and quantity. You can also change the suggestions before generating the order.
The system will not enable you to generate purchase orders if certain combinations of data exist. Some invalid combinations of data include:
-
A supplier and a nonstock item.
-
A buyer and a nonstock item.
-
An item that uses only a second purchasing code.
-
A supplier and buyer.
The system displays an error message if the data combination is invalid.
The PO Generator program (P43011) also contains zero reorder point functionality, which the system uses to calculate the reorder point for an item when the inventory level of the item is equal to zero. For example, you would reorder an item if the item is not in stock.
To enable zero reorder point functionality, you use the Item Branch program (P41026) to select the appropriate option for additional system information, and then you complete the Order Policy Code and Value Order Policy fields. Assuming that you enter a value of 0 in the Order Policy Code field, the value in the Value Order Policy field determines how the PO Generator program works. When the Value Order Policy field contains a value of:
-
0, the system generates purchase orders normally.
-
1, the system overrides the value in the Reorder Point Input field with a value of 0.
-
2, then the system disables the rows in the detail area when you are working with the PO Generator program.
16.7.1.1 Calculations for Order Quantities
The system bases calculations for the Suggested Order Quantity (SOQ) on the Order Policy Code field. If the Order Policy Code field contains a value of:
-
Blank, 0, or 3, the system uses this calculation:
SOQ = Economic Order Quantity + Reorder Point – Quantity Available
-
1, the system uses this calculation:
SOQ = Reorder Point – Quantity Available
-
2, the system uses the amount in the Value Order Policy field on the Plant/Manufacturing Data tab of the Additional System Info form in the Item Branch Information program.
If the SOQ is:
-
Greater than the Maximum Reorder Quantity field on the Quantities form in the Item Branch/Plant Information program, the system uses the maximum reorder quantity amount.
-
Less than the Minimum Reorder Quantity field on the Quantities form in the Item Branch/Plant Information program, the system uses the minimum reorder quantity amount.
|
Note: You can run several other batch programs to have the system calculate a suggested reorder point. Consider running the Sales Order Purchase Order Generator program (R437001) and the Stocked Item Reorder Point Batch Purchase Order Generator program (R437002), which conserve system resources.The Suggested Reorder Stock Items program (P4371) displays the calculated suggestions of the system and enables you to apply blanket orders when necessary. |
16.7.2 Prerequisites
Before you generate purchase orders:
-
In the Branch/Plant Constants program (P41001), verify that these fields are complete: Number of Days in Year, Purchase Order Issue Cost, and Inventory Carrying Cost (percent).
-
In the Supplier/Item Relationships program (P43090), verify that the Average Leadtime field is completed for each item/supplier combination.
-
In the Item Branch program (P41026), verify that the supplier is set up.
-
In the Cost Revisions program (P4105), verify that the average cost is set up in the Cost Method field.
-
In the Item Branch program (P41026), verify that quantity information is set up.
-
In the Item Master program (P4101), verify that the order policy code is set up.
16.7.3 Forms Used to Generate Purchase Orders
16.7.4 Setting Processing Options for PO Generator (P43011)
Processing options enable you to specify the default processing for programs and reports.
16.7.4.1 Display
These processing options specify whether the system displays certain types of information, such as category codes, stocking type, and costs, and whether you can change the cost information.
- 1. Category Code 1
-
Enter a value from UDC (41/P1) that specifies the commodity class for which you want to review information. An asterisk specifies all codes. The system retrieves category code information from the F4102 table.
This code represents an item property type or classification, such as commodity type or planning family. The system uses this code to sort and process similar items.
This field is one of six classification categories that are available primarily for purchasing purposes.
- 2. Category Code 2
-
Enter a value from UDC (41/P1) that specifies the commodity class for which you want to review information. An asterisk specifies all codes. The system retrieves category code information from the F4102 table.
This code represents an item property type or classification, such as commodity type or planning family. The system uses this code to sort and process similar items.
This field is one of six classification categories that are available primarily for purchasing purposes.
- 3. Cost Protection
-
Specify whether you can change costs. The system retrieves cost information from either the F4105 table or, if you are working with supplier/item relationships, the F41061 table. The system also determines the table from which to retrieve cost information by checking the value in the Purchase Price Level field in the F4101 table. If the Purchase Price Level field contains a value of 1 or 2, the system retrieves cost information from the F40161 table and then from the F4105 table. If the Purchase Price Level field contains a value of 3, the system retrieves cost information only from the F4105 table.
Values are:
Blank: Display cost fields and allow changes.
1: Display cost fields and do not allow changes to the values.
2: Do not display the cost fields.
- 4. Stocking Type
-
Specify which stocking type for the system to display. The system retrieves information about stocking types from the F4102 table.
This UDC (41/I) indicates how you stock an item (for example, as finished goods or as raw materials). These stocking types are hard-coded and you should not change them:
0: Phantom
B: Bulk floor stock
C: Configured item
E: Emergency/corrective maintenance
F: Feature
K: Kit or parent item
N: Nonstock item
The first character of Description 2 indicates whether the item is purchased (P) or manufactured (M).
16.7.4.2 Process
These processing options specify information such as the unit of measure, line types for stock and nonstock items, the blanket order type, and how the system calculates the requested date.
- 1. Transaction Unit of Measure
-
Specify the unit of measure for the system to use as the default for the Transaction Unit of Measure field. This unit of measure is associated with the quantity that is being purchased. Values are:
Blank: Use the Purchasing Unit of Measure.
1: Use the Primary Unit of Measure from the F4101 table.
To review the values for the Primary Unit of Measure and the Purchasing Unit of Measure, select the Weights and Measures tab on the Item Master Information form.
- 2. Stocked Line Type
-
Specify how the system processes lines on a transaction. The line type affects the systems with which the transaction interacts (JD Edwards EnterpriseOne General Ledger, JD Edwards EnterpriseOne Job Cost, JD Edwards EnterpriseOne Accounts Payable, JD Edwards EnterpriseOne Accounts Receivable from Oracle, and JD Edwards EnterpriseOne Inventory Management). The line type also specifies the conditions for including a line on reports and in calculations. Some examples of values, which have been defined on the Line Type Constants Revisions form, are:
S: Stock item.
J: Job cost, subcontracts, or purchasing to the general ledger.
B: General ledger account and item number.
N: Nonstock item.
F: Freight.
T: Text information.
M: Miscellaneous charges and credits.
W: Work order.
If you specify a line type for this processing option, the system uses the line type for purchase orders that the system creates for all items that are processed using this version.
Do not specify a line type for both this processing option and the next processing option (Line Type for Non-Stock) on the Process tab. If you do specify a line type for stock items and nonstock items, the system uses only the line type that you specify for this processing option (stock).
- 3. Non-Stocked Line Type
-
Specify how the system processes lines on a transaction. The line type affects the systems with which the transaction interacts (JD Edwards EnterpriseOne General Ledger, JD Edwards EnterpriseOne Job Cost, JD Edwards EnterpriseOne Accounts Payable, JD Edwards EnterpriseOne Accounts Receivable, and JD Edwards EnterpriseOne Inventory Management). The line type also specifies the conditions for including a line on reports and in calculations. Some examples of values, which have been defined on the Line Type Constants Revisions form, are:
S: Stock item.
J: Job cost, subcontracts, or purchasing to the general ledger.
B: General ledger account and item number.
N: Nonstock item.
F: Freight.
T: Text information.
M: Miscellaneous charges and credits.
W: Work order.
If you specify a line type for this processing option, the system uses the line type for purchase orders that the system creates for all items that are processed using this version.
Do not specify a line type for both this processing option and the previous processing option (Line Type for Stock) on the Process tab. If you do specify a line type for both stock items and nonstock items, the system uses only the line type that you specify for stock items.
- 4. Blanket Order Type for Release
-
Specify the order type that is associated with blanket purchase order processing. If you leave this processing option blank, the system does not perform automatic blanket order release processing.
- 5. Requested Date
-
Specify how to calculate the requested date. Values are:
Blank: Do not add lead time to the order date. If the requested date is blank, the system uses today's date.
1: Add lead time to the order date to produce the requested date.
The system retrieves lead time information from the F43090 table in the JD Edwards EnterpriseOne Inventory Management system.
16.7.4.3 Cross Ref
These processing options specify how the system processes cross-references to substitute and obsolete items.
- 1. Substitute items
-
Specify the default cross-reference code that the system uses to retrieve substitute items. The value that you enter is used as the default on the Substitute Item Search and Select form. The code that you enter must be a value in the UDC table (41/DT) for cross-reference codes.
To retrieve the substitute item, the system retrieves the cross-reference code for an item from the F4104 table.
If more than one substitute item exists, the system displays a check mark in the row header that is located in the detail area and in the Substitute Exists column.
- 2. Obsolete Items
-
Specify the cross-reference code that the system uses to retrieve item replacements for obsolete items. The system uses the value that you enter as the default on the Substitute Item Search and Select form.
The system activates the replacement process if these conditions are met:
-
The item being replaced has a stocking type of O (obsolete) in the F4101 table.
-
You have specified a cross-reference code for this processing option.
-
16.7.4.4 Sales Select
These processing options specify how the system displays and processes information for open orders.
- 1. Maximum Status
-
Specify the status that open sales order lines should not exceed when you review open orders.
If you specify a status for this processing option, the system displays only the orders for which the status is equal to or less than the status that you enter when you use the row exit for open orders.
- 2. Default Line Type
-
Specify how the system processes lines on a transaction. The line type affects the systems with which the transaction interacts (JD Edwards EnterpriseOne General Ledger, JD Edwards EnterpriseOne Job Cost, JD Edwards EnterpriseOne Accounts Payable, JD Edwards EnterpriseOne Accounts Receivable, and JD Edwards EnterpriseOne Inventory Management). The line type also specifies the conditions for including a line on reports and in calculations. Some examples of values, which have been defined on the Line Type Constants Revisions form, are:
S: Stock item.
J: Job cost, subcontracts, or purchasing to the general ledger.
B: General ledger account and item number.
N: Nonstock item.
F: Freight.
T: Text information.
M: Miscellaneous charges and credits.
If you complete this processing option, the system displays only the orders with a line type that is equal to the line type that you enter when you use the row exit for open orders.
- 3. Backorders
-
Specify whether to display back orders. Values are:
Blank Do not display backorders.
1: Display backorders. The system displays backorders when you use the selection from the Row menu for open orders.
16.7.4.5 Versions
These processing options specify the version for each application. If you leave any of these processing options blank, the system uses version ZJDE0001.
- 1. PO Entry Version (P4310)
-
Specify the version that the system uses when you access the Order Entry program (P4310).
Review the processing options for the version to ensure that the version meets the needs.
- 2. Blanket Order Release Version (P43060)
-
Specify the version that the system uses when you access the Blanket Order Release program (P43060).
Review the processing options for the version to ensure that the version meets the needs.
- 3. Open Sales Order (P4210)
-
Specify the version that the system uses when you access the Open Sales Order program (P4210).
Review the processing options for the version to ensure that the version meets the needs.
- 4. Supplier Analysis Version (P43230)
-
Specify the version that the system uses when you access the Supplier Analysis program (P43230).
Review the processing options for the version to ensure that the version meets the needs.
- 5. Supplier Master Version (P0401I)
-
Specify the version that the system uses when you access the Supplier Master program (P0401I).
Review the processing options for the version to ensure that the version meets the needs.
16.7.5 Generating Purchase Orders
Access the Work With Stocked Item Reorder Point form.
- Suggested Order Quantity
-
Displays a value that is calculated by the P.O. Generator program, Buyer's Inquiry program, and Buying Guide report with these variables:
AVAL: Available inventory, as calculated from on-hand quantity less committed quantity plus quantity on PO, including quantity in receipt routing.
ROP: Reorder point, taken from the ROP in the branch inventory record of the primary storage location (assuming that the ROP is not missing); or the ROP as calculated (see the definition of ROPC for more information). The system calculates reorder point as in the following way:
ROP = (Annual Sales × Lead Time Days) ÷ Number of Days in Year) + Safety Stock)
If Safety Stock is not stated on the Quantities form, then the system uses this formula:
ROP = ((Annual Sales × Lead Time Days) ÷ Number of Days in Year) + square root of (Annual Sales × Lead Time Days) ÷ Number of Days in Year)
EOQ: Economic order quantity (or reorder quantity ROQ), taken from the ROQ in the branch inventory record of the primary storage location (assuming that the ROQ is not missing); or the calculated EOQ (see the definition of EOQ for more information). The system calculates Economic Order Quantity in the following way:
EOQ = Square root of ((2 × Purchase Order Issue Cost × Annual Sales) ÷ (Inventory Carrying Cost × Average Cost)
The calculation is:
1 If AVAL > ROP, then SOQ = Zero
2 If AVAL = ROP, then SOQ = EOQ
3 If AVAL < ROP, then SOQ = EOQ + (ROP – AVAL)
16.8 Working with the Stocked Item Reorder Point Batch Purchase Order Generator
This section provides overviews of the Stocked Item Reorder Point Batch Purchase Order Generator program (R437002) and the Suggested Reorder Stock Items program (P4371) and discusses how to:
-
Run Stocked Item Reorder Point Batch Purchase Order Generator.
-
Set processing options for Stocked Item Reorder Point Batch Purchase Order Generator (R437002).
-
Set processing options for Suggested Reorder Stock Items (P4371).
-
Work with suggestions for reordering items.
16.8.1 Understanding the Stocked Item Reorder Point Batch Purchase Order Generator Program (R437002)
Use the Stocked Item Reorder Point Batch Purchase Order Generator program (R437002) to generate purchase orders by using batch processing. You also can use this program to create a list of items that the system suggests for reordering. Three options are available for running this report:
-
Final mode
The system automatically generates purchase orders.
-
Proof mode
The system generates a report that contains a list of items that the system suggests for reordering. The system stores only the information in the F4371 table.
You can use the Suggested Reorder Stock Items program (P4371) to review the suggestions from the system and reorder items by creating purchase orders online.
16.8.2 Understanding the Suggested Reorder Stock Items Program (P4371)
After you run the Stocked Item Reorder Point Batch Purchase Order Generator program (R437002), you can use the Suggested Reorder Stock Items program (P4371) to:
-
Review online the items that the system suggests that you reorder.
-
Generate purchase orders automatically or interactively for items that you want to reorder.
-
Release quantities from multiple blanket orders (if blanket orders exist).
-
Select the items that you want to reorder.
-
Change cost and quantity information for order detail lines.
-
Purge the F4371 table.
|
Note: When you are finished working with suggestions for reordering items, the system gives the option of purging the records that are contained in the Suggested Reorder Stock Items table (F4371). |
16.8.3 Forms Used to Work with the Stocked Item Reorder Point Batch Purchase Order Generator
16.8.4 Running Stocked Item Reorder Point Batch Purchase Order Generator
Select Order Generation/Approval/Release (G43A13), Print Stock Item Reorder Point.
16.8.5 Setting Processing Options for Stocked Item Reorder Point Batch Purchase Order Generator (R437002)
Processing options enable you to specify the default processing for programs and reports.
16.8.5.1 Display
This processing option specifies how the system displays information on the report.
- 1. Display Costs
-
Specify whether the system displays cost information. Values are:
Blank: The system displays cost information.
1: The system hides cost information.
16.8.5.2 Process
These processing options specify how the system processes information for the Stocked Item Reorder Point Batch Purchase Order Generator program (R437002).
- 1. Transaction Unit of Measure
-
Specify the unit of measure that the system uses as the default for the Transaction Unit of Measure field. This unit of measure is associated with the quantity that is being purchased. To review the values for the primary unit of measure and the purchasing unit, select the Weights and Measures tab on the Item Master Information form. Values are:
Blank: Use the purchasing unit of measure.
1: Use the primary unit of measure from the F4101 table.
- 2. Stocked Line Type
-
Specify a line type that the system uses to process lines in a transaction. The line type affects the systems with which the transaction interacts (JD Edwards EnterpriseOne General Ledger, JD Edwards EnterpriseOne Job Cost, JD Edwards EnterpriseOne Accounts Payable, JD Edwards EnterpriseOne Accounts Receivable, and JD Edwards EnterpriseOne Inventory Management). The line type also specifies the conditions for including a line on reports and in calculations. Do not specify a line type for both this processing option and the next processing option (Line Type for Non Stock) on the Process tab. If you do specify a line type for both stock type and nonstock type, the system uses only the line type that you specify for stock types. Values are:
S: Stock item.
J: Job cost, subcontracts, or purchasing to the general ledger.
B: General ledger account and item number.
N: Nonstock item.
F: Freight.
T: Text information.
M: Miscellaneous charges and credits.
W: Work order.
- 3. Non-Stocked Line Type
-
Specify a line type that the system uses to process lines in a transaction. The line type affects the systems with which the transaction interacts (JD Edwards EnterpriseOne General Ledger, JD Edwards EnterpriseOne Job Cost, JD Edwards EnterpriseOne Accounts Payable, JD Edwards EnterpriseOne Accounts Receivable, and JD Edwards EnterpriseOne Inventory Management). The line type also specifies the conditions for including a line on reports and in calculations. Do not specify a line type for both this processing option and the next processing option (Line Type for Non Stock) on the Process tab. If you do specify a line type for both stock type and nonstock type, the system uses only the line type that you specify for stock types. Values are:
S: Stock item.
J: Job cost, subcontracts, or purchasing to the general ledger.
B: General ledger account and item number.
N: Nonstock item.
F: Freight.
T: Text information.
M: Miscellaneous charges and credits.
W: Work order.
- 4. Requested Date
-
Specify how the system calculates the requested date. Values are:
Blank: Do not add lead time. If you leave this processing option blank, the system uses today's date.
1: Add lead time to the order date to produce the requested date.
- 5. Proof Mode
-
Specify whether the system generates purchase orders in proof mode or final mode. Values are:
Blank: The system generates purchase orders in proof mode.
1: The system generates purchase orders in final mode.
2: The system generates purchase orders in proof mode and saves the records in a work file.
16.8.5.3 Blankets
These processing options specify how the system processes blanket orders.
- 1. Generate Order for Item with Multiple Blankets
-
Specify whether to generate a purchase order for an item that has multiple blanket orders without releasing any blanket orders. Values are:
Blank: Generate a purchase order for the item and do not release any blanket orders.
1: Do not generate a purchase order from an item that has multiple blanket orders, but display a message on the report indicating that a purchase order was not generated and the reason.
- 2. Blanket Order Type
-
Specify the type of document to create.
This code also indicates the original document type of the transaction.
Document types are UDCs (00/DT) that you set up. There are reserved document type codes for vouchers, invoices, receipts, and time sheets for which the system creates automatic offset entries during the post program. (These entries are not self-balancing when you originally enter them.) These document types are predefined; do not change them:
P: Accounts Payable documents.
R: Accounts Receivable documents.
T: Payroll documents.
I: Inventory documents.
O: Purchase Order documents.
J: General Accounting and Joint Interest Billing documents.
S: Sales Order documents.
16.8.5.4 Versions
This processing option specifies the version of the Order Entry Version (P4310) that the system uses.
- 1. Purchase Order Entry Version (P4310)
-
Enter the version of the Order Entry program (P4310) that the system uses. If you leave this processing option blank, the system uses ZJDE0001.
16.8.6 Setting Processing Options for Suggested Reorder Stock Items (P4371)
Processing options enable you to specify the default processing for programs and reports.
16.8.6.1 Default
These processing options enable you to enter default information that the system uses for processing.
- 1. Protect Cost Fields
-
Specify whether the system allows modifications to cost fields. Values are:
Blank: The system allows modifications to cost fields.
1: The system does not allow modifications to cost fields.
- 2. Costs
-
Specify whether to display the cost fields.
Blank: Display all cost fields.
1: Hide cost fields.
- 3. Protect Quantity Fields
-
Specify whether the system allows modifications to quantity fields. Values are:
Blank: The system allows modifications to quantity fields.
1: The system does not allow modifications to quantity fields.
- 4. Blanket Order Type
-
Specify the order type for blanket orders.
16.8.6.2 Versions
These processing options specify which version of various programs the system uses.
- 1. Enter Purchase Orders (P4310)
-
Specify the version that the system uses when you use the Enter Purchase Orders program.
- 2. Release Blanket Orders Version (P43060)
-
Specify the version that the system uses when you use the Release Blanket Orders program.
16.8.7 Working with Suggestions for Reordering Items
Access the Work With Suggested Reorder Stock Items form.