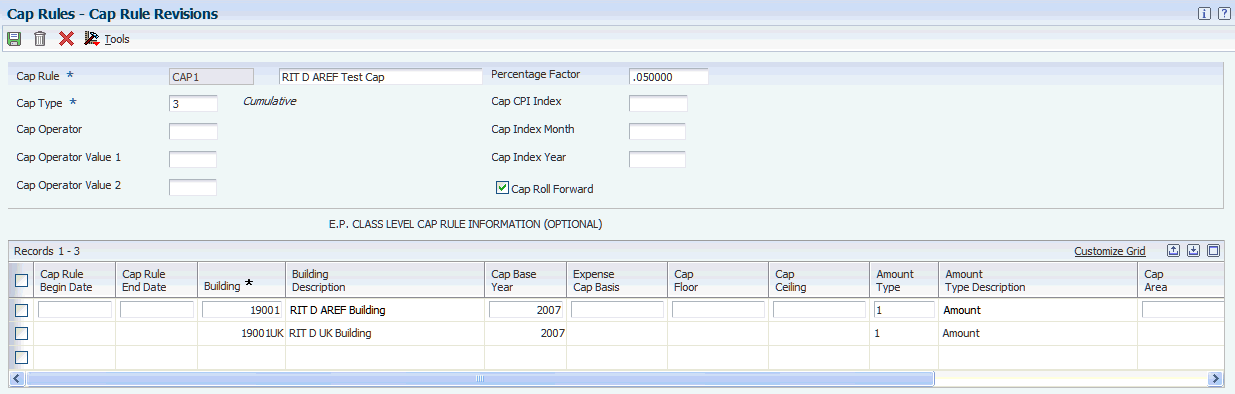14 Setting Up Expense Participation
This chapter contains the following topics:
14.1 Understanding Expense Participation Setup
In the real estate management industry, a process exists of billing tenants a prorata share of operating expenses that are related to a property or building, such as utilities, taxes, insurance, maintenance, cleaning, advertising, and promotions. These expenses are known by many terms, such as common area maintenance, expense pass-through, rebills, escalations, triple net, and building operating costs. In the JD Edwards EnterpriseOne Real Estate Management system, it is termed expense participation because the system can generate billings that result in invoices and vouchers for almost any type of expense sharing.
The expense participation process assumes that each tenant pays for expenses based on the percentage of the area in the building or property that they occupy. However, because leases can be negotiated to exclude a unit from expense sharing or reduce the level of a unit's share, you can adjust the expense category, tenant's area, and the area of the building to derive the tenant's expense share amount.
You can set up expense participation to generate estimated billings for the tenants' expected share of expenses on a recurring frequency, such as monthly, and then generate billings again at the end of the year based on actual amounts from which you can deduct the estimated paid amounts. You can also use the actual amounts as the basis for the estimated billings for the following year, as well as generate estimated expenses based on a budget ledger type.
This table describes the setup tasks that are associated with expense participation:
| Task | Description |
|---|---|
| Set up cap rules. | Set up expense participation caps to place a maximum limit on the tenant's monetary responsibility. |
| Set up ledger type groups. | Set up ledger type groups to enable you to retrieve expenses from multiple ledger types. |
| Set up expense participation classes. | Set up classes by property or building, account numbers, and time period to specify the expenses for each class. |
| Set up expense participation information. | Set up expense participation information to specify the expense classes for each tenant based on the tenant's lease. |
| Set up group and subgroup limits. (Optional) | Set up a group / subgroup that defines a combination of two or more expense classes with a common limit. If the system determines that the limit has been exceeded, the system calculates an adjustment that is applied to adhere to the limit. |
| Set up expense participation adjustments. | Set up adjustments by revising components of the expense participation calculation; expense class, tenant's area, and the building or property area. |
| Set up the share factor denominator. (Optional) | Set up a denominator to use in the expense participation calculation that excludes units from the area of the building or property based on the expense participation unit type, the area of the unit, or both. |
| Set up tenant exclusions. (Optional) | Set up rules to exclude expenses from the expense class based on bill codes. |
14.2 Setting Up Cap Rules
This section provides overviews of cap rules and cap history and discusses how to:
-
Set up cap rules.
-
Review E.P. class expenses history.
-
Review lease cap history.
14.2.1 Understanding Cap Rules
When setting up expense participation, you can use caps, or limits, to specify the amount that the tenant is monetarily responsible for. In general, caps are assigned to expenses that are considered controllable. For example, cleaning is a controllable expense while snow removal is an uncontrollable expense.
Use the Cap Rules program (P1515) to set up cap rules. The system applies caps to the class exposure after it has been adjusted for gross ups. Use the E.P. Class Information program (P1530) to assign caps at the class level or use the E.P. Information program (P15012) to assign capes at the lease level.
In the P1515 program, you can:
-
Define caps as fixed, base, cumulative, or noncumulative (prior year).
-
Define the cap as greater or lesser of a cap percentage and a CPI (consumer price index) increase or simply as a percentage increase.
-
Define cap floors and ceilings to limit caps.
-
Define building-specific cap rule details for expense-level caps.
-
Recover expenses that were capped in prior years by selecting the Cap Roll Forward check box.
The system stores cap rules information in the E.P. Caps Rules table (F1515) and cap rule building information in the Building E.P. Caps table (F15151).
14.2.2 Understanding Cap History
The system maintains historical details of caps for the expense participation calculation process. The system uses this information to determine the current year cap when the cap rule is applied. For example, set up a cumulative cap rule that allows for a 3 percent increase annually. If the cap rate per square foot for 2008 is 6.56789, the cap rate per square foot for 2009 is 6.76493. The system stores both rates for the corresponding year to provide cap history for the lease, version, and unit to which the 3 percent cap rule was applied. Additionally, you can save expenses by account within an E.P. class for each year so that the system can use these values to determine the expense cap for each successive year.
The Lease Cap History program (P15153) stores historical cap details and displays cap history for the lease and version. The system stores cap history information in the Lease Cap History table (F15153). The system populates the F15153 table with current year cap information, which the system retrieves in subsequent years to determine the new cap amount.
The E.P. Class Cap Expenses History program (P15303) stores cap expenses history and enables you to review and update prior year or other defined range of caps at an individual account level. The system stores cap expense history in the E.P. Class Cap Expenses History table (F15303).
14.2.3 Forms Used to Set Up Cap Rules
| Form Name | FormID | Navigation | Usage |
|---|---|---|---|
| Work With Cap Rules | W1515A | Expense Participation (G1523), Cap Rules | Review and select cap rules records. |
| Cap Rule Revisions | W1515C | On the Work With Cap Rules form, click Add. | Set up cap rules. |
| Work With E.P. Class Expenses History | W15303A | Expense Participation (G1523), E.P. Class Expenses History | Review and select cap expense records. |
| E.P. Class Expenses History Revisions | W15303C | On the Work With E.P. Class Expenses History form, select a record. | Review E.P. class cap expenses history.
Note: In the E.P. Class Information program (P1530), select Class Expenses from the Form menu on the E.P. Class Information Revisions form to access the E.P. Class Cap Expenses History Revisions form. |
| Work with Lease Cap History | W15315A | Expense Participation (G1523), Lease Cap History | Review and select lease cap records. |
| Lease Cap History Revisions | W15315C | On the Work with Lease Cap History form, select a record and click Select. | Review lease cap history.
Note: In the E.P. Information program (P15012), select Cap History from the Form menu on the E.P. Information Revisions form to access the Lease Cap History Revisions form. |
14.2.4 Setting Up Cap Rules
Access the Cap Rule Revisions form.
|
Note: The system displays different fields in the grid depending on the cap type. |
- Cap Rule
-
Enter a user-defined value, up to 10–digits, that specifies a cap rule. Enter a description of the cap rule in the next unlabeled field.
- Cap Type
-
Enter a code from user-defined code (UDC) table 15/CT that specifies which basis to use during cap processing. Values are:
1: Fixed. If you select this option, enter an annual amount as a percentage factor.
2: Base. If you select this option, tenants typically pay the amount of increase over the base year.
3: Cumulative. If you select this option, the system applies and grows the cap percentage to each subsequent year, regardless of expenses.
4: Noncumulative. If you select this option, the system applies the subsequent year calculations to the cap percentage for the prior year amount so that the amount from the prior year becomes the cap basis.
- Cap Operator
-
Enter a code from UDC table 15/OP that specifies whether the cap value is the greater or lesser of two values. Values are:
1: Greater of
2: Lesser of
For example, if the cap is the lesser of 5 percent or the CPI increase, you would enter .05 in the Percentage Factor field, select 2 in the Cap Operator field, and enter the CPI index information from which to calculate the cap percentage.
- Cap Operator Value 1 and Cap Operator Value 2
-
Enter codes from UDC table 15/OI that specify the two values that are compared in reference to the cap operator. These fields are used with the Percentage Factor and Cap CPI Index fields. Values are:
1: CPI Increase
2: Percent Increase
3: Prior Year Actual
- Percentage Factor
-
Enter a value that specifies the annual increase of the cap rule.
Enter the value as a decimal, for example, 3% is .03.
- Cap CPI Index (cap consumer price index)
-
Enter a code from UDC table 15/IX that specifies the escalation index to use to calculate a percentage increase allowed by a cap. You can use indices such as the CPI to determine the percentage by using the formula (Current Index − Base Index) ÷ Base Index.
If you enter a value in this field, the system retreives the index values from the Escalation system for the month and year defined in the Cap Index Month and Cap Index Year fields. If you leave this field blank, the system uses the previous year, the year prior to the current year of the calculation.
- Cap Index Month
-
Enter the month for which the system retrieves the cap index value.
- Cap Index Year
-
Enter the year for which the system retrieves the cap index value.
- Cap Roll Forward
-
If you select this check box, the system rolls the cap overage amount into the successive calculation.
Note:
The system does not roll forward cap credit amounts, regardless of the setting in this check box. - Building
-
Enter a specific building or to supply cap basis information.
You can enter * for all buildings.
Because you can apply different cap basis amounts to different buildings, you must enter an amount type and define the values entered for Expense Cap Basis, Cap Floor, and Cap Ceiling for each building
- Cap Base Year
-
Enter the starting year from which successive cap increases are calculated.
- Expense Cap Basis
-
Enter a value that specifies the rate per square foot or amount for the base year. This value may differ from one building to another.
If you leave this field blank, the system attempts to determine the cap basis using prior year expenses.
- Cap Floor
-
Enter the minimum cap increase amount. If the calculated cap amount is less than the cap floor, the system uses the cap floor.
- Cap Ceiling
-
Enter the maximum cap increase amount. If the calculated cap amount is greater than the cap ceiling, the system uses the cap ceiling.
- Amount Type
-
Enter a value from UDC table 15/AY that specifies whether the cap basis, cap floor, and cap ceiling values represent amounts or rates per square foot. Values are:
1: Amount.
2: Rate per square foot.
- Cap Frequency Of Increase
-
Enter the annual frequency at which a cap increase is applied.
For example, if you enter 5, the defined increase is applied every five years. If you do not enter a value, the cap increase is applied every year.
- Cap Percent Base Rent (cap percent of base rent)
-
Enter a cap that is determined by a defined percentage of base rent.
- Cap Area
-
Enter an area value that is used as the denominator when an amount type of rate per square foot is used to define the cap basis, cap floor, and cap ceiling. The rates entered are multiplied by the area value to express the cap as an amount.
- Cap Fixed Amount
-
Enter a value that indicates a fixed increase applied to a cap for base caps, cumulative caps, and non-cumulative caps. For fixed caps, this field represents the fixed cap amount applied each year.
14.2.5 Reviewing E.P. Class Expenses History
Access the E.P. Class Expenses History Revisions form.
Figure 14-2 E.P. Class Expenses History Revisions form
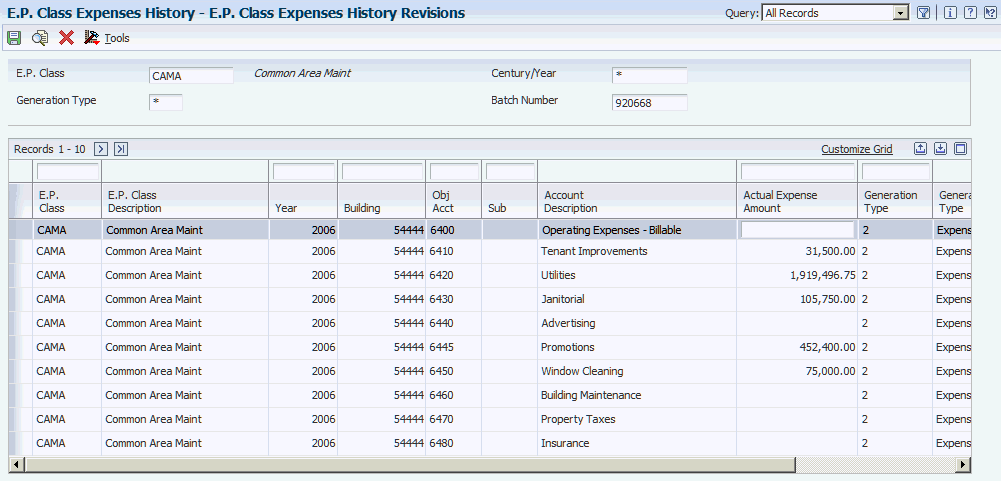
Description of ''Figure 14-2 E.P. Class Expenses History Revisions form''
- Actual Expense Amount
-
Displays the total of expenses accumulated from all defined ledger types for an account before applying a cap.
14.2.6 Reviewing Lease Cap History
Access the Lease Cap History Revisions form.
Figure 14-3 Lease Cap History Revisions form
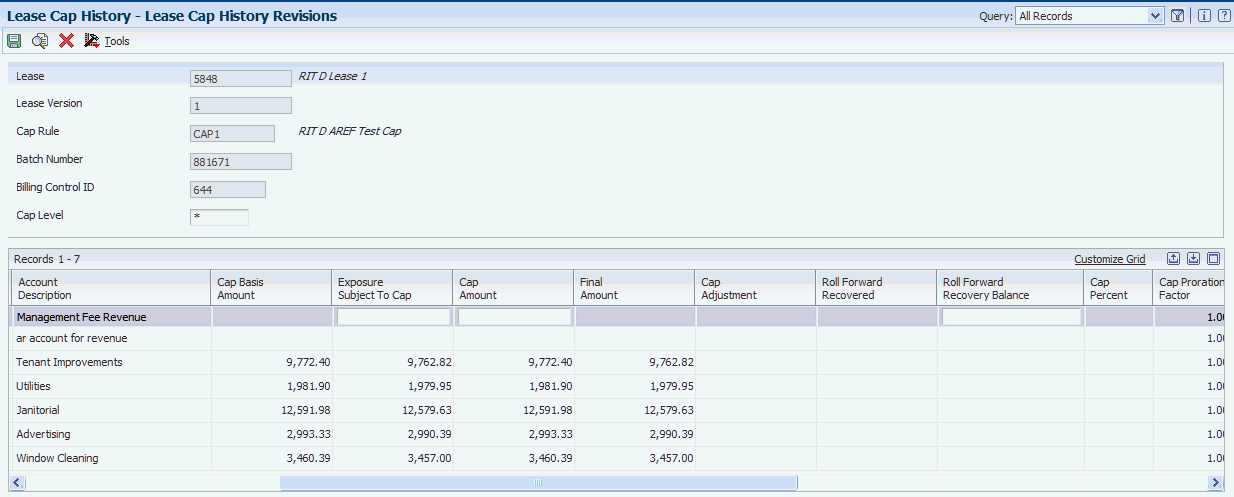
Description of ''Figure 14-3 Lease Cap History Revisions form''
The system retrieves values from the prior year history to use when calculating caps for the current year, Therefore, if you update the following fields, the system calculates the new cap based on the new values.
- Exposure Subject to Cap
-
Enter the amount of the adjusted exposure that is subject to cap processing.
For example, the account range for an E.P. class includes accounts 6410, 6420, 6430, and 6440. The expenses for each account equals 10,000.00 USD, resulting in a total exposure of $40,000.00 for the class. However, when the cap rule is assigned to the class, account 6420 is excluded from cap processing by defining the account as not subject to caps. The exposure subject to cap for the class becomes 30,000.00 USD.
- Cap Amount
-
Enter calculated allowable amount that results from applying a cap rule.
- Roll Forward Recovery Balance
-
Enter the cumulative balance of all overage amounts.
When the actual amount of a calculation generation process is greater than the calculated cap amount, the system adds the difference to this roll forward balance. When the actual amount of a calculation generation process is less than the calculated cap amount, the system subtracts the difference from this roll forward balance.
14.3 Setting Up Ledger Type Groups
This section provides an overview of ledger type groups and discusses how to:
-
Set processing options for Ledger Type Groups (P15302).
-
Set up ledger type groups.
14.3.1 Understanding Ledger Type Groups
To facilitate the selection of multiple ledger types, you can set up ledger type groups in the Ledger Type Groups program (P15302). You can add ledger type groups at the class level in the E.P. Class Information program (P1530) and at the lease level in the E.P. Information program (P15012).
If you set up a ledger type group at the lease level, the system retrieves expenses for the ledger types defined in the ledger type group in addition to those for the ledger type group that is defined in the processing option of either the Expense Participation Calculation Generation program (R15110) or the E.P. Class Master Listing program (R1530P), or at the E.P. class level. When you set up a ledger type group in the R15110 processing option or the R1530P processing option, this ledger type group has the highest priority. This ledger type group overrides any other ledger type in the E.P. class and any override ledger type value in the R15110 processing option. The system applies the expenses for a ledger type group at the lease level only to the lease exposure for which the ledger type group is assigned. You can set up ledger types for generation type 2 (year end adjustments) and generation type 6 (estimated expense participation).
|
Note: The system retrieves expenses only for ledger types in a ledger type group at the lease level that are different from those retrieved for the processing option or E.P. Class level ledger type group. For example, if you set the processing option to use the ledger type group STANDARD, which includes ledger type BA, and at the lease level you enter ledger type group LEASEADD, which includes ledger types BA and B2, the system retrieves additional expenses only for ledger type B2. |
The system does not override ledger group types at the lease level. If you leave the processing options for ledger type group and override ledger type in the R15110 program blank and you do not define a ledger type group in the E.P. class, the system retrieves expenses from the AA ledger. The system always retrieves expenses for a lease group ledger type.
The system stores ledger type group information in the Ledger Type Groups table (F15302).
14.3.2 Forms Used to Set Up Ledger Type Groups
| Form Name | FormID | Navigation | Usage |
|---|---|---|---|
| Work With Ledger Type Groups | W15302A | Expense Participation (G1523), Ledger Type Groups | Review and select ledger type group records. |
| Ledger Type Group Revisions | W15302B | On the Work With Ledger Type Groups form, click Add. | Set up ledger type groups. |
14.3.3 Setting Processing Options for Ledger Type Groups (P15302)
Processing options enable you to specify the default processing for programs and reports.
14.3.3.1 Defaults
- 1. Create Year End Adjustment Ledger Type
-
Specify a code from UDC 09/LT that identifies a default ledger type to use when you run the Expense Participation Calculation Generation program (R15110) for year-end adjustments. The system automatically creates this ledger type for E.P. generation type 2 (actual) when you add a new ledger type group. If you leave this processing option blank, the system does not create a default ledger type for generation type 2.
- 2. Create Estimated E.P. Ledger Type
-
Specify a code from UDC 09/LT that identifies a default ledger type to use when you run the Expense Participation Calculation Generation program (R15110) for estimated E.P. The system automatically creates this ledger type for E.P. generation type 6 (estimated) when you add a new ledger type group. If you leave this processing option blank, the system does not create a default ledger type for generation type 6.
14.3.4 Setting Up Ledger Type Groups
Access the Ledger Type Group Revisions form.
Figure 14-4 Ledger Type Group Revisions form
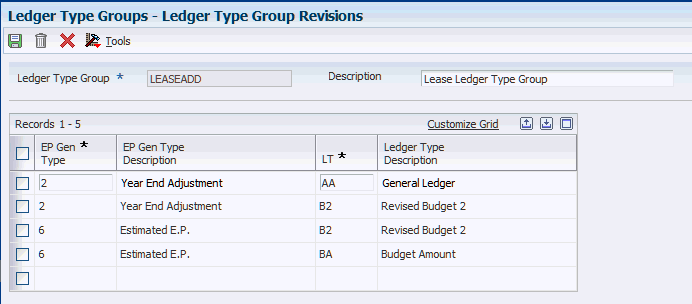
Description of ''Figure 14-4 Ledger Type Group Revisions form''
- Ledger Type Group
-
Enter a code that defines a set of ledger types to use for expense retrieval when you run the Expense Participation Calculation Generation program (R15110). You can enter up to fifteen digits in the field.
- E.P. Gen Type (expense participation generation type)
-
Enter a code from UDC table 15/GT that specifies the generation type for expense participation billings. Values are:
2:Year-end adjustments.
6:Estimated expense participation.
- L T (ledger types)
-
Enter a code from UDC 09/LT that specifies the type of ledger, such as AA (actual amounts), BA (budget amount), or AU (actual units). You can set up multiple, concurrent accounting ledgers within the general ledger to establish an audit trail for all transactions.
14.4 Setting Up Expense Participation Classes
This section provides an overview of expense participation classes and discusses how to:
-
Set processing options for E.P. Class Information (P1530).
-
Set up expense participation classes.
14.4.1 Understanding Expense Participation Classes
Expense classes enable you to process and maintain operating expenses that are shared by tenants. For example, you can set up expense classes for expenses related to common area maintenance, utilities, taxes, advertising, parking, and administration. Use the E.P. Class Information program (P1530) to set up expense participation classes to identify expenses by property or building, account range, and time period.
Use the P1530 program to:
-
Set up category codes that help you organize and search for expense classes.
-
Set up and indicate the placement of a cap rule.
-
Specify administration fees, gross ups, adjustment factors, and ledger type groups by account range.
-
Override account range information by account (that is, exclude from administration fees and modify gross up percent).
-
Exclude accounts from the account range.
-
Specify subject to cap information for account ranges.
You can specify a group of buildings or a single building to be included in the expense class. You can also specify a lease building to retrieve accounts for specific buildings. A lease building enables you to set up classes that apply at a global level or those that apply to specific buildings. For example, lease 1111 is attached to building 20200 and lease 2222 is attached to building 30300. If you enter 30300 in the Lease Building field, the system retrieves accounts only for lease 2222 even if both leases are associated with the same E.P. class CAMS. Additionally, you can enter * in the Lease Building field to retrieve accounts for all lease buildings, instead of entering a line for each building.
The total amount of all transactions posted to the accounts for the expense class is the class exposure. The class exposure includes only those transactions that occur within the following date ranges:
-
The date ranges entered for the expense participation class.
-
The tenant participation period for the expense participation class, which is set up in the expense participation information.
-
The billing period, which is specified in a processing option when you run the E.P. Calculation Generation program (R15110).
When you delete an expense participation class, the system deletes any class information associated with it, such as overrides accounts and attachments, adjustments, E.P. class detail attachments, and E.P. class header attachments. However, the system does not validate if the E.P. class is being used in other locations in the system. You are responsible for checking several tables to ensure that the E.P. class is not in use before deletion.
The system stores expense class information in the Expense Participation Class Master Header (F1530H) and Expense Participation Class Master (F1530) tables.
14.4.2 Forms Used to Set Up Expense Participation Classes
| Form Name | FormID | Navigation | Usage |
|---|---|---|---|
| Work with E.P. Class Information | W1530A | Expense Participation (G1523), E.P. Class Information. | Review and select expense participation class records. |
| E.P. Class Information Revisions | W1530E | On the Work with E.P. Class Information form, click Add. | Set up expense participation classes. |
14.4.3 Setting Processing Options for E.P. Class Information (P1530)
Processing options enable you to specify the default processing for programs and reports.
14.4.3.1 Versions
If you leave any of the following processing options blank, the system uses the default ZJDE0001 version.
- 1. E. P. Class Account Overrides (P15301)
-
Specify the version of the P15301 program to use.
- 2. Ledger Type Groups (P15302)
-
Specify the version of the P15302 program to use.
- 3. Cap Rules (P1515)
-
Specify the version of the P1515 program to use.
14.4.4 Setting Up Expense Participation Classes
Access the E.P. Class Information Revisions form.
Figure 14-5 E.P. Class Information Revisions form
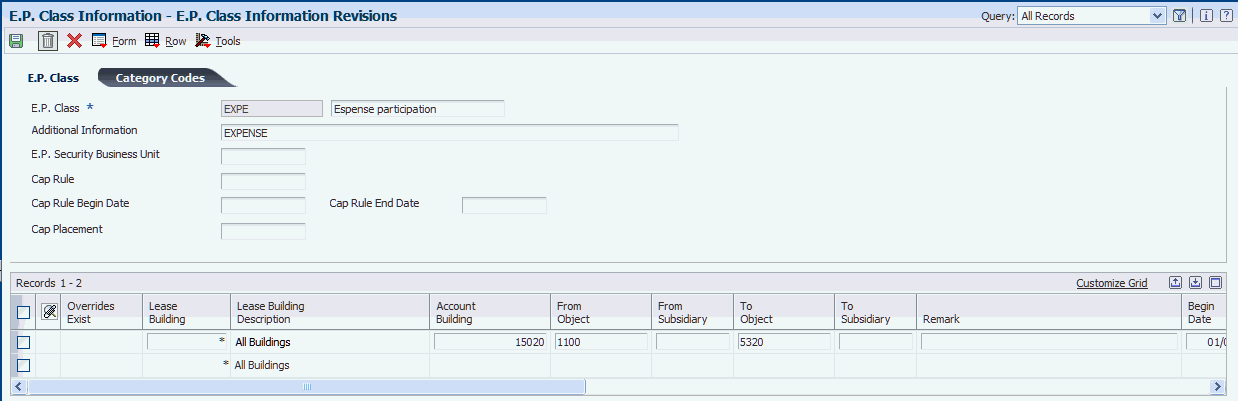
Description of ''Figure 14-5 E.P. Class Information Revisions form''
14.4.4.1 E.P. Class
- E.P. Class (expense participation class)
-
Enter a value that identifies the expense participation class for the shared expenses.
- E.P. Security Business Unit
-
Enter an alphanumeric code that identifies an E.P. business unit. This business unit, when used with business unit security, enables you to restrict users from modifying E.P. class and account override information. Only users associated with this security business unit can modify the class adjustment and class overrides.
- Cap Rule
-
Enter a value that specifies a cap rule that you set up in the Cap Rules program (P1515).
When you enter a value in this field, the system automatically selects the Subject to Cap check box for all accounts in the class range. You can manually clear the check box for each account range in the grid.
Note:
Cap rules at the lease level are applied in addition to cap rules at the EP Class level. Also, class account overrides allow you only to indicate that an account is not subject to cap. You cannot assign a different cap rule at the account override level. - Cap Rule Begin Date
-
Enter the date that a cap rule becomes effective. If you leave this field blank, the cap rule has no lower limit on effectivity. The rule is effective through the cap rule end date if you enter one.
- Cap Rule End Date
-
Enter the date that a cap rule expires. If you leave this field blank, the cap rule does not expire.
- Cap Placement
-
Enter a code from UDC table 15/C1 that specifies when the cap rule is applied. Values are:
Blank: Apply cap before administration fee.
1:Apply cap after administration fee.
14.4.4.2 Category Codes
- E.P. Class Category Code 1
-
Enter a code from UDC table 15/E1 that specifies the category to use to manage tracking and reporting requirements of the business.
- E.P. Class Category Code 2
-
Enter a code from UDC table 15/E2 that specifies the category to use to manage tracking and reporting requirements of the business.
- E.P. Class Category Code 3
-
Enter a code from UDC table 15/E3 that specifies the category to use to manage tracking and reporting requirements of the business.
- E.P. Class Category Code 4
-
Enter a code from UDC table 15/E4 that specifies the category to use to manage tracking and reporting requirements of the business.
- E.P. Class Category Code 5
-
Enter a code from UDC table 15/E5 that specifies the category to use to manage tracking and reporting requirements of the business.
14.4.4.3 Grid
- Lease Building
-
Enter an alphanumeric code that identifies an expense participation (E.P) lease building. This field enables users to identify a specific lease building to which the E.P. Class account ranges, account overrides, and class adjustments are applied.
If you enter a wildcard (*) value, the system applies the account ranges, account overrides, and class adjustments to all lease buildings. You can enter several E.P classes with the same account building, from object account, from subsidiary, begin date and end date but with different lease buildings.
- Account Building
-
Enter a business unit that identifies the building or property.
- From Object
-
Enter the beginning value in a range of object account numbers to include in the E.P. class.
The object portion of the account number refers to the division of the cost ode (for example, labor, materials, and equipment) into subcategories. For example, you can divide the cost code for labor into regular time, premium time, and burden.
Note:
If you use a flexible chart of accounts and the object account is set to 6 digits, generally you use all 6 digits. For example, entering 000456 is not the same as entering 456 because if you enter 456, the system enters three blank spaces to fill a six-digit object.You cannot enter * in this field.
- From Subsid (from subsidiary)
-
Enter the beginning value in a range of subsidiary account numbers to include in the E.P. class.
Enter the subsidiary account number. Subsidiary accounts include detailed records of the accounting activity for an object account.
You cannot enter * in this field.
- To Object
-
Enter the last value in a range of object account numbers to include in the E.P. class.
You cannot enter * in this field.
- To Subsid (to subsidiary)
-
Enter the last value in a range of subsidiary account numbers to include in the E.P. class.
Enter 99999999 to include all subsidiaries for the account. You cannot enter * in this field.
- Fee Rate
-
Enter a value that specifies the rate for an administration fee.
Enter the value as a decimal. For example, enter .05 for a 5 percent rate.
- Fee Basis
-
Enter a code from UDC table 15/FS that specifies a dollar amount from which administration fees are calculated. Values are:
1: Expense class exposure.
2: Total class exposure.
- Admin B/R (billing receipt code - administration fee)
-
Enter a billing receipt code that specifies the account to use to calculate administration fees. If you leave this field blank, the system posts to the same accounts as the billable amount.
- Occupancy Type
-
Enter a code from UDC table 15/OT that specifies the type of occupancy. Values are:
E: Economic occupancy.
P: Physical occupancy.
- Adjustment Factor
-
Enter the percentage by which the total expense for the expense class (class exposure) is multiplied to adjust the amount for which the tenants are responsible to pay. For example, if the landlord agrees to pay 10 percent of the operating expenses, you can adjust the class exposure accordingly by multiplying it by 90 percent.
Enter the percentage as a decimal. For example, enter .05 to specify 5 percent. You can enter this value as a positive or negative amount.
- Ledger Type Group
-
Enter a code that defines a set of ledger types to use for expense retrieval when you run the Expense Participation Calculation Generation report (R15110).
- Subject to Cap
-
If you select this check box, the expenses for this account are subject to caps.
When you enter a value in the Cap Rule field, the system automatically selects this check box. You can manually clear the check box for each account range in the grid.
14.5 Setting Up Expense Participation Information
This section provides overviews of expense participation information and computation methods, lists a prerequisite, and discusses how to:
-
Set processing options for E.P. Information (P15012).
-
Set up basic expense participation information.
-
Assign cap rules at the lease level.
-
Add cap history information.
14.5.1 Understanding Expense Participation Information
Use the E.P. Information program (P15012) to define the parameters that the system uses to calculate the tenant's share of expenses for each expense class in which the tenant participates. You set up expense participation information by lease and expense class. If a lease pertains to multiple units, you must set up expense participation information for each unit and expense class separately.
Use the expense participation calculation to calculate the tenant's expense share: amount of expenses × (tenant's area ÷ building or property area) = tenant's expense share.
This table describes the values in the expense participation calculation:
| Values | Description |
|---|---|
| Expense class | The system retrieves the expense class, which contains the account information necessary to derive the total expense amount for a specific period of time. |
| Tenant's area (numerator) | The system retrieves the tenant's area from the area on the lease, which you can override if necessary. |
| Building or property area (denominator) | The system retrieves or calculates the area of the building based on the computation method that you specify:
Use the corresponding computation methods P and Y, respectively, to compute property area values, instead of building area values. |
In addition to the basic setup information, you can specify adjustments to the expense class, limits, and other rules for calculating the denominator (area of the building or property) by excluding units.
14.5.1.1 Alternate Tax Rate/Area Assignments in Expense Participation (Release 9.1 Update)
If you have enabled the alternate tax rate/area assignment functionality for the company of the building, the system retrieves the alternate tax rate/area when you add or modify an expense participation detail record. The system retrieves the alternate tax rate/area only when the entities for the record are in the European Union and an alternate tax rate/area is set up for the entities in the Alternate Tax Rate/Area Definition program (P40081).
When you enter a building in a detail line, the system retrieves the alternate tax rate/area based on the company of the building and the tenant associated with the lease. If you change the building, the system retrieves the alternate tax rate/area associated with the new value. If you manually enter a tax rate/area, the system does not retrieve an alternate tax rate/area when you change the building.
14.5.1.2 Assigning Expense Participation Information to a New Version of the Lease
If you must assign expense participation information to a new version of the lease, select the lease, and then select Versions from the Row menu on the E.P. Information Revisions form.
The system suspends the original version of the lease and copies all of the information to a new version of the lease.
14.5.1.3 Adding Cap History Information
When you run the E.P. Generation program (R15110), the system retrieves lease cap history information to calculate cap information. However, situations may occur in which no cap information from the previous year exists. For instance, if you upgrade to the 9.0 release of JD Edwards EnterpriseOne Real Estate Management or if you acquire buildings and leases that have cap values, you can add cap history information so that the system can continue to correctly calculate and complete cap processing. You can access the Expense Level Cap History Entry form from the P15012 program to enter these cap values.
You can also use the Expense Level Cap History Entry form to add initial cap basis information for caps that are specific to the lease. This form enables you to enter caps information at the lease level as opposed to the building level as in the Cap Rules program (P1515).
See Setting Up Cap Rules.
See Also
14.5.2 Understanding Computation Methods
You can use a computation method to adjust the building or property area in the expense participation calculation. These examples explain how you can change the computation method to affect the tenant's expense share amount.
14.5.2.1 Setup Information for Computation Methods
This setup information pertains to both examples:
-
Building 15020 = 100,000 square feet.
-
Building 15020 has 5 units; this is the square footage of each unit:
-
Unit 1A = 20,000
-
Unit 1B = 15,000
-
Unit 1C = 25,000
-
Unit 1D = 30,000
-
Unit 1E = 10,000
-
-
Units 1C and 1D are occupied for the entire billing period for which expense participation is calculated (365 days).
-
Unit 1A is occupied from June 1, 2007, through December 31, 2007 (214 days).
-
Expense Class = UTIL.
-
Class Exposure = 90,000.
-
Tenant's S.F. = 20,000 (Unit 1A).
14.5.2.2 Computation Method B
Using computation method B, you must specify an E.P. code that the system uses to retrieve the area for the building from the building log. In this example, the E.P code is 01 and the corresponding area in the building log is 90,000 square feet.
If you generate expense participation calculations, the system calculates the tenant's utility expense share for unit 1A in the following way:
Class exposure × (tenant area ÷ building area) = tenant's utility expense amount
90,000 × (20,000 ÷ 90,000) = 20,000
The system uses 90,000 square feet, instead of 100,000, because it found 90,000 was in the building log record for E.P. code 01.
14.5.2.3 Computation Method P
The formula for computation method P is the same as the formula for computation method B, except that the system uses the property value to retrieve the log record for the E.P. code.
14.5.2.4 Computation Method X
Using computation method X, the system calculates the average occupied space in the building, which it uses as the denominator, using these steps:
-
For each occupied unit, the system multiplies the area of the unit by the number of days that the unit is occupied.
-
The system adds the result from the previous step for all occupied units and then divides that sum by the number of days in the billing period.
This table provides the information for the units and the calculation that the system performs when using computation method X:
| Unit | Area | Occupied Days | Calculation (Area × Days) |
|---|---|---|---|
| 1A | 20,000. | 214 | 20,000 × 214 = 4,280,000 |
| 1C | 25,000 | 365 | 25,000 × 365 = 9,125,000 |
| 1D | 30,000 | 365 | 30,000 × 365 = 10,950,000 |
The system uses these calculations:
-
Total occupied space × occupied days = 24,355,000.
-
Denominator = 24,355,000 ÷ 365 (number of billing days) = 66,726.03.
Using the newly calculated denominator, the system calculates the tenant's utility expense share:
Class exposure × (tenant area ÷ building area) = tenant's utility expense amount
90,000 × (20,000 ÷ 66,726.03) = 26,975.98
You can adjust the number of days occupied for computation methods X and Y by using the Occupied Area Option and the Area Definition processing options on the Occupancy tab of Expense Participation Calculation Generation (R15110). If you set the Occupied Area Option processing option to 1, the system uses the value in the Area Definition processing option to retrieve area adjustments to calculate the adjustment to number of days occupied. If you set the Occupied Area Option processing option to 2, the system uses the results from the Occupancy Refresh program (R15141) for the specified area definition and includes the amount of adjustment to the denominator.
14.5.2.5 Computation Method Y
The formula for computation method Y is the same as computation method X, except that the system uses the combined area of all buildings that comprise the property.
As with computation method X, you can use the R15110 processing options to adjust the number of days occupied.
14.5.3 Prerequisite
Before you complete the tasks in this section, you must verify that building log records have been set up that define the building area by E.P. code to use calculation methods B or P.
14.5.4 Forms Used to Set Up Expense Participation Information
| Form Name | FormID | Navigation | Usage |
|---|---|---|---|
| Work with Leases | W15210A | Expense Participation (G1523), E.P. Information | Select the lease for which you want to add or revise expense participation information. |
| E.P. Information Revisions | W15012A | On the Work with Leases form, select a lease. | Set up basic expense participation information. |
| Lease E.P. Cap Revisions | W15152B | On the E.P. Information Revisions form, select Lease Cap Rules from the Row menu.
On the E.P. Information Revisions form, select the icon in the Cap Rule Exists column. |
Assign cap rules at the lease level. |
| Expense Level Cap History Entry | W15153E | On the E.P. Information Revisions form, select a record that has cap rules, and select Cap History Entry from the Row menu. | Add cap history information. |
14.5.5 Setting Processing Options for E.P. Information (P15012)
Processing options enable you to specify the default processing for programs and reports.
14.5.5.1 Display
- 1. Display of Tax Fields
-
Specify whether to display the Tax Explanation Code and Tax Rate/Area fields on the E.P. Information Revisions form. Values are:
Blank: Use the setting of the Tax Suppress check box in the Real Estate Management Constants program (P1510) to determine whether to display the tax fields.
0: Display. The system ignores the setting of the Tax Suppress check box in the P1510 program.
1: Do not display. The system ignores the setting of the Tax Suppress check box in the P1510 program.
14.5.5.2 Edits
- 1. Edit Dates Against Lease Master
-
Specify whether the system verifies whether the dates for expense participation information are within the beginning and ending lease dates in the Lease Master Header table (F1501B). Values are:
Blank: Do not verify that the expense participation dates are within the lease dates.
1: Verify that expense participation dates are within the lease dates. If the dates for the expense participation information do not match the lease dates, the system generates an error.
- 2. Allow Overrides to Billed Lines
-
Specify whether to allow overrides to existing expense participation information for which billing control information exists. Values are:
Blank: Do not allow overrides. Disable the grid row in which billing control information exists.
1: Allow overrides. Enable the grid row in which billing control information exists.
Note:
Use caution when setting this processing option to allow changes where billing control information exists so that previously billed information is not changed incorrectly. - 3. Lease Cap Rules Control for Billed Lines
-
Specify whether users can update existing lease cap rule information for E.P. Information records that have billing control records. Values are:
Blank: Enable lease cap rules information to allow changes.
1: Disable lease cap rules information to disallow changes.
2: Disable lease cap rules information to disallow changes, except for the cap basis amount.
- 4. Base Year Exclusion per Square Foot Entry
-
Specify whether to display the Base Year Exclusion per Square Foot column. Values are:
Blank: Hide the Base Year Exclusion per Square Foot grid column.
1: Display the Base Year Exclusion per Square Foot grid column.
14.5.5.3 Defaults
- 1. Search Default For Lease Version
-
Specify whether the system retrieves the version of the lease that is based on today's date (the system date) or the latest effective date. Values are:
Blank: System date.
1: Latest (future) effective date. For example, if today's date is June 30, 2007, and the lease has two versions dated January 1, 2007, and October 1, 2007, respectively, the system displays the version dated October 1, 2007.
Note:
If you do not set up versioning in the Real Estate Management Constants table (F1510B), the system ignores this processing option. - 2. Default Area Calculation Method
-
Specify a code from UDC 15/OM that identifies the default area calculation method that the system uses when you add lease-level expense participation records. If you leave this processing option blank, the system does not use a default value.
14.5.5.4 Currency
- 1. Transaction Currency Override
-
Specify whether to allow overrides to the transaction currency code that the system automatically copies from the lease. Values are:
Blank: Allow overrides. You can change the transaction currency when a line is entered or before a line is billed. The system locks this value after the line is billed.
1: Do not allow overrides. The system displays the transaction currency code value from the lease, but it is disabled for changes.
- 2. Exchange Rate Override
-
Specify whether to allow overrides to the exchange rate that the system automatically copies either from the lease or from the Exchange Rate table (F0015) during billing generation. Values are:
Blank: Allow overrides. You can change the exchange rate at any time.
1: Do not allow overrides. Use the exchange rate that the system automatically copies from the lease or leave blank to open at billing generation. If the system does not allow an override and you enter an exchange rate value for the lease, the system displays that value, but the exchange rate value on the form is disabled for changes
14.5.6 Setting Up Basic Expense Participation Information
Access the E.P. Information Revisions form.
Figure 14-6 E.P. Information Revisions form
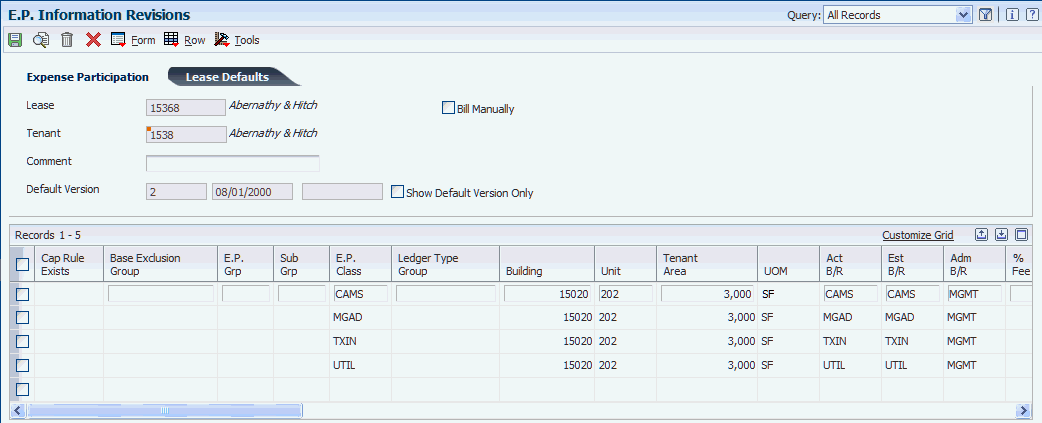
Description of ''Figure 14-6 E.P. Information Revisions form''
- Bill Manually
-
If you select this check box, you must manually enter and post the billing; the system does not create billing records automatically. Select this check box if the complexity of the calculation warrants a manual calculation or if you want to use the Manual Billing Entry program (P1511).
If you do not select this check box, the system automatically calculates and posts the billing.
- Cap Rule Exists
-
When you enter a cap rule on the Lease E.P. Cap Revisions form, an icon appears in this field for the account. You can click the icon in the Cap Rules Exist column that is a link to access the Lease E.P. Cap Revisions program (P15152).
- E.P. Class (expense participation class)
-
Enter a value that specifies an expense participation class.
- Ledger Type Group
-
Enter a code that defines a set of ledger types to use for expense retrieval when you run the Expense Participation Calculation Generation program (R15110).
- Act B/R (actual billing receipt code)
-
Enter the code that the system uses with the automatic accounting instruction (AAI) item to retrieve the accounts to update when the billing record is posted.
The system retrieves the appropriate account to bill based on the AAI item PMxxxx (for invoices) and RMxxxx (for vouchers), where xxxx equals the code that you enter.
The system retrieves the offset account (Accounts Receivable trade or Accounts Payable trade), based on the AAI item RCxxxx (for invoices) and PCxxxx (for vouchers), where xxxx equals the code that you enter.
- Est B/R (estimated billing receipt code)
-
Enter the bill code that identifies the estimated billing amounts to subtract from the actual billing amounts. For example, if you run expense participation based on the expenses from the previous year, and then rerun it for the actual expenses, the system subtracts the estimated amounts previously billed and bills the tenant for only the difference.
The system retrieves the appropriate account to use based on the AAI item PMxxxx (for invoices) and RMxxxx (for vouchers) where xxxx equals the code that you enter.
The system retrieves the offset account (Accounts Receivable trade or Accounts Payable trade) to use based on the AAI item RCxxxx (for invoices) and PCxxxx (for vouchers) where xxxx equals the code that you enter.
- Adm B/R (billing receipt code - administration fee)
-
Enter the code that the system uses, in conjunction with the AAI item, to retrieve the account to update with the management fee amount.
The system retrieves the appropriate account to bill based on the AAI item PMxxxx (for invoices) and RM xxxx (for vouchers), where xxxx equals the code that you enter.
The system retrieves the offset account (Accounts Receivable trade or Accounts Payable trade) based on the AAI item RCxxxx (for invoices) and PCxxxx (for vouchers), where xxxx equals the code that you enter.
If you leave this field blank, the system uses the same account that it uses for the billing amount.
Note:
If the system calculates the administration fee on the adjusted class exposure, the fee becomes part of the expense amount, and the system ignores the bill code that appears in this field. - F B (fee basis)
-
Enter a value that specifies at what level you add an administration fee. Values are:
Blank: Add an administration fee to the tenant net share.
1: Add an administration fee to the class exposure after exclusions.
2: Add an administration fee to the class exposure before exclusions.
- Tenant Sq Ft
-
The system automatically supplies the rentable area of the tenant's leased unit to this field. However, you can manually enter a different number.
- E.P. Code (expense participation code)
-
Enter a code from UDC table 15/EP that identifies a log line that the system uses for the control square footage of a property or building. The system uses this control square footage to calculate expense participation when you specify computation method B or P and when you do not specify a share factor denominator.
- C M (computation method)
-
Enter the code that specifies the square footage to use for the denominator portion of the expense participation calculation, or identifies the expense information record for a special use. Values include:
B: Use with either the E.P. code or the share factor denominator that is specified in the expense participation information to determine the square footage of the building.
P: Use with either the E.P. code or the share factor denominator that is specified in the expense participation information to determine the square footage of the property.
Note:
For values B and P: If you use the computation method with an E.P. code, the system retrieves the area of the building or property respectively from the building log lines referenced by the E.P code that you specified.If you use the computation method with a share factor denominator, the system retrieves the area of the building or property respectively from the Gross Lease Occupied Areas table (F15141) based on the information specified by the rule.
X: Use the average occupied space for the building.
Y: Use the average occupied space for the property.
Note:
For values X and Y: The system divides the number of days in the billing period by the sum of the space days for each occupied unit of the building or property respectively to determine the average occupied space. The system derives the space days for each occupied unit by multiplying the rentable area (square feet) of the unit by the number of days that the unit is occupied. For example, if one unit is occupied for 214 days (six months) and has an area of 20,000, and a second unit is occupied for 365 days and has an area of 35,000, the space days for the each unit is 4,280,000 and 12,775,000, respectively. If you divide the sum of the two units (17,055,000) by the number of days in the billing period (365), the average occupied space (the denominator) is 46,726.03.N: Compare the gross-up percentage on the expense participation record to the percentage of occupied space that the system calculates by dividing the area of the unit by the total area of the building, and then adjust the calculation accordingly.
If the gross-up percentage on the expense participation record is less than the gross-up factor that the system calculates, the system adjusts the calculated amount using the formula 1 ÷ calculated gross up factor = new gross-up factor. For example, if the gross-up percentage is .50 and the system calculates the gross-up factor as .645465, the system uses the new gross-up factor of 1.549271 (1 ÷ .645465).
U: Compare the gross-up percentage on the expense participation record to the percentage of occupied space that the system calculates by dividing the area of the unit by the total area of the building, and then adjust the calculation accordingly.
If the gross-up percentage that you enter is less than the gross-up factor that the system calculates, the system does not use a gross-up factor.
Note:
For values N and U: If the gross-up percentage on the expense participation record is greater than the gross-up factor that the system calculates, the system adjusts the calculated amount using the formula percentage entered ÷ calculated gross-up factor = new gross-up factor. For example, if the gross-up percentage is .80 and the system calculates the gross-up factor as .645465, the system uses the new gross-up factor of 1.239417 (.80 ÷ .645465).O: Compare the gross-up percentage on the expense participation record to the percentage of occupied space that the system calculates by dividing the area of the unit by the total area of the property, and then adjust the calculation accordingly.
If the gross-up percentage on the expense participation record is less than the gross-up factor that the system calculates, the system adjusts the calculated amount using the formula 1 ÷ calculated gross up factor = new gross-up factor. For example, if the gross-up percentage is .50 and the system calculates the gross-up factor as .645465, the system uses the new gross-up factor of 1.549271 (1 ÷ .645465).
V: Compare the gross-up percentage on the expense participation record to the percentage of occupied space that the system calculates by dividing the area of the unit by the total area of the property, and then adjust the calculation accordingly.
If the gross-up percentage that you enter is less than the gross-up factor that the system calculates, the system does not use a gross-up factor.
Note:
For values O and V: If the gross-up percentage on the expense participation record is greater than the gross-up factor that the system calculates, the system adjusts the calculated amount using this formula:percentage entered ÷ calculated gross-up factor = new gross-up factor
For example, if the gross-up percentage is .80 and the system calculates the gross-up factor as .645465, the system uses the new gross-up factor of 1.239417 (.80 ÷ .645465).
A: Do not generate an expense participation billing record because the record has already been generated.
M: Do not generate an expense participation billing record because the expense participation information specified to enter a manual billing record.
S: Do not use the expense participation record to calculate expense participation or generate a billing because the record has been suspended.
- M R (manual review required)
-
Enter a code that specifies whether a billing record must be reviewed before it can be approved for posting.
Blank: A review is not required.
Y: A review is required. The batch retains a status of Error until the Manual Rev Reqd field for the billing record is changed from Y to blank.
- Begin Date
-
Enter the begin date that the E.P. class applies to the lease. If you leave this field blank, the system uses the starting date of the lease.
- End Date
-
Enter the end date that the E.P. class applies to the lease. If you leave this field blank, the system uses the ending date of the lease.
- Occup From (occupancy date from)
-
Enter the date upon which occupancy begins. If you leave this field blank, the system uses the starting date of the lease.
- Occup To (occupancy date to)
-
Enter the date upon which occupancy ends. If you leave this field blank, the system uses the ending date of the lease.
- O R (expense participation occupancy rule)
-
Enter a code from UDC table 15/EO that specifies how the system prorates amounts and areas that are used in the expense participation calculation for units that are occupied for less than a complete billing period. Values are:
Blank: No proration. The system uses only units that are occupied for the entire billing period.
H: Half month. If the unit is occupied for 15 days, the system considers it occupied for the entire billing period.
P: Partial month. If the unit is occupied for one day, the system considers it occupied for the entire billing period.
D: Daily proration. The system divides the number of days of occupancy by the total number of days in the billing period and then multiplies that result by the area and amounts used in the expense participation calculation.
14.5.7 Assigning Cap Rules at the Lease Level
Access the Lease E.P. Cap Revisions form.
The fields on the Lease E.P. Cap Revisions form are the same as the fields on the Cap Rule Revisions form. The only difference is that the fields on the Cap Rule Revisions form are related to the cap at the expense level, whereas the fields on the Lease E.P. Cap Revisions form are related to the cap at the lease level.
See Setting Up Cap Rules.
14.5.8 Adding Cap History Information
Access the Expense Level Cap History Entry form.
- Cap Base Year
-
Enter the starting year from which the system calculates successive cap increases.
- Cap Basis Amount
-
Enter the starting base amount from which the system calculates successive cap increases. Cap basis amounts from successive years are dependant on the cap type defined in the cap rule.
- Manually Distribute to Accounts
-
If you select this check box, the system displays a grid that lists the individual object accounts in the expense participation class. You must enter individual cap basis amounts for each account. The system verifies that the sum of the values that you enter are equal to the value in the Cap Basis Amount field.
If you do not select this check box, the system splits the total cap basis amount evenly among the accounts that belong to the class.
14.6 Setting Up Groups and Subgroups
This section provides an overview of groups and subgroups and discusses how to set up groups and subgroups.
14.6.1 Understanding Groups and Subgroups
When you set up expense participation information, you can group two or more expense classes to define a common limit that applies to the sum of the classes within the group. The system compares the limit amount for the group to the gross share amount for each expense class in the group. If the sum of the gross share amounts for the group exceeds the group limit, the system performs a calculation that adjusts the net amount by the group adjustment amount.
To define more than one common limit for a group, you can create subgroups within the group that have different common limits than the one established for the group. For example, you could group two or more expense classes into a subgroup that has a common limit of 10,000, and then group that subgroup with other expense classes into a group that has a common limit of 16,000.
In this example, the expense classes CAMS and TXIN comprise the subgroup CU. You set up a separate expense participation record to identify the subgroup as CU with a limit of 6,000 and a computation method of L. The expense classes that comprise the group CUT include the two expense classes for the subgroup (CAMS and TXIN) and the expense class UTIL. You set up a separate expense participation record to identify the group as CUT with a limit of 9,000 and a computation method of L.
14.6.1.1 Example: Group and Subgroup Limits
When you set up group limits, ensure that the tenant's total gross share does not exceed a defined amount. If the amount exceeds the group limit, the system performs the calculation that is described in the example to adjust the tenant's net share (billable) amount.
These examples explain how the system uses the group limit and subgroup limit to reduce the tenant's billable amount for the expense class.
14.6.1.2 Example: Group Limit Adjustments
In this example, the E.P. group consists of two E.P. expense classes so you can easily follow the calculation. If more expense classes existed in the group, the system would perform the same calculation for each expense class.
This table lists the setup information on the expense participation record:
| Setup Information | Value |
|---|---|
| E.P. Grp (expense participation group) | CU |
| E.P. Class | CAMS
UTIL |
| Group Limit | 9,000 |
| Gross Share for CAMS | 11,243.00 |
| Gross Share for UTIL | 6,378.57 |
| Sum of Gross Shares for CAMS and UTIL | 17,621.57 |
14.6.1.3 Group Calculation for CAMS
9,000.00 (group limit) ÷ 17,621.57 (sum of gross shares) = .510738
11,243.00 (gross share for CAMS) × .510738 = 5,742.23 (net share for CAMS - billable amount)
11,243.00 − 5,742.23 = 5,500.77 (group adjustment)
14.6.1.4 Group Calculation for UTIL
9,000.00 (group limit) ÷ 17,621.57 (sum of gross shares) = .510738
6,378.57 (gross share for UTIL) × .510738 = 3,257.78 (net share for UTIL − billable amount)
6,378.57 − 3,257.78 = 3,120.79 (group adjustment)
14.6.1.5 Example: Subgroup Limit and Group Limit Adjustments
In this example, two of the three expense classes in the group are organized into a smaller subgroup with its own limit. The system performs the same calculations that were described in the previous example for each expense class in the subgroup using the subgroup limit to determine the net share. Then the system uses this net share as the basis for calculating the net share (billable amount) for each expense class using the group limit.
By reviewing the resulting calculations, you can see that using group and subgroup limits ensures that the tenant's total expense share does not exceed specific limits.
Review the setup information on the expense participation record:
-
E.P. Group: CUT (CAMS, UTIL, TXIN)
-
E.P. Subgroup: CT (CAMS, TXIN)
-
E.P. Classes: CAMS, UTIL, TXIN
-
Group Limit: 9,000
-
Subgroup Limit: 6,000
-
Gross Share for CAMS: 9,854.89
-
Gross Share for UTIL: 6,378.57
-
Gross Share for TXIN: 3,262.83
-
Sum of Gross Shares for Subgroup (CAMS and TXIN): 13,117.72
14.6.1.6 Subgroup Calculation for CAMS
6,000 (subgroup limit) ÷ 13,117.72 (sum of gross shares for subgroup (CAMS and TXIN)) = .45740
9,854.89 (gross share for CAMS) × .45740 = 4,507.63 (net share for subgroup)
9,854.89 − 4,507.63 = 5,347.26 (subgroup adjustment)
14.6.1.7 Subgroup Calculation for TXIN
6,000 (subgroup limit) ÷ 13,117.72 (sum of gross shares for subgroup (CAMS and TXIN))= .45740
3,262.83 (gross share for TXIN) × .45740 = 1,492.42 (net share for subgroup)
3,262.83 − 1,492.42 = 1,770.41 (subgroup adjustment)
14.6.1.8 Group Calculation for CAMS
To determine the group share amount, the system uses the net share amounts for each subgroup and the gross share for UTIL, which was not part of a subgroup.
4,507.63 + 1,492.42 + 6,378.57 = 12,378.62 (sum of net share and gross share amounts)
9,000 (group limit) ÷ 12,378.62 = .72706
4,507.63 (net share for subgroup) × .72706 = 3,277.32 (net share for CAMS - billable amount)
4,507.63 − 3,277.32 = 1,230.31 (group adjustment)
14.6.1.9 Group Calculation for TXIN
9,000 (group limit) ÷ 12,378.62 = .72706
1,492.42 (net share for subgroup) × .72706 = 1,085.08 (net share for TXIN - billable amount)
1,492.42 − 1,085.08 = 407.34 (group adjustment)
14.6.1.10 Group Calculation for UTIL
9,000 (group limit) ÷ 12,378.62 = .72706
6,378.57 (gross share) × .72706 = 4,637.60 (net share for UTIL - billable amount)
6,378.57 − 4,637.60 = 1,740.97 (group adjustment)
14.6.2 Form Used to Set Up Groups and Subgroups
| Form Name | FormID | Navigation | Usage |
|---|---|---|---|
| E.P. Information Revisions | W15012A | On the Work with Leases form, select a lease. | Set up groups and subgroups. |
14.6.3 Setting Up Groups and Subgroups
Access the E.P. Information Revisions form.
To enter a group record, you must complete the following fields: E.P. Grp, C M, Group Limit, and B F.�
To enter a subgroup record, you must complete the following fields: E.P. Grp, Sub Grp, C M, Group Limit, and B F.�
- E.P. Grp (expense participation group)
-
Enter a value that identifies a group of expense participation classes that are subject to a common limit. For example, if you have two classes, one for the expenses related to the parking structure and another for the maintenance of the external grounds, you can either define a separate limit for each class or group the two classes and define a limit to the tenant share of the combined expenses.
- Sub Grp (expense participation subgroup)
-
Enter a value that identifies a subgroup of expense participation classes that are subject to a common limit. Subgroups are used for complex leases in which a second level of limits exists.
- C M (computation method)
-
Enter the computation method of L, Group/Subgroup limit, when you set up groups and subgroups.
- Group Limit
-
Enter the maximum amount that the system uses for the combined adjusted share amounts of the expense classes in the group or subgroup.
- B F (billing frequency)
-
Enter the code that specifies when and how often to generate billing records. You must enter a code that exists in the Billing Frequency Master table (F15019).
When you set up the subgroup and group limit expense participation records, you must specify a billing frequency.