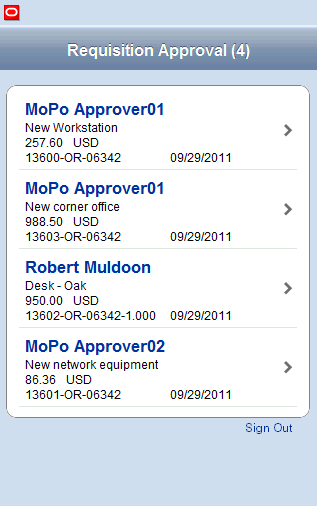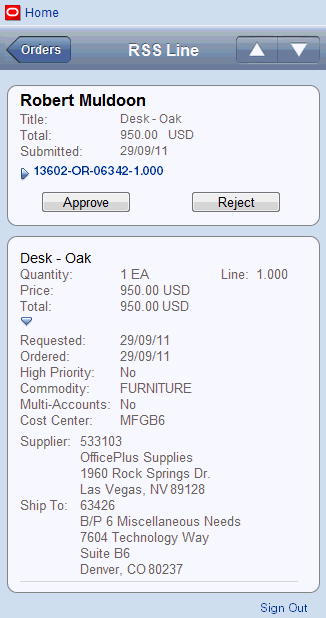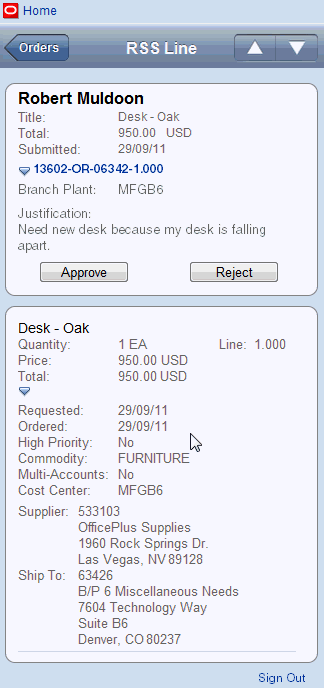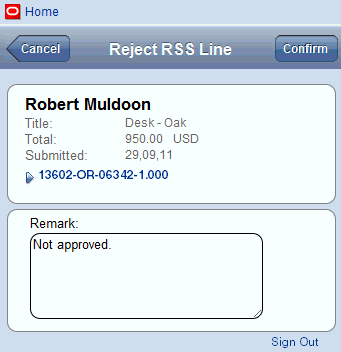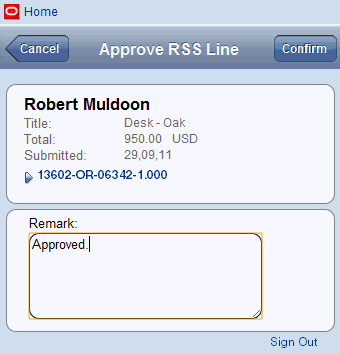7 Mobile Requisition Self Service Review and Approval
This chapter contains these topics:
-
Section 7.1, "Understanding Mobile Requisition Self Service"
-
Section 7.2, "Reviewing and Approving Requisitions Using RSS Mobile"
7.1 Understanding Mobile Requisition Self Service
If your employees enter requisitions using Requisition Self Service (RSS), you can enable your managers and buyers to approve those requisitions on their mobile devices when they are away from the office.
Mobile RSS approval gives users the ability to:
-
Review and approve or reject order-level requisitions.
This action is typically completed by the manager of the employee who entered the requisition.
-
Review and approve or reject line-level requisitions.
This action is typically completed by a buyer or other member of the organization's procurement or purchasing department.
-
Enter comments regarding why a requisition or line was approved or rejected.
7.1.1 Accessing Mobile RSS Using the Mobile Menu (Release 9.1 Update)
The Mobile EnterpriseOne Menu application (M0001) is now available as part of the JD Edwards EnterpriseOne mobile solution set. This application enables users to access all JD Edwards EnterpriseOne mobile applications from a single point of entry. This application also enables users to sign in only one time, and access all available mobile applications.
If your organization uses the Mobile EnterpriseOne Menu application to deploy your mobile applications, the user interface of the application will look slightly different than it appears in the screens shown in the following documentation in this chapter. Thos differences include:
-
Screen Logo and Banner
The logo and banner at the top of many forms has been updated.
-
Menu Button
Many screens now include the
 (menu) button. This button enables the user to return to the Mobile Solutions screen where they can launch other mobile applications, or sign out of all mobile applications they have accessed.
(menu) button. This button enables the user to return to the Mobile Solutions screen where they can launch other mobile applications, or sign out of all mobile applications they have accessed. -
Signing Out
If you are accessing your application from the Mobile EnterpriseOne Menu application, you will no longer have Sign Out links within each application. Instead, you must return to the Mobile Solutions Home screen by clicking the menu button (described above), and then click the Sign Out link. Using this link logs the user out of all available EnterpriseOne mobile applications.
7.1.2 Understanding the Mobile RSS Data Flow
Mobile RSS approval processing uses business services to pass data between the EnterpriseOne database and the user's mobile device.
This list describes the flow of data during the requisition review and approval process.
|
Note: (Release 9.1 Update)The launch and sign-in portion of the following data flow does not include use of the Mobile EnterpriseOne Menu application, which enables users to sign into all available JD Edwards EnterpriseOne mobile applications with a single sign-in. For information on the Mobile EnterpriseOne Menu data flow, see Chapter 3, "Using the Mobile Menu (Release 9.1 Update)." |
-
The user launches the Mobile RSS application on their mobile device and enters sign in credentials.
-
The getPurchaseOrderEmployeeProfile web service operation (J4300060) retrieves the employee's profile information from the EnterpriseOne database. Profile information includes the employees address book number, language preference, date format, and name.
-
The RSSApproverQueryProcessor web service operation (J43E0050) retrieves the RSS requisitions that are currently awaiting approval by the signed-on user.
-
The user is directed to the Requisition Approval screen, where all of the requisitions awaiting approval are displayed. The number of requisitions awaiting approval is displayed at the top of the screen.
-
The user selects a requisition to review.
-
The RSSDetailQueryProcessor web service operation (J43E0060) retrieves the detail information for the selected requisition from the EnterpriseOne database.
-
The user is then directed to the RSS Order or RSS Line screen, depending on whether a line-level or order-level requisition was selected.
From these screens, the user can complete any of the following tasks:
-
Review header and detail information for the selected requisition. If the user is reviewing an order-level requisition, they can expand each line in the order to review additional detail.
-
Review the justification text that was entered for the requisition.
-
Approve or reject the requisition.
-
-
After reviewing the requisition, the user selects the Approve or Reject button.
-
The user is directed to one of the following screens, depending on whether they are working with a requisition order or a requisition line, and the action taken:
-
Approve RSS Order
-
Reject RSS Order
-
Approve RSS Line
-
Reject RSS Line
-
-
The user can enter a remark, which can be up to 250 characters.
-
The user confirms their approval or rejection of the requisition by pressing the Confirm or Cancel button.
-
The processRSSApproveReject web service operation (J43E0080) sends the approval or rejection information to the EnterpriseOne database and updates the requisition status.
-
The user is then directed to the detail of the next order awaiting approval. If no additional orders are awaiting approval, the system directs the user to RSS Approval home screen.
7.1.3 Prerequisite Knowledge and Data Requirements
Before you use mobile RSS approval functionality, Oracle recommends that you have a solid understanding of the JD Edwards EnterpriseOne Procurement system, as well as a solid understanding of Requisition Self Service functionality.
Additionally, you should be familiar with requisition approval processing in the base JD Edwards EnterpriseOne system before you approve requisitions using a mobile device. Oracle recommends testing your RSS approvals within the JD Edwards EnterpriseOne base system before implementing mobile RSS approval processing.
|
See Also:
|
7.1.4 Solution Assumptions and Constraints
Mobile applications are typically intended to be a scaled-down version of a larger application that is available in the base software. Therefore, most mobile applications offer a subset of the functionality that is available in the base software.
This table lists and explains the solution assumptions and constraints associated with the mobile RSS approval functionality:
7.2 Reviewing and Approving Requisitions Using RSS Mobile
This section discusses how to use the mobile application to review, approve, and reject requisitions that were entered using the Requisition Self Service system.
7.2.1 Reviewing, Approving, and Rejecting Requisitions
-
Access the mobile application and enter valid user credentials.
-
On the Requisition Approval home screen, review the list of requisitions that are currently awaiting your approval. Note that the number of requisitions awaiting approval is displayed in the header of the screen.
-
To select a requisition, tap anywhere on the requisition record.
-
From the RSS Order or RSS Line screen, you can review basic information about the order.
-
To view additional detail about the requisition, click on the expand arrow in the header. If you are reviewing a requisition with multiple line items, you can also expand each line to see the detail for each line.
-
To reject the order, tap the Reject button. Then, on the Reject RSS Order screen, complete the optional Remark field and tap Confirm in the upper right corner of the screen.
-
To approve the order, tap the Approve button. Then, on the Approve RSS Order screen, enter an optional remark and tap Confirm in the upper right corner of the screen.
-
After approving or rejecting an order, the system directs you to the RSS Order screen and displays the next order awaiting your approval.
To return to the home screen, tap the Orders or Home button.
Alternatively, you can use the Previous (up arrow) and Next (down arrow) buttons to scroll through any remaining orders.