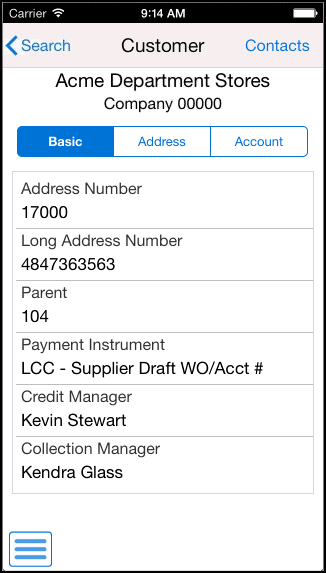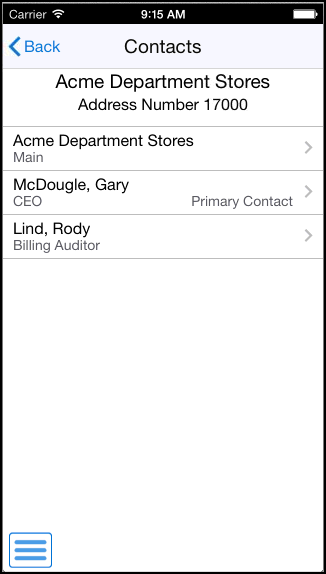22 Customer Account Overview Mobile Applications
This chapter discusses these topics:
-
Section 22.1, "Customer Account Overview Mobile Applications Overview"
-
Section 22.2, "Setting Up the Customer Account Overview Mobile Applications"
-
Section 22.3, "Using the Customer Account Overview Mobile Tablet Application"
-
Section 22.4, "Using the Customer Account Overview Mobile Smartphone Application"
|
Important Note: Before using the mobile applications, Oracle strongly recommends that users have a complete understanding of how to use the associated processes and applications in the JD Edwards EnterpriseOne base software.For additional information about the processes and applications associated with the mobile applications discussed in this chapter, see:
|
22.1 Customer Account Overview Mobile Applications Overview
You use the Customer Account Overview mobile applications to review the financial status of a customer on your mobile devices. The financial information available for review includes the selected customer's:
-
Credit information, including limits, credit messages, credit and collection managers, and available credit amounts.
-
Invoice aging data, which shows whether the customer is current or past-due on their payments.
-
Contact information, which includes names, phone numbers, email addresses, and addresses.
Additionally, you can use the Customer Account Overview mobile applications to:
-
View customer address information.
-
View customer contacts.
-
Add customer contact information to your device.
-
Use mapping and navigation features of your device to locate the customer site.
-
Send emails to customer contacts.
-
Call customer contacts (smartphone only).
This table lists the applications that are available to review customer account information:
| Type of Application | Additional Information |
|---|---|
| Base EnterpriseOne Application | Use these applications in the JD Edwards EnterpriseOne system to review customer account information:
|
| Tablet Application | Mobile Customer Account Overview - Tablet (M03B230)
To download the tablet application to your tablet device, search on the following application name in the application store:
|
| Smartphone Application | Mobile Customer Account Overview - Phone (M03B231)
To download the smartphone application to your device, search on the following application name in the application store:
|
Before using the Customer Account Overview tablet or smartphone application, you must perform the following setup and configuration tasks:
-
Set the processing options for the mobile applications.
Complete this task in the EnterpriseOne system.
-
Validate the customer search type.
Complete this task in the EnterpriseOne system.
-
Set field display preferences.
Complete this task using the mobile devices.
-
Run the Credit Analysis Refresh program (R03B525) to update customer account information.
Complete this task in the EnterpriseOne system.
-
Set the privacy settings for contacts on your iOS device to determine whether you can add contacts from the application directly to the contacts on your device.
Complete this task using the iOS mobile devices.
This button is enabled by default in Android devices.
22.1.1 Differences and Limitations: Customer Account Overview
Mobile applications are intended to be a simplified version of the applications that are available in the base software. In most cases, these applications provide a subset of the functionality available in the base software.
Customer Data Displayed
While the Customer Account Overview mobile applications do not function differently than base EnterpriseOne applications, they do offer the mobile user a subset of customer information. Not all customer information available in the base software is available in the mobile applications.
Adding Contact to Device
When reviewing customer contacts in the mobile application, you can add the EnterpriseOne contact to your mobile device. When you tap the Create Device Contact button, the system looks in your device contacts for an exact match of the contact name to determine whether the contact exists on your device already. The system does not check for duplicate phone numbers or email addresses. Therefore, if the contact already exists on your device, but the name is not exactly the same as the contact name in the mobile application, it is possible to create a duplicate contact record on your device.
Additionally, if an exact match is found, and the contact already exists on the phone, the mobile application does not update the existing device contact with the phone numbers and email addresses from the mobile application contact record.
To enable the Create Device Contact button on your iOS mobile device, you must set the privacy settings for contacts to allow the application to access contact information. If the setting is not turned on, the Create Device Contact button does not appear in the application.
This button is enabled by default in Android devices.
22.2 Setting Up the Customer Account Overview Mobile Applications
The Customer Account Overview mobile applications search for customer information in the EnterpriseOne database. To ensure that your mobile applications are searching for and returning the correct data, you must verify that the Search Type processing option on the Defaults tab of the Customer Master program (P03013) is set with the correct search type. The mobile applications will return only those address book numbers that use the search type defined in this processing option.
See Setting Processing Options for Customer Master Information (P03013) in the JD Edwards EnterpriseOne Applications Accounts Receivable Implemenation Guide for detailed information about these options.
Additionally, you must run the Credit Analysis Refresh program (R03B525) to update customer account information. The data provided by this program is displayed on the Account tab of the mobile applications. See Running the Credit Analysis Refresh Program in the JD Edwards EnterpriseOne Applications Accounts Receivable Implemenation Guide
In addition to verifying the search type used to identify customers, you can also set up user preferences within the mobile applications. These preferences enable you to show or hide the following fields in the mobile application:
-
Function Code
-
Type Code
-
Contact Type
You can also set the privacy settings on your iOS device to enable the Create Device Contact feature, which enables you to add an EnterpriseOne contact to your device contacts.
To access the privacy settings on an iOS device:
-
Select Settings, then select Privacy, then select Contacts.
-
Enable the option for all applications that you want to have access to your device contacts.
This button is enabled by default in Android devices.
Lastly, you must set the processing options for the mobile applications.
22.2.1 Setting Processing Options for the Mobile Customer Account Overview - Tablet Application (M03B230)
You use processing options to specify default processing information for a program.
22.2.1.1 Versions
- 1. P01012 Version
-
Use this processing option to specify the version of the Address Book Revisions program (P01012) that the mobile application uses to process customer and contact address information. If this option is left blank, the system uses version ZJDE0001.
- 2. P03013 Version
-
Use this processing option to specify the version of the Customer Master program (P03013) that the mobile application uses to process customer information. If this option is left blank, the system uses version ZJDE0001.
- 3. P01111 Version
-
Use this processing option to specify the version of the Contact Information program (P01111) that the mobile application uses to process customer and contact email information. If this option is left blank, the system uses version ZJDE0001.
22.2.2 Setting Processing Options for the Mobile Customer Account Overview - Phone Application (M03B231)
You use processing options to specify default processing information for a program.
22.2.2.1 Versions
- 1. P01012 Version
-
Use this processing option to specify the version of the Address Book Revisions program (P01012) that the mobile application uses to process customer and contact address information. If this option is left blank, the system uses version ZJDE0001.
- 2. P03013 Version
-
Use this processing option to specify the version of the Customer Master program (P03013) that the mobile application uses to process customer information. If this option is left blank, the system uses version ZJDE0001.
- 3. P01111 Version
-
Use this processing option to specify the version of the Contact Information program (P01111) that the mobile application uses to process customer and contact email information. If this option is left blank, the system uses version ZJDE0001.
22.2.3 Setting Up User Preferences for Customer Account Overview Mobile Applications
To set user preferences, access the Settings on your mobile device, select the application you want to configure, and set each field to On (display) or Off (do not display).
Figure 22-1 Cust Account User Preferences
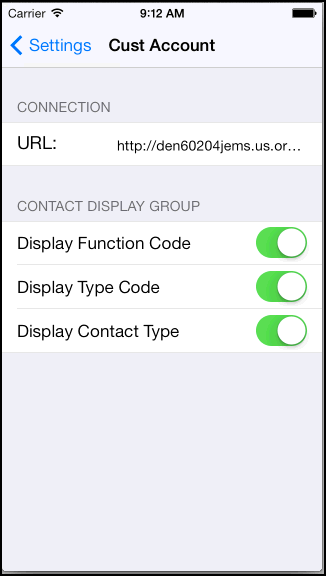
Description of ''Figure 22-1 Cust Account User Preferences''
Figure 22-2 Cust Account User Preferences
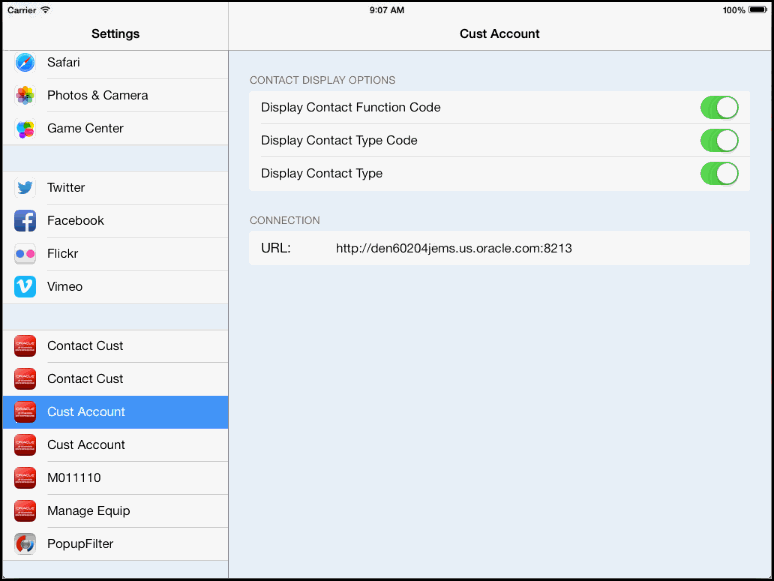
Description of ''Figure 22-2 Cust Account User Preferences''
For instructions about accessing the settings on your mobile device, see the user documentation for your device.
|
Note: Entering connection information in the URL field is discussed in a separate task. See Chapter 3, "Logging Into Mobile Enterprise Applications" |
22.3 Using the Customer Account Overview Mobile Tablet Application
The Customer Account Overview tablet application (M03B230) enables users to access customer contact, address, and financial information from a mobile tablet device.
Before you can use the application, you must download and install the application from the application store on your device.
22.3.1 Reviewing Customer Account Data on a Mobile Tablet
To review customer account data on a mobile tablet:
-
Open the application by tapping the icon on your device, and then log in.
See Chapter 3, "Logging Into Mobile Enterprise Applications"
-
Enter the name of a customer and then tap the Search button.
Figure 22-3 Customer Financial Facts Home Screen
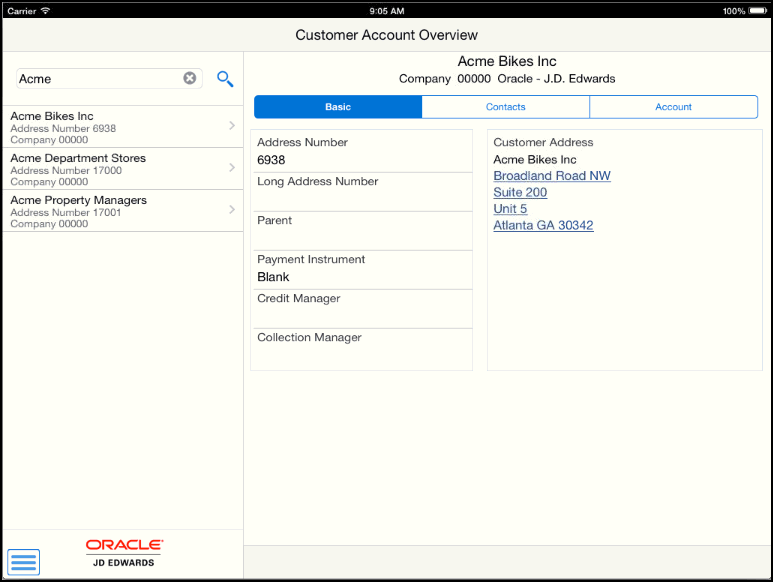
Description of ''Figure 22-3 Customer Financial Facts Home Screen ''
Note that the details associated with the first record in the list of search results is displayed in the right side of the screen.
-
To view detailed information about a customer, tap one of the search results.
You can view basic information about the customer, such as their address number, credit and collection managers, whether they belong to a parent company, and their payment instrument. Additionally, you can tap the address to launch the map and navigation features of your device.
-
To view contact information, tap the Contacts tab.
Figure 22-4 Customer Financial Facts, Contacts Tab
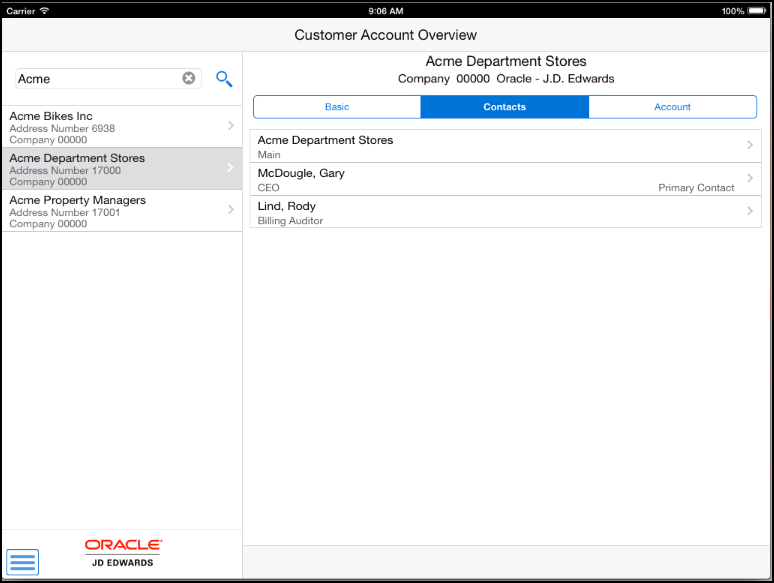
Description of ''Figure 22-4 Customer Financial Facts, Contacts Tab''
The application displays a list of contacts.
-
To view detailed information about a contact, tap on the contact name.
Figure 22-5 Customer Financial Facts, Contact Details
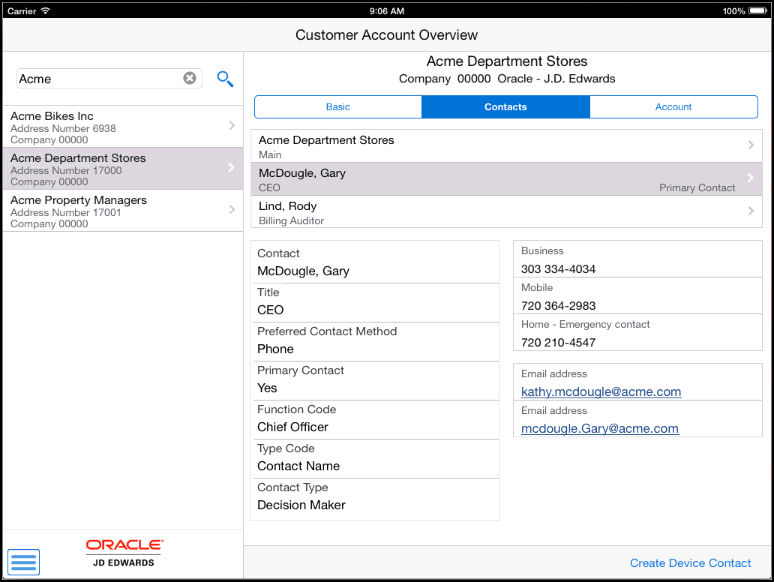
Description of ''Figure 22-5 Customer Financial Facts, Contact Details''
You can review detailed information about the contact. To email the contact, tap the email address to launch your device's email application.
-
Tap the Create Device Contact button to add the contact record to your device contacts. If the contact does not already exist, the system adds the contact to your device and displays a confirmation message, Contact Added. If the contact already exists, the system does not update anything, and returns a message, Contact Exists.
Note that this button appears only if the privacy settings on the device have been set to enable the application to access the contact information on the device.
-
To view customer financial information, tap the Account tab.
Figure 22-6 Customer Financial Facts, Account Tab
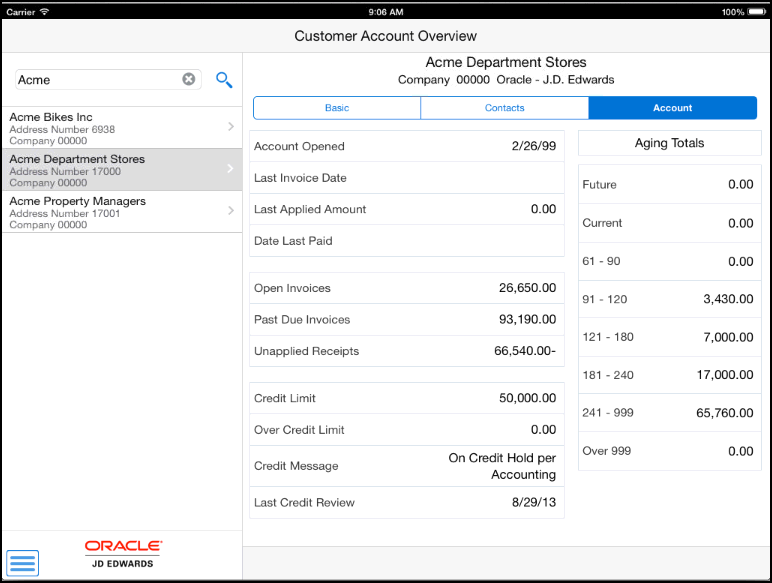
Description of ''Figure 22-6 Customer Financial Facts, Account Tab''
You can review financial information, such as the amount of open invoices, credit limits, credit messages, and aging totals.
22.4 Using the Customer Account Overview Mobile Smartphone Application
The Customer Account Overview smartphone application (M03B231) enables users to access customer contact, address, and financial information from a mobile smartphone.
Before you can use the application, you must download and install the application from the application store on your device.
22.4.1 Reviewing Customer Account Data on a Smartphone
To review customer Account data on a smartphone:
-
Open the application by tapping the icon on your device, and then log in.
See Chapter 3, "Logging Into Mobile Enterprise Applications"
-
Enter the name of a customer and then tap the Search button.
Figure 22-7 Customer Financial Facts Screen
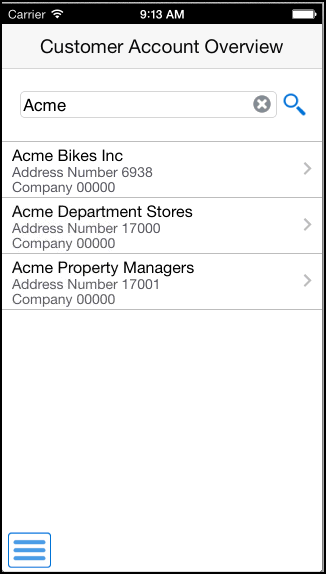
Description of ''Figure 22-7 Customer Financial Facts Screen''
-
To view detailed information about a customer, tap one of the search results.
You can view basic information about the customer, such as their address number, credit and collection managers, whether they belong to a parent company, and their payment instrument.
-
To view address information, tap the Address tab.
Figure 22-9 Customer Screen, Address Tab
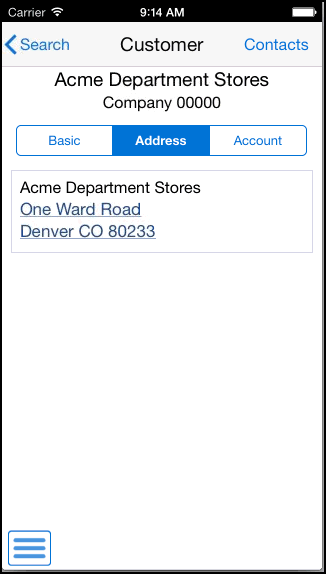
Description of ''Figure 22-9 Customer Screen, Address Tab''
Tap the address to use the map and navigation features of your mobile device. The map and navigation features used to complete this action depend on the device settings.
-
To view customer financial information, tap the Account tab.
Figure 22-10 Customer Screen, Account Tab
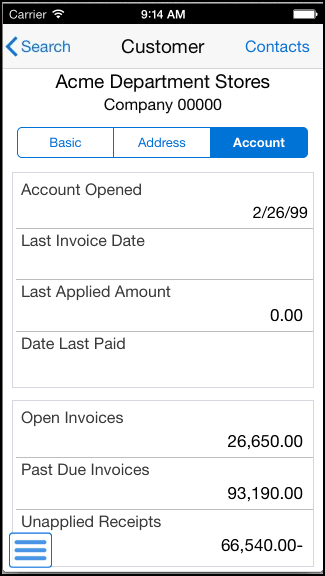
Description of ''Figure 22-10 Customer Screen, Account Tab''
Scroll down to review additional financial information.
-
To view a list of contacts for the customer, tap the Contacts button at the top of the screen.
-
To view details about a contact, tap the contact name.
Tap the address to use the map and navigation features of your device.
-
Tap the Create Device Contact button to add the contact record to your device contacts. If the contact does not already exist, the system adds the contact to your device and displays a confirmation message, Contact Added. If the contact already exists, the system does not update anything, and returns a message, Contact Exists.
Note that this button appears only if the privacy settings on the device are set to enable the application to access the device contact information.
-
Tap the Phone and Email tab to review phone and email information for the selected contact.
To call the contact from your device, tap the phone number.
To email the contact from your device, tap the email address.