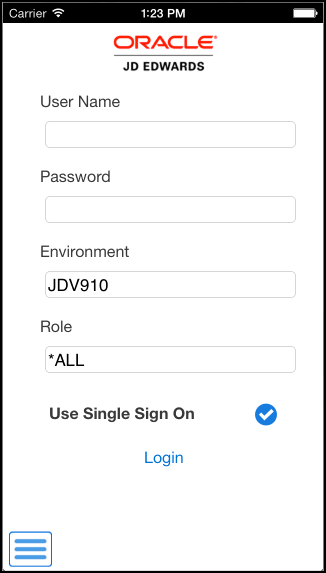3 Logging Into Mobile Enterprise Applications
This chapter includes these topics:
3.1 Overview of Mobile Application Log In
In order to log into a JD Edwards EnterpriseOne mobile application, the user must first download and install the application on their mobile device. After the device is installed, the user can tap the icon to open the application. The first time a user opens the application, they will be asked to enter the url for the server they need to connect to. Users should contact their system administrator for this url.
After entering a valid server url, the user will be asked to provide log in credentials. These include the following items, and are likely the same values used when logging into the base JD Edwards EnterpriseOne system:
-
User Name
-
Password
-
Environment
-
Role
|
Important Notes: During mobile application system setup, the system administrator determines whether the Environment and Role fields appear for mobile users during log in. The administrator also determines whether the Single Sign On feature is enabled. Additionally, depending on the security setup of the AIS server, users might be required to sign into a virtual private network (VPN) before they can connect their mobile applications to their organization's JD Edwards EnterpriseOne database. Contact your system administrator to determine whether you need a VPN connection to log into your mobile applications. See the following topics for additional information:
|
After your initial successful log in with a valid url, the application will not prompt you to enter the url again, unless the url becomes invalid. You can also change the url at any time if needed.
3.1.1 Using the Single Sign On Login Option
The Single Sign On (SSO) feature enables users of multiple JD Edwards EnterpriseOne mobile applications to log into one mobile application, and then be able to open other mobile applications without having to log in again.
To use this option, the system administrator must first have enabled the Single Sign On option on the AIS server. If the AIS option is set to enable the SSO feature, the mobile device displays the Use Single Sign On option on the Login screen.
See Deploying and Managing the AIS Server through Server Manager in the AIS Server Configuration Guide for additional information.
This option must be checked for all mobile applications in order to use the SSO feature for those applications. By default, this option is not selected. Therefore, to use this feature for all JD Edwards EnterpriseOne mobile applications, it is recommended that you open each application after it is downloaded to the device, and select the option.
When using the SSO feature, be aware of the following:
-
The user must successfully log in once to each application, with the Use Single Sign On option selected to save the value and allow SSO from then on.
-
The SSO setting is stored on the device across sessions.
-
If the session times out, the system automatically directs the user back to the Login screen.
-
When a users launches a mobile application that does not have the SSO option selected, as soon as the user selects the option, the device attempts to find an existing SSO session.
-
If the user logs out of one of the SSO-participating applications, and then tries to use another of the applications, the sign on request will fail and the system will direct the user to the Login screen.
-
If the user logs out of one of the SSO-participating applications and then logs back in, and then tries to use another of the participating applications, the second application will refresh as if it was newly logged into, picking up the newly established SSO session.
3.1.2 Logging In When In Disconnected Mode (Release 9.1 Update)
Some mobile applications allow you to make changes to records while you are disconnected from the network. When you change a record while disconnected, your changes are stored locally on the device, and must be uploaded to the EnterpriseOne server when you are reconnected to the network.
To handle security issues, passwords cannot be stored locally on the mobile device. Therefore, logging into mobile applications in disconnected mode is slightly different than logging into an application while connected. Be aware of the following when logging into a disconnected mobile application:
-
If you log into the application while connected, get disconnected, and then reconnect all in the same session, the Log In buttons will remain enabled. However, if the session has timed out, you will be required to log back in (once you are reconnected) before uploading data to, or retrieving data from the EnterpriseOne database.
-
If you log in while disconnected and then become connected, the application will require you to log back in when you click any button in the application that performs any type of transaction with the EnterpriseOne database.
3.2 Logging Into Mobile Enterprise Applications
To log into a mobile application:
-
Download and install the application on your mobile device, and then tap the icon to open the application.
-
The first time you access the application, the system displays the Cannot Connect to Server dialog box. You must enter a valid url to connect to the EnterpriseOne database.
To enter a valid url, tap the text
http://server:portand then enter the server location url. Obtain this url from your system administrator. -
Tap OK to continue.
-
Enter values in these fields and then tap Login:
-
User Name
-
Password
-
Environment
-
Role
Note that the Environment and Role fields might not appear on the log in screen. Display of these fields is determined by the system administrator.
-
-
To use the Single Sign On (SSO) feature, select the Use Single Sign On option.
Note that this option is displayed only if the system administrator has set the AIS server option to enable the SSO feature. Additionally, this option is deselected by default. You must select this option to use the SSO feature.
-
If you enter valid credentials, the application opens and is ready for use. If you enter invalid credentials, the system displays an error. Tap OK, and then enter valid user credentials.
3.3 Changing the Server Location URL
To change the server location url on an iOS device:
-
From the device Settings feature, select the application you want to update.
-
Enter the new url location.
-
Tap Settings to return to the previous screen.
To change the server location url on an Android device:
-
Open the application you want to update by tapping the icon.
-
If the current url is invalid, the application will prompt you to enter a valid url. If the current url is valid, tap the Menu button, then select Preferences to change the url.
-
Enter a valid url.