| Oracle® Communications Services Gatekeeper Patch Release Notes Release 5.0.0.1 Part Number E24004-03 |
|
|
View PDF |
| Oracle® Communications Services Gatekeeper Patch Release Notes Release 5.0.0.1 Part Number E24004-03 |
|
|
View PDF |
This chapter describes how to use the SLA Manager in the Platform Test Environment (PTE) to edit a composed service contract in Oracle Communications Services Gatekeeper.
The Platform Test Environment has been enhanced to provide a graphical interface to the SLA editor for creating and managing composed SLAs. When a user modifies a composed SLA using this editor the corresponding XML file is updated immediately.
The editor provides browsers that provide access to information needed to create and manage SLAs, such as the available identifiers, communication service names, and methods.
For information about composed service contracts, see the discussion of the structure of a composed service contract in Accounts and SLAs Guide.
For information about starting and using the SLA Manager in the PTE, see the discussion of configuring and testing service-level agreements in Platform Test Environment Guide.
To start the Composed SLA Editor:
In the PTE, connect to Services Gatekeeper and start the SLA Manager.
For instructions on how to do this, see the discussion of configuring and testing service-level agreements in Platform Test Environment Guide.
In the SLA Manager, select the Composed Service Contracts tab.
The Composed SLA Editor appears.
If you have an existing Composed SLA that you want to edit, you can download it from the Services Gatekeeper server.
To download an existing SLA:
With the Composed Service Contract tab selected, select the type of SLA from the Type menu.
Enter the identifier for the SLA in the Identifier field. You can click the search icon to browse for the identifier:
Select the SLA to download.
Click download icon at the bottom of the editor to download the SLA:
The Selector box appears.
Select the contract that you want to download from the Selector box.
Click OK.
To create a new Composed SLA:
With the Composed Service Contract tab selected, select the type of SLA that you want to create from the Type menu.
Assign a unique identifier for the composed SLA in the Identifier field.
Click the add icon to create a new SLA:
The new SLA appears in the editor.
Add the start and end dates and the composed service name.
See Composed Service Name and Start/End Dates for instructions on how to assign a name and dates to the composed service contract.
Click OK.
You can edit the following values in a new or previously existing contract:
For details about what these values represent, see the discussion of defining service provider group and application group SLAs in Accounts and SLAs Guide. The following sections describe only the mechanics of modifying these values in the editor.
To change the Composed Service Name, start date (From field), or end date (To field):
In the composed service editor with the Composed Service Contract tab selected, click the field that you want to modify.
Over-write the existing value with the new value.
If you are editing the Composed Service Name field, make sure to enter a unique name for the composed service.
Click OK.
To edit the rate or quota at the bottom of the editor, with the SLA selected:
Check the check box for the rate or quota to be enforced by the SLA.
Enter the values for the rate or quota to be applied.
Click OK.
This section describes how to add communication services to the composed service and how to specify the methods that the composed service contract applies.
The methods portion is optional. If no methods are specified, the enforcements apply to all of the communication services's methods. If at least one method is specified, only the specified method or methods participate in the composed service.
To add the communication services that define the composed service contract:
Select the Composed SLA in the editor.
Click the edit icon:
The Service Type of Composed Service box appears. Use the upper pane to add communication services.
Figure 7-2 Service Type of Composed Service Box
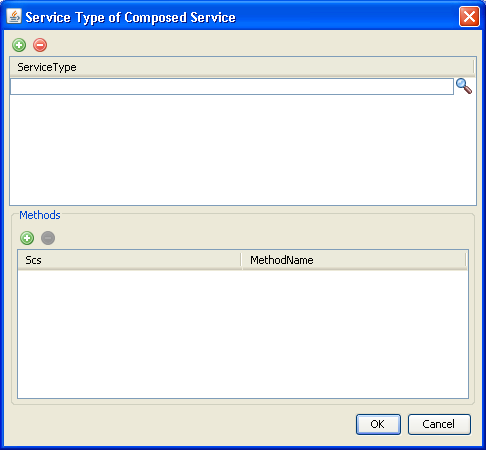
For every communication service that you want to add to the composed service, do the following:
In the Service Type of Composed Service pane, click the add button to add a service.
Click the search button to load the list of available communication services.
The Service Type Selector list appears.
In the Service Type Selector box, select a service type.
Click OK.
If you want to limit SLA enforcement to specific methods of a communication service, use the lower pane of the Service Type of Composed Service box.
To specify a method to which the composed service contract enforcements are applied:
With the communication service selected in the upper pane of the Service Type of Composed Service box, click the add button in the lower pane.
A row for the method appears in the lower Scs pane.
Figure 7-4 Service Type of Composed Service Box with SCS Search Button
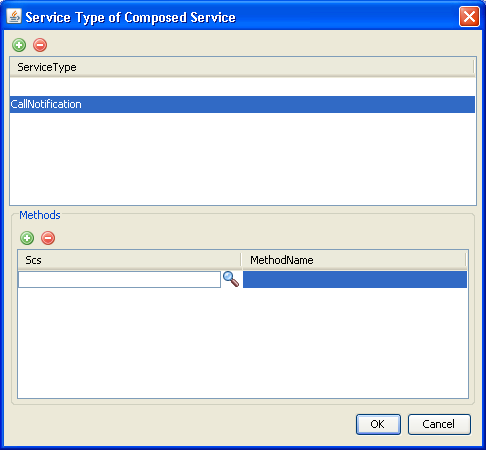
Click the search button.
The Scs Selector box appears.
Select the service interface.
Click OK.
The service interface appears in the lower pane of the Service Type of Composed Service box.
Click the Method Name area next to the selected Scs to display the available methods for the Scs.
A menu of the available methods appears.
Figure 7-6 Service Type of Composed Service Box with Method Menu
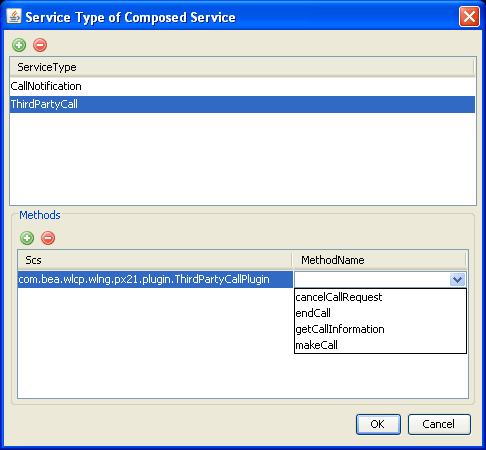
Select a method name from the menu.
Click OK
Repeat this procedure for every method that you want to add to the SLA enforcement.
To upload the edited SLA:
Select the SLA in the editor and click the upload icon:
An alert asks whether the composed SLA is geo-redundant or local.
Respond to the alert by clicking the Geo-redundant or Local button.
A local SLA is enforced locally in the network tier cluster into which it is loaded. A geo-redundant SLA is loaded to and enforced across all network tier clusters in a geo-redundant configuration.
The composed SLA is uploaded.