13 Installing Pipeline Configuration Center
This chapter explains how to install Oracle Communications Billing and Revenue Management (BRM) Pipeline Configuration Center (PCC).
PCC Installation Overview
This section provides an overview of the PCC installation process.
Overview of PCC Installation
PCC installation should be performed only by experienced system administrators. You must be familiar with the following before you begin the installation:
-
UNIX operating system
-
Oracle WebLogic Server administration
-
Oracle Database administration
Additionally, you should have experience installing Java-related packages.
About the PCC Architecture
PCC is a Web-based BRM application that serves as the user interface for Pipeline Manager.
PCC runs on a managed server in an Oracle WebLogic Server domain. To interact with PCC, users enter the PCC login page URL in a browser and then enter their PCC user name and password in the login page. After a user is authenticated, the PCC home page appears in the browser.
Figure 13-1 shows how PCC and Pipeline Manager are integrated.
Figure 13-1 PCC and Pipeline Manager Integrated Architecture
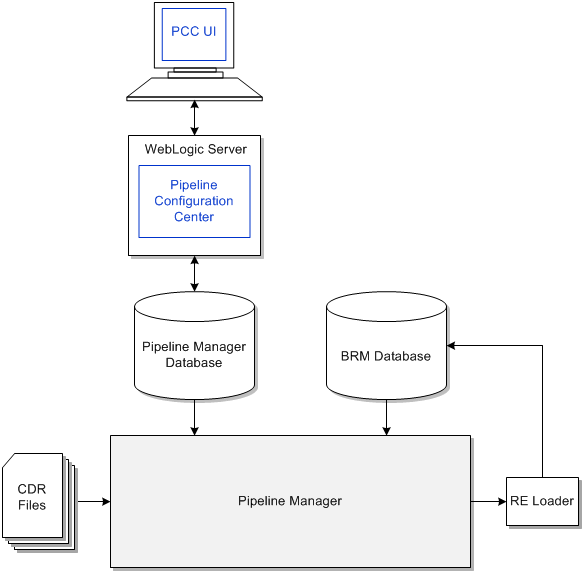
Description of ''Figure 13-1 PCC and Pipeline Manager Integrated Architecture''
Operating System Security
PCC is supported on Linux (both Oracle Linux and Red Hat Enterprise Linux), Oracle Solaris for SPARC, Windows XP (browser only), Windows 7 (browser only), Windows 8.1 (browser only), and Windows 10 (browser only).
See the Linux, Solaris, and Oracle Database security documentation for more information.
Overview of the PCC Installation Procedure
The following is an overview of the PCC installation procedure:
-
Plan your installation. Planning an installation involves the following:
-
Determining the scale of your implementation (for example, is it a small test system or a large production system?).
-
Assessing how many physical computers you need and which software components to install on which computers.
-
-
Review system requirements.
-
Perform the following pre-installation tasks:
-
Install and configure Oracle WebLogic Server.
-
Set the JAVA_HOME environment variable.
-
Install and configure BRM.
-
Configure Oracle Database advanced security encryption and integrity algorithms for a secure connection from the installer.
-
-
Install PCC.
-
Perform the post-installation configuration tasks.
-
Verify the installation.
Performing a Secure PCC Installation
This section describes recommended deployment configurations for your PCC installation that enhance security.
Recommended Installation Mode
You can install PCC in the following modes:
-
GUI mode
-
Silent mode
Oracle recommends that you install PCC using Secure Sockets Layer (SSL) in a production environment. See "Installing PCC" for more information.
The silent mode installation is not meant for production environments. It should be used only in test environments and only for setting up quickly or backing up the properties for later use in another test environment.
See "Secure Deployment Checklist" for information about the checklist to deploy PCC securely.
Ensuring a Successful PCC Installation
To ensure that the PCC installation is successful, follow these guidelines:
-
As you install each component (for example, the WebLogic Server), verify that the component is installed successfully before continuing the installation process.
-
Pay close attention to the system requirements.
Before you begin installing the application, ensure that your system has the required software. In addition, ensure that you know all the required configuration values, such as host names and port numbers.
-
Make a note of any new configuration values as you create them.
You will be required to enter configuration values later.
PCC System Requirements
This section describes the software, hardware, server, and database requirements for installing PCC.
Software Requirements
PCC is deployed on an Oracle WebLogic Server domain. You must install and connect all required software for optimal performance. PCC is supported only on software and hardware listed in the following sections.
Supported Operating Systems
Table 13-1 lists operating systems that PCC supports.
Table 13-1 PCC Operating Systems Requirements
| Product | Version |
|---|---|
|
Oracle Linux, x86-64 (64bit) |
|
|
Red Hat Enterprise Linux, x86-64 (64bit) |
|
|
Oracle Solaris for SPARC (64bit) |
10 Update 4+ |
|
Windows XP, x86 (32 bit) (browser only) |
Professional with Service Pack 3 |
|
Windows 7, x86 (64 bit) (browser only) |
Professional with Service Pack 1 |
|
Windows 8.1 (browser only) |
Enterprise Support added in BRM 7.5 Patch Set 10. |
|
Windows 10 (browser only) |
Enterprise Support added in BRM 7.5 Patch Set 22. |
Additional Software Requirements
Table 13-2 lists software required for running PCC.
Table 13-2 PCC Software Requirements
| Product | Version | Disk Space |
|---|---|---|
|
Oracle WebLogic Server Enterprise Edition |
10.3.4 For BRM 7.5 Patch Set 11: 10.3.6 with Patch 12932224 For BRM 7.5 Patch Set 22: 12c R2 (12.2.0.2.0) |
1 GB |
|
Oracle Fusion Middleware Application Development Framework |
11.1.1.4.0 with Patch 9941133 For BRM 7.5 Patch Set 11: 11.1.1.6.0 For BRM 7.5 Patch Set 22: 12c R2 (12.2.0.2.0) |
1 GB |
|
Oracle Database Server |
The same version used by the BRM 7.5 installation to which PCC connects |
1.2 GB |
|
BRM on Linux x86-64 (64 bit) or Solaris SPARC (64 bit) |
7.5 with Patch Set 2 (14334024) 7.5 with Patch Set 8 (18201600) or later |
BRM server: 300 MB BRM database: 2 to 5 GB per 10,000 customers per year. This requirement varies greatly with the number of accounts and the amount of activity. |
|
Internet Browser |
(Windows only) Microsoft Internet Explorer 8 on Windows XP and Windows 7 (Windows only) Microsoft Internet Explorer 11 on Windows 7 and Windows 8.1 (Compatibility View mode) Mozilla Firefox 32 |
NA |
|
Java |
For BRM 7.5 Patch Set 2: JDK 1.6.0_33 or above with minimum heap size of 500 MB For BRM 7.5 Patch Set 11: JDK 1.7 (64 bit) with the latest security update For BRM 7.5 Patch Set 22: JDK 1.8.0_45 (64 bit) with the latest security update For BRM 7.5 Patch Set 23: JDK 1.8.0_201 (64 bit) with the latest security update |
NA |
The PCC installer checks for all required software and displays errors if it detects any missing or unavailable components or if there are any connectivity-related issues.
Note:
For information on how to download a required software component, see the relevant sections in the installation guide for that component.Hardware Requirements
The number and configuration of the computers that you employ for your PCC installation depend on the scale and the kind of deployment you have planned.
Table 13-3 provides the minimum hardware requirements for PCC installed on a single managed server in a domain.
Table 13-3 PCC Minimum Hardware Requirements
| Component | Requirement |
|---|---|
|
Hard disk |
1.5 GB of free disk space. Note: A minimum of 1.5 GB should be free in the domain home. |
|
Processor |
Oracle recommends using twin cores, each running at 1.5 GHz CPU. |
|
Memory |
A minimum of 4 GB physical memory and 4 GB swap. If you plan to install the database on the same server as PCC, the minimum memory requirements increase to 6 GB physical memory and 6 GB swap. |
Information Requirements
This section describes the information that you must provide during the PCC installation process. You define some of these configuration values when you install and configure Oracle WebLogic Server for PCC during the pre-installation tasks.
Note:
Oracle recommends that you print the tables and record the values for future reference.Oracle WebLogic Server Domain Information
Table 13-4 lists the domain information required during PCC installation. This information pertains to the domain on which you want to deploy PCC.
Table 13-4 Oracle WebLogic Server Domain Information
| Field | Description |
|---|---|
|
Host Name |
The IP address or the host name of the computer on which the PCC domain is configured. |
|
Port Number |
The port number assigned to the PCC domain administration server. |
|
User Name |
The PCC domain administrator user name. |
|
Password |
The password for the PCC domain administrator user. |
|
WebLogic Home |
The path of the directory where the Oracle WebLogic Server software is installed. |
|
Use SSL? |
(Optional) A check box to indicate whether the server on which you want to deploy PCC supports secure socket layer (SSL). Note: You must configure SSL when creating the domain on which you want to deploy PCC. See "Configuring SSL for the Oracle WebLogic Server Domain" for more information. |
|
Keystore Location |
(Optional) The path of the client-side keystore file generated from the exported public certificate using the keytool utility. Note: If you select the Use SSL? check box, you must select or enter the path of the keystore file. |
BRM Pipeline Manager Database Connection Information
Table 13-5 lists the Pipeline Manager database connection information required during PCC installation.
Table 13-5 Pipeline Manager Database Connection Information
| Field | Description |
|---|---|
|
Host Name |
The IP address or the host name of the computer on which the Pipeline Manager database is configured. |
|
Port Number |
The port number assigned to the Pipeline Manager database service. |
|
User Name |
The user name of the Pipeline Manager database user. |
|
Password |
The password of the Pipeline Manager database user. |
|
Service Name |
The name of the Pipeline Manager database service. |
BRM Connection Information
Table 13-6 lists the BRM connection information required during PCC installation.
Table 13-6 BRM Connection Information
| Field | Description |
|---|---|
|
User Name |
The user name for connecting to BRM. |
|
Password |
The BRM user's password. |
|
Host Name |
The IP address or the host name of the machine on which the primary BRM Connection Manager (CM) or CM Master Process (CMMP) are running. |
|
Port Number |
The TCP port number of the CM or CMMP on the host computer. The default value is 11960. |
|
Service Type |
The BRM service type. The default value is /servide/admin_client |
|
Service POID Id |
The POID of the BRM service. The default value is 1. |
|
Use SSL? |
Whether to use SSL If you have not enabled SSL for BRM, deselect the Use SSL? check box. If you have enabled SSL for BRM, leave the Use SSL? check box selected. |
PCC Pre-Installation Tasks
This section describes the tasks that you perform before installing PCC.
Overview of Pre-Installation Tasks
Pre-installation tasks for PCC are divided into the following groups:
-
Install and configure Oracle WebLogic Server. See "Installing and Configuring Oracle WebLogic Server" for more information.
-
Enable SSL for the target Oracle WebLogic Server server domain, configure the server keystore certificate, and get the client keystore trusted certificate (.jks file).
-
If SSL is enabled, ensure that the keystore file is created in a secure drive and access is strictly limited to the user account.
-
-
Set the JAVA_HOME environment variable. See "Setting the JAVA_HOME Environment Variable" for more information.
-
Install and configure BRM. See "Installing and Configuring BRM" for more information.
-
Configure Oracle Database advanced security encryption and integrity algorithms for a secure connection from the installer. See the Oracle Database documentation for advanced security configuration parameters. This is required for the PCC installer to make a secured (encrypted) database connection over the network.
Installing and Configuring Oracle WebLogic Server
This section describes procedures related to installing Oracle WebLogic Server and configuring the Oracle WebLogic Server domain on which you will deploy PCC.
Installing Oracle WebLogic Server
Oracle WebLogic Server is available as a component of the Oracle Fusion Middleware software. For more information on supported versions, see Table 13-2, "PCC Software Requirements".
Download Oracle WebLogic Server from the Oracle software delivery Web site:
For information on installing Oracle WebLogic Server, see the Oracle WebLogic Server documentation.
Installing and Configuring Oracle Application Development Runtime
Oracle Application Development Runtime must be installed on the computer on which you install PCC. You can download Oracle Application Development Runtime from the Oracle software delivery Web site:
For information on installing Oracle Application Development Runtime, see the Oracle Application Development Runtime documentation.
Note:
The Oracle Fusion Middleware Application Developer installer installs both Oracle Application Development Runtime and Oracle Enterprise Manager.See Oracle Fusion Middleware Fusion Developer's Guide for Oracle Application Development Framework for more information on Application Development Framework.
Creating an Oracle WebLogic Server Domain
To create a domain on which to deploy PCC, see the Oracle WebLogic Server documentation.
You must create the domain with at least one managed server and one administration server. Oracle recommends that you deploy PCC on a managed server in a production environment.
Table 13-7 shows the values to choose when creating the domain for PCC.
Table 13-7 Oracle WebLogic Server Domain Configuration Values
| Configuration Value | Description |
|---|---|
|
Domain Source |
Select Generate a domain configured automatically to support the following BEA products. From the list, select Oracle JRF - 11.1.1.0 [oracle_common]. |
|
Domain Mode Configuration |
Select Production Mode. |
|
Optional Configuration |
Select Administration Server, Managed Servers, Clusters and Machines and Deployments and Services. |
|
Administration Server Listen Address |
Use a listen address that is equal to a resolvable DNS host or IP address. Do not use localhost or 127.0.0.1. |
|
Managed Server Listen Address |
Enter a listen address that is equal to a resolvable DNS host or IP address. |
|
Target Deployments to Clusters or Servers |
Add all libraries to both the managed server target and the Administration Server. |
|
Target Services to Clusters or Servers |
Add all services to the managed server target. |
See Oracle Fusion Middleware Installation Guide for Oracle Enterprise Content Management Suite 11g Release 1 for more information on Oracle WebLogic Server domains.
You can now start the domain administration server manually and log in to WebLogic Server Administration Console.
Configuring SSL for the Oracle WebLogic Server Domain
To enable secure communication for PCC, you must configure secure socket layer (SSL) for the domain on which you want to deploy PCC.
To configure SSL for the domain:
-
Generate the server-side keystore file using the keytool utility.
See the Key and Certificate Management Tool online documentation for more information.
-
Export the public certificate from the server-side keystore file using the keytool utility.
See the Key and Certificate Management Tool online documentation for more information.
-
Generate the client-side keystore file from the exported public certificate using the keytool utility.
See the Key and Certificate Management Tool online documentation for more information.
Note:
Note the path of the client-side keystore file. You must provide this path during the PCC installation if you choose to use SSL. -
In WebLogic Server Administration Console, configure SSL for the domain managed server on which you want to deploy PCC.
See the Oracle WebLogic Server Administration Console Help for more information.
Setting the JAVA_HOME Environment Variable
You must set the JAVA_HOME environment variable to the latest compatible version of JRE/JDK on the machine on which you want to deploy PCC and for the WebLogic Server domain.
To set the JAVA_HOME environment variable on the machine on which you want to deploy PCC:
-
On the machine on which you want to deploy PCC, set the JAVA_HOME environment variable to the directory in which the latest compatible version of JRE/JDK is installed.
See Table 13-2, "PCC Software Requirements" for the supported JDK version.
-
Verify the Java version by running the following command:
$JAVA_HOME/bin/java -versionThe Java version is displayed.
If the version displayed does not start with 1.7.0_ for Java 7 and 1.8.0_ for Java 8, the update was not successful.
To set the JAVA_HOME environment variable for the WebLogic Server domain:
-
On the machine on which Oracle WebLogic Server is installed, go to the WebLogic_Home/user_projects/domains/Domain_Name/bin directory.
where:
WebLogic_Home is the directory in which you installed the WebLogic Server.
Domain_Name is the domain directory in which PCC will be deployed.
-
Open the setDomain.sh file in a text editor.
-
Add or modify the following entries before the EXTRA_JAVA_PROPERTIES entry:
JAVA_HOME="${JAVA_HOME}" export JAVA_HOME
-
Save and close the file.
-
Restart Oracle WebLogic Server. See the Oracle WebLogic Server documentation for more information.
-
Verify the Java version used by Oracle WebLogic Server. The Java version is displayed when the WebLogic server is started.
If the version displayed does not start with 1.7.0_ for Java 7 and 1.8.0_ for Java 8, the update was not successful. See the Oracle WebLogic Server documentation for more information.
Installing and Configuring BRM
You must install BRM 7.5 with Patch Set 8 (18201600).
To install BRM:
-
Download BRM 7.5 from the Oracle software delivery Web site:
-
Install BRM and Pipeline Manager.
See the BRM installation documentation.
-
Download BRM 7.5 Patch Set 8 (18201600) from the My Oracle Support Web site.
-
Install BRM 7.5 Patch Set 8 (18201600).
See BRM 7.5 Patch Set Installation Guide.
Setting Up the Business Parameter
If you use PCC with PDC, after installing BRM and the required patches, you must set up the PriceDesignCenterInst business parameter.
To set up PriceDesignCenterInst:
-
Go to BRM_Home/sys/data/config and run the following command, which creates an editable XML file from the pricing instance of the /config/business_params object.
pin_bus_params -r BusParamsPricing bus_params_pricing.xmlThis directory includes the support files used by the pin_bus_params utility. To run it from a different directory, see pin_bus_params in the BRM documentation.
This command creates the XML file named bus_params_pricing.xml.out in your working directory. If you do not want this file in your working directory, specify the path as part of the file name.
-
Search for the following line in the XML file:
<PriceDesignCenterInst>disabled</PriceDesignCenterInst>By default, PriceDesignCenterInst is set to disabled.
-
Change disabled to enabled.
-
Save the file as bus_params_pricing.xml.
-
Use the following command to load this updated file into the /config/business_params object:
pin_bus_params bus_params_pricing.xml -
Read the object with the testnap utility or Object Browser to verify that all fields are correct.
Obtaining the PCC Software
You can obtain and install the PCC 7.5 or PCC 7.5 patch set complete software.
Note:
If you use PCC with PDC, you must install PCC 7.5 Patch Set 8 or later patch set releases.Obtaining the PCC 7.5 Software
To obtain the PCC 7.5 software:
-
Create a temporary directory (temp_dir).
-
Go to the Oracle software delivery Web site:
-
Sign in with your user name and password.
-
Search for Oracle Communications Pipeline Configuration Center and select the PCC 7.5 software pack from the search results.
-
From the Platform list, select the required platform.
-
Download the PCC software pack to temp_dir.
-
Unzip the PCC software pack and extract the contents to temp_dir.
Obtaining the PCC 7.5 Patch Set Software
To obtain the PCC 7.5 Patch Set software:
-
Create a temporary directory (temp_dir).
-
Go to the Oracle support Web site:
-
Sign in with your user name and password.
-
Click the Patches & Updates tab.
-
From the list, select Patch Name or Number.
-
In the text field, enter PatchNumber and click Search, where PatchNumber is patch number of Oracle Communications Billing and Revenue Management (BRM) 7.5 patch set that includes the PCC software.
See BRM 7.5 Patch Set Installation Guide for more information about the patch number.
The Patch Search Results page appears.
-
Click the patch name.
The patch details appear.
-
From the Platform list, select the platform and click Download.
The File Download dialog box appears.
-
Do one of the following:
If you are obtaining PCC 7.5 Patch Set 1 through PCC 7.5 Patch Set 21 software, do the following:
-
Download the appropriate PipelineConfigurationCenter-7.5.0.x.0-platform.zip software pack to temp_dir.
where:
x is the patch set version that you are installing. For example, for PCC 7.5 Patch Set 8, the version is 8.
platform is linux or solaris.
-
Unzip the PipelineConfigurationCenter-7.5.0.0.0-platform.zip file.
The following folder structure is created:
temp_dir/pcc/Disk1/install/
temp_dir/pcc/Disk1/stage/
If you are obtaining PCC 7.5 Patch Set 22 software, do the following:
-
Download the appropriate pPatchNumber_7522_Generic.zip software pack to temp_dir.
-
Unzip the pPatchNumber_7522_Generic.zip file.
The zip archive includes the PipelineConfigurationCenter_7.5.0.22.0_generic.jar installer.
-
Installing PCC
This section describes how to install PCC. Before installing PCC, read the following:
You can install PCC in the following modes:
-
GUI mode: Use the GUI mode when you want to interact with the PCC installer GUI during installation. See "Installing PCC in GUI Mode".
-
Silent mode: Use the silent mode when you install PCC using the same configuration repeatedly. Silent install mode does not use the GUI, and it runs in the background. See "Installing PCC in Silent Mode".
The PCC installer must be launched from the computer hosting the Oracle WebLogic Server domain. PCC installation must be performed by the user who has permissions to write to the Oracle Inventory (oraInventory) directory and the WebLogic_Home/user_projects/domains directory, where WebLogic_Home is the directory in which you installed the WebLogic Server.
For more information about the oraInventory directory, see the Oracle documentation available at the Oracle Technology Network Web site:
Installing PCC in GUI Mode
Note:
To perform a GUI installation, install a GUI application, such as X Windows, and set the DISPLAY environment variable before you install PCC.You can install PCC 7.5 or directly install the PCC 7.5 patch sets. To install PCC 7.5 or PCC 7.5 patch sets through PCC 7.5 Patch Set 21, follow the instructions in this section. To install PCC 7.5 Patch Set 22, see "Installing PCC 7.5 Patch Set 22".
To install PCC in GUI mode:
-
Ensure that the Pipeline Manager database server is running.
-
Start the Oracle WebLogic Server domain administration server and managed server on which you want to deploy PCC.
-
Obtain the PCC 7.5 or 7.5 patch set software. See "Obtaining the PCC Software".
-
Go to the temp_dir/pcc/Disk1/install/ directory, and do one of the following:
-
To install the PCC software using the default oraInventory directory, run the following command:
./runInstaller.sh -
To install the PCC software using the oraInventory directory in a different location, enter the following command:
./runInstaller.sh -invPtrLoc FilePath/oraInst.loc
where FilePath is the path to the directory in which the oraInst.loc file is located.
-
To record the response file contents during the GUI installation, run the following command:
./runInstaller.sh -record -destinationFile path
where path is the complete path and name of the response file.
The Welcome screen appears.
-
-
Click Next.
The Specify Inventory Directory and Credentials screen appears if the oraInst.loc file is corrupt or not present. The default location of the oraInventory directory is in the /etc/oraInst.loc (Linux) file or the /var/opt/oracle/oraInst.loc (Solaris) file.
This screen displays the path to the default inventory directory and the default operating system group name.
-
(Optional) To change the default inventory directory details, do the following:
-
Enter the full path of the inventory directory.
-
Specify the name of the operating system group that has write permission to the inventory directory.
The Specify Home Details screen appears.
-
-
Enter the following PCC installation details:
-
In the Name field, enter the PCC installation name.
Note:
You can select the name for the installation from the list of names the installer provides. -
In the Path field, enter the path to the directory where you want to install PCC.
Note:
Optionally, click Browse to navigate to the directory. -
Click Next.
The WebLogic Administration Server Connection screen appears.
-
-
Enter the following details for the domain on which you want to deploy PCC (see Table 13-4, "Oracle WebLogic Server Domain Information" for more information):
-
In the Host Name field, enter the IP address or the host name of the computer on which the domain is configured.
-
In the Port Number field, enter the port number assigned to the domain administration server.
-
In the Username field, enter the domain administrator user name.
-
In the Password field, enter the password for the domain administrator user.
-
In the WebLogic Home field, enter the path of the directory where the Oracle WebLogic Server software is installed.
WARNING:
The PCC installer will not proceed until it verifies with the running instance of Oracle WebLogic Server that the domain administration server information you entered is valid.
-
Do one of the following.
If the server does not support SSL, deselect the Use SSL? check box.
If the server supports SSL, leave the Use SSL? check box selected, and in the Keystore Location field, enter the path of the client side keystore file generated from the exported public certificate using the keytool utility. See "Configuring SSL for the Oracle WebLogic Server Domain" for more information.
-
Click Next.
The WebLogic Server Selection screen appears.
-
-
Select the domain administration server or managed server on which you want to deploy PCC, and click Next.
Note:
Oracle recommends deploying PCC on a managed server. If you select a managed server, ensure that the managed server and the node manager are running.The BRM Pipeline Database Connection screen appears.
-
Enter the following information required to connect to the Pipeline Manager database (see Table 13-5, "Pipeline Manager Database Connection Information" for more information):
-
In the Host Name field, enter the IP address or the host name of the computer on which the Pipeline Manager database is configured.
-
In the Port Number field, enter the port number assigned to the Pipeline Manager database service.
-
In the Username field, enter the user name of the Pipeline Manager database user.
-
In the Password field, enter the password of the Pipeline Manager database user.
-
In the Service Name field, enter the name of the Pipeline Manager database service.
WARNING:
The PCC installer will not proceed until it verifies with the running instance of the Pipeline Manager database server that the database information you entered is valid.
-
Click Next.
The Pipeline Configuration Center User screen appears.
Note:
Entering information in this screen is optional. If you do not want to create a PCC user now or if you have already created the PCC user, click Next.
-
-
(Optional) Enter the following information required to create a PCC user:
-
In the Username field, enter the name for the PCC user.
-
In the Password field, enter a password for the PCC user.
Note:
The PCC user password can contain up to 12 characters and should contain at least one nonalphabetic character. For example, Weblogic123.The user name must not be a part of the password.
-
In the Confirm Password field, enter the password again.
-
Click Next.
The Summary screen appears.
-
-
Review the selections you made in the preceding screens, and click Install.
The Install screen appears.
Note:
After the installation begins, if you click Stop installation, the installation process stops, but the files that are already copied are not removed. -
When the End of Installation screen appears, note the provided URL.
You use this URL to access PCC.
Note:
If the server supports SSL, the secure connection is established for PCC even if you deselect the Use SSL? check box in the WebLogic Administration Server Connection screen. In this case, two connection URLs are displayed:-
A secured connection URL with SSL listen port and the HTTPS schema
-
An unsecured connection URL with the HTTP schema
-
-
Click Exit.
The Exit confirmation message appears.
-
Click Yes.
If you did not create a PCC user during installation, you must create one after the installation is complete. See "PCC Post-Installation Tasks".
See "Verifying the PCC Installation" for information on verifying the successful installation of PCC.
See "About Installation Logs" for information on PCC installer logs.
Installing PCC 7.5 Patch Set 22
To install PCC 7.5 Patch Set 22:
-
Ensure that the Pipeline Manager database server is running.
-
Start the Oracle WebLogic Server domain administration server and managed server on which you want to deploy PCC.
-
Obtain the PCC software. See "Obtaining the PCC Software".
-
Go to the temp_dir directory, and run one of the following commands:
-
To start the GUI installer:
Java_home/bin/java -jar PipelineConfigurationCenter_7.5.0.X.0_generic.jar
where:
-
Java_home is the directory in which you installed the latest supported Java version.
-
x is the patch set version that you are installing. For example, for PCC 7.5 Patch Set 22, the version is 22.
-
-
To start the GUI installer and install PCC in the oraInventory directory in a different location, enter the following command:
Java_home/bin/java -jar PipelineConfigurationCenter_7.5.0.X.0_generic.jar -invPtrLoc FilePath/oraInst.loc
where FilePath is the path to the directory in which the oraInst.loc file is located.
-
To start the GUI installer and create a silent installer response file during the installation:
Java_home/bin/java -jar PipelineConfigurationCenter_7.5.0.X.0_generic.jar -record -destinationFile path
where path is the absolute path to the response file.
The Welcome screen appears.
-
-
Click Next.
The Specify Inventory Directory and Credentials screen appears if the oraInst.loc file is corrupt or not present. The default location of the oraInventory directory is in the /etc/oraInst.loc (Linux) file or the /var/opt/oracle/oraInst.loc (Solaris) file.
This screen displays the path to the default inventory directory and the default operating system group name.
-
(Optional) To change the default inventory directory details, do the following:
-
Enter the full path of the inventory directory.
-
Specify the name of the operating system group that has write permission to the inventory directory.
-
-
Click Next.
The Installation Location screen appears.
-
Enter the full path or browse to the directory in which you installed PCC.
The Feature Sets Selection screen appears.
-
Select Pipeline Configuration Center.
-
Click Next.
The WebLogic Server Details screen appears.
-
Enter the following details for the domain on which you want to deploy PCC (see Table 13-4, "Oracle WebLogic Server Domain Information" for more information):
-
In the Host Name field, enter the IP address or the host name of the computer on which the domain is configured.
-
In the Port Number field, enter the port number assigned to the domain administration server.
-
In the Username field, enter the domain administrator user name.
-
In the Password field, enter the password for the domain administrator user.
-
In the WebLogic Home field, enter the path of the directory where the Oracle WebLogic Server software is installed.
WARNING:
The PCC installer does not proceed until it verifies with the running instance of Oracle WebLogic Server that the domain administration server information you entered is valid.
-
Do one of the following.
If the server does not support SSL, deselect the Use SSL? check box.
If the server supports SSL, leave the Use SSL? check box selected, and in the Keystore Location field, enter the path of the client side keystore file generated from the exported public certificate using the keytool utility. See "Configuring SSL for the Oracle WebLogic Server Domain" for more information.
-
Click Next.
The WebLogic Server Selection screen appears.
-
-
Select the domain administration server or managed server on which you want to deploy PCC, and click Next.
Note:
Oracle recommends deploying PCC on a managed server. If you select a managed server, ensure that the managed server and the node manager are running.The Pipeline Manager Database Connection screen appears.
-
Enter the following information required to connect to the Pipeline Manager database (see Table 13-5, "Pipeline Manager Database Connection Information" for more information):
-
In the Host Name field, enter the IP address or the host name of the computer on which the Pipeline Manager database is configured.
-
In the Port Number field, enter the port number assigned to the Pipeline Manager database service.
-
In the Username field, enter the user name of the Pipeline Manager database user.
-
In the Password field, enter the password of the Pipeline Manager database user.
-
In the Service Name field, enter the name of the Pipeline Manager database service.
WARNING:
The PCC installer will not proceed until it verifies with the running instance of the Pipeline Manager database server that the database information you entered is valid.
-
-
Click Next.
The BRM Connection Details screen appears.
-
Enter the following information required to connect the BRM server (see Table 13-6, "BRM Connection Information" for more information):
-
In the User Name field, enter the user name for connecting to BRM.
-
In the Password field, enter the BRM user's password.
-
In the Host Name field, enter the IP address or the host name of the machine on which the primary BRM Connection Manager (CM) or CM Master Process (CMMP) are running.
-
In the Port Number field, enter the TCP port number of the CM or CMMP on the host computer. The default value is 11960.
-
In the Service Type field, enter the BRM service type. The default value is /servide/admin_client.
-
In the Service POID Id field, enter the POID of the BRM service. The default value is 1.
-
Do one of the following:
If you have not enabled SSL for BRM, deselect the Use SSL? check box.
If you have enabled SSL for BRM, leave the Use SSL? check box selected.
-
-
Click Next.
The Pipeline Configuration Center User screen appears.
Note:
Entering information in this screen is optional. If you have already created a PCC user, click Next. -
Enter the following information required to create a PCC user:
-
In the Username field, enter the name for the PCC user.
-
In the Password field, enter a password for the PCC user.
Note:
The PCC user password can contain up to 12 characters and should contain at least one nonalphabetic character. For example, Weblogic123.The user name must not be a part of the password.
-
In the Confirm Password field, enter the password again.
-
Click Next.
The Installation Summary screen appears.
-
-
Review the selections you made in the preceding screens, and click Install.
The Installation Progress screen appears.
Note:
After the installation begins, if you click Stop installation, the installation process stops, but the files that are already copied are not removed. -
When the Installation completes, Click Next.
The Installation Complete screen appears. Make note of the PCC URL. You use this URL to access PCC.
Note:
If the server supports SSL, the secure connection is established for PCC even if you deselect the Use SSL? check box in the WebLogic Administration Server Connection screen. In this case, two connection URLs are displayed:-
A secured connection URL with SSL listen port and the HTTPS schema
-
An unsecured connection URL with the HTTP schema
-
-
Click Finish.
The PCC installer exits.
Installing PCC in Silent Mode
Silent-mode installation enables you to set installation configurations only once and then use those configurations to duplicate the installation on many machines.
Note:
The silent installation is not meant for production environments, and it should be used in test environments only for setting up quickly or backing up the properties for later use in another test environment.Creating a Response File
To create a response file:
-
Create the response file by doing one of the following:
-
Create a copy of the response file that was generated during the GUI installation. See "Installing PCC in GUI Mode" for more information.
Note:
The GUI Installer does not store passwords provided during installation in the response file. You must manually add the passwords after creating a copy of the response file. -
If you are installing PCC 7.5 Patch Set 22, create a response file using the template by running the following command:
Java_home/bin/java -jar PipelineConfigurationCenter_7.5.0.22.0_generic.jar -getResponseFileTemplates
where Java_home is the directory in which you installed the latest supported Java version.
A response file is created with the default values.
You can create as many response files as needed.
-
-
Open the file in a text editor.
-
Modify the response file you copied by specifying the key-value information for the parameters you want in your installation.
Notes:
-
The response file template contains guidelines and examples on how to enter the values in the parameters.
-
The PCC installer treats incorrect context, format, and type values in a response file as if no value were specified.
-
-
Save and close the response file.
Installing PCC in Silent Mode
To install PCC in silent mode:
-
Create a response file. See "Creating a Response File".
-
Go to the temp_dir/pcc/Disk1/install/ directory, where temp_dir is the directory in which you unzipped the PCC software, and enter the following UNIX command:
./runInstaller -responseFile path -silentwhere path is the response file name and location.
For example:
./runInstaller -responseFile /response_files/myresponsefile.rsp -silent
The installation runs silently in the background.
-
Open the PCC_Home/install/readme.txt file, where PCC_Home is the directory in which you installed PCC.
-
Copy the URL and paste it in your browser's address field.
You can now access the PCC application.
See "Verifying the PCC Installation" for information on how to verify that the PCC installation was successful.
See "About Installation Logs" for information on the PCC installer logs.
Installing PCC 7.5 Patch Set 22 in Silent Mode
To install PCC 7.5 Patch Set 22 in silent mode:
-
Create a response file. See "Creating a Response File".
-
Copy the response file you created to the machine on which you run the silent installation.
-
On the machine on which you run the silent installation, go to the temp_dir directory, and run the following command:
Java_home/bin/java -jar PipelineConfigurationCenter_7.5.0.22.0_generic.jar -debug -invPtrLoc Inventory_home/oraInventory/oraInst.loc [parameter=value] -responseFile path -silent
where:
-
path is the absolute path to the response file.
-
parameter is the name of an installation parameter.
-
value is the value of the installation parameter.
For example:
Java_home/bin/java -jar PipelineConfigurationCenter_7.5.0.22.0_generic.jar -debug -invPtrLoc Inventory_home/oraInventory/oraInst.loc INSTALL_TYPE=Complete -responseFile /response_files/myresponsefile.rsp -silentThe installation runs silently in the background.
-
-
Open the PCC_Home/install/readme.txt file, where PCC_Home is the directory in which you installed PCC.
-
Copy the URL and paste it in your browser's address field.
You can now access the PCC application.
See "Verifying the PCC Installation" for information on how to verify that the PCC installation was successful.
See "About Installation Logs" for information on the PCC installer logs.
About Installation Logs
The PCC Installer logs can be found in the oraInventory/logs directory.
Use the following log files to monitor installations and post-installations:
-
installActionTimeStamp.log
-
oraInstallTimeStamp.err
-
oraInstallTimeStamp.out
-
silentInstallTimeStamp.log (for silent mode installation)
where TimeStamp is the date and time the log file was created.
PCC Post-Installation Tasks
This section provides instructions for the following PCC post-installation tasks:
Creating a PCC User after Installing PCC
During the PCC installation, the installer creates the Config Admin Oracle WebLogic Server group. Users belonging to this group have read and write access to perform all the tasks in PCC.
You can create a PCC user during or after the installation. When you create a user during the installation, the installer automatically adds it to the Config Admin group.
To create a PCC user after installing PCC, use WebLogic Server Administration Console to create a user and to add the user to the Config Admin group.
Note:
Do not use your browser's remember password feature for the WebLogic Server Administration Console URL. As a precaution, always enter the WebLogic server user name and password manually.To create a PCC user after installing PCC:
-
Log in to WebLogic Server Administration Console.
-
In the Domain Structure panel, click the Security Realms link.
The Summary of Security Realms page appears.
-
Click the myrealm link.
The Settings for myrealm page appears.
-
Click the Users and Groups tab.
-
Click the Users subtab.
-
Click New.
The Create a New User page appears.
-
Do the following:
-
In the Name field, enter a name for the PCC user.
-
(Optional) In the Description field, enter a brief description for the PCC user.
-
In the Password field, enter a password for the PCC user.
Note:
The PCC user password can contain up to 12 characters and should contain at least one nonalphabetic character. For example, Weblogic123.The user name must not be a part of the password.
-
In the Confirm Password field, enter the password again to confirm it.
-
-
Click OK.
The user name appears in the User table.
-
Click the user link, where user is the PCC user that you created.
The Settings for user page appears.
-
Click the Groups tab.
-
In the Parent Groups section's Available list, select Config Admin.
-
Move Config Admin to the Chosen list.
-
Click Save.
Configuring a Connection from PCC to BRM
After the PCC installation is complete, configure a connection from PCC to BRM.
To configure a connection from PCC to BRM:
-
Open the PCC_Home/plan/AppFileOverrides/PCCView.war/Infranet.properties file, where PCC_Home is the directory in which you installed PCC.
Note:
As a backup, a copy of the Infranet.properties file might also be in the location specified in the HOME environment variable of the operating system user who starts WebLogic Server. In this situation, you must configure the connection in both instances of the file. -
Search for the infranet.connection entry.
-
Edit the infranet.connection entry as follows:
infranet.connection=pcp://username:password@hostname:port/service 1
where:
-
username is the login name to use for connecting to BRM. You can use any valid CSR login name.
-
password is the password for username.
-
hostname is the name or IP address of the computer running the primary Connection Manager (CM) or CM Master Process (CMMP).
-
port is the TCP port number of the CM or CMMP on the host computer. The port number must match the corresponding cm_ports entry in the primary CM or CMMP configuration file.
-
service is the service type. The trailing 1 is the POID of the service.
-
-
Save and close the file.
-
Log in to WebLogic Server Administration Console for the PCC domain, and do the following:
-
In the Domain Structure panel, click Deployments.
The Summary of Deployments page appears.
-
In the Deployments table, select the PipelineConfigurationCenter check box.
-
Click Update.
The Update Application Assistant starts.
-
Select the Update this application in place with new deployment plan changes option.
-
Set Deployment plan path to the location of the Infranet.properties file. Use the Change Path button to browse to the file.
-
Click Next, and review your choices.
-
Click Finish.
-
Restart WebLogic Server.
See the Oracle WebLogic Server Administration Console Help for more information about the console.
-
-
Secure the BRM connection information as follows:
-
Encrypt the password by using the pin_crypt_app utility. See the BRM documentation for more information about the utility.
-
Set the Infranet.properties file permissions to permit only specified system administrators to access the file.
-
Using Secure Cookies
Oracle recommends deploying PCC only on SSL, which encrypts sensitive data, thus eliminating problems like session stealing.
WebLogic Server enables a user to securely access HTTPS resources in a session that was initiated using HTTP, without loss of session data.
To use secure cookies:
-
Open the WebLogic_Home/user_projects/domains/Domain_Name/config/config.xml file.
where:
-
WebLogic_Home is the directory in which you installed WebLogic Server.
-
Domain_Name is the name of the domain you are configuring.
-
-
Add AuthCookieEnabled="true" to the <WebServer> element:
<WebServer Name="myserver" AuthCookieEnabled="true"/>.
Note:
By default, AuthCookieEnabled is set to true. The secured cookies are enabled by default even if the config.xml file does not contain this entry. You can set AuthCookieEnabled to false to disable secured cookies. However, Oracle recommends not disabling it.You can also set this entry by using WebLogic Server Administration Console:
-
Log in to WebLogic Server Administration Console.
The home page appears.
-
In the Domain Configurations section, under Domain, click Domain.
The Settings for Domain_Name page appears.
-
Click the Web Applications tab.
-
Verify that the Auth Cookie Enabled check box is selected.
-
Click Save.
By default, the Auth Cookie Enabled check box is selected, but it is not present in the config.xml file. If you deselect it, the <AuthCookieEnabled> element is added to the config.xml file.
Setting AuthCookieEnabled to true, the default setting, causes the WebLogic Server instance to send a new secure cookie, _WL_AUTHCOOKIE_JSESSIONID, to the browser when authenticating through an HTTPS connection. After the secure cookie is set, the session is allowed to access other security-constrained HTTPS resources only if the cookie is sent from the browser.
For more information, see the "Using Secure Cookies to Prevent Session Stealing" article on the Oracle Technology Network Web site:
http://download.oracle.com/docs/cd/E12840_01/wls/docs103/security/thin_client.html#wp1053780
Oracle recommends keeping cookie settings enabled in the browser. Disabling cookies in the browser disables several features, such as Help.
Configuring the Session Timeout
The default session timeout in PCC is 600 seconds. The WebLogic Server administrator can change this value as follows:
-
Log in to WebLogic Server Administration Console.
-
In the Domain Structure panel, click Deployments.
The Summary of Deployments page appears.
-
In the Deployments table, click PipelineConfigurationCenter.
The Settings for PipelineConfigurationCenter page appears.
-
Click the Configuration tab.
-
In the Session Timeout (in seconds) field, enter a new timeout value in seconds.
-
Click the Overview tab.
-
In the Modules and Components table, click PCC-PCCViewController-context-root.
-
Click the Configuration tab.
-
In the Session Timeout (in seconds) field, enter the same timeout value, in seconds, that you entered in step 5.
-
If no deployment plan is created, WebLogic Server creates one with the preceding changes and prompts you to save the deployment plan. Provide the name and path for the deployment plan, and click OK.
-
In the Domain Structure panel, click Deployments.
-
Select the PipelineConfigurationCenter check box.
-
Click Update.
The Update Application Assistant starts.
-
Select the Update this application in place with new deployment plan changes option.
-
Set Deployment plan path to the deployment plan created in step 10. Use the Change Path button to browse to the file.
-
Click Next.
-
Click Finish.
-
Restart WebLogic Server.
-
Verify your changes by doing the following:
-
Log in to WebLogic Server Administration Console.
-
In the Domain Structure panel, click Deployments.
-
Click PipelineConfigurationCenter.
The Settings for PipelineConfigurationCenter page appears.
-
Click the Configuration tab.
-
Verify that Session Timeout (in seconds) is set to the value you specified.
-
For more information, see the "Configuring Applications for Production Deployment" article on the Oracle Technology Network Web site:
http://download.oracle.com/docs/cd/E12840_01/wls/docs103/deployment/config.html
Verifying the PCC Installation
This section describes how to verify that PCC is installed correctly.
Checking the State of All Installed Components
You can verify that PCC is installed correctly by checking the state of all installed components.
To check the state of all installed components:
-
Log in to the PCC domain in WebLogic Server Administration Console.
-
In the Domain Structure panel, click Deployments.
The Summary of Deployments page appears.
-
In the Control tab, if PCC is installed correctly, the deployed PipelineConfigurationCenter application appears in the Active state.
Logging In to PCC
You can log in to PCC to verify that PCC is installed.
To log in to PCC:
-
Open a browser window.
-
Enter the URL provided by the PCC installer at the end of the installation into the browser's address field.
Note:
The URL to access PCC is also available in the PCC_Home/install/readme.txt file, where PCC_Home is the directory in which you installed PCC. -
Press Enter.
The PCC login page appears.
-
Do the following:
-
In the Username field, enter the user name.
-
In the Password field, enter the password.
-
-
Click Login.
The PCC home page appears, verifying that PCC is successfully installed.
About File Permissions
-
The following default permissions are set for the installed files:
-
rw------- 600 (for all nonexecutable files)
-
rwx------ 700 (for all executable files)
Permissions are set to the lowest possible level, and the WebLogic Server administrator can add or revoke permissions. Oracle recommends keeping the permissions as restrictive as possible.
-
-
Protect the WebLogic configuration (JMS, JDBC, and so on) file, config.xml, in the domain's config directory with proper permissions.
Securing the Infranet.properties File
During the PCC installation, the installer creates the PCC_Home/plan/AppFileOverrides/PCCView.war/Infranet.properties file.
Note:
As a backup, a copy of the Infranet.properties file might also be in the location specified in the HOME environment variable of the operating system user who starts WebLogic Server. In this situation, you must secure both instances of the file.An Infranet.properties file is a configuration file that contains entries to control connections from Java applications to BRM. For more information about such files, see the BRM documentation set.
After the installation is complete, you add the BRM user name and password for connecting PCC to BRM to the PCC Infranet.properties file. See BRM PCC Installation and System Administration Guide for more information.
To secure this connection information, do the following:
-
Encrypt the password by using the pin_crypt_app utility. See the BRM Developer's Guide for more information about the utility.
-
Set the Infranet.properties file permissions to permit only specified system administrators to access the file.
Uninstalling PCC
You use the PCC installer to uninstall PCC. To uninstall PCC 7.5 or 7.5 patch sets through PCC 7.5 Patch Set 21, follow the instructions in this section. To uninstall PCC 7.5 Patch Set 22, see "Uninstalling PCC 7.5 Patch Set 22".
Note:
To enable a graphical user interface (GUI) uninstallation, install a GUI application such as X Windows and set the DISPLAY environment variable to point to the GUI application server before you uninstall PCC.To uninstall PCC:
-
Go to the temp_dir/pcc/Disk1/install directory, where temp_dir is the directory in which you unzipped the PCC software.
-
Enter the following UNIX command:
./runInstaller
The Welcome screen appears.
-
Click Deinstall Products.
The Inventory screen appears.
-
Select the PCC installation name that you entered during PCC installation.
-
Click Remove.
The Confirmation screen appears.
-
Click Yes.
The User Input screen appears.
-
In the WebLogic Administrator password field, enter the PCC domain administrator password.
See Table 13-4, "Oracle WebLogic Server Domain Information" for more information.
Important:
Even if you enter an incorrect WebLogic Administrator password, the uninstallation is completed; however, it is not a clean uninstallation. In this case, you must perform manual cleanup tasks after uninstalling PCC. See Pipeline Configuration Center Release Notes. -
Click OK.
Important:
After the uninstallation begins, even if you click Cancel, PCC is uninstalled. Oracle recommends not clicking Cancel in the middle of the uninstallation to prevent the PCC installer screen from hanging.The PCC components are uninstalled.
The Inventory screen appears.
-
Click Close.
The Welcome screen appears.
-
Click Cancel.
The Exit dialog box appears.
-
Click Yes.
The PCC installer removes all files except log files. You must delete the log files manually. The log files are in the oraInventory/logs directory.
Uninstalling PCC in Silent Mode
To uninstall PCC in silent mode:
-
Go to the temp_dir/pcc/Disk1/install directory, where temp_dir is the directory in which you unzipped the PCC software.
-
Run the following command:
./runInstaller -responseFile path -silent -deinstallwhere path is the response file name and location.
A message indicating that PCC has been uninstalled successfully appears.
Uninstalling PCC 7.5 Patch Set 22
Note:
After uninstalling PCC, you must manually undeploy the PCC application deployed on the WebLogic server domain. See the discussion about undeploying applications in the Oracle WebLogic Server documentation.To uninstall PCC 7.5 Patch Set 22:
-
Go to the PCC_home/oui/bin directory.
-
Run the following command from a GUI (for example, VNC server):
./deinstall.shThe Distribution to Uninstall screen appears.
-
Select the components you want to uninstall.
-
Click Uninstall.
The Welcome screen appears.
-
Click Next.
The Uninstallation Summary screen appears.
-
Click Uninstall.
The Uninstallation Progress screen appears.
-
Click Next.
The Uninstallation Complete screen appears.
-
Click Finish.
The PCC installer removes all files except log files. You must delete the log files manually. The log files are in the oraInventory/logs directory.
Uninstalling PCC 7.5 Patch Set 22 in Silent Mode
To uninstall PCC 7.5 Patch Set 22 in silent mode:
-
Go to the PCC_home/oui/bin directory.
-
Run the following command:
./deinstall.sh -responseFile path -silent
where path is the absolute path to the response file.
A message indicating that PCC has been uninstalled successfully appears.
Deleting Files after Uninstalling PCC
The following files remain in the system after PCC is uninstalled:
-
Install logs
The log files are in the oraInventory/logs directory.
-
PCC_Home/oui/data.properties
This file is used to auto-populate the data during reinstalls.
Delete these files manually if you do not need them, or protect them appropriately if they are required for further installations.
By default, these files are created with the file-level permission 640 (owner can read/write; group members can read; others cannot do anything).
Administering PCC
This section provides an overview of basic administration tasks for PCC.
PCC Administrator Tasks
A PCC administrator is responsible for the day-to-day tasks of maintaining and managing PCC and its users. You perform the following tasks as a PCC administrator:
Managing PCC Security
Oracle WebLogic Server includes a security architecture that provides a secure foundation for applications. PCC depends on the WebLogic Server security framework to secure its resources and servers. Managing PCC security involves the following:
-
Managing security realms: Configuring new security realms, changing the default security realm, and deleting security realms
-
Managing users and groups: Defining users and assigning them to a group that can be authenticated in a security realm
-
Managing security providers: Managing security providers that provide security services to applications to protect WebLogic Server resources
See the Oracle WebLogic Server Administration Console Help for more information on managing security realms, managing users and groups, and managing security providers.
Monitoring PCC
Regularly monitoring your system ensures fast recognition and resolution of problems or issues. You can use WebLogic Server Administration Console to monitor the following:
-
PCC domain
-
PCC administration server and managed servers
See the Oracle WebLogic Server Administration Console Help for more information.
Managing PCC
You manage PCC by managing the WebLogic server on which PCC is installed. This includes starting and stopping the PCC administration server and managed servers.
See the Oracle WebLogic Server Administration Console Help for more information.
Troubleshooting PCC
This section provides guidelines for troubleshooting problems with PCC. It includes information about log files, diagnosing common problems, and contacting Oracle support.
Troubleshooting Checklist
When problems occur, it is best to do some troubleshooting before you contact Oracle support:
-
You know your installation better than Oracle support does. You know whether anything in the system has been changed, so you are more likely to know where to look first.
-
Troubleshooting skills are important. Relying on Oracle support to research and solve all your problems prevents you from being in full control of your system.
If you have a problem with your PCC system, ask yourself the following questions because Oracle support will ask them:
-
What exactly is the problem? Can you isolate it?
Oracle support needs a clear and concise description of the problem, including when it began to occur.
-
What do the log files say?
This is the first thing that Oracle support asks for. Check the error log for the PCC component you are having problems with.
-
Has anything changed in the system? Did you install any new hardware or new software? Did the network change in any way? Does the problem resemble another one you had previously? Has your system usage recently jumped significantly?
-
Is the system otherwise operating normally? Has response time or the level of system resources changed? Are users complaining about additional or different problems?
Using Error Logs to Troubleshoot PCC
PCC error log files provide detailed information about system problems. If you are having a problem with PCC, look in the log files.
PCC records information about actions performed in the PCC GUI in Oracle WebLogic Server log files. See the Oracle WebLogic Server Administration Console Help for more information.
Diagnosing PCC Problems
PCC problems can be diagnosed using the Oracle WebLogic Server Diagnostic Framework, which enables you to collect, archive, and access diagnostic information about applications hosted on the WebLogic server. See the Oracle WebLogic Server Administration Console Help for more information.
This section lists some common PCC problems and describes how to diagnose the error messages and resolve the problems.
Getting Help for PCC Problems
If you cannot resolve a PCC problem, contact Oracle support.
Before you contact Oracle support, try to resolve the problem with the information in the log files. See "Using Error Logs to Troubleshoot PCC" for more information. If this does not help resolve the problem, gather the following information:
-
A clear and concise description of the problem, including when it began to occur.
-
Relevant portions of the relevant log files.
-
Relevant configuration files.
-
Recent changes in your system after which the problem occurred, even if you do not think they are relevant.
-
A list of all PCC components and patches installed on your system.
When you are ready, report the problem to Oracle support.
Using Localized PCC
Localized versions of BRM client applications are available in the following languages:
-
Chinese Simplified
-
Chinese Traditional
-
French
-
Italian
-
Japanese
-
Korean
-
Portuguese Brazilian
-
Russian
-
Spanish
Note:
Only the PCC application GUI is localized. The language-based text strings displayed in the GUI are based on the web browser locale.Secure Deployment Checklist
To deploy PCC securely, follow this checklist:
-
Pre-installation steps:
-
Enable SSL for the target Oracle WebLogic Server domain.
-
Configure the server keystore certificate, and get the client keystore trusted certificate.
-
Configure Oracle Database advanced security encryption and integrity algorithms for a secure connection from the installer.
-
Verify that you have the latest compatible version of JDK with the latest security update installed and configured with your PCC/WebLogic Server installation.
-
-
Installation steps:
-
Select SSL mode, and provide the client keystore certificate (.jks file) for connecting to a WebLogic server over SSL.
-
-
Post-installation steps:
-
If you do not need the installation log files, delete them.
-
The WebLogic Server administrator must create PCC users based on the roles and privileges.
-
Do not use your browser's remember password feature for the WebLogic Server Administration Console URL.
-
Enable secure cookies.
-
Verify that file permissions for the installed files are 600 for all nonexecutable files and 700 for all executable files.
-
-
Un-installation steps:
-
Delete the log files in the oraInventory/logs directory manually if you do not need them, or protect them appropriately if they are required for further installations.
-