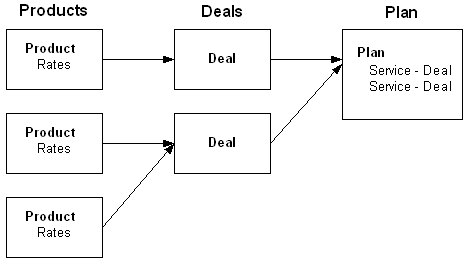2 Understanding the Sample Pricing Plans
This chapter describes the sample pricing plans included with the Oracle Communications Billing and Revenue Management (BRM) Pricing Center. For information about creating a price list, see "About Creating a Price List".
About the Sample Plans
The following sections describe the sample price plans.
Purpose of the Sample Plans
The sample BRM pricing plans described in this chapter show a range of possibilities for creating typical plans with BRM. Also included are some advanced sample plans to illustrate pricing and rating strategies. You can use the samples as templates for creating your own pricing plans. You might find a plan that matches exactly the plan you want to offer to your customers. More likely, you will see elements of several plans that you want to include in your own plan. You can pick and choose which elements you want and then see how those elements were created, making it easy to incorporate them into your plan.
Looking at the Sample Plans
BRM provides price list documents (files with the IPL or XML extension) that you can display in the Pricing Center:
Note:
Offer profile data cannot accessed using Pricing Center. Use the loadpricelist utility or the PCM_OP_OFFER_PROFILE_SET_OFFER_PROFILE opcode.-
Basic BRM plans for Internet service providers (basicISP.ipl) are located by default in the Sample_Price_Plans subdirectory of the Pricing Center installation directory. The default installation directory is C:\Program Files\Portal Software\PricingCenter\Sample_Price_Plans.
-
Plans that are based on a BRM optional manager are located by default in the Optional_Manager_Plans subdirectory, for example, C:\Program Files\Portal Software\PricingCenter\Sample_Price_Plans\Optional_Manager_Plans.
Tip:
If you're implementing an optional manager, it is a good idea to familiarize yourself with the basic plans before creating a price list for an optional manager. -
The advanced sample plans are located by default in the Sample_Price_Plans subdirectory of the Pricing Center installation directory. The default installation directory is C:\Program Files\Portal Software\PricingCenter\Sample_Price_Plans.
Opening an IPL Price List File
-
Start Pricing Center.
-
Choose File - Open.
-
Open the PricingCenter\Sample_Price_Plans directory.
-
Select the IPL file and click Open.
Opening an XML Price List File
-
Start Pricing Center.
-
Choose File - Import > Real-time Data.
-
Select the XML file and click Open.
You must connect to a database to access configuration information, such as resources, G/L IDs, and valid events for services.
-
Enter the database information in the Welcome dialog box.
Tip:
Click the Help button for information on login values.
Descriptions of the Sample Plans
This section describes each of the sample plans in the language your company's marketing department might present to your customers. Each plan includes a brief description, the target customer, and the key elements of the plan.
For step-by-step procedures on creating these plans, see "Re-Creating the Sample Plans".
Plans for Internet Service Providers
This section describes the sample plans for internet service providers.
Plan 1 – Measured Web Access with Discounts
This plan provides Internet access for a basic monthly fee, $9.95 in this example, plus an hourly fee that is discounted for usage outside of prime time.
New Web user who might adjust access times to take advantage of discount periods
-
Simple monthly (cycle forward) fee for Internet access
-
Prorating of cycle fees
-
Measured rates
-
Time-of-day usage rates
-
Priority assignments for multiple rates
-
Product purchase limited to a set maximum
-
Internet access service
-
$9.95 basic monthly rate
-
Measured rate of $2.00/hour for prime-time access (M-F, 8 a.m. to 6 p.m.)
-
Measured rate of $1.00/hour for access outside of prime time
-
First month prorated
-
No partial refund for cancellation in mid-cycle
-
Email service
-
A single email address available for an additional $3.00/month
See "Re-Creating Plan 1 – Measured Web Access with Discounts".
Plan 2 – Unlimited Web Access with Discounts
This plan provides unlimited Internet access and one email address for a fixed monthly fee, $19.95 in this example. There's an initial sign-up fee, discounted when the plan is purchased before a certain date. The third month is free.
Heavy-duty Internet user who might be encouraged to stay with the plan by the offer of discounts
-
Monthly (cycle forward) fees for Internet access
-
Purchase fee
-
Discount period on purchase
-
Single free period
-
Internet access service
-
Sign-up fee of $15.00
-
Sign-up fee discounted by 50% through May, 2000
-
$19.95 monthly rate, billed on the first day of the month
-
Third month free
-
One email address included
See "Re-Creating Plan 2 – Unlimited Web Access with Discounts".
Plan 3 – Unlimited Internet Service with Recurring Discounts
This plan provides unlimited Internet access and one email address for a fixed quarterly fee of $45, payable at the beginning of each quarterly period. For every year with this plan, there's a bonus of one free month.
Frequent Internet user who might pay in advance for a lower basic rate and who might be encouraged to stay with the plan by the offer of recurring discounts
-
Multi-month (cycle forward) fee
-
Measured fees
-
Recurring free period
-
Custom BRM resources
-
Reusing products from other plans
-
Internet access service
-
$45.00 per quarter, billed on the first day of every third month
-
Last month of each year is free
-
One email address included
See "Re-Creating Plan 3 – Unlimited Internet Service with Recurring Discounts".
Re-Creating the Sample Plans
This section shows how each of the sample pricing plans was created by using Pricing Center. For more information on specific procedures, see Pricing Center Help.
Overview of Creating a Pricing Plan
Your company's marketing department writes a proposal for offering services to your customers. You create a plan that translates that proposal into the language that BRM uses to keep track of the rates and then bill for customer usage.
The pricing plan shows one or more services that you offer your customers and the terms under which you provide those services. The terms and conditions of a pricing plan is called a deal. Each deal consists of one or more products, which show the rates charged for a service. You use products to map rates to events, so that when the event occurs in the BRM system, the rate is charged.
To create a plan, you define the products and then add them to a deal, which you bundle into a plan and associate with your service. In some cases you might also need to create resources or impact categories for a plan.
Figure 2-1 shows the building blocks of a pricing plan:
To create a plan, follow these general steps:
-
Define the key elements of the plan: what services you want to offer and what you want to charge for them.
The descriptions of the sample plans show the key elements of these plans.
-
Use Pricing Center to create a product for each key element of your plan. Usually, each service you offer uses one product to contain all rates for that service.
-
Use Pricing Center to group the products into one or more deals.
-
Use Pricing Center to create a pricing plan that associates the deals with the services.
Plans for Internet Service Providers
Figure 2-2 show the Measured Web Access with Discounts Plan used in the following example.
Re-Creating Plan 1 – Measured Web Access with Discounts
Figure 2-2 Measured Web Access with Discounts Plan
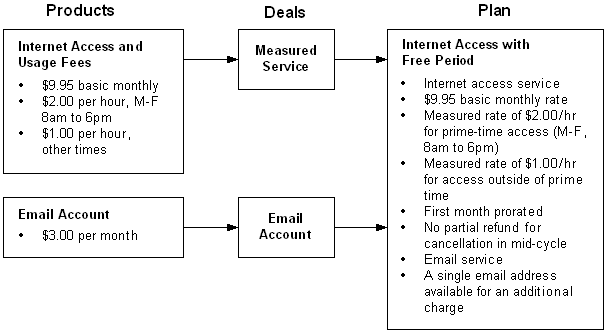
Description of ''Figure 2-2 Measured Web Access with Discounts Plan''
-
Create a product to charge for the Internet access service and Internet measured usage. See "Product 1a – Internet Access".
-
Create a product to charge for the email account. See "Product 1b – Email Account".
-
Create a deal for the Internet access. See "Deal 1a – Measured Internet Service".
-
Create a deal for the email account. See "Deal 1b – Standard Email Access".
-
In Pricing Center, choose Insert – Plan.
-
Name the plan: Plan 1 – Measured Web Access with Discounts. (You can also add a description.)
-
In the Services section, click Add.
-
For Service Type, select /service/ip.
-
For Deal, select Deal 1a – Measured Internet Service.
-
Click OK.
-
In the Services section, click Add.
-
For Service Type, select /service/email.
-
For Deal, select Deal 1b – Standard Email Access.
-
Click OK.
-
In the Credit Limits section, click Add.
-
In the Resource ID list, select US Dollar.
-
In the Credit Limit box, type 250.
-
Double-click OK to finish the plan.
The purpose of this product is to charge for the Internet access service at the beginning of each month and for time spent connected to the Internet when it occurs. The product has three rates:
-
One for the monthly fee
-
One for usage during prime-time hours ($2.00/hour)
-
One for usage during off-peak hours ($1.00/hour)
You create the fees by mapping the rates to events, which define how the charges occur.
Product 1a - Defining the Product
Table 2-1 describes the steps for defining the product.
Table 2-1 Defining the Product
| Do This | Why |
|---|---|
|
In Pricing Center, choose Insert – Product and select Create a new product. |
To create a product. |
|
Click Next and give the product a name: Product 1a – Internet Access. (You can also add a description.) Click Next. |
The product name identifies the product in Pricing Center. This name must be unique to all products in the same database brand. |
|
When asked what type of product to create, select Subscription and in Applies To, choose /service/ip. |
This enables the product to contain recurring monthly and usage rates and associates it with the IP service. |
|
Finish the product creation wizard, and click Yes at the end. The Product Attributes window opens. |
This product uses the default values so you do not need to specifically set them. |
Product 1a - Creating the Monthly Internet Fee
You must create an event rating map to charge the customer an access fee each month for the IP service. The access fee is mapped to the monthly cycle event so fees can be tracked and posted to the customer's account when the cycle event occurs.
Table 2-2 describes the steps for creating the Monthly Internet Fee.
Table 2-2 Creating the Monthly Internet Fee
| Do This | Why |
|---|---|
|
In the Event Map area of the Product Attributes window, click Add. In the Event column, select Monthly Cycle Forward Event. |
To create the monthly access fee by associating the rate details with the cycle event, as specified by the plan. When you select Monthly Cycle Forward Event, Pricing Center automatically selects Occurrence in the Measured By column and Single Rate Plan in the Rate Plan Structure column. Leave these values as they are. |
|
Click Open Rate Plan. |
To set up the rates for this product. |
|
In the Plan Detail tab, enter cycle_forward_monthly in the Name field. |
The rate plan name identifies the rate plan in the product and reminds you of its purpose. |
|
In the Rate Structure tree view, select Tier 1. In the Tier Detail tab, enter a tier name: Monthly Service Fee. |
The name identifies the rate tier in the product and reminds you when it is valid. |
|
In the Tier Detail tab, select either Absolute or Relative, then select Starts Immediately and Never Ends. Note: When you select Starts Immediately and Never Ends, it does not matter whether you select Absolute or Relative effective dates. |
To make the rate available indefinitely, so it never expires in the BRM database. |
|
In the Rate Structure tree view, select Rate 1. In the Rate Detail tab, enter a rate name: $9.95 a month. Note: Rate names must be unique. In the /rate storable class, the rate name is specified in the PIN_FLD_DESCR field. |
To remind you of the purpose of this rate. |
|
In the Rate Data tab, select Overrides credit limit. |
To continue to charge for Internet access when customers exceed the credit limit. |
|
In the Rate Data tab, select Continuous in the Based on list. |
This option is the default when you use only one group of balance impacts to rate an event. |
|
Click the Proration tab. |
To specify how to prorate the charges. |
|
In the Purchase Proration Information group, click Calculate the charge based on the amount used. |
To charge customers only for the portion of the first month when they owned the product. Note: Most companies base the monthly accounting cycle on the day the customer purchases the product rather than on a calendar month, so proration is not necessary. |
|
In the Cancel Proration Information group, click Charge for the entire cycle. |
To specify that the customer is charged the full monthly fee, even if the customer cancels the service in the middle of the accounting cycle. |
|
In the Rate Structure tree view, select the item at the bottom of the rate plan tree to show the Balance Impacts tab. |
To define the cost of the cycle rate. |
|
Under Valid Quantities, select None for both the Minimum and Maximum fields. |
The monthly fee is not based on a specific amount of the event. |
|
Click Add. Tip: Drag the right edge of any column heading to make the list wider. |
To add a row to the impacts list and to specify the balance impacts - what you charge the customer for the service. |
|
Click Resource ID and scroll to select US Dollar [840]. |
To bill in US dollars. |
|
Click the GLID and scroll to select Monthly Fees [102]. |
To record the charges as monthly fees in your general ledger. |
|
Click the S check box to select Sponsorable. |
To enable the rate to be paid by another account. Select this option to enable one account to pay for another. |
|
Click the P check box to select Proratable. |
Although you already specified the terms of proration, you now confirm that this rate can be prorated. |
|
Click the D check box to select Discountable. |
To enable the rate to be discounted when the service is purchased. |
|
In the Scaled Amount column, type 9.95. |
Recurring charges, such as the monthly fee in this product, are called scaled rates. Enter the dollar amount of the charge, which is $9.95 per month. |
|
In Units, select None [0]. |
This rate uses the Occurrence ratable usage metric (RUM), which is not measured in units. |
|
Click OK. |
You are finished creating the monthly fee and now must create the usage fees. |
Product 1a - Creating the Measured Usage Fees
You must create an event rating map to charge the customer for time spent connected to the Internet. You map the hourly rates to an IP session event so fees can be tracked and posted to the customer's account when the customer uses the service. Although the rates are mapped to the same event, you differentiate between the two by specifying the available time for the rates: one for usage during prime-time hours ($2.00/hour) and one for usage during off-peak hours ($1.00/hour).
Table 2-3 describes the steps for creating the Measured Usage Fees.
Table 2-3 Creating the Measured Usage Fees
| Do This | Why |
|---|---|
|
In the Event group, click Add. In the Event column, select Session Event. |
To associate rate details with the IP session event, so fees can be tracked and posted to the correct account when customers connect to the Internet, as specified by the plan. When you select Session Event, by default Pricing Center selects Duration in the Measured By column and Single Rate Plan in the Rate Plan Structure column. Do not change these values. |
|
Click Advanced. |
To display the Event Attributes dialog box. |
|
In Time of day mode, select Timed. |
To specify that the fees depend on the length of the session. |
|
In Time zone mode, select Server. |
To specify that this event will be rated by using the time zone in which the BRM server is located. |
|
In Minimum event quantity, enter 1 and select Minutes as the unit. |
To set the minimum session time, even if the session lasts less than a minute. |
|
In Rounding Increment, enter 1 in Units and select Minutes as the unit. In Rounding rule, select Up. |
To round the session length up to the next whole minute, so seconds are not recorded. For example, if a session lasts 1 minute and 10 seconds, the session is recorded as 2 minutes. |
|
Click OK. |
To return to the Product Attributes dialog box. |
|
In the Single Rate Plan group, click Open Rate Plan. |
To set up the rates for this product. |
|
In the Plan Detail tab, enter Internet Usage Fee in the Name field. |
The rate plan name identifies the rate plan in the product and reminds you of its purpose. |
|
In the Rate Structure tree view, select Tier 1. In the Tier Detail tab, enter a name for the rate tier: Hourly Fee for Basic Internet Service. |
The name identifies the rate tier in the product and reminds you when it is valid. |
|
In the Tier Detail tab under Effective Dates, select Absolute. |
To enable the time-of-day settings for the rate. |
|
In the Use Time/Day Restrictions group, select Time restrictions. (In the Valid Days tab, leave the default settings.) |
To add a time tier to the rate. |
|
In the Rate Structure tree view, select New Time of Day Range. At the top of the Valid Times tab, replace the New Time of Day Range text with a name for the hourly range: 8am-6pm. |
The name identifies the level in the rate tier and reminds you when it is valid. |
|
Leave the start time as 08:00 AM, click the 08:00 PM end time control and use the down arrow to set 06:00 PM (18:00 hours). |
This sets the rate as valid from 8 a.m. to 6 p.m. |
|
Under Rate Structure, select Rate 1. In the Rate Data tab, enter a name for the rate: $2 per hour. |
The name identifies the amount of the fee in the 8 a.m. to 6 p.m. rate tier. |
|
Select Overrides credit limit. |
To continue to charge for Internet access if customers exceed their credit limit. |
|
In the Based on list, select Continuous. |
This option is used to rate time-of-day events because the amount charged by the first rate tier can affect the which balance impacts are used in the second rate tier. |
|
In the Rate Structure tree view, select No Minimum - No Maximum to display the Balance Impacts tab. |
This displays the Balance Impacts tab, where you define the cost of the rate. |
|
Under Valid Quantities, select None for both the Minimum and Maximum fields. |
The monthly fee is not based on a specific amount of the event. |
|
Under Balance Impacts, click Add. Tip: Drag the right edge of any column heading to make the list wider. |
To add a row to the list of balance impacts and to specify the balance impacts - what you charge the customer for the service. |
|
In the Resource ID list, select US Dollar [840]. |
To bill in US dollars. |
|
In the GLID list, select Dialup Usage Fee [104]. |
To record the charges as Internet usage fees in your general ledger. |
|
Click S for Sponsorable. |
To enable the rate to be paid by another account. Select this option to enable one account to pay for another. |
|
In the Scaled box, type 2. |
Hourly fees are considered scaled rates. You enter the dollar amount of the charge per hour. |
|
In Units, select Hour [3]. |
This is the increment you use to measure and charge for the usage. You are finished creating this rate, which applies between 8:00 a.m. and 6:00 p.m. |
|
In the Rate Structure tree view, select the Hourly Fee for Basic Internet Service tier and click Add. |
To create the second (off-peak) usage fees. |
|
At the top of the Valid Times tab, replace the New Time of Day Range text with a name for the hourly range: 6pm-8am. Press Enter. |
The name identifies the valid time of the rate. |
|
Click the 08:00 AM start time control and set it to 06:00 PM (18:00 hours). Then set the end time control to 08:00 AM. |
This sets the rate as valid from 6 p.m. to 8 a.m. |
|
In the Rate Structure tree view under 6pm - 8am, select New Rate. |
This displays the Rate Data tab, where you define the fees for off-peak hours. |
|
In the Rate Data tab, enter a rate name: $1 per hour. |
The name identifies amount of the 6 p.m. - 8 a.m. rate tier. |
|
Select Overrides credit limit. |
To continue to bill for Internet access if customers exceed the credit limit. |
|
In the Based on list, select Continuous. |
This option is used to rate time of day events because the amount charged by the first rate tier can affect the discount bracket used in the second rate tier. |
|
In the Rate Structure tree view, under the rate name $1 per hour, select No Maximum - No Minimum. |
To display the Balance Impacts tab. |
|
Under Valid Quantities, select None for both the Minimum and Maximum fields. |
There is no minimum or maximum beyond which this rate would not be valid. |
|
Under Balance Impacts, click Add. Tip: Drag the right edge of any column heading to make the list wider. |
To add a row to the list of impacts and to specify the balance impacts - what you charge the customer for the service. |
|
In the Resource ID list, select US Dollar [840]. |
To charge in US dollars. |
|
In the GLID list, select Dialup Usage Fee [104]. |
To record the fees as dialup usage fees in your general ledger. |
|
Click S for Sponsorable. |
To enable the rate to be paid by another account. Select this option to enable one account to pay for another. |
|
In the Scaled Amounts field, type 1. |
Hourly charges are considered scaled rates. You enter the dollar amount of the charge per hour. You are finished specifying the rate for the weekday range. Now you must create the off-peak rate that is valid on the weekends. |
|
Click OK until you return to the Document window. |
You are finished specifying the usage fees for this product. |
The purpose of this product is to charge for the single email account available with this plan.
Table 2-4 describes the steps for defining the product.
Product 1b - Defining the Product
Table 2-4 Defining the Product
| Do This | Why |
|---|---|
|
In Pricing Center, choose Insert – Product and select Create a new product. |
To create a product. |
|
Click Next and give the product a name: Product 1b – Email Account. (You can also add a description.) Click Next. |
The product name identifies the product in Pricing Center. This name must be unique to all products in the same database brand. |
|
When asked what type of product to create, select Subscription and in Applies To, choose /service/email. |
This enables the product to contain recurring monthly rates and associates it with the email service. |
|
Continue through the product creation wizard until you get to the Valid Purchase Quantity group. |
Although you can change various attributes of the product while using the wizard, this sample product uses the default attributes up to this point. |
|
Click Maximum of and enter 1. |
To specify that a customer can purchase no more than one email account. |
|
Finish the product creation wizard, and click Yes at the end. |
After you finish the wizard, you specify the rates for this product. |
Product 1b - Creating the Monthly Email Fee
You must create an event rating map to charge the customer a fee each month for the email service. The email fee is mapped to the monthly cycle event so fees can be tracked and posted to the customer's account when the cycle event occurs.
Table 2-5 describes the steps for creating the Monthly Email Fee.
Table 2-5 Creating the Monthly Email Fee
| Do This | Why |
|---|---|
|
In the Event Map group, click Add. In the Event Type column, select Monthly Cycle Forward Event. |
To create the monthly access fee by associating the rate details with the cycle event, as specified by the plan. When you select Monthly Cycle Forward Event, by default Pricing Center selects Occurrence in the Measured By column. You cannot change this value. Note: The values in the Rating Details group are only used for time-dependent fees. |
|
In the Rate Plan Structure column, select Single Rate Plan. Under Single Rate Plan, click Open Rate Plan. |
To set up the rates for this product. |
|
In the Plan Detail tab, enter cycle_forward_monthly in the Name field. |
The rate plan name identifies the rate plan in the product and reminds you of its purpose. |
|
In the Rate Structure tree view, select Tier 1. In the Tier Detail tab, enter a name for the rate tier: Monthly Email Fee. |
The name identifies the rate tier in the product and reminds you when its valid. |
|
Under Tier Detail, select Absolute or Relative, and then Starts Immediately and Never Ends. Also, under Use Time/Day Restrictions, select No restrictions. |
To make the rate available indefinitely, so it never expires in the BRM database and the fee is always charged. |
|
In the Rate Structure tree view, select Rate 1. In the Rate Detail tab, enter a name for the rate: $3 a month. Note: Rate names must be unique. In the /rate storable class, the rate name is specified in the PIN_FLD_DESCR field. |
To remind you of the purpose of this rate. |
|
Select Overrides credit limit. |
To continue to charge for the email account when customers exceed the credit limit. |
|
In the Based on list, select Continuous. |
This option is the default when you use only one quantity discount bracket to rate an event. |
|
Click the Proration tab. |
To specify how to prorate the charges. |
|
In the Purchase Proration Information group, click Calculate the charge based on the amount used. |
To charge customers only for the portion of the first month when they owned the product. Note: Most companies base the monthly accounting cycle on the day the customer purchases the product rather than on a calendar month, so proration is not necessary. |
|
In the Cancel Proration Information group, click Charge for the entire cycle. |
To specify that the customer is charged the full monthly fee, even if the customer cancels the service in the middle of the accounting cycle. |
|
In the Rate Structure tree view under $3 a month, select No Minimum - No Maximum to display the Balance Impacts tab. |
This displays the Balance Impacts tab, where you define the fee. |
|
Under Valid Quantities, select None for both the Minimum and Maximum fields. |
The monthly fee is not based on a specific amount of the event. |
|
Under Balance Impacts, click Add. Tip: Drag the right edge of any column heading to make the list wider. |
To add a row to the impacts list and to specify the balance impacts - what you charge the customer for the service. |
|
Click the Resource ID box and scroll to select US Dollar [840]. |
To charge in US dollars. |
|
In the GLID list, select Monthly Fees [102]. |
To record the charges as monthly fees in your general ledger. |
|
Click S for Sponsorable. |
To enable the rate to be paid by another account. Select this option to enable one account to pay for another. |
|
In the Scaled box, type 3. |
Recurring fees, such as the monthly fee in this product, are called scaled rates. You enter the dollar amount of the fee. |
|
In Units, select None [0]. |
This rate uses the Occurrence ratable usage metric (RUM), which is not measured in units. |
|
Click OK until you return to the Document window. |
You are finished creating the email product. |
Deal 1a – Measured Internet Service
-
In Pricing Center, choose Insert – Deal.
-
Name the deal: Deal 1a – Measured Internet Service. (You can also add a description.)
-
In Applies to, select /service/ip.
-
In the Products Associated with Deal group, click Add.
-
In the Product Name list, select Product 1a – Internet Access.
-
Click OK.
Deal 1b – Standard Email Access
-
In Pricing Center, choose Insert – Deal.
-
Name the deal: Deal 1b – Standard Email Access. (You can also add a description.)
-
In Applies to, select /service/email.
-
In the Products Associated with Deal group, click Add.
-
In the Product Name list, select Product 1b – Email Account.
-
Click OK.
Re-Creating Plan 2 – Unlimited Web Access with Discounts
Figure 2-3 show the Unlimited Web Access with Discounts Plan used in the following example.
Figure 2-3 Unlimited Web Access with Discounts Plan
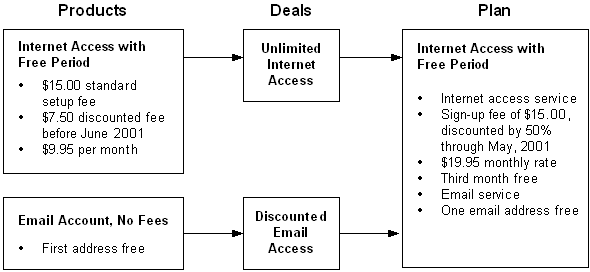
Description of ''Figure 2-3 Unlimited Web Access with Discounts Plan''
-
Create a product to charge the sign-up fee and monthly Internet access fee. See "Product 2a – Internet Access with Free Period".
-
Create a product for the email account. See "Product 2b – Email Account, No Fees".
-
Create a deal for the Internet access. See "Deal 2a – Unlimited Internet Service".
-
Create a deal for the email account. See "Deal 2b – Discounted Email Access".
-
In Pricing Center, choose Insert – Plan.
-
Name the plan: Plan 2 – Unlimited Web Access with Discounts. (You can also add a description.)
-
In the Services section, click Add.
-
For Service Type, select /service/ip.
-
For Deal, select Deal 2a – Unlimited Internet Service.
-
Click OK.
-
In the Services section, click Add.
-
For Service Type, select /service/email.
-
For Deal, select Deal 2b – Discounted Email Access.
-
Click OK to finish the plan.
Product 2a – Internet Access with Free Period
The purpose of this product is to charge the customer at the time of registration, and then monthly for Internet access.
Product 2a - Defining the Product
Table 2-6 describes the steps for defining the product.
Table 2-6 Defining the Product
| Do This | Why |
|---|---|
|
In Pricing Center, choose Insert – Product and select Create a new product. |
To create a product. |
|
Click Next and give the product a name: Product 2a – Internet Access with Free Period. (You can also add a description.) |
The product name identifies the product in Pricing Center. This name must be unique to all products in the same database brand. |
|
When asked what type of product to create, select Subscription and in Applies To, choose /service/ip. |
This enables the product to contain recurring monthly rates and associates it with the IP service. |
|
Continue through the rest of the product creation wizard, and click Yes at the end. |
Although you can change other attributes of the product while using the wizard, this sample product uses the remaining default attributes. |
Product 2a - Creating the Sign-up Fees
You must create an event rating map so the sign-up fees are charged when the purchase event occurs. You use two rate tiers to define the fees. The first rate tier is for a discounted sign-up fee of $7.50, and the second rate tier is for a standard sign-up fee of $15.
Product 2a - Creating the Discounted Sign-up Fee
You want BRM to use the $7.50 discounted rate until it expires. Creating it first in the rate plan gives it a higher priority and ensures that BRM uses this rate during the valid discount period, instead of defaulting to the standard sign-up fee.
Table 2-7 describes the steps for creating the discount sign-ip fee.
Table 2-7 Defining the Product
| Do This | Why |
|---|---|
|
In the Event Map group, click Add. In the Event column, select Product Purchase Fee Event. |
To create the sign-up fee by associating the rate details with the purchase event, as specified by the plan. When you select Product Purchase Fee Event, Pricing Center automatically selects Occurrence in the Measured By column. You cannot change this value. Note: The values in the Rating Details group are used only for time-dependent fees. |
|
In the Rate Plan Structure column, select Single Rate Plan. Under Single Rate Plan, and click Open Rate Plan. |
To set up the rates for this product. |
|
In the Plan Detail tab, enter purchase in the Name field. |
The rate plan name identifies the rate plan in the product and reminds you of its purpose. For system events, you must enter the exact name of the rate plan. |
|
In the Rate Structure tree view, select Tier 1. In the Tier Detail tab, enter a name for the rate tier: Discounted IP Sign-up Fee. |
The name identifies the rate tier in the product and reminds you that it is a discounted fee. |
|
Under Effective Dates, select Absolute. |
To make the rate available for a limited time, and to ensure that it expires on a certain date. |
|
Under Ends, select At, then On, and set the end date to 03/01/2001. |
The discount is valid through the end of February, 2001. Valid date ranges do not include the end date; therefore, you enter the first date when this rate is no longer valid. |
|
Under Use Time/Day Restrictions, select No restrictions. |
To bypass setting valid days of the week. |
|
In the Rate Structure tree view, select Rate 1. In the Rate Data tab, enter a rate name: $7.50 before 3/1/01. Note: Rate names must be unique. In the /rate storable class, the rate name is specified in the PIN_FLD_DESCR field. |
To remind you of the purpose of this rate. |
|
Select Overrides credit limit. |
To continue to charge for Internet access when customers exceed the credit limit. |
|
In the Based on list, select Continuous. |
This option is the default when you use only one quantity discount bracket to rate an event. |
|
In the Rate Structure tree view, select No Minimum -No Maximum. |
This displays the Balance Impacts tab, where you define the cost of the rate. |
|
Under Valid Quantities, select None for both the Minimum and Maximum fields. |
The monthly fee is not based on a specific amount of the event. |
|
Under Balance Impacts, click Add. Tip: Drag the right edge of any column heading to make the list wider. |
To add a row to the impacts list and to specify the balance impacts - what you charge the customer for the service. |
|
Click the Resource ID row and scroll to select US Dollar [840]. |
To charge in US dollars. |
|
Click the GLID row and scroll to select Purchase Fees [101]. |
To record the fees as purchase fees in your general ledger. |
|
Select S for Sponsorable. |
To enable the fee to be paid by another account. Select this option to enable one account to pay for another. |
|
In the Fixed Amount field, type 7.5. |
One-time charges, such as the purchase fee in this product, are called fixed rates. You enter the dollar amount of the charge. |
|
In the Rate Structure tree view, select Purchase. |
You are finished specifying this rate tier. |
Product 2a - Creating the Standard Sign-up Fee
You create the standard sign-up fee by using a second rate tier in the purchase rate plan. Creating the standard rate after creating the discounted rate gives the standard rate a lower priority, which ensures that the discount rate is used during the valid discount period.
Table 2-8 describes the steps for creating the standard sign-up fee.
Table 2-8 Creating the Standard Sign-up Fee
| Do This | Why |
|---|---|
|
In the Rate Structure tree view, select Purchase and then click Add. |
To add a rate tier to the rate plan. |
|
In the Rate Structure tree view, select New Rate Tier. In the Tier Detail tab, enter a name for the rate tier: Standard. |
The name identifies the rate tier in the product and reminds you of the purpose of this rate. |
|
Under Tier Detail, select Absolute or Relative, then Starts Immediately and Never Ends. Also, under Use Time/Day Restrictions, select No restrictions. |
To make the rate available indefinitely, so it never expires in the BRM database. |
|
In the Rate Structure tree view, select New Rate. In the Rate Data tab, enter a name for the rate: $15 Sign-up Fee. Note: Rate names must be unique. In the /rate storable class, the rate name is specified in the PIN_FLD_DESCR field. |
To remind you of the purpose of this rate. |
|
Select Overrides credit limit. |
To continue to charge for the email account if customers exceed the credit limit. |
|
In the Based on list, select Continuous. |
This option is the default when you use only one quantity discount bracket to rate an event. |
|
In the Rate Structure tree view, select No Minimum - No Maximum. |
This displays the Balance Impacts tab, where you define the cost of the purchase rate. |
|
Under Valid Quantities, select None for both the Minimum and Maximum fields. |
The monthly fee is not based on a specific amount of the event. |
|
Under Balance Impacts, click Add. |
To add a row to the impacts list and to specify the balance impacts - what you charge the customer for the service. |
|
Click the Resource ID box and scroll to select US Dollar [840]. |
To charge in US dollars. |
|
In the GLID list, select Purchase Fees [101]. |
To record the charges as one-time purchase fees in your general ledger. |
|
Click S for Sponsorable. |
To enable the rate to be paid by another account. Select this option to enable one account to pay for another. |
|
Click D for Discountable. |
To enable the rate to be discounted when the service is purchased. |
|
In the Fixed Amount field, type 15. |
One-time charges, such as the purchase fee in this product, are called ”fixed” rates. You enter the dollar amount of the charge. |
|
In Units, select None [0]. |
This rate uses the Occurrence ratable usage metric (RUM), which is not measured in units. |
|
Click OK. |
This returns you to the Product Attributes dialog box. You are finished creating purchase fees. Now you must create the cycle fees. |
Product 2a - Creating the Cycle Fees
You create the cycle fees by defining two rate tiers that map to the cycle forward monthly event. The first rate tier gives the customer the third month free, and the second rate tier charges the basic monthly fee of $19.95.
Product 2a - Creating the Free Month
You define the free month rate tier first to ensure that the free month rate is applied first instead of the standard monthly rate. You define the free month as a certain number of days from enrollment.
Table 2-9 describes the steps for creating the free month.
Table 2-9 Creating the Free Month
| Do This | Why |
|---|---|
|
In the Event Map group, click Add. In the Event column, select Monthly Cycle Forward Event. |
To create the sign-up fee by associating the rate details with the purchase event, as specified by the plan. |
|
In the Measured By column, select Occurrence. See ratable usage metric (RUM). |
To specify that the fee is charged when the monthly cycle forward event occurs. |
|
In the Rate Plan Structure column, select Single Rate Plan. Then, under Single Rate Plan, click Open Rate Plan. |
To set up the rates for this product. |
|
In the Plan Detail tab, enter cycle_forward_monthly in the Name field. |
The rate plan name identifies the rate plan in the product and reminds you of its purpose. |
|
In the Rate Structure tree view, select Tier 1. In the Tier Detail tab, enter a name for the rate tier: Third Month Free. |
The name identifies the rate tier in the product and reminds you of when it is valid. |
|
Under Effective Dates, select Relative. |
To make the rate available for a specific period relative to the product purchase date. |
|
Under Starts, enter 55 and Day. |
To specify that this rate starts 55 days after the product is purchased. After the customer pays for the first two months, BRM runs billing for the third month 59-62 days after registration. You want BRM to use the free month rate, so by specifying 55 days, you ensure that this rate is applied before BRM runs billing for the customer's third month. |
|
Under Ends, enter 65 and Day. |
To specify that this rate ends 65 days after the product is purchased. This is after BRM runs billing for the third month. |
|
Under Use Time/Day Restrictions select No restrictions. |
To bypass setting valid day ranges. |
|
In the Rate Structure tree view, select Rate 1. In the Rate Data tab, enter a name for the rate: No Monthly Fee. |
To identify the purpose of this rate tier. |
|
Select Overrides credit limit. |
To continue to bill for the email account if the customer exceeds the credit limit. |
|
In the Based on list, select Continuous. |
This option is the default when you use only one quantity discount bracket to rate an event. |
|
In the Rate Structure tree view under the No Monthly Fee rate, select No Minimum - No Maximum. |
This displays the Balance Impacts tab, where you define the cost of the cycle rate. |
|
Under Valid Quantities, select None for both the Minimum and Maximum fields. |
The monthly fee is not based on a specific amount of the event. |
|
Click Add. Tip: Drag the right edge of any column heading to make the list wider. |
To add a row to the impacts list and to specify the balance impacts - what you charge the customer for the service. |
|
Click the Resource ID box and scroll to select US Dollar [840]. |
To bill in US dollars. |
|
In the GLID list, select Monthly Fees [102]. |
To have the free month recorded as monthly fees in a general ledger accounting report. |
|
For Fixed and Scaled, make sure the values are 0. |
You do not charge the customer for the third month. |
|
In the Rate Structure tree view, click the cycle_forward_monthly rate plan. |
You are finished creating this rate tier, and now must create the standard monthly fee. |
Product 2a - Creating the Standard Monthly Fee
You define another rate tier to charge the $19.95 monthly fee. You create this rate tier second to ensure that the ”free month” rate is applied first and instead of the standard monthly rate that one time.
Table 2-10 describes the steps for creating the standard monthly fee.
Table 2-10 Creating the Standard Monthly Fee
| Do This | Why |
|---|---|
|
In the Rate Structure tree view, select the cycle_forward_monthly rate plan and click Add. |
To add a new rate tier to the existing cycle_forward_monthly rate plan. |
|
In the Tier Detail tab, enter a name for the rate tier: Monthly Access Fee. |
The name identifies the rate tier in the product and reminds you of when its valid. |
|
Under Tier Detail, select Absolute or Relative, then Starts Immediately and Never Ends. Also, under Use Time/Day Restrictions, select No restrictions. |
To make the rate always available and always charged when no other rates are valid. |
|
In the Rate Structure tree view, select New Rate. In the Rate Data tab, enter a name for the rate: $19.95 a Month. |
To identify the fee in this rate tier. |
|
Select Overrides credit limit. |
To continue to charge for the email account when the customer exceeds the credit limit. |
|
In the Based on list, select Continuous. |
This option is the default when you use only one quantity discount bracket to rate an event. |
|
In the Rate Structure tree view, select No Minimum - No Maximum. |
This displays the Balance Impacts tab, where you define the cost of the cycle rate. |
|
Under Valid Quantities, select None for both the Minimum and Maximum fields. |
The monthly fee is not based on a specific amount of the event. |
|
Under Balance Impacts, click Add. Tip: Drag the right edge of any column heading to make the list wider. |
To add a row to the impacts list and to specify the balance impacts - what you charge the customer for the service. |
|
Click the Resource ID box and scroll to select US Dollar [840]. |
To bill in US dollars. |
|
In the GLID list, select Monthly Fees [102]. |
To have the free month recorded as monthly fees in a general ledger accounting report. |
|
In Scaled Amount, enter 19.95. |
Recurring fees, such as the monthly fee in this product, are called scaled rates. You enter the dollar amount of the fee. |
|
Click OK. |
You are finished creating this product. |
Product 2b – Email Account, No Fees
The purpose of this product is to provide the customer with a single email account. Since the email account is included in the standard monthly fees for this plan, you do not charge the customer in this product.
Product 2b - Creating the Product
Table 2-11 describes the steps for creating the email account product.
Table 2-11 Creating the Product
| Do This | Why |
|---|---|
|
In Pricing Center, choose Insert – Product and select Create a new product. |
To create a product. |
|
Click Next and give the product a name: Product 2b – Email Account, No Fees. (You can also add a description.) |
The product name identifies the product in Pricing Center. This name must be unique to all products in the same database brand. |
|
When asked what type of product to create, select Subscription and in Applies To, choose /service/email. |
This enables the product to contain recurring monthly rates and associates it with the email service. |
|
Continue through the product creation wizard until you get to the Valid Purchase Quantity group. |
Although you can change various attributes of the product while using the wizard, this sample product uses the default attributes up to this point. |
|
Click Maximum of and enter 1. |
To specify that a customer can purchase no more than one email account. |
|
Finish the product creation wizard, and click Yes at the end. |
After you finish the wizard, you specify the rates for this product. |
Product 2b - Creating the Free Rate
Even though the email account is free, you still must define an event rating map to track the free email service each month. You map the free email ”fee” to the monthly cycle event.
Table 2-12 describes the steps for creating the free rate.
Table 2-12 Creating the Free Rate
| Do This | Why |
|---|---|
|
In the Event Map group, click Add. In the Event Type column, select Monthly Cycle Forward Event |
To create the free monthly access fee by associating the rate details with the cycle event, as specified by the plan. |
|
In the Measured By column, select the Occurrence ratable usage metric (RUM). |
To specify that the rate is charged every month when the cycle forward event occurs. Note: The rating details are only used for time-dependent fees. |
|
In the Rate Plan Structure column, select Single Rate Plan. Under Single Rate Plan, click Open Rate Plan. |
To set up the rates for this product. |
|
In the Plan Detail tab, enter cycle_forward_monthly in the Name field. |
The rate plan name identifies the rate plan in the product and reminds you of its purpose. For system events, you must enter the predefined name of the rate plan. |
|
In the Rate Structure tree view, select Tier 1. In the Tier Detail tab, enter a name for the rate tier: Monthly Email Fee. |
The name identifies the rate tier in the product and reminds you when it is valid. |
|
Under Effective Dates, select Absolute. |
To set an indefinite period when the rate is available. Note: do not use Always Applies, because that sets a rate as a default rate, and charges the rate when no other rates apply. Since this rate is free, you do not want it to be the default rate. |
|
Under Use Time/Day Restrictions, select No restrictions. |
This rate is always valid; therefore, you do not need to specify which days it is valid. |
|
In the Rate Structure tree view, select Rate 1. In the Rate Data tab, enter a name for the rate: No Charges. Note: Rate names must be unique. |
To remind you of the purpose of this rate. |
|
In the Based on list, select Continuous. |
This option is the default when you use only one quantity discount bracket to rate an event. |
|
In the Rate Structure tree view, select No Minimum- No Maximum to display the Balance Impacts tab. |
This displays the Balance Impacts tab, where you define the cost of the rate. |
|
Under Valid Quantities, select None for both the Minimum and Maximum fields. |
The monthly fee is not based on a specific amount of the event. |
|
Under Balance Impacts, click Add. Tip: Drag the right edge of any column heading to make the list wider. |
To add a row to the impacts list and to specify the balance impacts - what you charge the customer for the service. |
|
Click the Resource ID box and scroll to select US Dollar [840]. |
To bill in US dollars. |
|
In the GLID list, select Monthly Fees [102]. |
To record the charges as monthly fees in your general ledger. |
|
For Fixed and Scaled, make sure the values are 0. |
You do not charge the customer for the third month. |
|
In Units, select None [0]. |
This rate uses the Occurrence ratable usage metric (RUM), which is not measured in units. |
|
Click OK. |
You are finished creating the email product. |
Deal 2a – Unlimited Internet Service
This deal contains the product for the sign-up fee and the Internet usage fees.
-
In Pricing Center, choose Insert – Deal.
-
Name the deal: Deal 2a – Unlimited Internet Service. (You can also add a description.)
-
In the Applies to list, select /service/ip.
-
In the Products Associated with Deal group, click Add.
-
In the Product Name list, select Product 2a – Internet Access with Free Period.
-
Click OK twice.
Deal 2b – Discounted Email Access
-
In Pricing Center, choose Insert – Deal.
-
Name the deal: Deal 2b – Discounted Email Access. (You can also add a description.)
-
In the Applies to list, select service/email.
-
In the Products Associated with Deal group, click Add.
-
In the Product Name list, select Product 2b – Email Account, No Fees.
-
Click OK twice.
Re-Creating Plan 3 – Unlimited Internet Service with Recurring Discounts
Figure 2-4 shows how to implement Internet service with recurring discounts.
Figure 2-4 Unlimited Internet Service with Recurring Discounts Plan
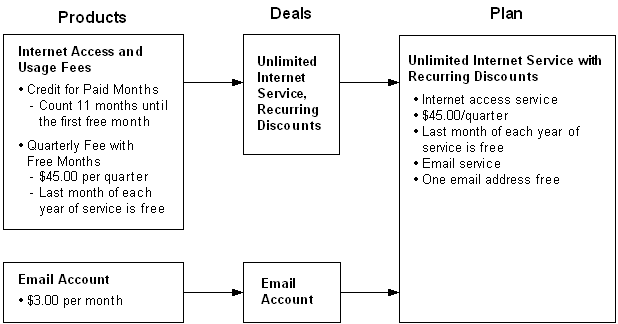
Description of ''Figure 2-4 Unlimited Internet Service with Recurring Discounts Plan''
-
Create a custom BRM resource to use with this plan.
BRM resources are units of exchange, such as dollars or hours, that are charged or credited when a customer uses your service. BRM comes with several common resources that you can use. For this plan, you must create one additional resource called ”Paid Quarter”. See "Creating a custom resource for Plan 3".
-
Create a product to charge for the Internet service based on which quarter of the year it is. See "Product 3a – Prepaid Internet Service with Free Period".
Note:
To offer the email account, you could create a second product specifically for Plan 3. However, Plan 2 has a product that already defines the email rate you need. You can use that product as a component of this plan, too. -
Create a deal for Internet access. See "Deal 3 – Unlimited Internet Service, Recurring Discounts".
-
In Pricing Center, choose Insert – Plan.
-
Name the plan: Plan 3 – Unlimited Web Access with Recurring Discounts. (You can also add a description.)
-
In the Services section, click Add.
-
For Service Type, select /service/ip.
-
For Deal, select Deal 3a – Unlimited Internet Service, Recurring Discounts.
-
Click OK.
-
In the Services section, click Add.
-
For Service Type, select /service/email.
-
For Deal, select Deal 2b – Discounted Email Access.
As with products, you also can use a deal from another plan as a building block in this plan.
-
Click OK.
-
In the Credit Limits section, click Add.
-
In the Resource ID list, select Paid Quarter.
-
In the Credit Limit field, de-select None, then type 3.
-
Click OK.
-
Click OK again to finish the plan.
Creating a custom resource for Plan 3
Table 2-13 describes the steps for creating a custom resource.
Table 2-13 Creating a Custom Resource
| Do This | Why |
|---|---|
|
From the start options, choose Pricing Center, which is under Portal, and then supply the login name and password to open the Pricing Center application. |
You create resources with the Resource Editor. Important: Check with your BRM system administrator before adding resources to the BRM database. |
|
Click Resource Editor. |
You use the Editor to add new resources and modify existing resources. |
|
Choose Edit – Add New Item. |
To add the resource required by this plan. |
|
In the Resource ID box, type 1000012. |
This number identifies the resource in BRM. When creating a resource, you can use any unique number between 1000001 and 4000000000. (Numbers below 1000001 are reserved for use by BRM.) |
|
In the Name box, type Paid Quarter. |
The name appears in the resource list in Pricing Center. |
|
In the Round To box, select 0. |
BRM uses a whole number for the free month, so you do not need any rounding. |
|
For Status, select Active. |
BRM can only use active resources. |
|
Click OK. |
You are finished creating this resource. |
|
Choose File – Close and Commit New Changes. |
To add the new resource to the BRM database and close the Resource ID Editor. |
|
Click Yes to confirm. |
To confirm that you want to add the resource. |
Product 3a – Prepaid Internet Service with Free Period
This product serves several purposes:
-
Charging the customer for 3 months of service at the beginning of each quarter.
-
Counting the number of quarters the customer has been with the plan by tracking a ”paid quarter” for each quarter. This is the resource you created for this plan.
-
When the customer has remained with the plan for 3 quarters, this product credits the customer with $15 (the cost of one month of service) and resets the ”paid quarter” resource to 0 to start the countdown for the next year.
Product 3a - Defining the Product
Table 2-14 describes the steps for defining the prepaid internet service with free period product.
Table 2-14 Defining Prepaid Internet Service with Free Period
| Do This | Why |
|---|---|
|
In Pricing Center, choose Insert – Product and select Create a new product. |
To create a product. |
|
Click Next and give the product a name: Product 3a – Prepaid Internet Service with Free Period. (You can also add a description.) |
The product name identifies the product in Pricing Center. This name must be unique to all products in the same database brand. |
|
Click Next. When asked what type of product to create, select Subscription and in Applies To, choose /service/ip. |
This enables the product to contain usage rates and recurring monthly rates and associates it with the IP service. |
|
Continue through the rest of the product creation wizard, and click Yes at the end. |
Although you can change other attributes of the product while using the wizard, this sample product uses the remaining default attributes. |
Product 3a – Creating the Quarterly Fee
This event rating map charges the customer for 3 months of service at the beginning of each quarter, and discounts the third quarterly fee by $15 to provide a free month of service.
It provides the discount by tracking one paid quarter for each quarter the customer has been with the plan. Then, when the customer reaches the third quarter, the rate is discounted $15 (the cost of one month of service) and the paid quarter balance is reset to 0 to start the countdown for the next year.
The rate uses event quantity ranges to determine the correct fee.
Table 2-15 describes the steps for determining the quarterly fee.
| Do This | Why |
|---|---|
|
In the Event Map group, click Add. In the Event column, select Quarterly Cycle Forward Event. |
To specify billing at the beginning of each three-month cycle, as specified by the plan. |
|
In the Measured By column, select Occurrence. See ratable usage metric (RUM). |
To specify that the rate is charged every three months when the quarterly cycle forward event occurs. Note: The rating details are used only for time-dependent fees. |
|
In the Rate Plan Structure column, select Single Rate Plan. Under Single Rate Plan, click Open Rate Plan. |
To set up the rates for this product. |
|
In the Plan Detail tab, enter cycle_forward_quarterly in the Name field. |
The rate plan name identifies the rate plan in the product and reminds you of its purpose. For system events, you must enter the predefined name of the rate plan. |
Deal 3 – Unlimited Internet Service, Recurring Discounts
This deal bundles the product for the monthly counter, the product for the quarterly fees and free month, and the product for the email account.
-
In Pricing Center, choose Insert – Deal.
-
Name the deal: Deal 3 – Unlimited Internet Service, Recurring Discounts. (You can also add a description.)
-
In the Applies to list, select /service/ip.
-
In the Products Associated with Deal group, click Add.
-
In the Product Name list, select Product 3a – Prepaid Internet Service with Free Period.
-
Click OK.
Descriptions of the Advanced Sample Plans
This section describes each of the advanced sample plans including why certain pricing strategies were used to construct each plan. Each plan includes a description of what the plan does, key concepts illustrated by the plan, the customizations required to implement the plan, the structure of the plan, the target customer, and questions about the plan's structure and design.
ASP User Profile Plan
This plan (ASPUserProfile.IPL) provides an Enterprise Resource Planning (ERP) product with three categories of users: active, casual, and self-service. It charges $500 per month per active user, $150 per month per casual user, and $5 per month per self-service user. This plan charges a $22,000 minimum. After the per user charges reach $22,000, they begin to affect the customer's bill.
In addition, this plan provides volume discounts. If a customer is charged for more than $35,000 in a month, the charge for that month is discounted 10%. Similarly, if a customer is charged more than $40,000, the discount is 15%. If a customer is charged more than $50,000, the discount is 20%.
Customization Required for the ASP User Profile Plan
The ASP User Profile plan includes the following custom resources:
-
ERP Active (resource ID = 1000022)
-
ERP Casual (resource ID = 1000023)
-
ERP SelfService (resource ID = 1000024)
-
Pre-discount Dollars (resource ID = 1000025)
You must add these custom resources to your BRM database if you intend to use the plan.
To add the custom resources:
-
Start the Configuration Center and connect to your BRM database.
-
Ensure that your database does not include custom resources with any of the resource IDs above: 1000022 through 10000025.
If your database does include custom resources with those resource IDs, you must create the custom resources with different resource IDs and then change the plan to refer to those new resource IDs.
-
Add the resources.
Structure of the ASP User Profile Plan
The plan contains one product, ERP Product and six rate plans, add_active_user, add_casual_user, add_selfservice_user, del_active_user, del_casual_user, del_selfservice_user. In addition, this product contains one Fold rate plan selector that contains two rate plans, Fold Pre-discount dollars to US Dollars and Fold Royalty.
add_active_user rate plan
For each active user added, this rate plan increments the Pre-discount dollars resource by $500 and the ERP Active resource by 1.
add_casual_user rate plan
For each casual user added, this rate plan increments the Pre-discount dollars resource by $150 and the ERP Casual resource by 1.
add_selfservice_user rate plan
For each self-service user added, this rate plan increments the Pre-discount dollars resource by $5 and the ERP SelfService resource by 1
del_active_user rate plan
For each active user deleted, this rate plan decrements the Pre-discount dollars resource by $500 and the ERP active resource by 1.
del_casual_user rate plan
For each casual user deleted, this rate plan decrements the Pre-discount dollars resource by $150 and the ERP casual resource by 1.
Fold rate plan selector
This rate plan selector contains two rate plans: Fold Pre-Discount Dollars to US Dollars and Fold Royalty.
The Fold Pre-Discount Dollars to US Dollars rate plan folds Pre-Discount Dollars into US Dollars resource balance based on the Pre-Discount Dollars resource balance. This rate plan contains five quantity discount brackets:
-
The first quantity discount bracket increments the US Dollars resource by 22,000 if the Pre-Discount Dollars resource balance is under 22,000. This is, in effect, a minimum charge.
-
The second quantity discount bracket applies if the balance of Pre-Discount Dollars is between 20,001 and 35,000. It multiplies the Pre-Discount Dollars resource balance by 1.00 and folds it into US Dollars.
-
The third quantity discount bracket applies if the balance of Pre-Discount Dollars is between 35,001 and 40,000. It multiplies the Pre-Discount Dollar resource balance by 0.9 and folds it into the US Dollars resource balance. This is, in effect, a 10% discount for spending more than 35,000 Pre-Discount Dollars.
-
The fourth quantity discount bracket applies if the balance of Pre-Discount Dollars is between 40,001 and 50,000. It multiplies the Pre-Discount Dollar resource balance by 0.85 and folds it into the US Dollars resource balance. This is, in effect, a 15% discount for spending more than 40,000 Pre-Discount Dollars.
-
The fifth quantity discount bracket applies if the balance of Pre-Discount Dollars is greater than 50,000. It multiplies the Pre-Discount Dollar resource balance by 0.8 and folds it into the US Dollars resource balance. This is, in effect, a 20% discount for spending more than 50,000 Pre-Discount Dollars.
Questions about the Plan
Why is the Pre-Discount Dollars custom resource necessary?
The Pre-Discount Dollars custom resource is necessary to implement a minimum monthly charge and volume discounting. You track Pre-Discount Dollars instead and fold them into US Dollars at the end of the month to determine how the customer should be charged and which, if any, level of discounting should be given.
Audio/Video Plan
This plan (AudioVideo.IPL) gives 120 minutes of audio streaming and 60 minutes of video streaming per month for $14.95. The first month is free. Any audio minutes or video minutes remaining at the end of a month are lost.
After the first 120 minutes of audio streaming and the first 60 minutes of video streaming used in a month the plan charges for additional minutes based on time of day. From 8:30 a.m. to 6:00 p.m., audio is 25 cents a minute and video is 35 cents a minute. From 6:00 p.m. to 8:30 a.m., audio is 15 cents a minute and video is 25 cents a minute.
Customization Required for the Audio/Video Plan
The Audio/Video plan includes two custom resources:
-
Minute Streamed Audio (Resource ID = 1000005)
-
Minute Streamed Video (Resource ID = 1000006)
You must add these custom resources to your BRM database if you intend to use the plan.
To add the custom resources:
-
Start the Resource Editor and connect to your BRM database.
-
Ensure that your database does not already include custom resources with any of these Resource IDs: 1000005 or 10000006.
If your database does include custom resources with those Resource IDs, you must create the custom resources with different Resource IDs and then change the plan to refer to those new Resource IDs.
-
Add the resources.
Structure of the Audio/Video Plan
The plan contains three products: AudioVideo Monthly, AudioVideo Audio Usage, and AudioVideo Video Usage.
This product contains four rate plans. Two are single rate plans and two are combined in a rate plan selector.
The Monthly Cycle Forward Event rate plan contains an AudioVideo Monthly Rate Tier that charges $14.95 per month for the plan.
The Product Purchase Fee Event rate plan contains a Purchase Rate Tier that discounts the first month $14.95 when the plan is purchased. In effect, this makes the first month of service free.
The Cycle Fold Event rate plan selector combines two rate plans:
-
The first rate plan, called Audio Fold, contains an Audio Fold Rate Tier that multiplies the balance of the Minute Streamed Audio resource by negative one (-1) and adds it to the resource balance. This resets the Minute Streamed Audio resource balance to zero.
-
The second rate plan, called Video Fold, contains a Video Fold Rate Tier that multiplies the balance of the Minute Streamed Video resource by negative one (-1) and adds it to the resource balance. This resets the Minute Streamed Video resource balance to zero.
This product contains one rate plan, IP Audio Event, with two rate tiers, Audio Basic Minutes and Audio Excess Minutes:
-
The Audio Basic Minutes tier charges nothing for each minute of audio streamed up to 120 minutes per month.
-
The Audio Excess Minutes tier charges a variable rate for each minute of audio streamed over 120 minutes per month. The rate structure includes two time of day periods: Peak and Off Peak. During Peak hours, 8:30 a.m. to 6:00 p.m., streamed audio is charged at 25 cents a minute. During Off Peak hours, 6:00 p.m. to 8:30 a.m., streamed audio is charged at 15 cents a minute.
This product contains one rate plan, IP Video Event, with two rate tiers, Video Basic Minutes and Video Excess Minutes:
-
The Video Basic Minutes tier charges nothing for each minute of video streamed up to 60 minutes per month.
-
The Video Excess Minutes tier charges a variable rate for each minute of video streamed over 60 minutes per month. The rate structure includes two time-of-day periods: Peak and Off Peak. During Peak hours, 8:30 a.m. to 6:00 p.m., streamed video is charged at 35 cents a minute. During Off Peak hours, 6:00 p.m. to 8:30 a.m., streamed video is charged at 25 cents a minute.
Questions about the Plan
Why not just delay the initial monthly charge for one month instead of including a purchase product that refunds the first month's charge?
By including a purchase product that refunds the first month's charge, you can quickly change the plan to offer only a partial refund in the first month.
Customer Service Plan
This plan (CustomerService.IPL) is designed to let one company offer hosted customer service applications to a second company. The second company is then charged a fee for each subscriber to the service and is also charged for customer service minutes used by their subscribers.
The second company is charged a fee per subscriber and is also given a certain amount of customer service minutes per subscriber based on the total number of subscribers the second company has. The number of subscribers is checked when the Customer Service plan is first purchased and each time BRM billing is run - typically at the end of each month.
The charge per subscriber and the number of free customer service minutes given is determined as shown in Table 2-16:
Table 2-16 Subscribers and Charges
| Number of Subscribers | Charge per Subscriber | Number of Free Customer Service Minutes per Subscriber |
|---|---|---|
|
0 to 5000 |
$5 |
2 |
|
5000 to 10000 |
$4 |
3 |
|
10,000+ |
$3 |
4 |
Customization Required for the Customer Service Plan
The Customer Service plan includes one custom service:
-
/service/customerservice
The Customer Service plan includes two different custom resources:
-
Customer Service Minute (resource ID = 1000026)
-
Subscription (resource ID = 1000502)
The Customer Service plan also includes two custom events:
-
event/activity/add_subscription
-
event/activity/delete_subscription
You must add these custom services, resources, and events to your BRM database if you intend to use the plan.
You must use the Developer Workshop to add the /service/customerservice custom service to your BRM database.
To add the custom resources:
-
Start the Resource Editor and connect to your BRM database.
-
Ensure that your database does not include custom resources with any of the resource IDs above: 1000026 or 1000502.
If your database does include custom resources with those resource IDs, you must create the custom resources with different resource IDs and then change the plan to refer to those new resource IDs.
-
Add the resources.
This plan includes two custom events: event/activity/add_subscription and event/activity/delete_subscription.
You must use the Developer Workshop and edit pin_event_map to add these custom events to your BRM database.
Structure of the Customer Service Plan
The plan contains one product, Customer Service Product, with four rate plans, Add Subscription Event, Delete Subscription Event, Monthly Cycle Forward Event, Session Event, and one rate plan selector, Cycle Fold Event.
This rate plan adds one to the Subscription resource when an event/activity/add_subscription event occurs.
This rate plan deletes one from the Subscription resource when an event/activity/delete_resource event occurs.
This rate plan has a customer service rate tier that both charges per subscription and allots free minutes based on the number of total subscriptions as shown in Table 2-17:
Table 2-17 Subscribers and Charges for Monthly Cycle Forward Event
| Number of Subscribers | Charge per Subscriber | Number of Free Customer Service Minutes per Subscriber |
|---|---|---|
|
0 to 5000 |
$5 |
2 (negative 2 added to the resource balance) |
|
5000 to 10000 |
$4 |
3 (negative 3 added to the resource balance) |
|
10,000+ |
$3 |
4 (negative 4 added to the resource balance) |
This rate plan has one rate tier, the Customer Service Usage Rate Tier, that adds one to the Customer Service Minute resource balance for each customer service minute used by the company's subscribers.
This rate plan selector has one rate plan, Fold Minutes. The rate plan folds the Customer Service Minute resource balance to US Dollars, $1 for each 1 minute used over the minutes given by the Cycle Forward Monthly Event rate plan. Then it folds the Customer Service Minute resource balance to zero by multiplying the balance by negative 1 and then adding it to the balance.
Note that the order in which the folds occur is very important. If the Customer Service Minute resource balance is folded first before the number of US Dollars is calculated, the company will never be charged.
Questions about the Plan
What happens if the number of subscribers during a month increases enough to qualify for a lower rate per subscriber and more customer service minutes per subscriber?
The rate tier is only checked when the plan is first purchased and each month when billing is run. For example, if a company starts a month with 4500 subscribers and then adds 700 subscribers during the month, they will still be charged per subscriber and given customer service minutes per subscriber based on having 4500 subscribers until the company runs billing again.
If all of the customer service minutes given to a company for the number of subscribers they have are not used by the end of the month, why does not the fold cause a credit to be issued to US Dollars?
The fold quantity bracket starts at ”0” with no maximum so it is not activated if the customer service minute balance is negative. If you actually wanted a credit to be issued for customer service minutes not used, you could add another bracket to the fold that starts at no minimum and ends at ”0”.
IP Limited Access Plan
This plan (IPLimitedAccess.IPL) gives 100 hours of IP access for $19.95 per month. Each hour of IP access after a 100 hours is charged at $2.00 an hour. The first 12th month of IP service is free. Unused hours in each month are lost.
For every IP access hour used, the customer gets 1 frequent flier credit at the end of the billing period. In addition, for every IP access hour in excess of 100 in a month, the customer is given 1 game credit which must be used by the end of that month.
The plan also includes unlimited email service for a one-time purchase fee of $5.00.
Customization Required for the IP Limited Access Plan
The IP Limited Access plan includes several different custom resources:
-
Bulk hours (Resource ID = 1000013)
-
paid month (Resource ID = 1000008)
-
Frequent Flier Miles (Resource ID = 1000003)
-
Free Game (Resource ID = 1000004)
You must add these custom resources to your BRM database if you intend to use the plan.
To add the custom resources:
-
Start the Resource Editor and connect to your BRM database.
-
Ensure that your database does not include custom resources with any of the Resource IDs above: 1000003, 1000004, 1000008, or 1000013.
If your database does include custom resources with those Resource IDs, you must create the custom resources with different Resource IDs and then change the plan to refer to those new Resource IDs.
-
Add the resources.
Structure of the IP Limited Access Plan
The plan contains three products: IP Limited Access Email, IP Limited Access Monthly, and IP Limited Access Usage.
IP Limited Access Email product
This is an item product consisting of a one-time charge of $5.00 for unlimited email service.
IP Limited Access Monthly product
This is a subscription product containing two event types: Monthly Cycle Forward Event and Cycle Fold Event.
This includes a monthly rate tier with three quantity discount brackets.
-
The first bracket charges $19.95 per month and increments the Paid Month resource by 1 each month.
-
When Paid Months reaches 11, the second quantity discount bracket takes effect. The second bracket increments the Paid Month Resource by 1 but does not charge for that month. This bracket is valid only when Paid Month is equal to or greater than 11 and less than 12, so it gives the customer the 12th month of service free.
-
The third quantity bracket takes effect after the 12th month of service. Since this bracket is valid when Paid Month is equal to or greater than 12, it remains in effect indefinitely after the 12th month of service. It affects resources the same way the first bracket does, thereby ensuring that only the first 12th month rather than every 12th month of service is free.
The Cycle Fold Event includes two fold rates which zero out the game credit balance at the end of the month and any hours of IP usage accrued in the month.
The folds zero out any remaining game credits and hours of IP service by multiplying the appropriate resource balance by -1 and adding it to the resource balance. For example, if a customer used 35 Bulk Hours of IP service and has 3 game credits left at the end of a month, the respective resource balances are 35 and 3. The fold rates multiply those remaining resource values by -1, resulting in -35 and -3 respectively, and adds those results to the resource balances to end with (35 + negative 35) or 0 Bulk hours and (3 + negative 3) or 0 Game Credits.
IP Limited Access Usage product
This is a subscription product that includes one event type: Session Event.
Session Event includes two rate tiers.
-
Base Rate Tier
This rate tier is in effect until the Bulk Hours resource for a month reaches ”100.00”.
In this tier, for each hour of service, the Bulk Hours resource is incremented by 1 and the Frequent Flier miles resource is incremented by 1. Thus, each hour decreases the number of base IP hours available and adds 1 frequent flier mile to the customer's account. The hours in the Base Rate Tier, the first 100 hours of IP usage in a month, have a balance impact of ”0” because there is no usage fee for the first 100 hours in a month.
-
Excess Rate Tier
This rate tier takes effect after the first 100 hours of IP usage in a month.
In this tier, for each hour of service, the customer is charged $2 and given 1 frequent flier mile and 1 game credit.
Questions about the Plan
How do I make every 12th month of base 100 hours of IP service free instead of just the first 12th month?
To make every 12th month free instead of just the first 12th month, change the quantity discount brackets within the Monthly Cycle Forward Event of the IP Limited Access Monthly product:
-
Leave the first quantity discount bracket as is.
-
Delete the third bracket.
-
Change the second quantity discount bracket as follows:
-
Change the Maximum Valid Quantities to None.
-
Change the Paid Month resource impact from 1.00 to (11.00).
This zeroes out the Paid Month resource so the first bracket is used until the next 12th month of service is reached.
-
Since the number of Bulk Hours a customer uses is irrelevant as far as fees are concerned once they use over 100 in a month, why does the Excess Rate tier of IP Limited Access Usage continue to track the number of Bulk Hours used?
If Bulk Hours were not tracked by the Excess Rate tier, CSRs and customers would have no easy way of knowing how many excess hours the customer was charged for in a month. This way, the exact number of excess hours appears in Customer Center.
If Bulk Hours were not tracked, CSRs and customers must divide the excess charges by $2 to find the number of excess hours used in a month. But if excess hours were charged on a sliding scale by the plan, say $2 for the first 50 excess hours, $1.50 for the next 50 excess hours, and $.75 thereafter, the calculation would become more difficult and time consuming to perform. This way, the number of excess hours used is immediately available.
Online Articles Plan
This plan (On-LineArticles.IPL) charges $30.00 for quarterly access to an online articles service. The first five articles downloaded per month are free. The second five articles downloaded are charged at $2.00 an article. The next ten articles downloaded are charged at $1.50 an article. After that, all articles are charged at $1.00 an article.
In addition, if a customer downloads 30 or more articles in a month, the entire usage charge for that month is discounted 15%.
Concepts Illustrated
Quarterly cycle fee, variable usage fees based on monthly volume, discounting of all usage fees when a particular level of usage is reached.
Customization Required for the Online Articles Plan
The Online Articles plan includes two custom resources:
-
Num Articles (resource ID = 1000015)
-
Usage Charge (resource ID = 1000014)
You must add these custom resources to your BRM database if you intend to use the plan.
To add the custom resources:
-
Start the Resource Editor and connect to your BRM database.
-
Ensure that your database does not include custom resources with any of the resource IDs above: 1000014 or 10000015.
If your database does include custom resources with those resource IDs, you must create the custom resources with different resource IDs and then change the plan to refer to those new resource IDs.
-
Add the resources.
Structure of the Online Articles Plan
The plan contains one product, On-Line Articles; two rate plans, Quarterly Cycle Forward Event, and Content Download Event; and one rate plan selector, Cycle Fold Event.
Quarterly Cycle Forward Event rate plan
This rate plan charges $30.00 per quarter. Note that the rate plan name is cycle_fold_quarterly.
Content Download Event rate plan
This rate plan includes four quantity discount brackets:
-
The first quantity discount bracket increments the Num Articles resource by 1 for each article downloaded per month until 5 articles are downloaded.
-
The second quantity discount bracket increments the Num Articles resource by 1 and increments the Usage Charge resource by 2.00 for each article downloaded per month until 10 articles are downloaded.
-
The third quantity discount bracket increments the Num Articles resource by 1 and increments the Usage Charge by 1.50 for each article downloaded per month until 20 articles are downloaded.
-
The fourth quantity discount bracket increments the Num Articles resource by 1 and increments the Usage Charge by 1.00 for each article downloaded over 20 per month with no maximum.
Cycle Fold Event rate plan selector
This rate plan selector contains two rate plans:
-
The first rate plan, Fold Usage Rate Plan, folds the Usage Charge into US Dollars based on the number of articles downloaded. If the Num Articles resource is less than 30, the Usage Charge resource balance is multiplied by 1.00 and folded directly into US Dollars. If the Num Articles resource is 30 or greater, the Usage Charge resource balance is multiplied by .85 and then folded into US Dollars. This, in effect, gives the user a 15% discount on all of their usage charges if they download 30 or more articles in a month.
-
The second rate plan, Fold Articles Rate Plan, folds the Num Articles resource to zero by multiplying the balance by negative 1 and adding it to the balance.
Note that the order in which these rate plans are applied is very important. If the Fold Articles Rate Plan is applied first, customers will never get a 15% discount on their usage regardless of how many articles they download in a month.
You can control the order in which fold rate plans are applied by making sure the resource that you want to fold first either has a lower resource ID than the other resources you want to fold or is listed above the other resources you want to fold in the pin_beid file.
Questions about the Plan
Why is the Usage Charge custom resource necessary?
The Usage Charge custom resource is necessary because the 15% discount for 30 or more articles downloaded a month applies only to usage charges. Therefore you need a way of tracking usage fees separately from any other fees. If you simply charged US Dollars in the Content Download Event rate plan, you must either discount all customer fees, including any quarterly fees, or not discount customer fees at all.
T1Access Plan
This plan (T1Access.IPL) includes a custom T1 access service. It provides the service for a monthly charge of $5,000 and an initial setup fee of $600. In addition, if the customer cancels the service before a year after the purchase date, they are charged a $10,000 cancellation fee.
Customization Required for the T1 Access Plan
The T1 Access plan includes the custom service service/T1.
You must use the Developer Workshop to add this custom service to your BRM database.
Structure of the T1 Access Plan
The plan contains three products: T1 Purchase, T1 Monthly, and T1 Cancellation.
T1 Purchase product
This product consists of a one-time purchase fee of $600 for starting the T1 service.
T1 Monthly product
This product consists of a cycle forward event for $5,000 a month for the T1 service.
T1 Cancellation product
This product consists of a one time cancellation fee of $5,000, triggered when the product is canceled. It is set up with a valid date range of 365 days. Thus, 365 days after the plan is purchased, the cancellation product and the associated cancellation fee no longer apply.
Questions about the Plan
Why is the cancellation fee a subscription instead of an item?
The cancellation event is generated only when the containing product is part of a subscription product. This is different from a purchase fee which is an item.
Where do you specify that the cancellation fee is valid for one year?
In the cancel rate tier, the rate tier duration is set as a Relative Date Range. The cancel rate is valid immediately and expires in 365 days.
This means that no matter when the T1 Access Deal is purchased, the cancellation fee will apply for 365 days after the purchase date.
Web Hosting Plan
This plan (WebHosting.IPL) charges customers for Web Hosting space. The customer is given 100 MB of Web Hosting space for $40 a month. If a customer is using more than 100 MB at the end of the month, they are sent a warning email. Each month after the first month that they exceed the limit, they are also charged 10 cents for every megabyte over 100 that have at the end of the month.
Concepts Illustrated
No usage charge up to a threshold, warning email, delayed charge for excess usage, bill excess over threshold.
Customization Required for the Web Hosting Plan
The Web Hosting plan includes the custom service /service/diskspace/, a custom event called Used More Disk Space, and two different custom resources:
-
Warning (resource ID = 1000011)
-
Peak MBs (resource ID = 1000503)
You must add this custom service, this custom event, and these custom resources to your BRM database for the plan to work.
To add the /service/diskspace/ custom service to your BRM database, use the Developer Workshop.
To add the custom event Used More Disk Space, you must configure the DM, set the proper flag in Developer Workshop, map the event to the /service/diskspace service.
Note that the Used More Disk Space event must include custom code to set the Peak MBs resource correctly.
To add the custom resources:
-
Start the Resource Editor and connect to your BRM database.
-
Ensure that your database does not include custom resources with the resource IDs 1000011 or 1000503.
If your database does include custom resources with those resource IDs, you must create the custom resources for the Web Hosting plan with different resource IDs and then change the plan to refer to those new resource IDs.
-
Add the resources.
Structure of the Web Hosting Plan
The plan contains one product, Web Host Product, with a rate plan, Monthly Cycle Forward Event, and a rate plan selector, Cycle Fold Event.
Monthly Cycle Forward Event rate plan
This rate plan consists of one tier, the Web Host Rate Tier, that charges $40.00 per month of Web hosting service.
Cycle Fold Event rate plan selector
This rate plan selector includes two rate tiers, a Warning Tier and a Charge For Extra MB tier.
The Warning Tier has two discount brackets. The first charges zero US Dollars if the Peak Megabytes resource balance is between 0 and 101 at the end of the month. The second increases the resource balance of the Warning resource by 1.00 if the Peak Megabytes resource balance is 101 or higher at the end of the month. This sends a warning message to the user that they have exceeded the 100 megabytes of storage offered by the plan.
The Charge for Extra MB Tier also has two discount brackets. The first charges zero US Dollars if the Peak Megabytes resource balance is between 0 and 101 at the end of the month.
The second discount bracket charges 10 cents for each megabyte used if the peak MBs used in a month is over 100. The discount bracket also credits the account $10, which is the cost of the first 100 megabytes at 10 cents a megabyte. This credit is issued so that you charge only fort he megabytes over 100.
The credit limit of the Warning Tier is set at 1.00 in the Web Host Plan. So the Charge for Extra MB Tier does not take effect until that credit limit is reached. This means the first month customers exceed the 100 MB threshold, they receive a warning email but are not charged for the excess usage.
Questions about the Plan
Why is there a quantity bracket tier in each of the Cycle Fold Event tiers that charges $0?
This is for readability. It is easier to see that there are no extra charges for the first 100 megabytes. You could remove the first tier and simply start at 101 megabytes of usage, but in an environment where price plans are often modified and used by multiple people, it is important to make the structure of the plan as clear as possible.
Why does the second discount bracket issue a credit of $10? Would it not be easier to code the Used More Disk Space custom event to track the number of megabytes over 100 used in a month?
This design enables you to quickly and easily change the number of megabytes allowed in a month. If you code the Used More Disk Space custom event to track the number of megabytes over 100 used in a month, you must update the code to change the number of megabytes allowed in a month rather than simply changing the pricing plan.