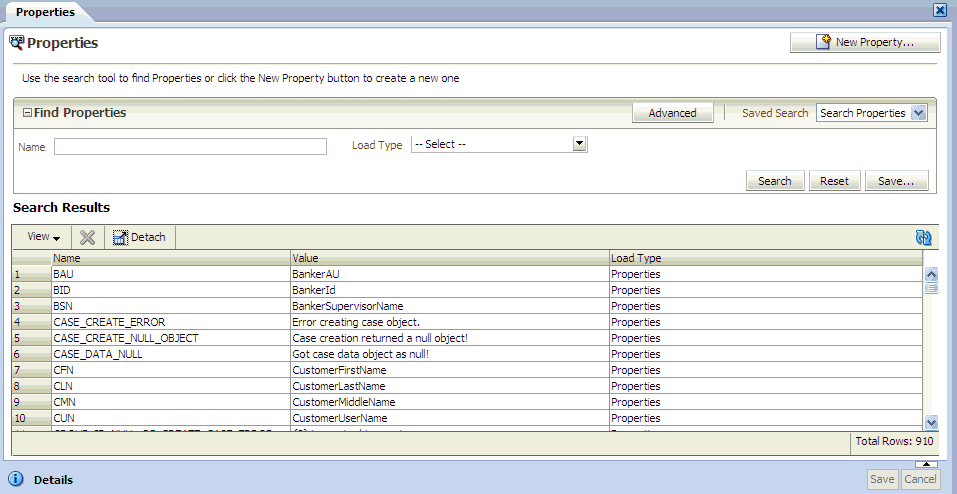22 Using the Properties Editor
Oracle Adaptive Access Manager provides properties out-of-the-box and a Properties Editor that enables you to create new database properties according to your requirement, modify existing database and file properties, and create and edit enumerations.
Note: not all roles have permissions to access the Properties Editor.
This chapter focuses on properties management using OAAM Admin. It includes the following topics:
22.1 Navigating to the Properties Search Page
The Properties Search page is the starting place for managing your property definitions.
To open the Properties Search page:
-
In the Navigation tree, double-click Properties under Environment.
Alternatively, you can:
-
Right-click Properties in the Navigation tree and select List Properties from the context menu.
-
Select Properties in the Navigation tree and then choose List Properties from the Actions menu.
-
Click the List Properties button in the Navigation tree toolbar.
The Properties Search page is displayed.
-
-
Click Search to view a list of properties in the system.
22.2 Searching for a Property
On the Properties Search page you can view a list of all properties in the system and search for a property based on the name, load type, and value.
To view a list of the properties present in the system, click Search. All available properties are displayed in the Results table.
To search for a property:
-
Specify the criteria in the search fields in the Properties Search page to locate the property.
The search filter criteria are described in Table 22-1, "Search Filter Criteria".
Table 22-1 Search Filter Criteria
Field Description Name
The property name.
Load Type
The property's load type. If the property is available in the database, its load type is database; if the property is in a property file, its load type is properties, and if the property is a system property, its load type is systems. By default the load type is set to "all."
Value
The value for the property.
-
Click Search.
If you want to reset the search parameters to the default setting, use the Reset button.
The Results Table displays a summary of the properties that match the criteria specified.
By default, properties are sorted on Property Name, but you can sort properties on the Load Type.
22.3 Viewing the Value of a Property
To view the value of a property, select the property in the Results table. The name, load type, and value for the property is displayed in the bottom panel.
22.4 Viewing Enumerations
Enumerations can be viewed and edited using the Properties Editor.
For the enumerations to be listed in the Properties Editor, you must set the following property to false:
bharosa.config.ui.list.filter.enum=false
22.5 Creating a New Database Type Property
To create a new database type property:
-
From the Properties Search page, click the New Property button or Create new Property icon.
A New Property dialog is displayed.
-
In the New Property dialog, type in the property name and value.
An error message appears for the following:
-
Duplicate name
-
Special characters
-
Blank value
-
Name or value that is more than the maximum length of 255 characters
The property name cannot be edited after the property has been created.
-
-
Click Save.
All properties created using the properties editor can be of the "Database" type only. They are created in the server database.
A system and file type properties cannot be created from the user interface.
If you do not want to create the new property, click Cancel instead of Save.
22.6 Editing the Values for Database and File Type Properties
You can easily edit the values for database and file type properties and save them.
System properties are read only and cannot be edited.
To edit a database or file type property, follow these steps:
-
In the Results table, select the property.
The name, load type, and value is shown in the details panel.
If multiple properties are selected, details for the last selected property are shown in the details panel.
-
In the details panel, edit the value of the property.
Name and Type are read-only in the details panel.
-
Click Save.
The modified property detail are saved successfully.
When a file load type property is edited, it changes to a database type property. The existing file type property will no longer be shown in the Results table.
If you do not want to save the modified property, click Cancel instead of Save to revert the changes to the original value.
22.7 Deleting Database Type Properties
System and file properties are not allowed to be deleted.
To delete a database type property or properties:
-
In the Results table, select the properties.
A confirmation dialog appears.
-
Click the Delete button. The selected properties are deleted successfully.
If you delete a database type property that had been changed from a file type property, the selected property is deleted and the old file type property is restored.
22.8 Exporting Database and File Type Properties
To export file properties, follow these steps:
Note:
System properties will not be exported. Only file and database type properties will be exported.-
In the Navigation tree, open Properties under Environment.
The Properties Search page is displayed.
-
Click Search to view a list of properties in the system.
-
Select the properties you want to export.Select Export Selected from the Actions menu.
An Export Properties dialog appears with options to select the export type and provide a name.
-
Enter a name for your ZIP file.
-
Choose Java Properties or XML Properties as the Export Type.
-
Click Export.
If you do not want to export the files, click Cancel instead of Save.
-
Click Save and then OK.
A ZIP file for the selected properties in XML or Java format is exported.
22.9 Importing Database Type Properties
To import database type properties, follow these steps:
-
In the Navigation tree, open Properties under Environment.
The Properties Search page is displayed.
-
Click the Import Properties button.
An Import Properties dialog appears.
-
In the Import Groups dialog box, type the path and name of the file; or use the Browse (...) button to locate the ZIP file that contains the properties, and then select the file.
-
Click Open and then click OK.
Updates are saved to the database. Updates occur only if the value of the property changed.
-
Click OK.
If you try to import properties in an invalid format, an error will be displayed.