Release 11g (11.1.1)
Part Number E13881-01
Contents
Previous
Next
| Oracle Fusion Middleware Report Designer's Guide for Oracle Business Intelligence Publisher Release 11g (11.1.1) Part Number E13881-01 | Contents | Previous | Next |
This chapter covers the following topics:
Individual files that can be translated are:
RTF layout files
style templates
subtemplates
BI Publisher layouts (.xpt)
This chapter describes how to create and upload translated template files when you only want to provide translations for specific templates.
If you wish to translate the layouts within the broader scope of the catalog, see Translating Catalog Objects, Data Models, and Templates.
There are two options for adding translations for your templates:
Create a separate RTF template that is translated (a localized template). Note that this option is supported for RTF templates only.
Generate an XLIFF from the original template (at runtime the original template is applied for the layout and the XLIFF is applied for the translation)
Use the first option if the translated template requires a different layout from the original template.
If you only require translation of the text strings of the template layout, use the XLIFF option.
The following diagrams illustrate the translation concepts:
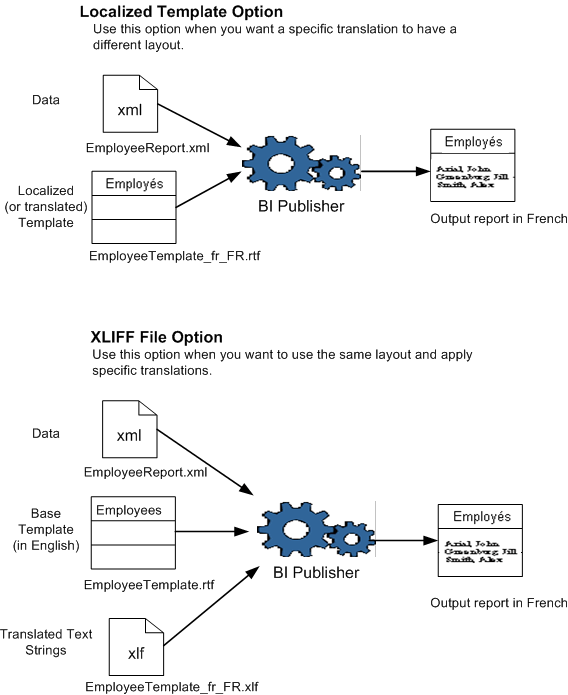
The process overview for using the XLIFF option is:
Generate the XLIFF from the RTF or XPT template.
Translate the strings.
Upload the translation.
There are two methods for generating an XLIFF for a single template file:
Generate the XLIFF using the Template Builder for Microsoft Word (not supported for XPT templates)
Generate the XLIFF from the Layout Properties page
Note: This procedure assumes you have installed the BI Publisher Template Builder for Microsoft Word. See Download BI Publisher Tools for information on downloading the add-in for Microsoft Word.
To generate an XLIFF from the Template Builder:
Open your template in Microsoft Word with the Template Builder for Word installed.
On the Template Builder tab, in the Tools group, click Translation, and then click Extract Text.
BI Publisher extracts the translatable strings from the template and exports them to an XLIFF (.xlf file).
Save the XLIFF to a local directory.
For report layout templates:
Navigate to the report in the catalog and click Edit to open it for editing.
From the thumbnail view of the report layouts, click the Properties link of the layout (RTF or XPT) to open the Layout Properties page.
In the Translations region, click Extract Translation.
BI Publisher extracts the translatable strings from the template and exports them to an XLIFF (.xlf file).
Save the XLIFF to a local directory.
For style templates and sub templates:
Navigate to the style template or sub template in the catalog and click Edit to open the Template Manager.
In the Translations region, click Extract Translation.
BI Publisher extracts the translatable strings from the template and exports them to an XLIFF (.xlf file).
Save the XLIFF to a local directory.
Once you have downloaded the XLIFF, it can be sent to a translation provider, or using a text editor, you can enter the translation for each string. See Structure of the XLIFF File for instructions on how to edit the XLIFF file.
A "translatable string" is any text in the template that is intended for display in the published report, such as table headers and field labels. Text supplied at runtime from the data is not translatable, nor is any text that you supply in the Microsoft Word form fields.
You can translate the template XLIFF file into as many languages as desired and then associate these translations to the original template. See Uploading the Translated XLIFF to BI Publisher.
Navigate to the report, sub template, or style template in the catalog and click Edit to open it for editing.
For reports only:
From the thumbnail view of the report layouts, click the Properties link of the layout to open the Template Manager.
In the Translations region, click the Upload toolbar button.
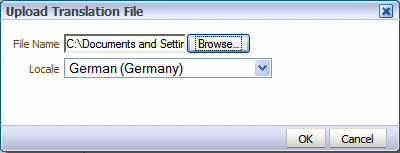
In the Upload Translation File dialog, locate the file in your local directory and select the Locale for this translation.
Click OK to upload the file and view it in the Translations table.
If you need to design a different layout for the reports that you present for different localizations, you can create new RTF file that is designed and translated for the locale and upload this file to the Template Manager.
Note: The localized template option is not supported for XPT templates.
The process overview for using the localized template option is:
Design the localized RTF layout template, subtemplate, or style template.
Upload the localized file to the Template Manager.
Use the same tools you used to create the base template file, translating the strings and customizing the layout as desired for the locale.
Navigate to the report, subtemplate, or style template in the catalog and click Edit to open it for editing.
For reports only:
From the thumbnail view of the report layouts, click the Properties link of the layout to open the Template Manager.
In the Templates region, click the Upload toolbar button.
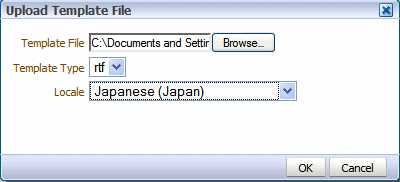
In the Upload Template File dialog, locate the file in your local directory, select rtf as the Template Type and select the Locale for this template file.
Click OK to upload the file and view it in the Templates table.
![]()
Copyright © 2004, 2010, Oracle and/or its affiliates. All rights reserved.