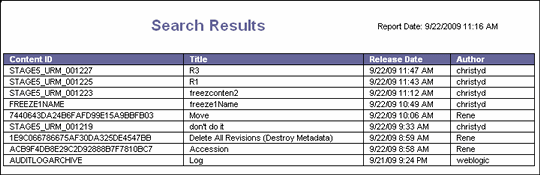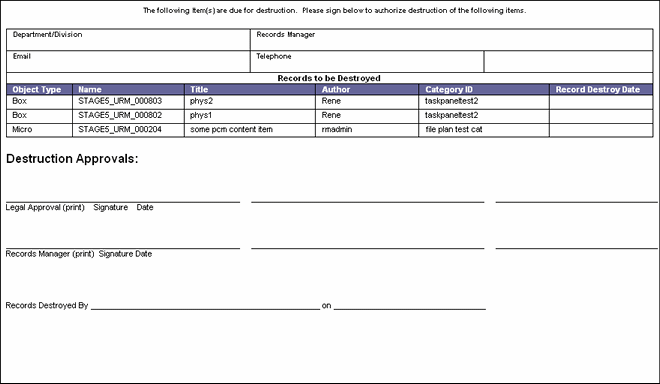11 Generating Reports
Several types of reports are provided with the software. These reports can be used to track user and group usage of the system and provide summary information for content and items involved with physical content such as invoices, chargebacks, and storage.
In addition, reports can be created as needed about the data that appears on the screen as a search result, content information, and so on. If these kinds of reports are available, an option appears on the Page menu on the screen, indicating the default reports available for that data.
Customized reports can also be created that are based on existing reports. Creating a customized report requires in-depth knowledge of service calls and queries. That type of report creation is discussed in the Oracle Fusion Middleware Setup Guide for Universal Records Management. This chapter discusses how to set default report options and how to produce the default reports provided with the software.
The following topics are discussed in this chapter:
11.1 Configuring Report Options
Reports are initially configured through menu options on the Configure Report Settings Page. During configuration a profile can be specified to be used when creating or updating a report template, and a profile to be used when creating or updating a report. A report format can also be chosen and if the report or template should be included when performing searches.
Note:
If barcode labels will be printed, specify PDF for the report format. Labels will display in HTML output but they can only be printed correctly using the PDF option.Follow this procedure to configure default options to be used with all reports:
-
Click Records then Configure from the Top menu. Click Reports then Settings.
The Configure Report Settings Page is displayed
-
Choose the report template profile from the option list or use the default profile provided.
-
Choose the profile to use when creating or updating a report.
-
Choose the report format to use. Options include HTML, PDF, RTF, or XLS. Note that if barcode labels are to be printed, this must be set to PDF.
-
Check the box to exclude all report templates during search operations.
-
Check the box to exclude all checked-in reports during search operations.
-
When finished, click Submit Update.
11.2 User and Group Reports
After creating users and alias groups, and assigning management roles and rights to users, reports can be generated to view at a glance which users and alias groups have access to the system. The following reports are available:
-
"User Report" (which includes bar code reports)
For details about the audit report, see Chapter 12, "Monitoring, Customizations and Audit Tools".
Reports are generated in the format specified by the setting on the user's profile page. To see the user format that is specified, click the user name in the top right corner of the screen and the User Profile page is displayed. If the system format is used, that is specified on the Configure Report Settings Page.
If the generated report file is in PDF format, Adobe Acrobat version 6.0 or later is required to view it.
To generate reports, click Records then Reports then the report type from the Top menu.
Permissions:
The Admin.Reports right is required to produce any reports. This right is assigned by default to the Records Administrator role. The Admin role is also required.11.2.1 User Report
A list can be generated of all users who have access to the system as well as a barcode list for the users. A report can also be created that can be used to produce barcode labels. The users and the bar codes assigned to them are defined in User Admin utility.
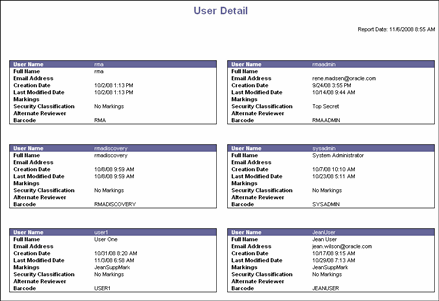
This report lists overview information for each user.
| Column | Description |
|---|---|
| User Name | Displays the name of the user as entered in the User Admin utility. |
| Full Name | Displays the full name of the user as entered in the User Admin utility. |
| E-mail Address | Displays the e-mail address of the user. |
| Creation Date | Displays the date and time the user was created in the User Admin utility. |
| Change Date | Displays the date and time the user information was last modified. |
| Supplemental | Displays any supplemental markings assigned to a user. |
| Security Classification | Displays the classification assigned to the user. |
| Alternate Reviewer | Indicates the alternate reviewer for this user. |
| Barcode | Displays the barcode designation for the user. |
11.2.2 User Barcode Reports
A report can be generated that lists barcode information and another type which can be used to produce barcode labels. The users are defined in the User Admin utility then assigned rights and roles.
View barcode reports using HTML but print reports using PDF in order to ensure proper formatting.
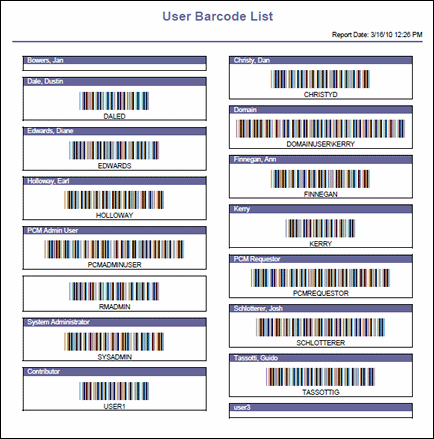
This report lists the barcode information for each user.
The following report produces a barcode list that is suitable for label printing.
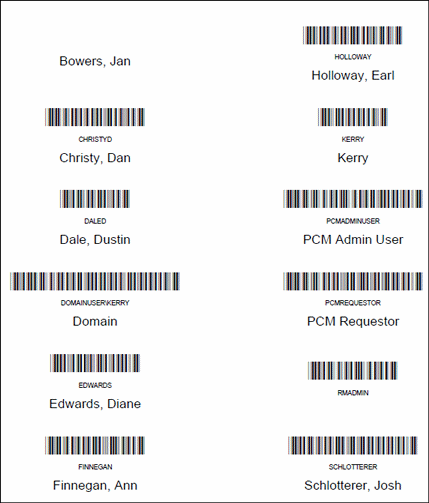
11.2.3 User Roles Report
Use this report to view a list of all users and their assigned roles.
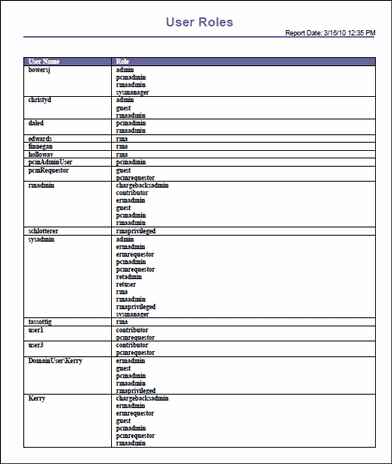
| Column | Description |
|---|---|
| User | Displays the user name of the user as entered in the User Admin utility. |
| Roles | Displays the roles assigned to the user. |
11.2.4 Group Report
Use the All Groups report to view a list of all aliases defined for the system.
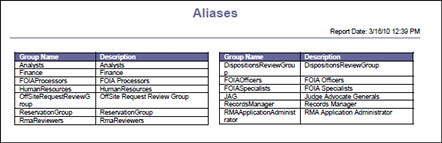
| Column | Description |
|---|---|
| Group Name | Lists all alias groups defined in the User Admin utility. |
| Description | Displays a short description of each alias group. |
11.2.5 Group-User Report
Use this report to view a list of all users and groups (aliases) currently defined for access. The users and groups (aliases) are assigned in the User Admin utility.
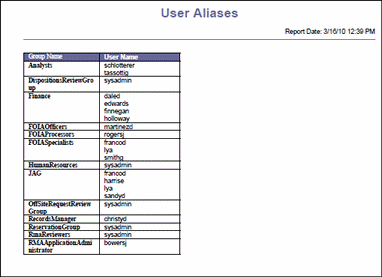
| Column | Description |
|---|---|
| Group | Lists all alias groups defined in the User Admin utility. |
| User | Lists every user assigned to an alias group. |
11.3 Content and Physical Item Reports
Several default reports and templates are provided with Oracle URM. These reports are available in a variety of locations within the software such as search result page, content information pages, and so on. The type of reports depend on the configuration of the system and which components have been enabled.
This section describes how to generate content reports using the default templates provided. For details about generating user and group reports, see "User and Group Reports". For information about creating custom reports, see the Oracle Fusion Middleware Setup Guide for Universal Records Management.
11.3.1 Creating a Report
The creation of new reports is composed of two steps: finding the information for the report then choosing the appropriate report option.
-
Use searching or screening to find the information.
-
Use one of the following methods to create a report for an individual item:
-
Click the Info icon for the item. On the item's Content Information Page, click Create Reports then the type of report.
-
On the Search Results Page, click the checkbox for an item. Click Create Reports then Selected Items then the type of report.
-
-
To create a report for multiple items, click the checkboxes of the items then click Create Reports then Selected Items then the type of report.
-
To create a report for all items on the page (such as all search results), click Create Reports then Full Results then the type of report.
This section provides several examples of reports.
11.3.2 Internal Item Detail Report
The following is an example of an Internal Item Detail Report. This report shows details about one item or about a group of items if several items are selected for use for the report.
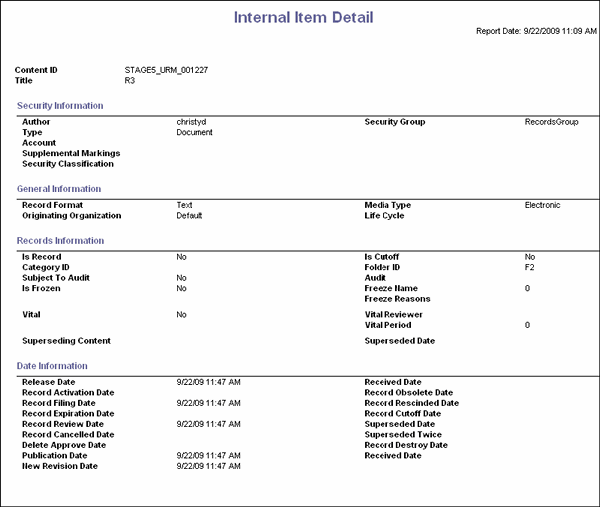
An external detail report is similar to this report, but it includes the bar code for the item as well as other information which pertains only to external items.
11.3.3 Search Results Report
The following is an example of a Search Results report. This report shows basic information about items.