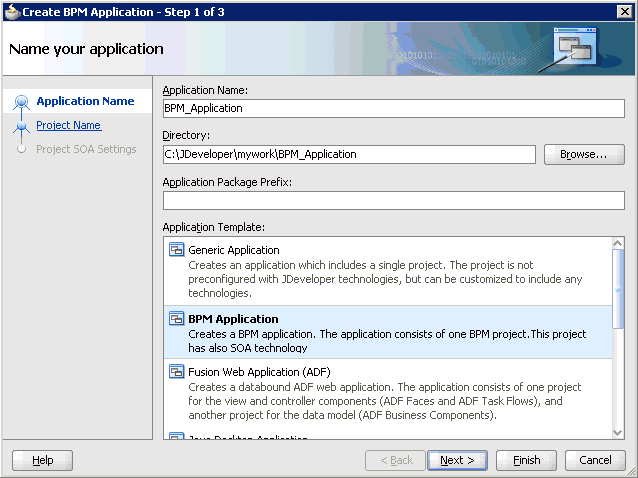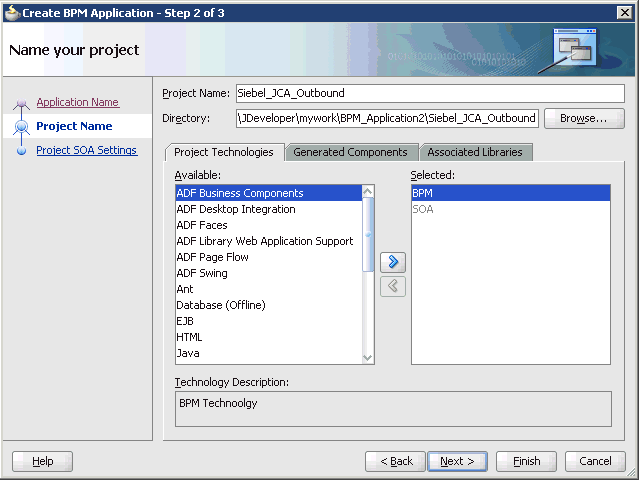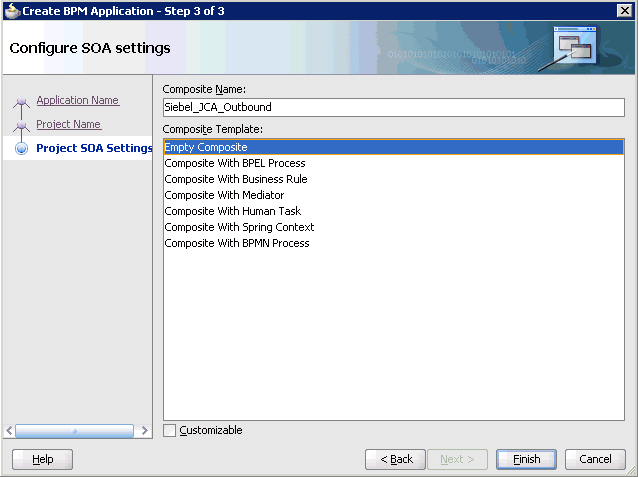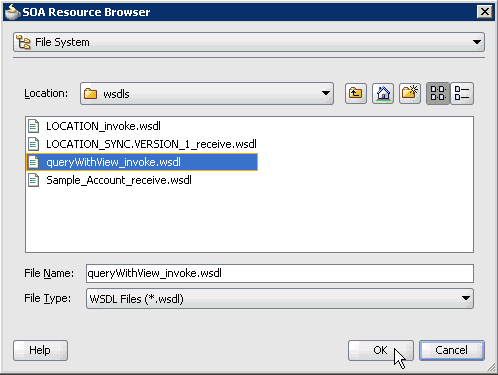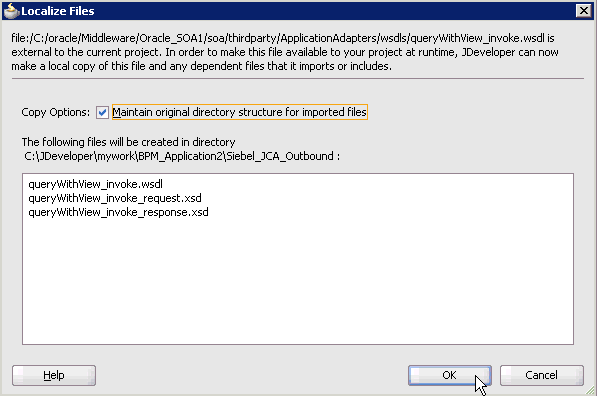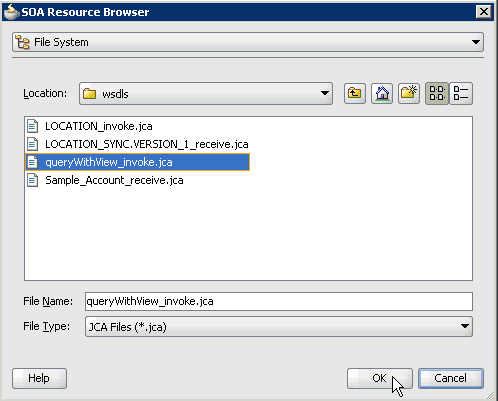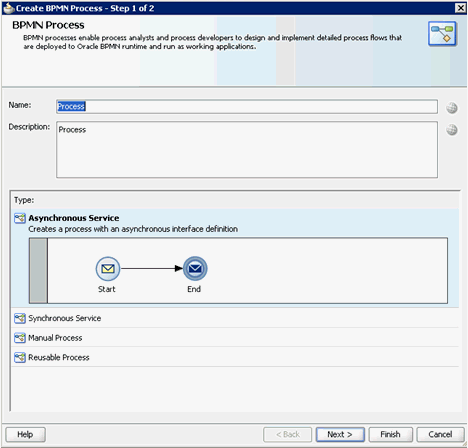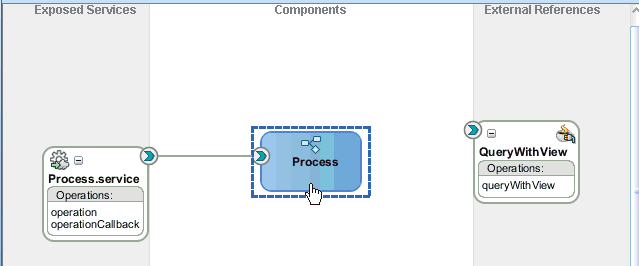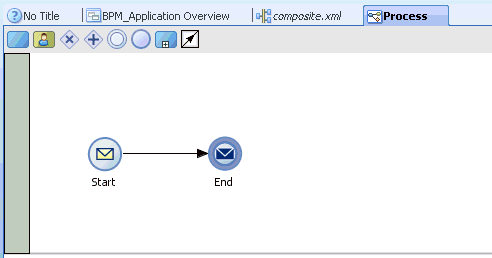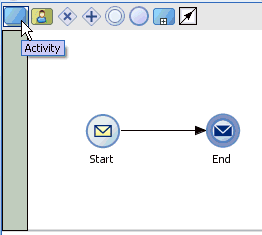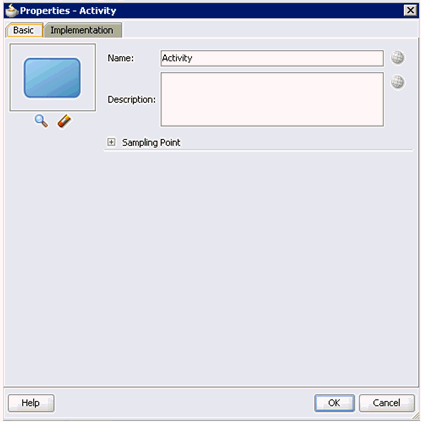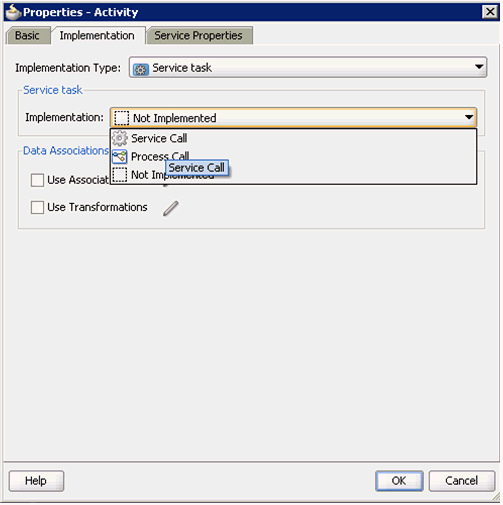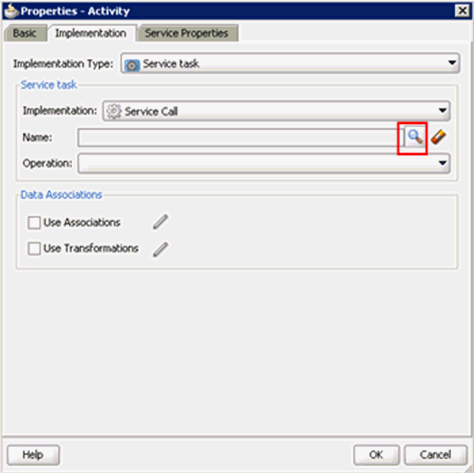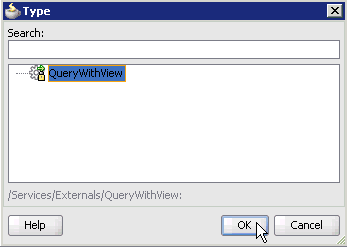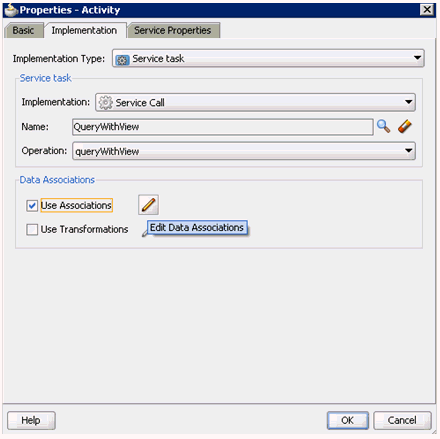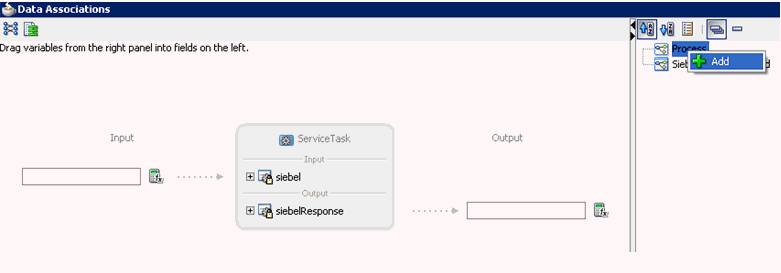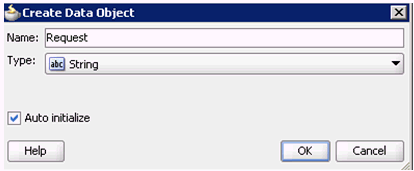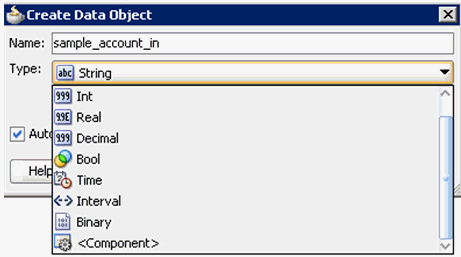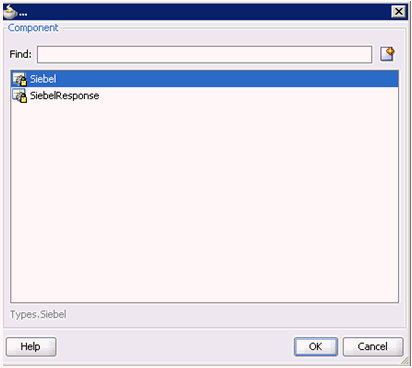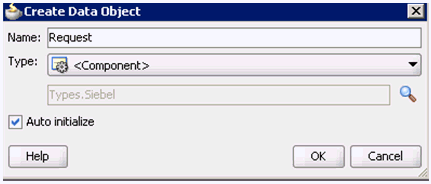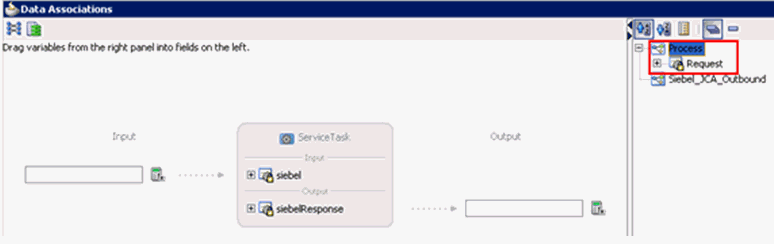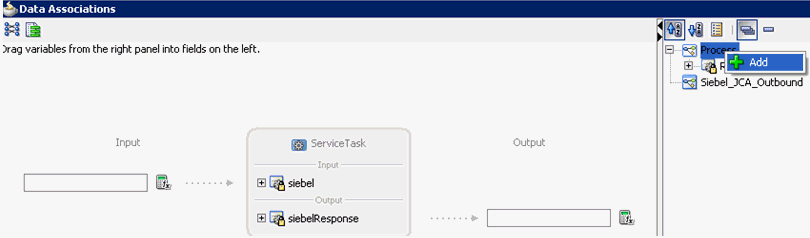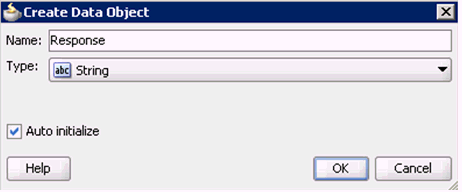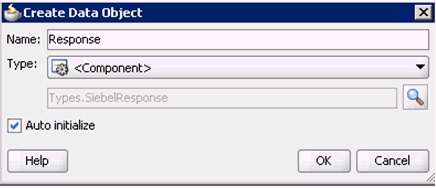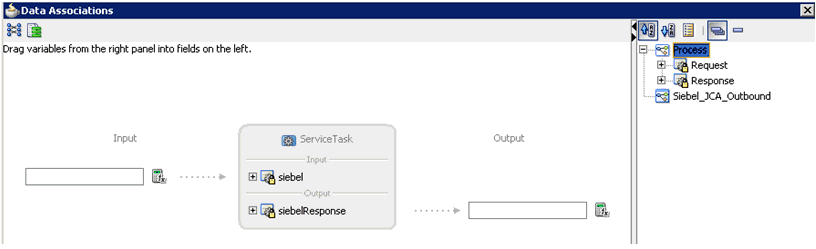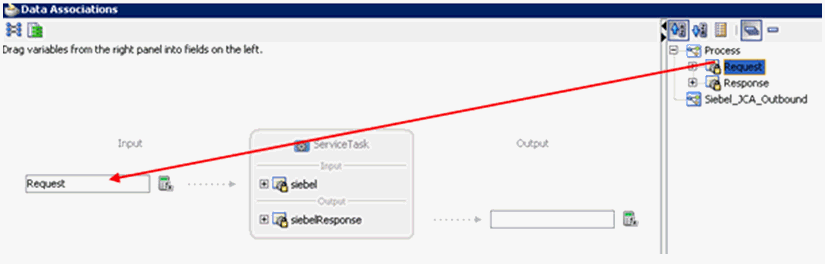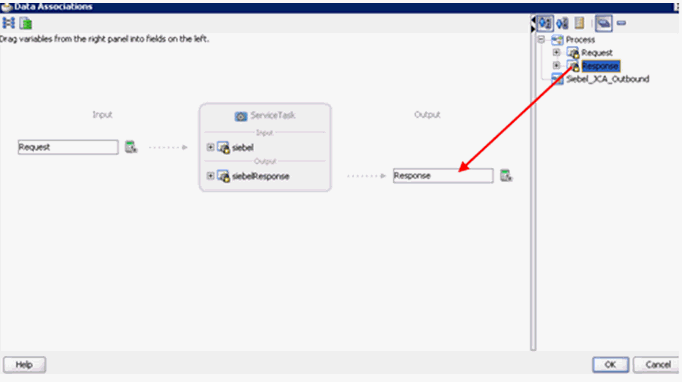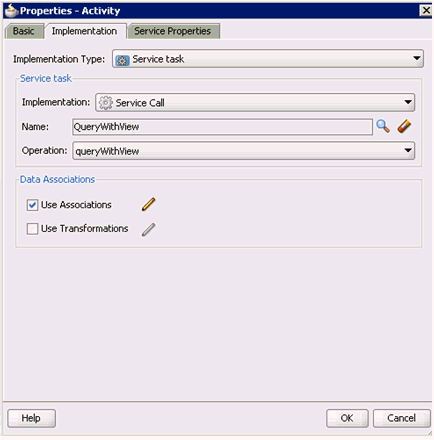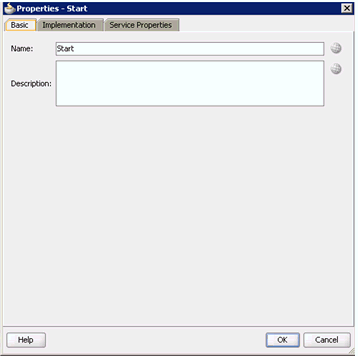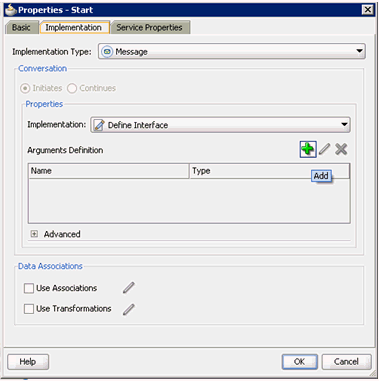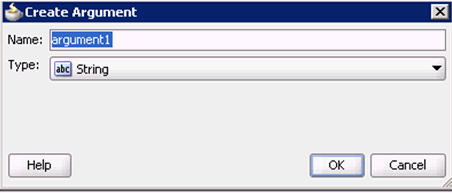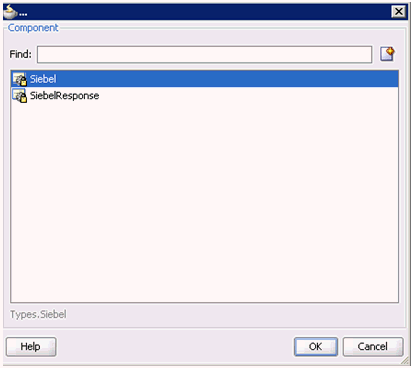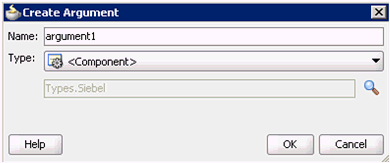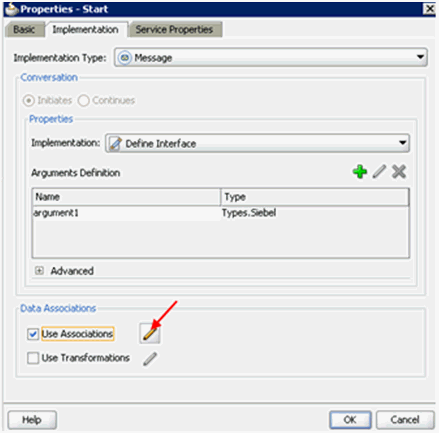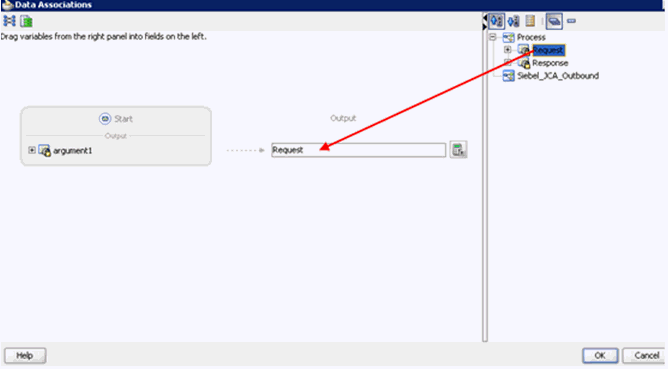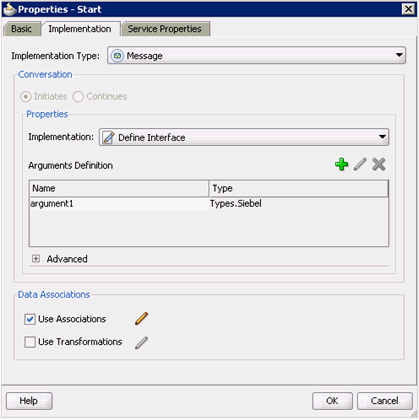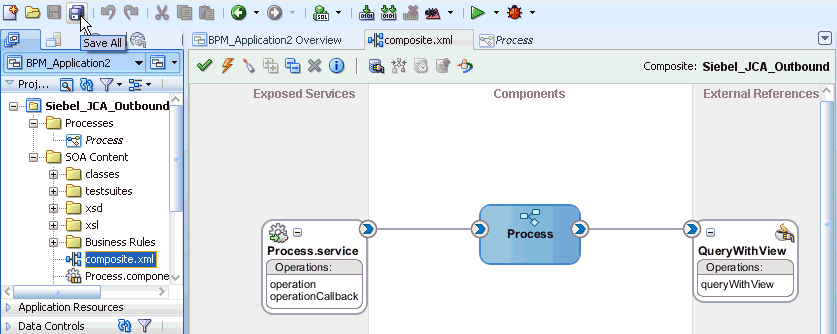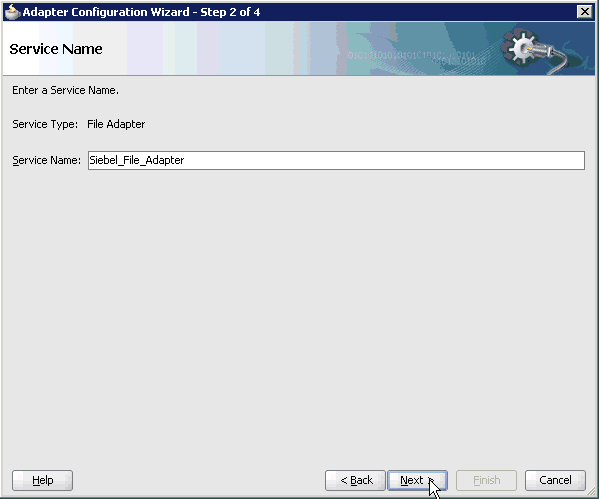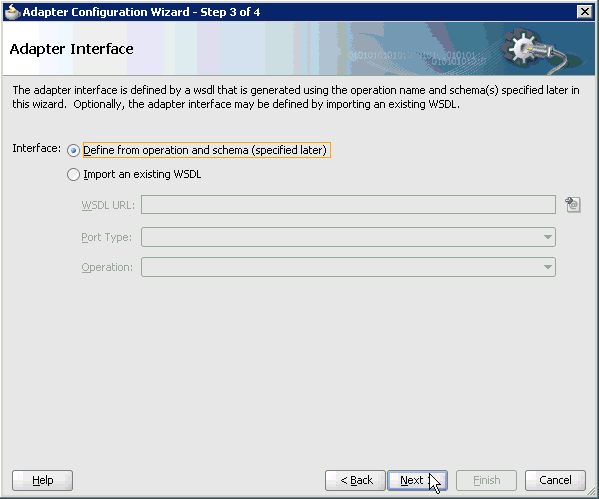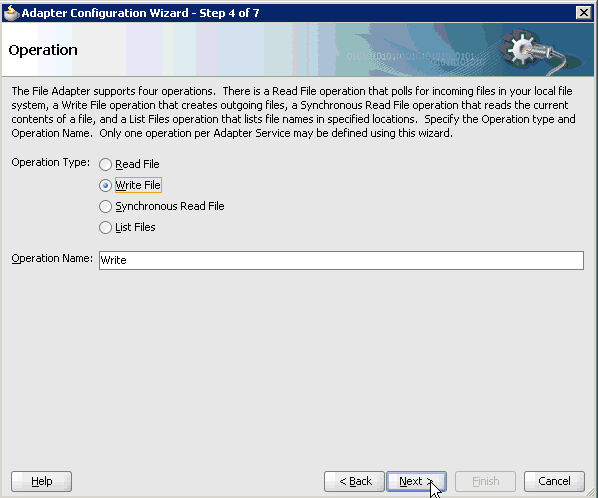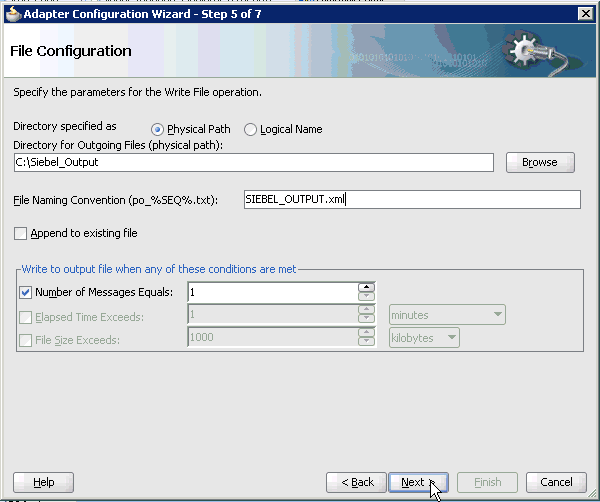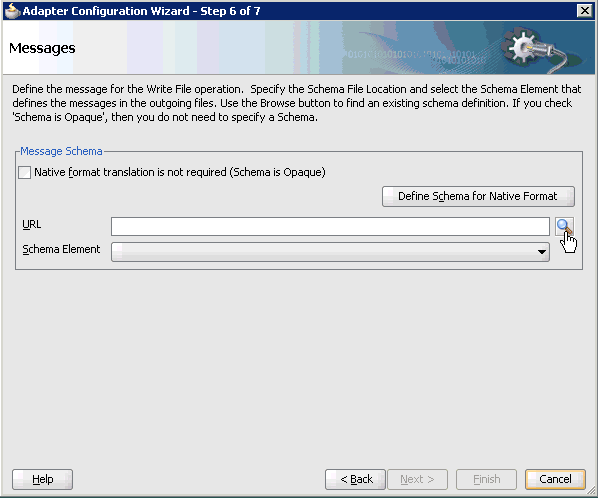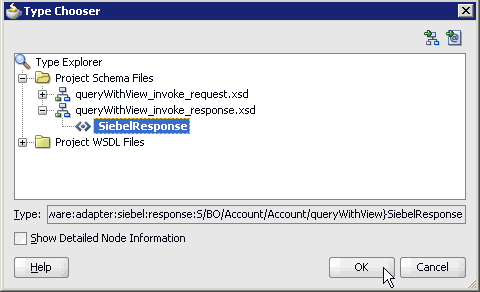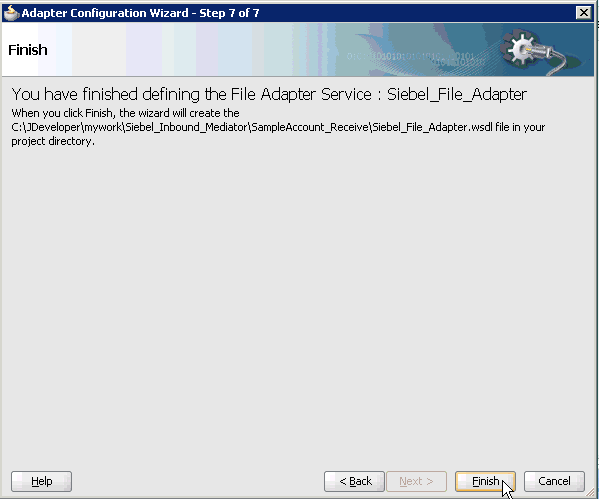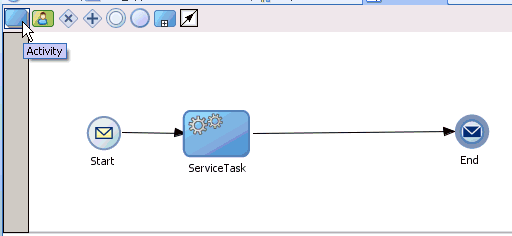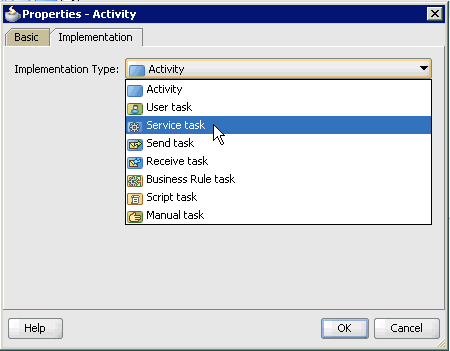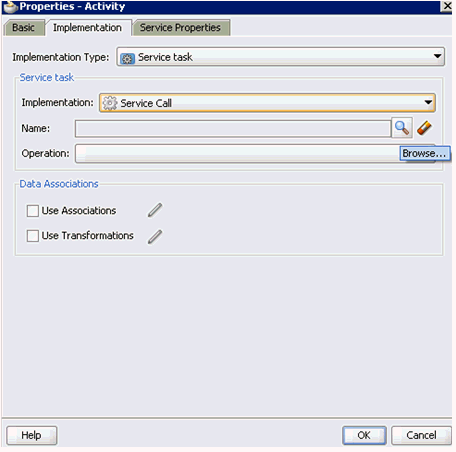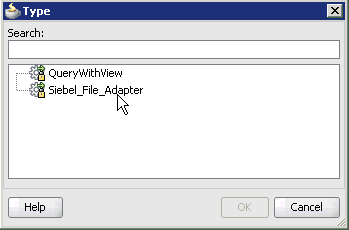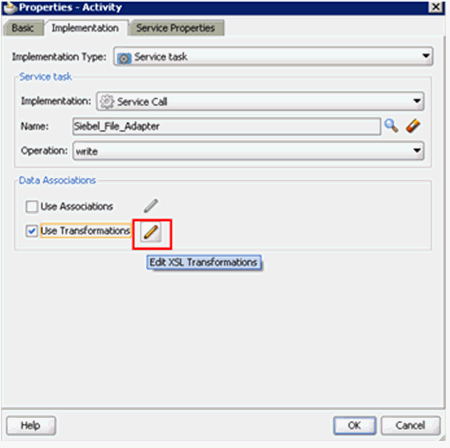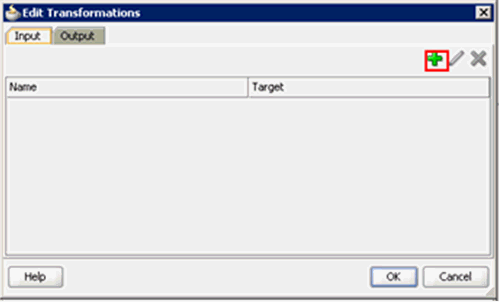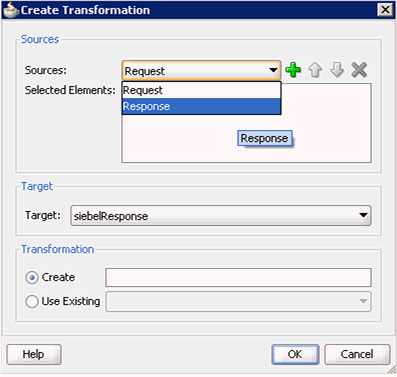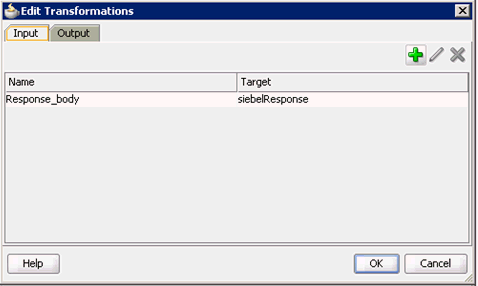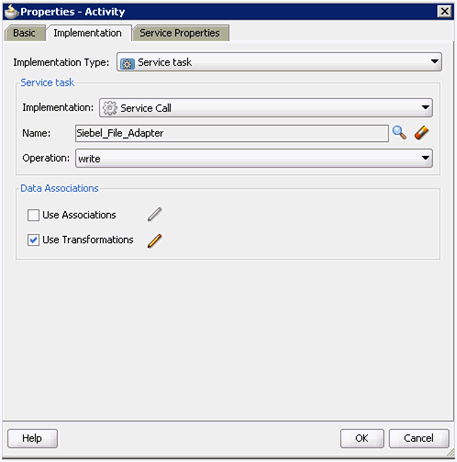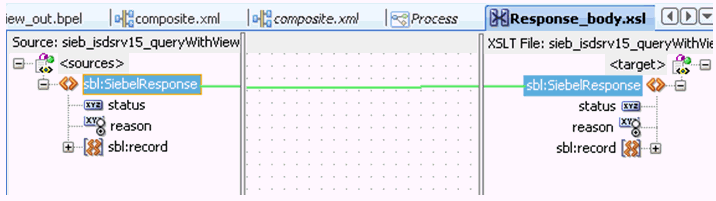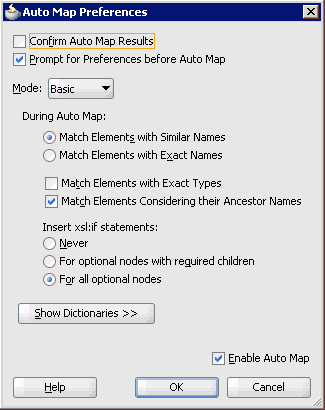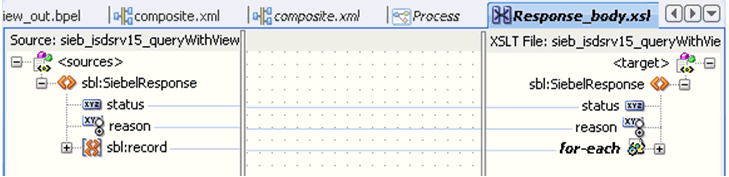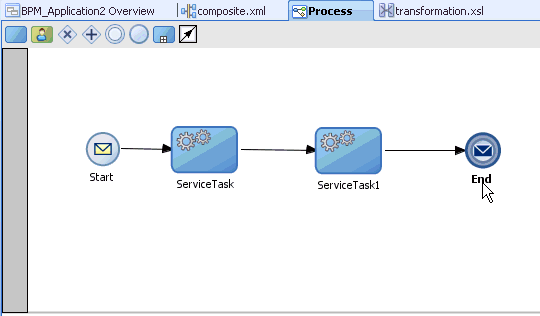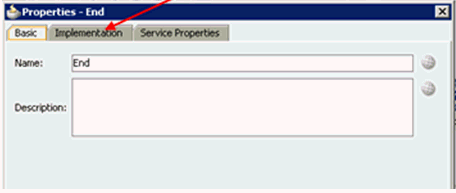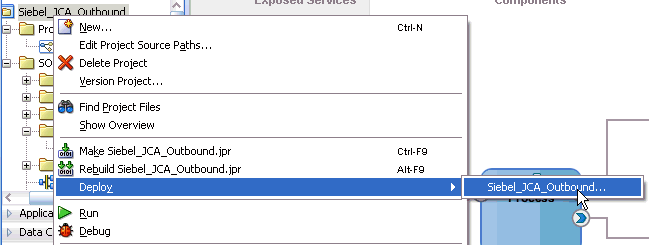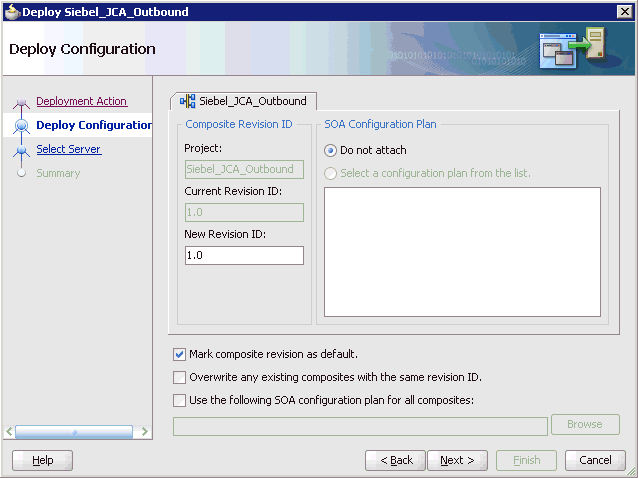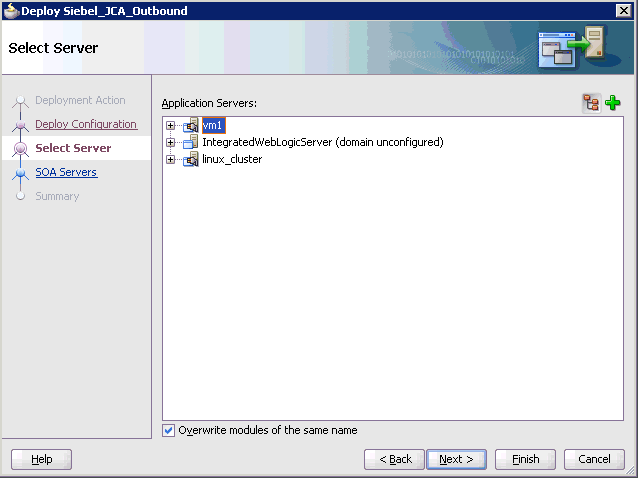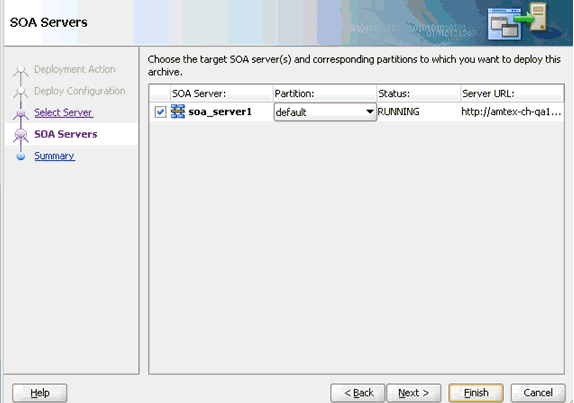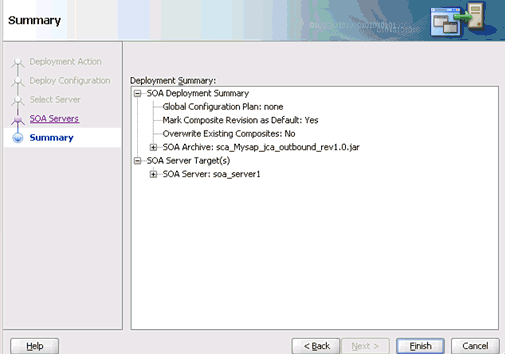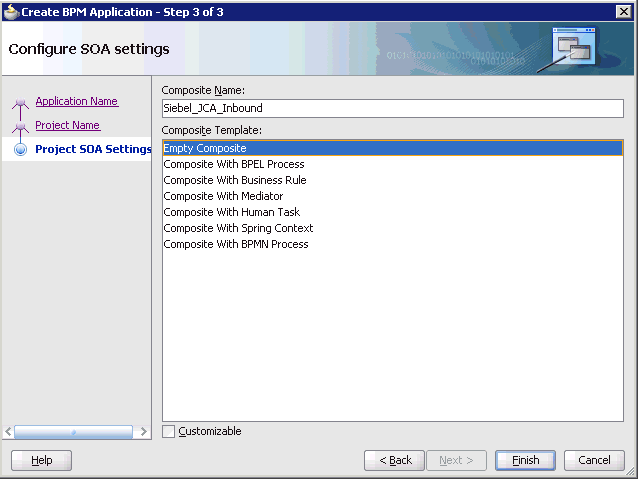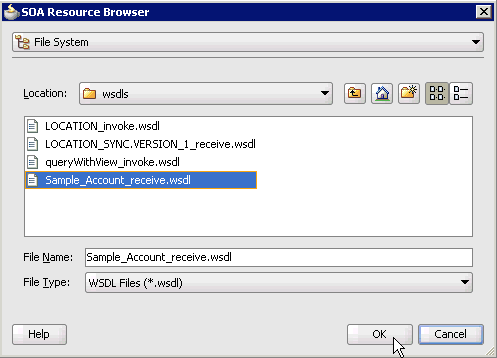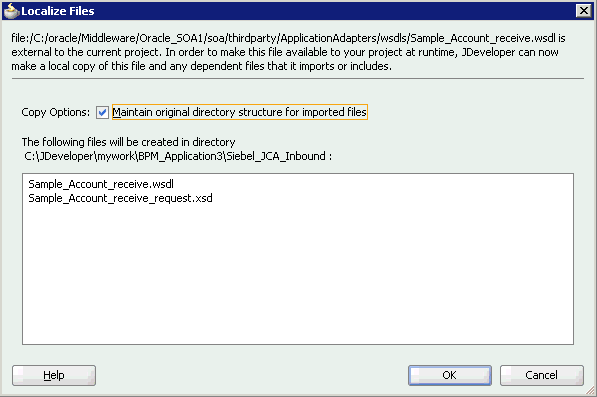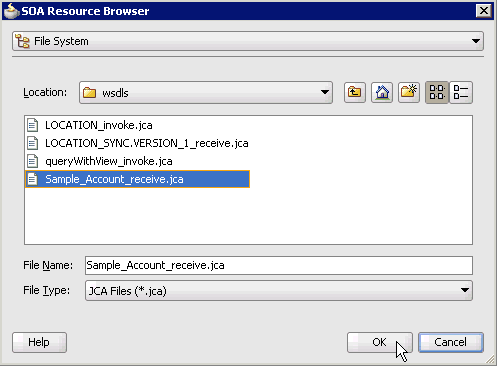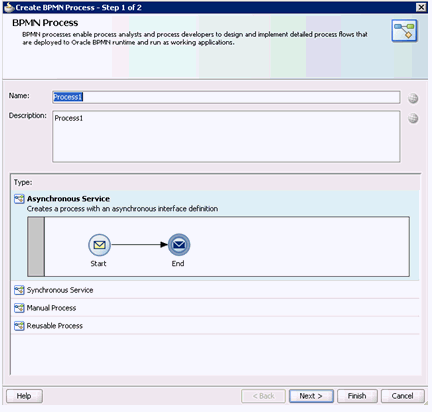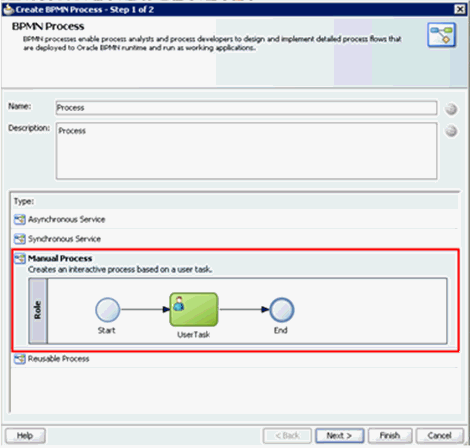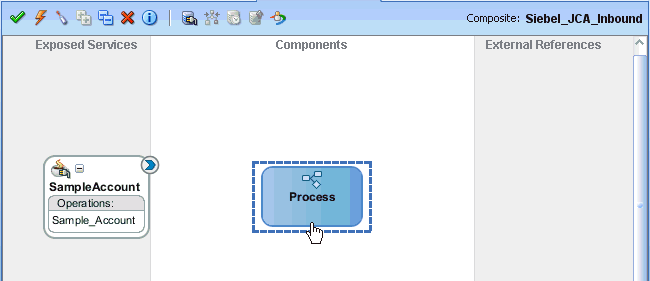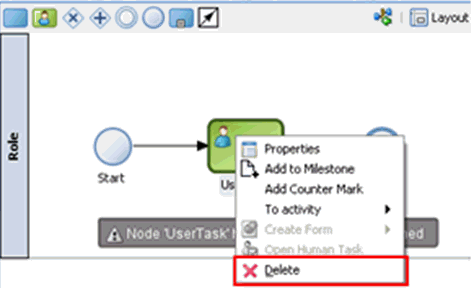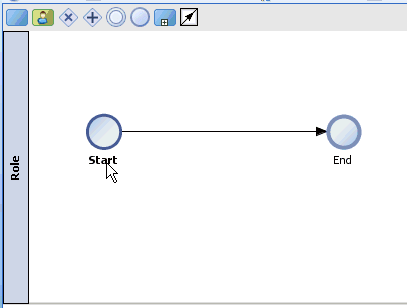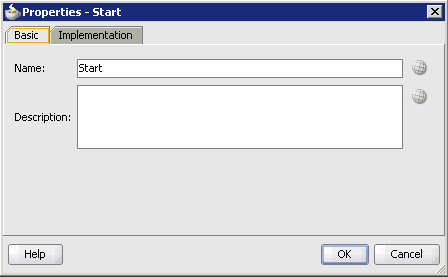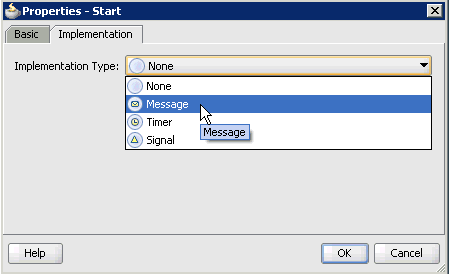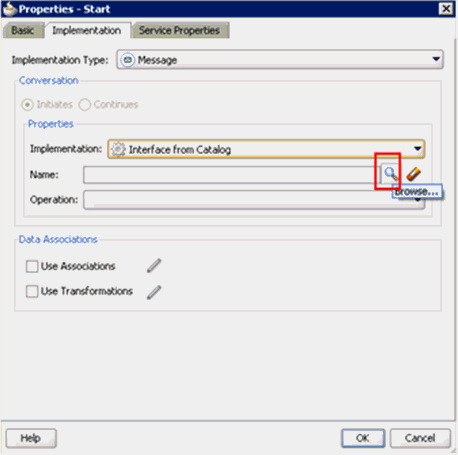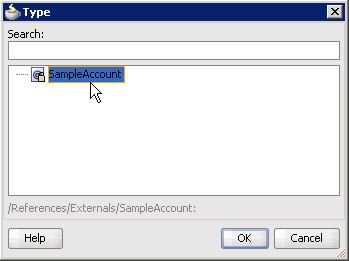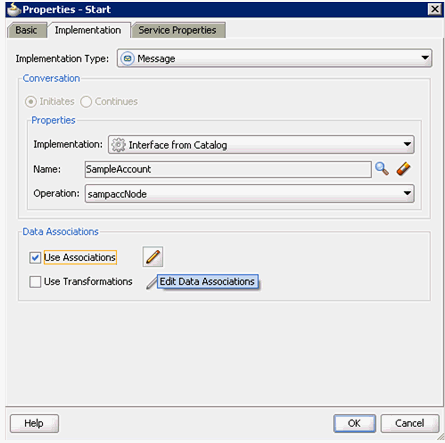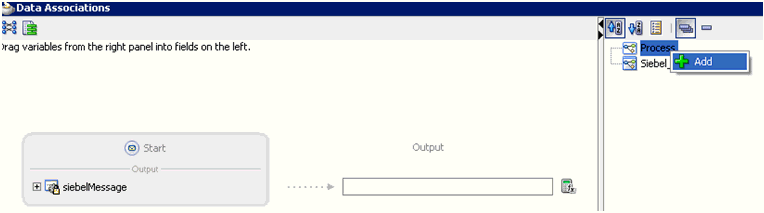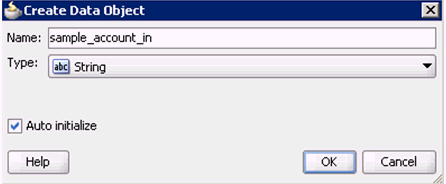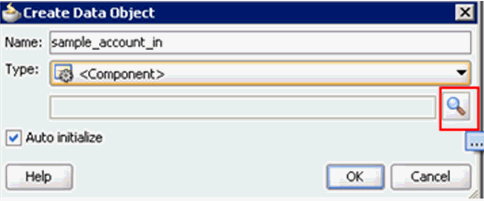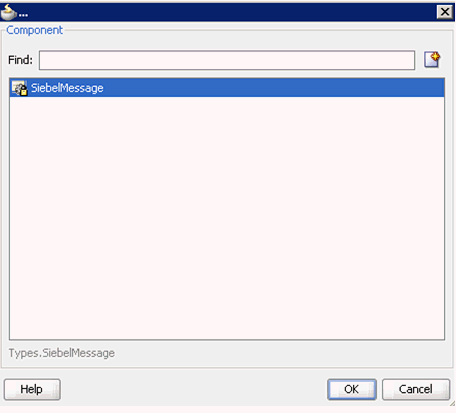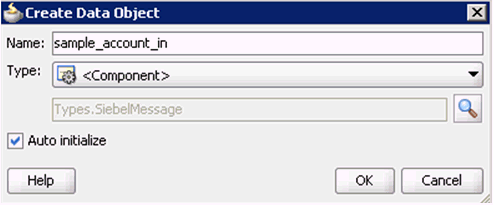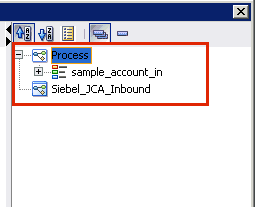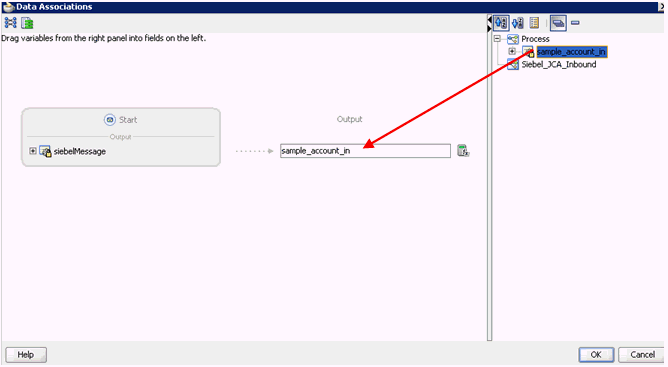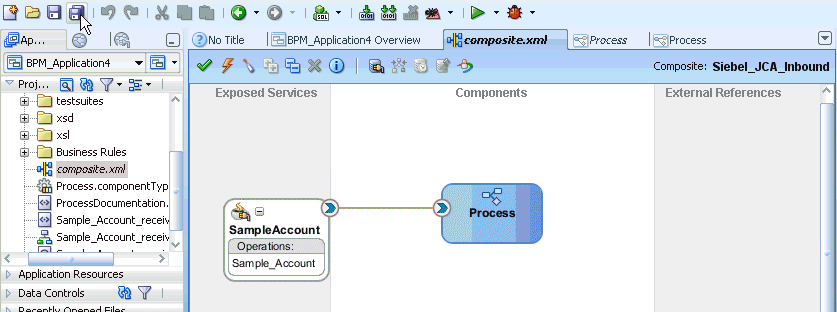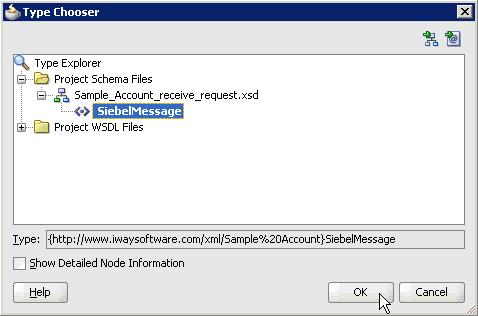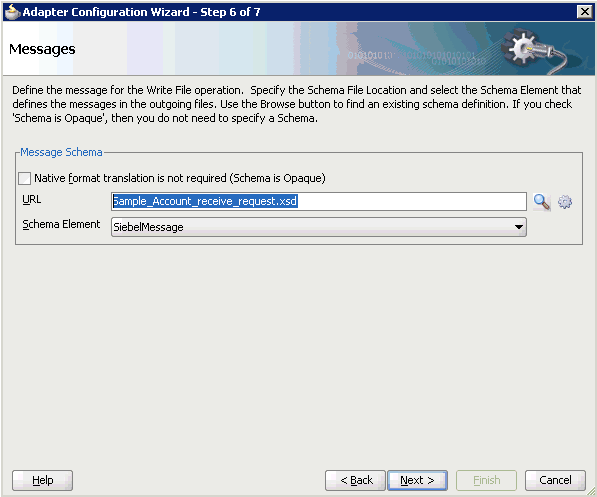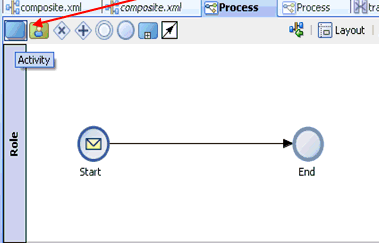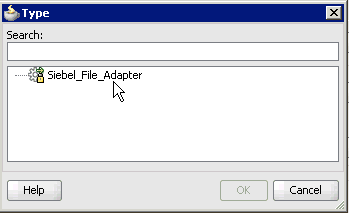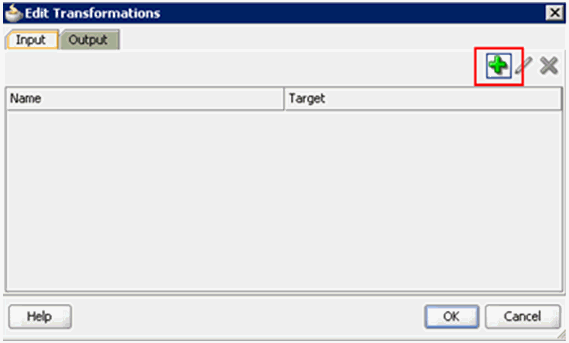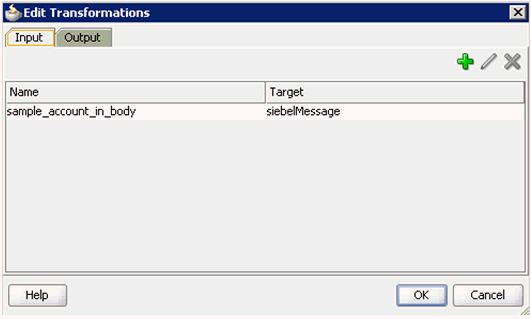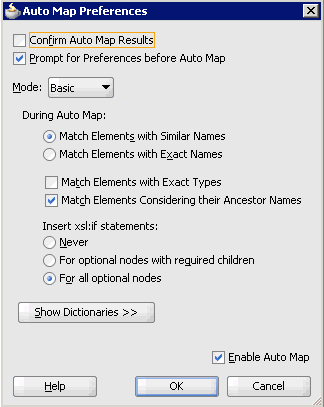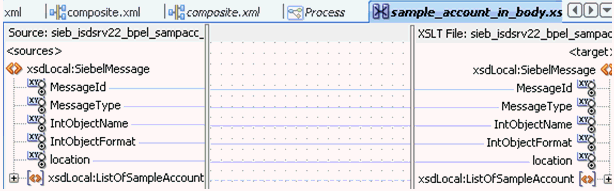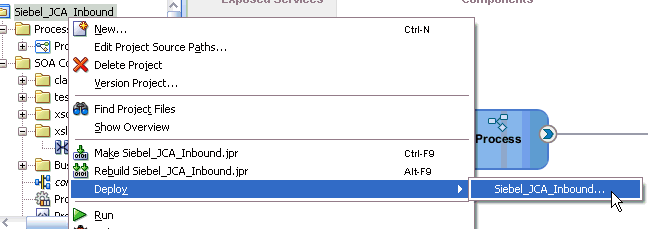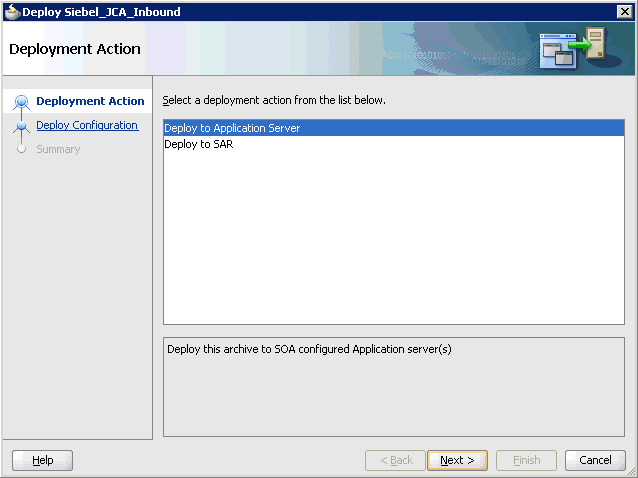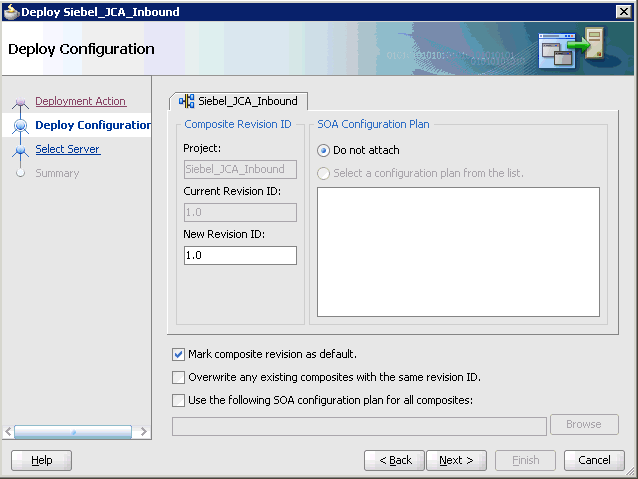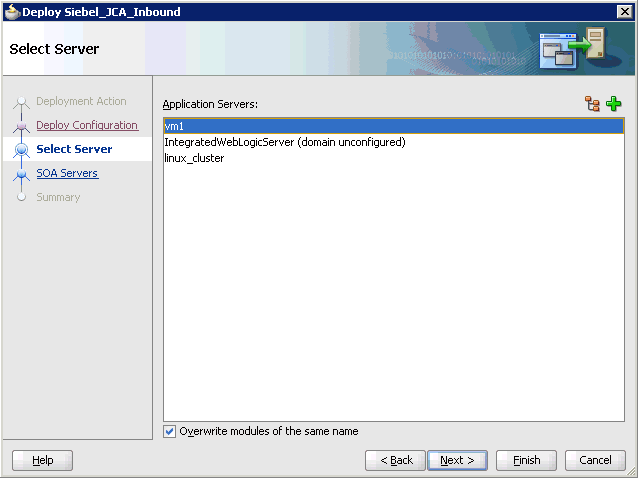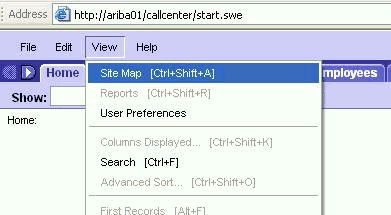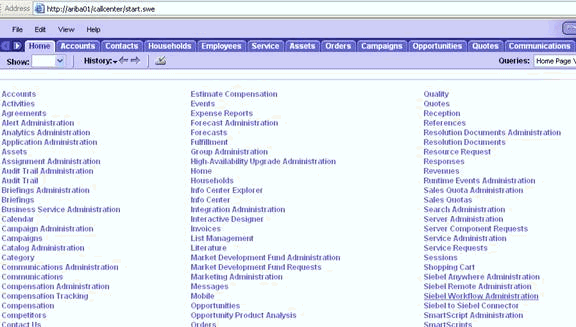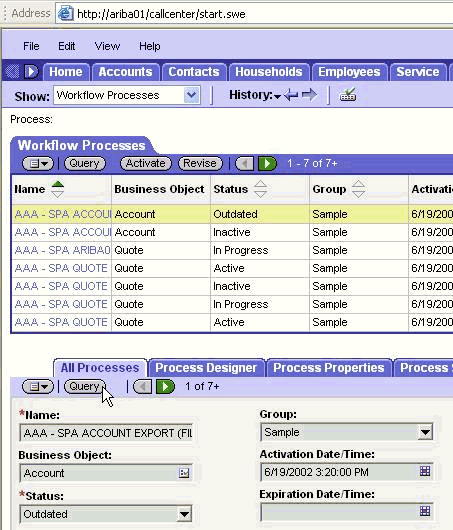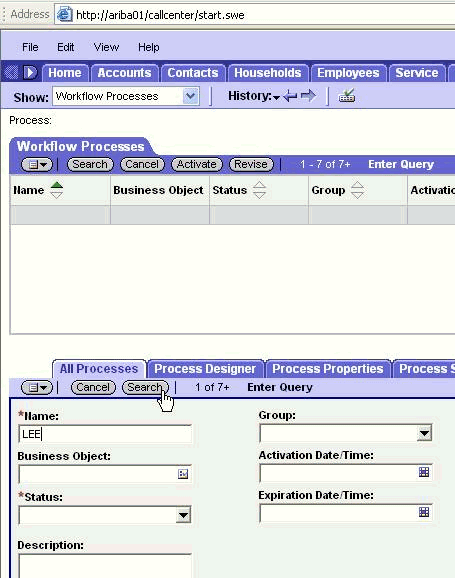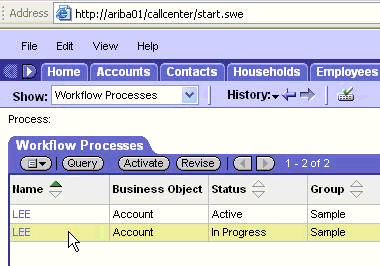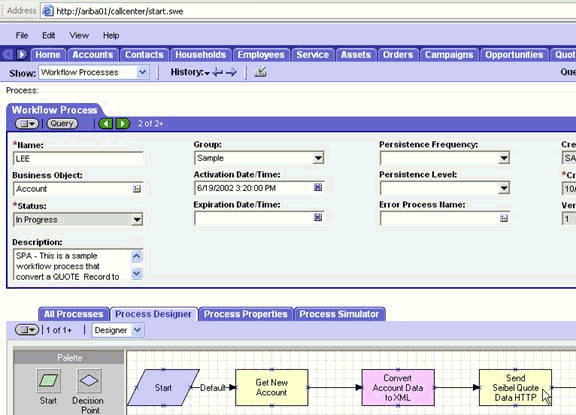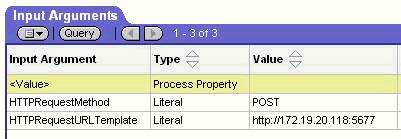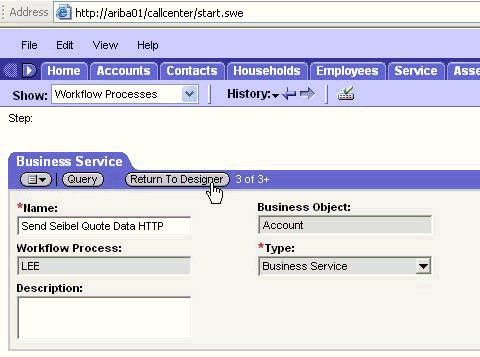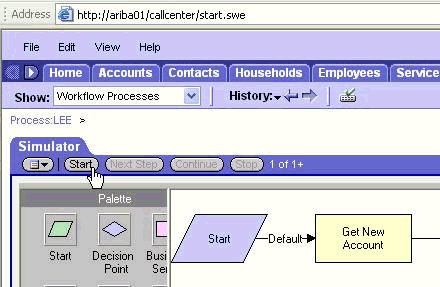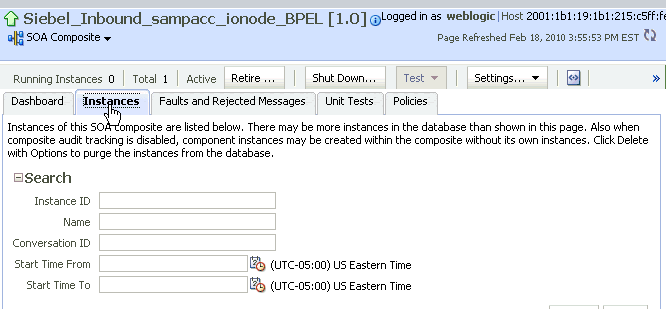6 Integration With BPM Service Components in the Oracle SOA Suite
OracleAS Adapter for Siebel integrates seamlessly with Oracle Business Process Management (BPM) to facilitate Web service integration. Oracle BPM is based on the Service-Oriented Architecture (SOA). It consumes adapter services exposed as Web Service Definition Language (WSDL) documents.
This chapter contains the following topics:
-
Designing an Outbound BPM Process Using Transformations for Service Integration
-
Designing an Inbound BPM Process Using Transformations for Event Integration
Overview
To integrate with Oracle BPM, OracleAS Adapter for Siebel must be deployed in the same WLS container as Oracle BPM. The underlying adapter services must be exposed as WSDL files, which are generated during design time in Oracle Adapter Application Explorer (Application Explorer) for both request-response (outbound) and event notification (inbound) services of the adapter. For more information, see "Generating WSDL (J2CA Configurations Only)".
The generated WSDL files are used to design the appropriate BPM processes for inbound or outbound adapter services. A completed BPM process must be successfully compiled in JDeveloper and deployed to a BPM server. Upon deployment to the BPM server, every newly built process is automatically deployed to the Oracle Enterprise Manager console, where you run, monitor, and administer BPM processes, and listen to adapter events.
Deployment of Adapter
During installation, OracleAS Adapter for Siebel is deployed as a J2CA 1.0 resource adapter within the WLS container. The adapter must be deployed in the same WLS container as Oracle BPM.
Configuring a New Application Server Connection
For more information on how to configure a new Application Server connection in Oracle JDeveloper, see Configuring a New Application Server Connection.
Designing an Outbound BPM Process Using Transformations for Service Integration
The following tools are required to complete your outbound design-time configuration:
-
Oracle Adapter Application Explorer (Application Explorer)
-
Oracle JDeveloper BPM Designer (JDeveloper) or Eclipse
Note:
The examples in this chapter demonstrate the use of JDeveloper.Samples have been provided for this usecase scenario in the etc/sample folder of the Application Adapter installation.
Before you design a BPM process, you must generate the respective WSDL file using Application Explorer. For more information, see "Generating WSDL for Request/Response Service".
Creating an Empty Composite for BPM
Perform the following steps to create an empty composite for BPM:
-
Create a new BPM application.
-
Enter a name for the new BPM application and click Next, as shown in Figure 6-1.
The Name your project page is displayed, as shown in Figure 6-2.
-
Enter a project name (for example, Siebel_JCA_Outbound) and click Next.
The Configure SOA settings page is displayed, as shown in Figure 6-3.
-
From the Composite Template list, select Empty Composite and click Finish.
Defining a BPM Outbound Process
This section describes how to define a BPM outbound process, which consists of the following stages:
-
Configuring a Third Party Adapter Service Component
-
Configuring an Outbound BPM Process Component
-
Creating a File Adapter for the Write Operation
Configuring a Third Party Adapter Service Component
Perform the following steps to create a third party adapter service component:
-
As shown in Figure 6-4, drag and drop the Third Party Adapter component from the Service Adapters pane to the External References pane.
Figure 6-4 Third Party Adapter Component Being Dragged from the Service Adapters Pane to the External References Pane
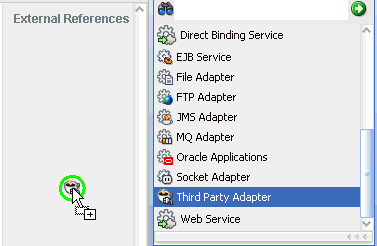
Description of "Figure 6-4 Third Party Adapter Component Being Dragged from the Service Adapters Pane to the External References Pane"
The Create Third Party Adapter Service dialog is displayed, as shown in Figure 6-5.
Figure 6-5 Create Third Party Adapter Service Dialog
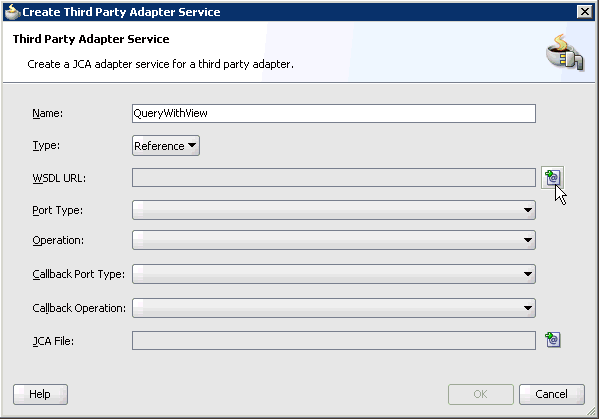
Description of "Figure 6-5 Create Third Party Adapter Service Dialog"
-
Enter a name for the third party adapter service.
-
Ensure that Reference is selected from the Type list (default).
-
Click the Find existing WSDLs icon, which is located to the right of the WSDL URL field.
The SOA Resource Browser dialog is displayed, as shown in Figure 6-6.
-
Browse and select an outbound Siebel WSDL file from the following directory:
<ADAPTER_HOME>\soa\thirdparty\ApplicationAdapters\wsdls -
Click OK.
The Localize Files dialog is displayed, as shown in Figure 6-7.
-
Click OK.
The outbound WSDL file and associated request and response XML schema files (.xsd) are imported to the project folder that has been created.
You are returned to the Create Third Party Adapter Service dialog, as shown in Figure 6-8.
Figure 6-8 Create Third Party Adapter Service Dialog
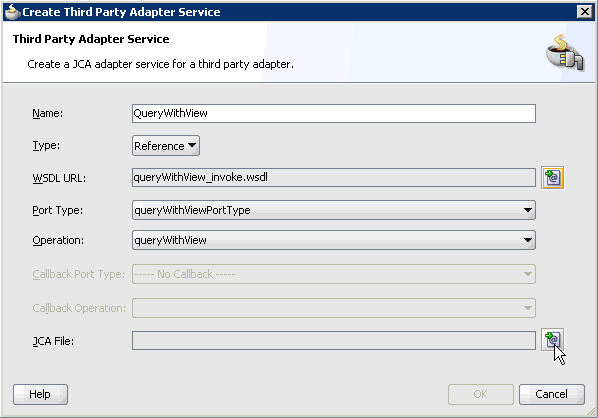
Description of "Figure 6-8 Create Third Party Adapter Service Dialog"
-
Click the Find JCA file icon, which is located to the right of the JCA File field.
The SOA Resource Browser dialog is displayed, as shown in Figure 6-9.
-
Browse and select the JCA properties file from the following directory:
<ADAPTER_HOME>\soa\thirdparty\ApplicationAdapters\wsdls -
Click OK.
As shown in Figure 6-10, the following message is displayed.
Figure 6-10 Copy File Confirmation Message
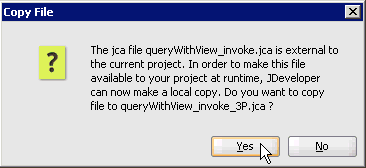
Description of "Figure 6-10 Copy File Confirmation Message"
-
Click Yes.
A copy of the JCA properties file is made in the project folder.
You are returned to the Create Third Party Adapter Service dialog, as shown in Figure 6-11.
Figure 6-11 Create Third Party Adapter Service Dialog
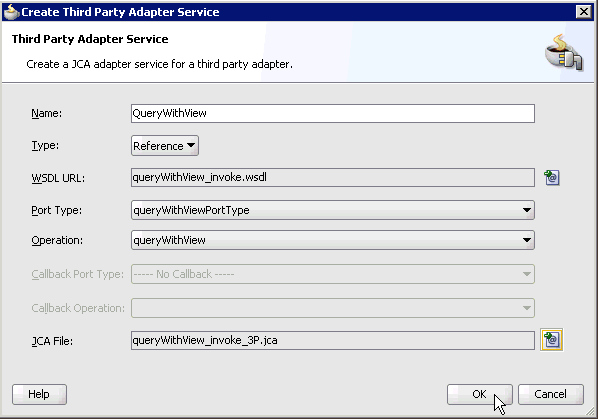
Description of "Figure 6-11 Create Third Party Adapter Service Dialog"
-
Click OK.
The third party adapter service component (QueryWithView) is created and displayed in the External References pane, as shown in Figure 6-12.
Figure 6-12 Third Party Adapter Service Component
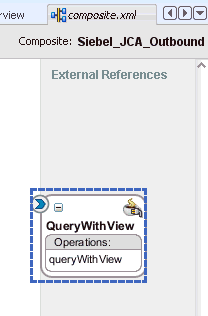
Description of "Figure 6-12 Third Party Adapter Service Component"
You are now ready to configure an outbound BPM process component.
Configuring an Outbound BPM Process Component
Perform the following steps to configure an outbound BPM process component:
-
Drag and drop the BPMN Process component from the Service Components pane to the Components pane, as shown in Figure 6-13.
Figure 6-13 BPMN Process Component Being Dragged to the Components Pane
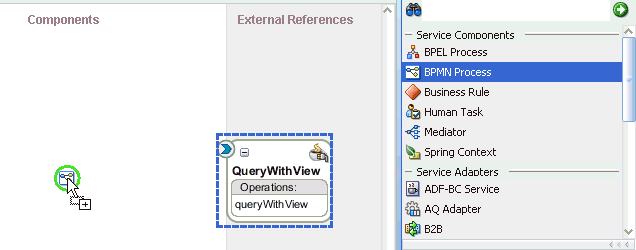
Description of "Figure 6-13 BPMN Process Component Being Dragged to the Components Pane"
The Create BPMN Process dialog is displayed, as shown in Figure 6-14.
-
Accept the default option that is selected under the Type area (Asynchronous Service) and click Finish.
The BPMN Process component is created, as shown in Figure 6-15.
-
Double-click the BPMN Process component in the Components pane.
The BPMN process is displayed, as shown in Figure 6-16.
-
Click the Activity icon, as shown in Figure 6-17.
-
As shown in Figure 6-18, drop the Activity icon on the wire between the Start and End event components.
Figure 6-18 Activity Icon Placed on the Wire Between the Start and End Event Components
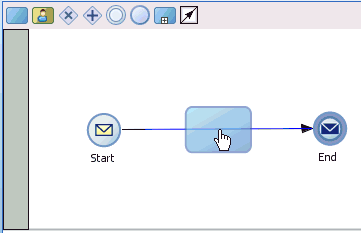
Description of "Figure 6-18 Activity Icon Placed on the Wire Between the Start and End Event Components"
The Properties - Activity dialog is displayed, as shown in Figure 6-19.
-
Click the Implementation tab, as shown in Figure 6-20.
Figure 6-20 Service Task Being Selected from the Implementation Type List
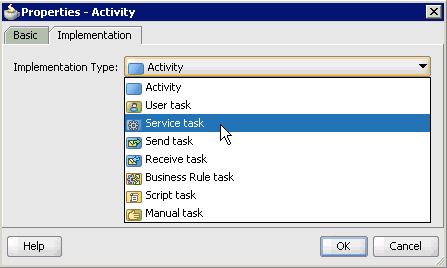
Description of "Figure 6-20 Service Task Being Selected from the Implementation Type List"
-
Select Service Task from the Implementation Type list, as shown in Figure 6-21.
-
Select Service Call from the Implementation list.
-
Click the Browse icon to the right of the Name field, as shown in Figure 6-22.
The Type dialog is displayed, as shown in Figure 6-23.
-
Select the Third Party Service that has been created (for example, QueryWithView) and click OK.
You are returned to the Properties - Activity dialog, as shown in Figure 6-24.
-
Select the Use Associations option that is located under Data Associations.
-
Click the Edit Data Associations icon.
The Data Associations dialog is displayed, as shown in Figure 6-25.
-
Right-click the Process node in the right pane and select Add.
The Create Data Object dialog is displayed, as shown in Figure 6-26.
-
Enter a name in the Name field (for example, Request) and click on the drop-down button in the Type field and select <Component> from the list.
The Create Data Object dialog is displayed, as shown in Figure 6-27.
-
Click on the Browse icon below the Type field.
The Browse window opens as shown in Figure 6-28
-
Select the first component (for example, Siebel) and click OK.
You are returned to the Create Data Object dialog, as shown in Figure 6-29.
-
Click OK.
The Data Object (for example, Request) that has been created is displayed under the Process node in the Data Associations dialog, as shown in Figure 6-30.
-
Create another Data Object by right-clicking the Process node in the right pane and selecting Add, as shown in Figure 6-31.
The Create Data Object dialog is displayed, as shown in Figure 6-32.
-
Enter a name in the Name field (for example, Response) and click on the drop down button in the Type field and select <Component> on the list.
The Create Data Object is displayed, as shown in Figure 6-33.
-
Click on the Browse icon below the Type field.
The Browse window opens, as shown in Figure 6-34.
-
Select the second component (for example, SiebelResponse) and click OK.
You are returned to the Create Data Object dialog, as shown in Figure 6-35.
-
Click OK.
The Data Object (for example, Response) that has been created is displayed under the Process node in the Data Associations dialog, as shown in Figure 6-36.
-
Select the Request Data Object under the Process node in the right pane and drag it to the field below the Inputs area, as shown in Figure 6-37.
-
Select the Response Data Object under the Process node in the right pane and drag it to the field below the Outputs area, as shown in Figure 6-38.
-
Click OK.
You are returned to the Properties - Activity dialog, as shown in Figure 6-39.
-
Click OK.
As shown in Figure 6-40, the Service Task is created between the Start and End Event components.
Figure 6-40 Service Task Created Between the Start and End Event Components

Description of "Figure 6-40 Service Task Created Between the Start and End Event Components"
-
Save the process and double-click the Start event component.
The Properties - Start dialog is displayed, as shown in Figure 6-41.
-
Click the Implementation tab, as shown in Figure 6-42.
-
Click the Plus icon to the right of the Arguments Definition field.
The Create Argument dialog is displayed, as shown in Figure 6-43.
-
Enter a name in the Name field (by default, argument1) and click on the drop-down button in the Type field and select <Component> from the list.
The Create Argument dialog is displayed, as shown in Figure 6-44.
-
Click on the Browse icon below the Type field.
The Browse window appears, as shown in Figure 6-45
-
Select the first component (for example, Siebel) and click OK.
You are returned to the Create Argument dialog, as shown in Figure 6-46.
-
Click OK.
You are returned to the Properties - Start dialog, as shown in Figure 6-47.
-
Select the Use Associations option that is located under Data Associations.
-
Click the Edit Data Associations icon.
The Data Associations dialog is displayed.
-
As shown in Figure 6-48, select the Request Data Object under the Process node in the right pane and drag it to the field below the Outputs area.
-
Click OK.
You are returned to the Properties - Start dialog, as shown in Figure 6-49.
-
Click OK.
You are returned to the Process workspace area.
-
As shown in Figure 6-50, double-click composite.xml in the left pane.
-
Click the Save All icon in the menu bar to save the new outbound BPM process component that was configured.
You are now ready to create a File adapter for the write operation.
Creating a File Adapter for the Write Operation
Perform the following steps to create a File adapter for the write operation:
-
Drag and drop the File Adapter component from the Service Adapters pane to the External References pane, as shown in Figure 6-51.
Figure 6-51 File Adapter Component Selected in the Service Adapters Pane
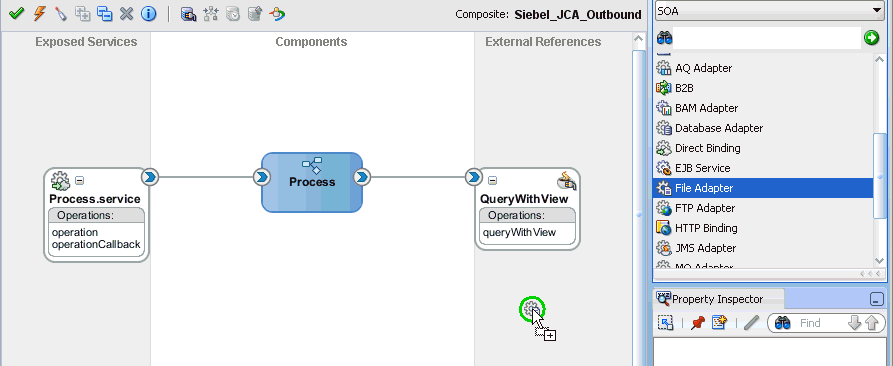
Description of "Figure 6-51 File Adapter Component Selected in the Service Adapters Pane"
The Adapter Configuration Wizard is displayed, as shown in Figure 6-52.
-
Click Next.
The Service Name page is displayed, as shown in Figure 6-53.
-
Type a name for the new File adapter in the Service Name field and click Next.
The Adapter Interface page is displayed, as shown in Figure 6-54.
-
Ensure that the Define from operation and schema (specified later) option is selected.
-
Click Next.
The Operation page is displayed, as shown in Figure 6-55.
-
Select Write File from the list of Operation Type options and specify an Operation Name (for example, Write).
-
Click Next.
The File Configuration page is displayed, as shown in Figure 6-56.
-
Specify a location on your file system for the output file.
-
In the File Naming Convention field, specify a name for the output file.
-
Click Next.
The Messages page is displayed, as shown in Figure 6-57.
-
Click browse for schema file, which is located to the right of the URL field.
The Type Chooser dialog is displayed, as shown in Figure 6-58.
-
Expand Project Schema Files, queryWithView_invoke_response.xsd, and SiebelResponse.
-
Select the available schema (for example, SiebelResponse)
-
Click OK.
You are returned to the Messages page, as shown in Figure 6-59.
-
Click Next.
The Finish page is displayed, as shown in Figure 6-60.
-
Click Finish.
As shown in Figure 6-61, the File Adapter service is created in the External References pane.
Figure 6-61 File Adapter Service Created in the External References Pane
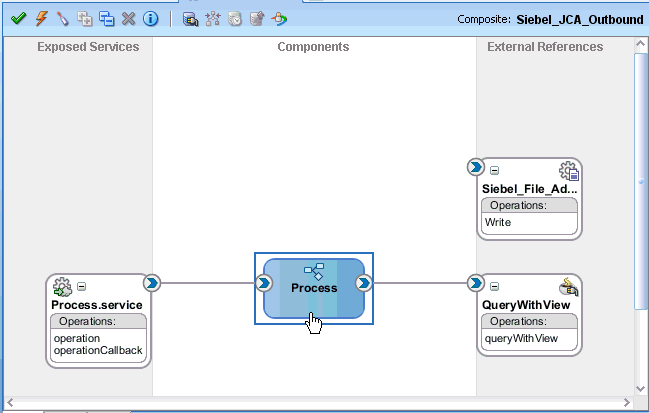
Description of "Figure 6-61 File Adapter Service Created in the External References Pane"
-
Double-click the BPMN Process component.
The BPMN process is displayed, as shown in Figure 6-62.
-
Click the Activity icon.
-
Drop the Activity icon on the wire between the Service Task and End event components, as shown in Figure 6-63.
Figure 6-63 Activity Icon Placed on the Wire Between the Service Task and End Event Components
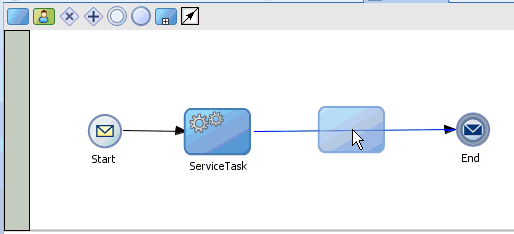
Description of "Figure 6-63 Activity Icon Placed on the Wire Between the Service Task and End Event Components"
The Properties - Activity dialog is displayed, as shown in Figure 6-64.
-
As shown in Figure 6-65, click the Implementation tab.
-
As shown in Figure 6-66, select Service Task from the Implementation Type list.
Figure 6-66 Service Task Selected from the Implementation Type
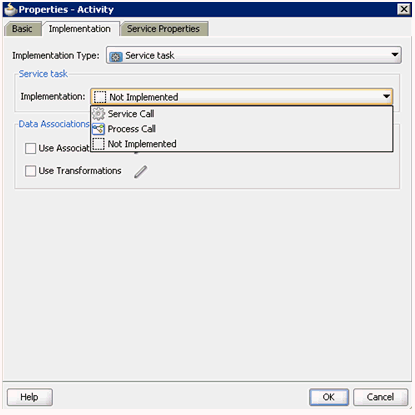
Description of "Figure 6-66 Service Task Selected from the Implementation Type"
-
Select Service Call from the Implementation list.
-
Click the Browse icon to the right of the Name field, as shown in Figure 6-67.
The Type dialog is displayed, as shown in Figure 6-68.
-
Select the service for write operation that has been created (for example, Siebel_File_Adapter) and click OK.
You are returned to the Properties - Activity dialog, as shown in Figure 6-69.
-
Select the Use Transformations option that is located under Data Associations.
-
Click the Edit XSL Transformations icon.
The Edit Transformations dialog is displayed, as shown in Figure 6-70.
-
Click the Plus icon.
The Create Transformation dialog is displayed, as shown in Figure 6-71.
-
As shown in Figure 6-72, select the Response Data Object that was created from the Sources list.
Figure 6-72 Response Data Object and Add Icon
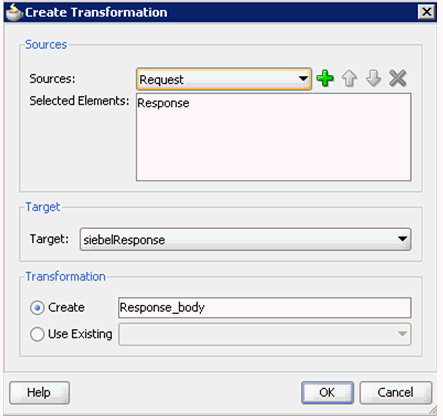
Description of "Figure 6-72 Response Data Object and Add Icon"
-
Click the Plus icon so that the Data Object 'Response' is added to the Selected Elements area.
-
Accept the default value that is selected in the Target list, as shown in Figure 6-72.
-
Leave the default name displayed in the Create field and click OK.
You are returned to the Edit Transformations dialog, as shown in Figure 6-73.
-
Click OK.
You are returned to the Properties - Activity dialog, as shown in Figure 6-74.
-
Click OK.
The Response_body.xsl tab is displayed, as shown in Figure 6-75.
-
Automap the Source and Target elements.
The Auto Map Preferences dialog is displayed, as shown in Figure 6-76.
-
Accept the default values and click OK.
The transformation is completed, as shown in Figure 6-77.
-
Save the transformation.
-
Return to the Process workspace area, as shown in Figure 6-78.
The ServiceTask1 component is created between the ServiceTask component and the End event component.
-
Save the process.
-
Double-click the End event component.
The Properties - End dialog is displayed.
-
As shown in Figure 6-79, click the Implementation tab.
-
Select None from the Implementation Type list, as shown in Figure 6-80.
Figure 6-80 None Option in Implementation Type List
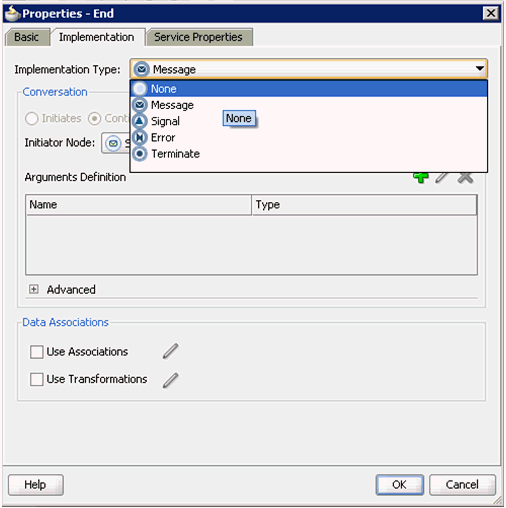
Description of "Figure 6-80 None Option in Implementation Type List"
-
Click OK.
You are returned to the Process workspace area.
-
Save the Process and double-click the composite.xml file.
-
Click OK.
You are returned to the Process workspace area and ready to deploy the outbound BPM process.
Deploying the BPM Outbound Process
Perform the following steps to deploy the BPM outbound process.
-
Right-click the project name in the left pane (for example, Siebel_JCA_Outbound), select Deploy, and then click Siebel_JCA_Outbound, as shown in Figure 6-81.
The Deployment Action page is displayed.
-
Ensure that Deploy to Application Server is selected.
-
Click Next.
The Deploy Configuration page is displayed, as shown in Figure 6-82.
-
Leave the default values selected and click Next.
The Select Server page is displayed, as shown in Figure 6-83.
-
Select an available application server that was configured and click Next.
The SOA Servers page is displayed, as shown in Figure 6-84.
-
Select a target SOA server and click Next.
The Summary page is displayed, as shown in Figure 6-85.
-
Review and verify all the available deployment information for your project and click Finish.
The process is deployed successfully, as shown in Figure 6-86.
Figure 6-86 Deployment Successful Message
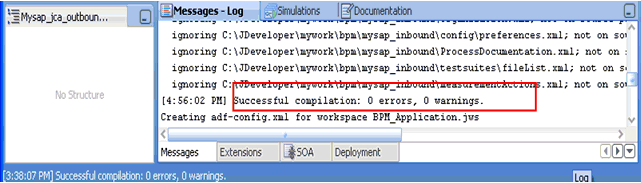
Description of "Figure 6-86 Deployment Successful Message"
Invoking the Input XML Document in the Oracle Enterprise Manager Console
Perform the following steps to invoke the input XML document in the Oracle Enterprise Manager console.
-
Logon to the Oracle Enterprise Manager console., as shown in Figure 6-87.
Figure 6-87 Oracle Enterprise Manager Console
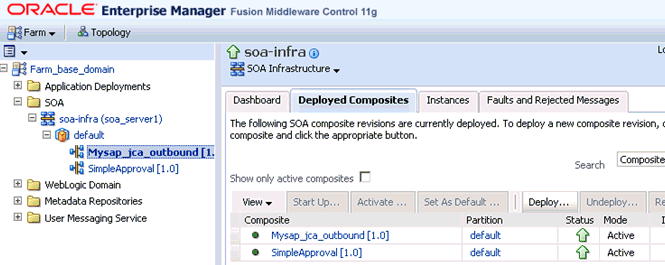
Description of "Figure 6-87 Oracle Enterprise Manager Console"
-
Expand your domain in the left pane followed by the SOA folder.
-
Select an available project (for example, Siebel_JCA_Outbound).
-
Click Test.
-
Click the Request tab.
-
Provide an appropriate input value in the Value field and click Test Web Service.
A response is received in the Response tab to indicate that invocation was successful in the Oracle Enterprise Manager console.
-
Navigate to the defined output directory on your file system and open the XML response document that was received.
The XML response document contains the generated output with values.
Designing an Inbound BPM Process Using Transformations for Event Integration
This section demonstrates how OracleAS Adapter for Siebel integrates with Siebel to receive event data.
The following tools are required to complete your adapter design-time configuration:
-
Oracle Adapter Application Explorer (Application Explorer)
-
Oracle JDeveloper BPM Designer (JDeveloper) or Eclipse
Note:
The examples in this chapter demonstrate the use of JDeveloper.Samples have been provided for this usecase scenario in the etc/sample folder in the Application Adapters installation.
Before you design a BPM process, you must generate the respective WSDL file using Application Explorer. For more information, see Generating WSDL for Event Integration.
Creating an Empty Composite for BPM
Perform the following steps to create an empty composite for BPM:
-
Create a new BPM application.
-
Enter a name for the new BPM application and click Next, as shown in Figure 6-88.
The Name your project page is displayed, as shown in Figure 6-89.
-
Enter a project name (for example, Siebel_JCA_Inbound) and click Next.
The Configure SOA settings page is displayed, as shown in Figure 6-90.
-
From the Composite Template list, select Empty Composite and click Finish.
Defining a BPM Inbound Process
This section describes how to define a BPM inbound process, which consists of the following stages:
-
Configuring a Third Party Adapter Service Component
-
Configuring an Inbound BPM Process Component
-
Creating a File Adapter for the Write Operation
Configuring a Third Party Adapter Service Component
Perform the following steps to create a third party adapter service component:
-
Drag and drop the Third Party Adapter component from the Service Adapters pane to the Exposed References pane, as shown in Figure 6-91.
Figure 6-91 Third Party Adapter Component Being Dragged to the Exposed References Pane
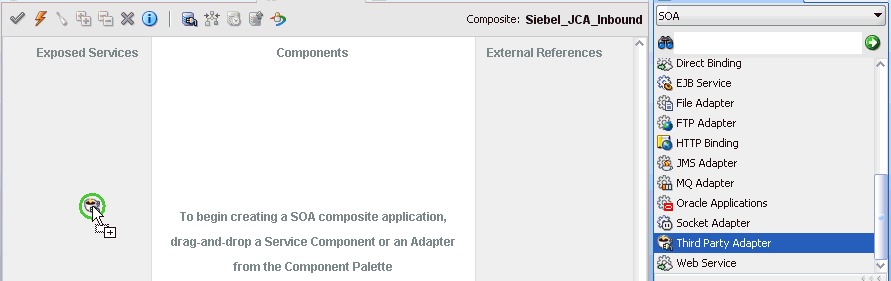
Description of "Figure 6-91 Third Party Adapter Component Being Dragged to the Exposed References Pane"
The Create Third Party Adapter Service dialog is displayed, as shown in Figure 6-92.
Figure 6-92 Create Third Party Adapter Service Dialog
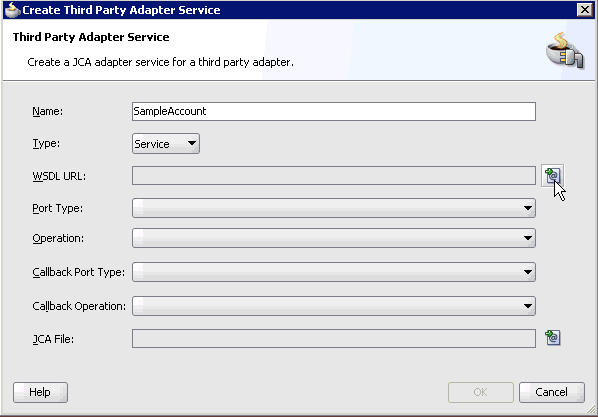
Description of "Figure 6-92 Create Third Party Adapter Service Dialog"
-
Enter a name for the third party adapter service.
-
Ensure that Service is selected from the Type list (default).
-
Click the Find existing WSDLs icon, which is located to the right of the WSDL URL field.
The SOA Resource Browser dialog is displayed, as shown in Figure 6-93.
-
Browse and select an inbound WSDL file from the following directory:
<ADAPTER_HOME>\soa\thirdparty\ApplicationAdapters\wsdls -
Click OK.
The Localize Files dialog is displayed, as shown in Figure 6-94.
-
Click OK.
The inbound WSDL file and associated receive_request XML schema file (.xsd) are imported to the project folder that has been created.
As shown in Figure 6-95, you are returned to the Create Third Party Adapter Service dialog.
Figure 6-95 Create Third Party Adapter Service Dialog
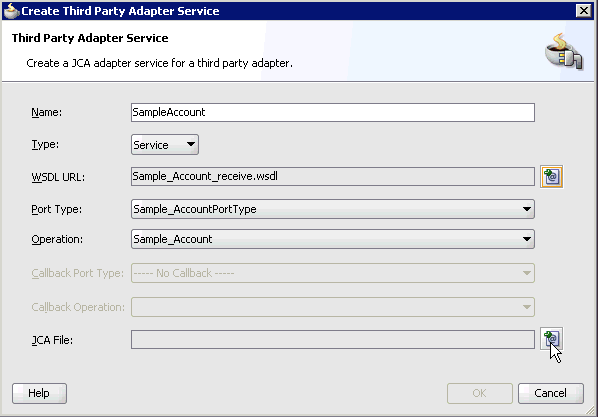
Description of "Figure 6-95 Create Third Party Adapter Service Dialog"
-
Click the Find JCA file icon, which is located to the right of the JCA File field.
The SOA Resource Browser dialog is displayed, as shown in Figure 6-96.
-
Browse and select the JCA properties file from the following directory:
<ADAPTER_HOME>\soa\thirdparty\ApplicationAdapters\wsdls -
Click OK.
The following message is displayed, as shown in Figure 6-97.
Figure 6-97 Copy File Confirmation Message
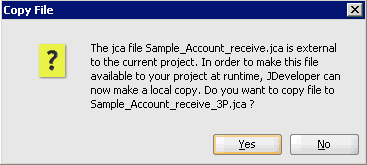
Description of "Figure 6-97 Copy File Confirmation Message"
-
Click Yes.
A copy of the JCA properties file is made in the project folder.
You are returned to the Create Third Party Adapter Service dialog, as shown in Figure 6-98.
Figure 6-98 Create Third Party Adapter Service Dialog
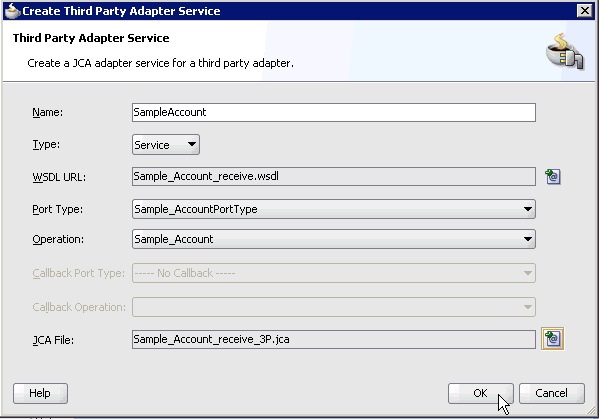
Description of "Figure 6-98 Create Third Party Adapter Service Dialog"
-
Click OK.
The third party adapter service component (SampleAccount) is created in the Exposed References pane, as shown in Figure 6-99.
Figure 6-99 Third Party Adapter Service Component Created in the Exposed References Pane
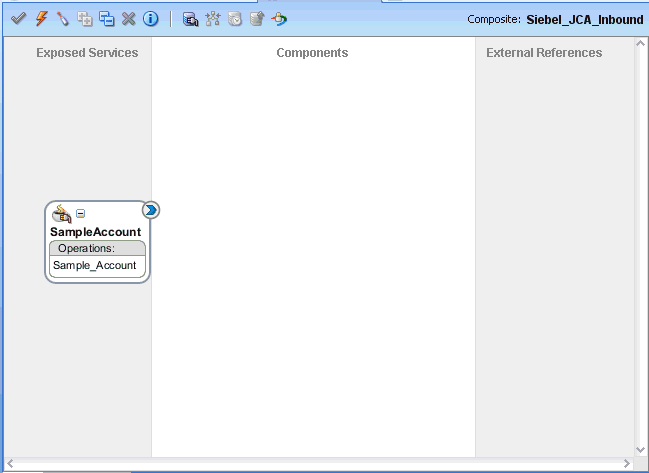
Description of "Figure 6-99 Third Party Adapter Service Component Created in the Exposed References Pane"
You are now ready to configure an inbound BPM process component.
Configuring an Inbound BPM Process Component
Perform the following steps to configure an inbound BPM process component:
-
As shown in Figure 6-100, drag and drop the BPMN Process component from the Service Components pane to the Components pane.
Figure 6-100 BPMN Process Component Being Dragged to the Components Pane
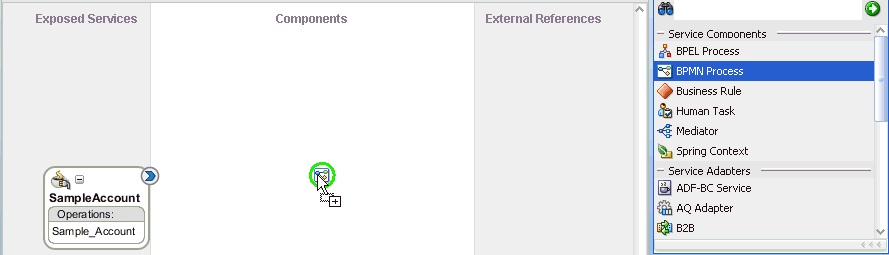
Description of "Figure 6-100 BPMN Process Component Being Dragged to the Components Pane"
The Create BPMN Process dialog is displayed, as shown in Figure 6-101.
-
Select the From Pattern option in the left pane and ensure that Manual Process is selected in the Patterns area, as shown in Figure 6-102.
-
Click Finish.
The BPMN Process component is created, as shown in Figure 6-103.
-
Double-click the BPMN Process component in the Components pane.
The BPMN process is displayed, as shown in Figure 6-104.
-
Right-click UserTask and select Delete from the menu.
-
As shown in Figure 6-105, double-click the Start event component.
The Properties - Start dialog is displayed, as shown in Figure 6-106.
-
Click the Implementation tab, as shown in Figure 6-107.
-
Select Message from the Implementation Type list, as shown in Figure 6-108.
Figure 6-108 Message Selected from the Implementation Type List
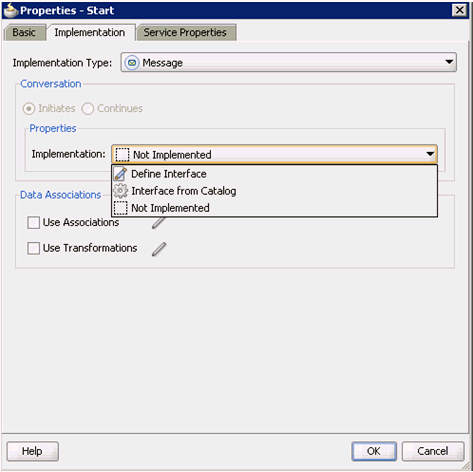
Description of "Figure 6-108 Message Selected from the Implementation Type List"
-
Select Interface from Catalog from the Implementation list.
-
Click the Browse icon to the right of the Name field, as shown in Figure 6-109.
The Type dialog is displayed, as shown in Figure 6-110.
-
Select the Third Party Service that has been created and click OK.
You are returned to the Properties - Start dialog, as shown in Figure 6-111.
-
Select the Use Associations option that is located under Data Associations.
-
Click the Edit Data Associations icon.
The Data Associations dialog is displayed, as shown in Figure 6-112.
-
Right-click the Process node in the right pane and select Add.
The Create Data Object dialog is displayed, as shown in Figure 6-113.
-
Enter a name in the Name field (for example, sample_account_in) and click on the drop down button in the Type field and select <Component> from the list.
The Create Data Object dialog is displayed, as shown in Figure 6-114.
-
Click on the Browse icon below the Type field, as shown in Figure 6-115.
The Browse window opens, as shown in Figure 6-116.
-
Select the first component (for example, SiebelMessage) and click OK.
You are returned to the Create Data Object dialog, as shown in Figure 6-117.
-
Click OK.
The Data Object (for example, sample_account_in) that has been created is displayed under the Process node in the Data Associations dialog, as shown in Figure 6-118.
-
As shown in Figure 6-119, select the sample_account_in Data Object under the Process node in the right pane and drag it to the field below the Outputs area.
-
Click OK.
You are returned to the Properties - Start dialog, as shown in Figure 6-120.
-
Click OK.
You are returned to the Process workspace area.
-
Double-click composite.xml in the left pane, as shown in Figure 6-121.
-
Click the Save All icon in the menu bar to save the new inbound BPM process component that was configured.
You are now ready to create a File adapter for the write operation.
Creating a File Adapter for the Write Operation
Perform the following steps to create a File adapter for the write operation:
-
Drag and drop the File Adapter component from the Service Adapters pane to the External References pane, as shown in Figure 6-122.
Figure 6-122 File Adapter Component Being Dragged to External References Pane
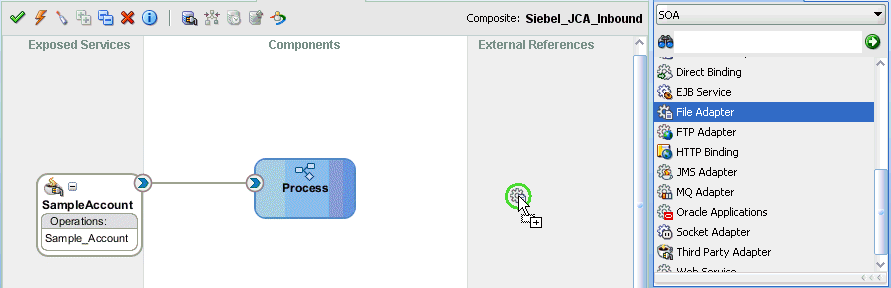
Description of "Figure 6-122 File Adapter Component Being Dragged to External References Pane"
The Adapter Configuration Wizard is displayed, as shown in Figure 6-123.
Figure 6-123 Adapter Configuration Wizard
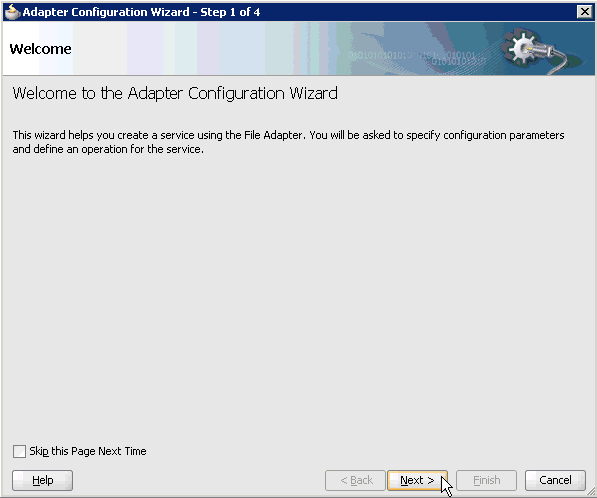
Description of "Figure 6-123 Adapter Configuration Wizard"
-
Click Next.
The Service Name page is displayed, as shown in Figure 6-124.
-
Type a name for the new File adapter in the Service Name field and click Next.
The Adapter Interface page is displayed, as shown in Figure 6-125.
-
Ensure that the Define from operation and schema (specified later) option is selected.
-
Click Next.
The Operation page is displayed, as shown in Figure 6-126.
-
Select Write File from the list of Operation Type options and specify an Operation Name (for example, Write).
-
Click Next.
The File Configuration page is displayed, as shown in Figure 6-127.
-
Specify a location on your file system for the output file.
-
In the File Naming Convention field, specify a name for the output file.
-
Click Next.
The Messages page is displayed, as shown in Figure 6-128.
-
Click browse for schema file, which is located to the right of the URL field.
The Type Chooser dialog is displayed, as shown in Figure 6-129.
-
Expand Project Schema Files and then Sample_Account_receive_request.xsd.
-
Select the available schema (for example, SiebelMessage)
-
Click OK.
You are returned to the Messages page, as shown in Figure 6-130.
-
Click Next.
The Finish page is displayed, as shown in Figure 6-131.
-
Click Finish.
As shown in Figure 6-132, the File Adapter service is created in the External References pane.
Figure 6-132 File Adapter Service Created in the External References Pane
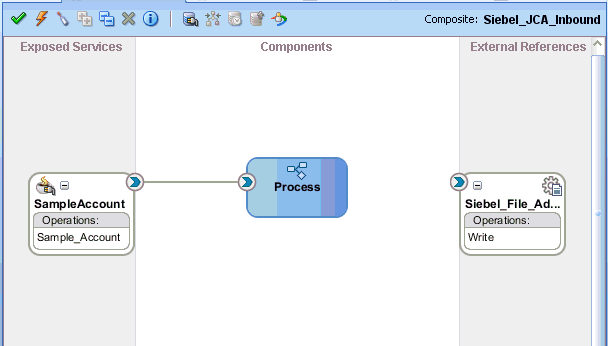
Description of "Figure 6-132 File Adapter Service Created in the External References Pane"
-
Double-click the BPMN Process component.
The BPMN process is displayed, as shown in Figure 6-133.
-
Click the Activity icon.
-
As shown in Figure 6-134, drop the Activity icon on the wire between the Start and End event components.
Figure 6-134 Activity Icon Placed on the Wire Between the Start and End Event Components
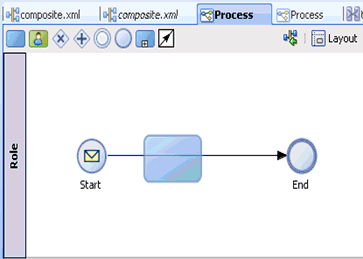
Description of "Figure 6-134 Activity Icon Placed on the Wire Between the Start and End Event Components"
The Properties - Activity dialog is displayed, as shown in Figure 6-135.
Figure 6-135 Properties - Activity Dialog
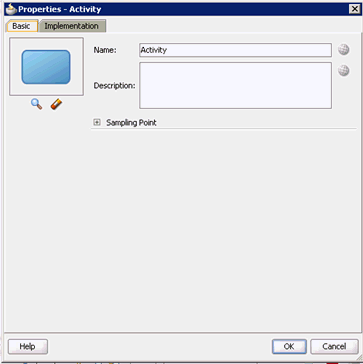
Description of "Figure 6-135 Properties - Activity Dialog"
-
Click the Implementation tab, as shown in Figure 6-136.
-
Select Service Task from the Implementation Type list, as shown in Figure 6-137.
Figure 6-137 Service Task Selected From the Implementation Type List
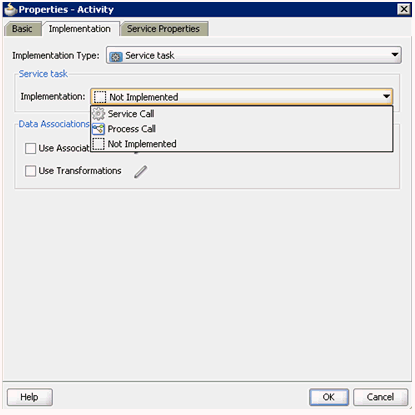
Description of "Figure 6-137 Service Task Selected From the Implementation Type List"
-
Select Service Call from the Implementation list.
-
Click the Browse icon to the right of the Name field, as shown in Figure 6-138.
The Type dialog is displayed, as shown in Figure 6-139.
-
Select the service for write operation that has been created and click OK.
You are returned to the Properties - Activity dialog, as shown in Figure 6-140.
Figure 6-140 Properties - Activity Dialog
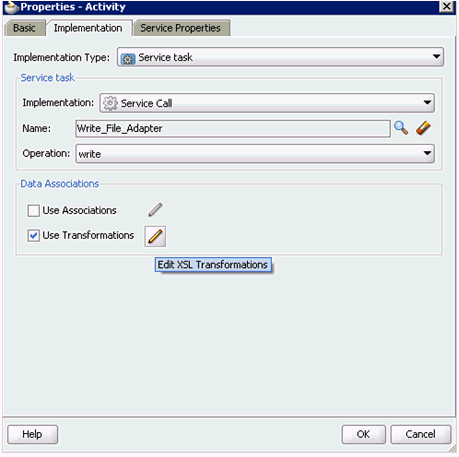
Description of "Figure 6-140 Properties - Activity Dialog"
-
Select the Use Transformations option that is located under Data Associations.
-
Click the Edit XSL Transformations icon.
The Edit Transformations dialog is displayed, as shown in Figure 6-141.
-
Click the Plus icon.
The Create Transformation dialog is displayed, as shown in Figure 6-142.
Figure 6-142 Create Transformation Dialog

Description of "Figure 6-142 Create Transformation Dialog"
-
Click the Plus icon so that the Data Object 'sample_account_in' is added to the Selected Elements area, as shown in Figure 6-143.
Figure 6-143 Create Transformation Dialog
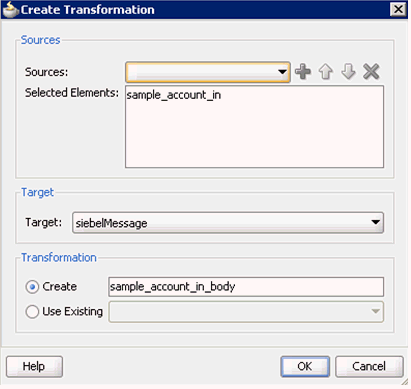
Description of "Figure 6-143 Create Transformation Dialog"
-
Accept the default value that is selected in the Target list.
-
Leave the default name displayed in the Create field and click OK.
You are returned to the Edit Transformations dialog, as shown in Figure 6-144.
-
Click OK.
You are returned to the Properties - Activity dialog, as shown in Figure 6-145.
Figure 6-145 Properties - Activity Dialog
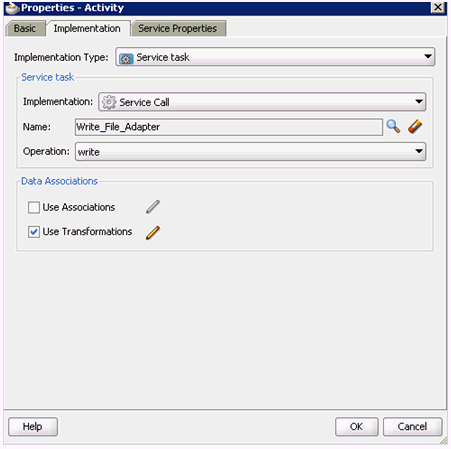
Description of "Figure 6-145 Properties - Activity Dialog"
-
Click OK.
The sample_account_in_body.xsl tab is displayed, as shown in Figure 6-146.
Figure 6-146 The sample_account_in_body.xsl Tab
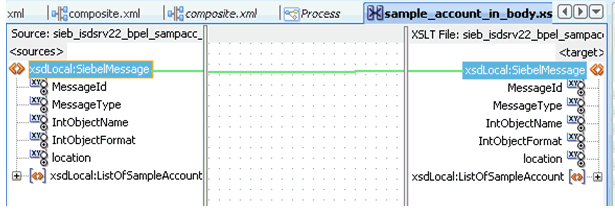
Description of "Figure 6-146 The sample_account_in_body.xsl Tab"
-
Automap the Source and Target elements.
The Auto Map Preferences dialog is displayed, as shown in Figure 6-147.
-
Accept the default values and click OK.
The transformation is completed, as shown in Figure 6-148.
-
Save the transformation.
-
As shown in Figure 6-149, return to the Process workspace area.
The ServiceTask component is created between the Start event component and the End event component.
-
Save the Process and double-click the composite.xml file.
-
Click the Save All icon in the menu bar to save the new inbound BPM process component that was configured.
You are now ready to deploy the inbound BPM process, as shown in Figure 6-150.
Deploying the BPM Inbound Process
Perform the following steps to deploy the BPM inbound process.
-
Right-click the project name in the left pane (for example, Siebel_JCA_Inbound), select Deploy, and then click Siebel_JCA_Inbound, as shown in Figure 6-151.
The Deployment Action page is displayed, as shown in Figure 6-152.
-
Ensure that Deploy to Application Server is selected.
-
Click Next.
The Deploy Configuration page is displayed, as shown in Figure 6-153.
-
Leave the default values selected and click Next.
The Select Server page is displayed, as shown in Figure 6-154.
-
Select an available application server that was configured and click Next.
The SOA Servers page is displayed, as shown in Figure 6-155.
-
Select a target SOA server and click Next.
The Summary page is displayed, as shown in Figure 6-156.
-
Review and verify all the available deployment information for your project and click Finish.
The process is deployed successfully, as shown in Figure 6-157.
Figure 6-157 Deployment Successful Message
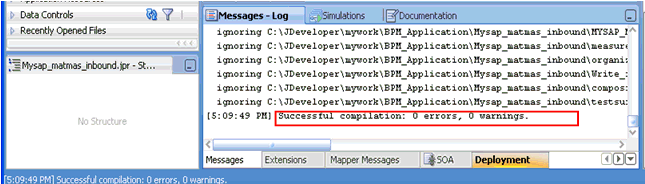
Description of "Figure 6-157 Deployment Successful Message"
Triggering an Event in Siebel
The following topic describes how to trigger an event in Siebel and verify event integration using Oracle Application Adapter for Siebel.
Triggering a Siebel Event to Test Event Runtime Integration
To trigger an event in Siebel:
-
As shown in Figure 6-158, start the Siebel Call Center by entering the following URL in a browser:
http://host name/callcenter/start.swe -
Click View and select Site Map from the list.
The Site Map view is displayed, as shown in Figure 6-159.
-
Click Siebel Workflow Administration.
The Siebel Workflow Administration page is displayed, as shown in Figure 6-160.
Figure 6-160 Siebel Workflow Administration Page
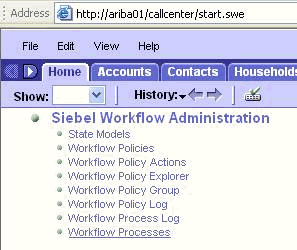
Description of "Figure 6-160 Siebel Workflow Administration Page"
-
Click Workflow Processes.
The Workflow Processes page is displayed, as shown in Figure 6-161.
-
Click Query to search for the Workflow needed to trigger a Siebel event, as shown in Figure 6-162.
-
As shown in Figure 6-163, enter a Siebel workflow name and click Search.
-
Select the workflow, as shown in Figure 6-164.
-
Click the Process Designer tab and double-click the Send Siebel Quote Data HTTP workflow element.
As shown in Figure 6-165, the Input Arguments tab is displayed.
-
Enter the IP address and port for the HTTPRequestURLTemplate input argument.
-
Click Return To Designer, as shown in Figure 6-166.
-
Click the Process Simulator tab, as shown in Figure 6-167.
The Simulator tab is displayed, as shown in Figure 6-168.
-
Click Start then Continue to complete the Siebel event triggering process.
To verify your results:
-
Log in to the Oracle Enterprise Manager console by using the following URL:
http://localhost:7001/em
-
Expand your domain in the left pane followed by the SOA folder.
-
As shown in Figure 6-169, select an available project (for example, Siebel_JCA_Inbound).
-
Click the Instances tab in the right pane.
Recently received run-time events are displayed in the Instances tab, as shown in Figure 6-170.
Figure 6-170 Recently Received Run-time Events in Instances Tab

Description of "Figure 6-170 Recently Received Run-time Events in Instances Tab"
-
Navigate to the defined output directory on your file system and open the event messages that were created.
The event messages contain the generated output with values.