5.3 Setting Up Content Classification
It is important to classify your content in Oracle Portal as this improves its findability. By setting up an appropriate filing system and using it in a consistent way, you will help other users to find your content and allow them to determine whether it is of interest.
This section describes:
Once suitable categories and perspectives are set up for your portal, you and other users can start to classify Oracle Portal content. See, Section 7.4, "Classifying a Page"and Section 14.4.2, "Classifying the Content of an Item".
5.3.1 Working with Categories
Categories answer the question "What is this item or page?" and are used to classify content. Sales Report, Action Item, Corporate Graphic, and Location Maps are all examples of typical categories. The purpose of categories is to enable users to quickly display a listing of a particular type of content. For example, if you want users to be able to quickly access all of the company's sales reports, you could create a category called Sales Report. When a user adds an item or page to the page group, they can assign it to the Sales Report category. To find all of the available sales reports, other users can search on the Sales Report category to see a listing of pages and items that belong to that category.
For information about assigning items and pages to a category, see Section 14.4.2, "Classifying the Content of an Item" and Section 7.4.1, "Assigning a Category to a Page". For information about searching on categories, see Section 2.2.1.2, "Performing an Advanced Search".
Since categories have the potential to be quite large, you can also create a hierarchy of categories. For example, in the Sales Report category, you might want to have separate, subordinate categories for the Eastern Division, the Central Division, and the Western Division.
Note:
Any user with at least the Manage Classifications privilege on a page group can create and manage categories.Category Pages and Category Templates
When you create a category, a page is also created. This page lists all the items and pages that belong to the category. For example, if the items in a region are grouped by category, the name of the category is displayed as a link in the Group By banner. When users click this link, the category's page is displayed, listing all the items and pages that belong to the category.
The first time you create a category in a page group, a Portal Template (called the Category Pages Template) is also created and all category pages in the page group are based on this template. This means that if you want to change the way category pages look, you just need to edit the category pages template (rather than each individual category page). Categories are always based on the template in their owning page group. So if you move a category to the Shared Objects page group, the category page may look different if its original template and the template in the Shared Objects group are not exactly the same.
You will find the Category Pages Template in the Portal Navigator, under the Portal Templates node of the page group that owns the category. Click the Edit link next to the template to revise its look and feel.
The category template only controls the appearance of category pages. It does not influence how category information is displayed on the Items and Pages tabs of a category page. You can control the appearance and layout of this information, by settings options for the two Custom Search portlets that are used to return the category information.
To do this, open the category page in Edit mode, first click the Items tab and then the Edit Defaults icon, next to the search results. Editing these settings influence how information on the Items tab is displayed. To do the same for the Pages tab, click the Pages tab to bring it forward and then the Edit Defaults icon for the portlet. See also Section 16.3.4.3, "Customizing Search Results".
Note:
-
Although you can base other pages on this template, we recommend that you use it only for pages that are used for listing all objects classified under a particular category.
-
You must not delete category pages or templates. If you do so inadvertently your category becomes unusable. To resolve issues that relate to deleted/missing category pages or templates, see Appendix C - Using the Category and Perspective Scripts in Oracle Fusion Middleware Administrator's Guide for Oracle Portal.
This section contains the following sub-sections:
-
Section 5.3.1.3, "Making a Category Available to a Page Group"
-
Section 5.3.1.4, "Moving a Category to the Shared Objects Page Group"
5.3.1.1 Creating a Category
To create a category:
-
In the Navigator, click the link for the page group in which you want to create the category.
To get to the Navigator click the Navigator link on any page. By default you can find a Navigator link on the Portal Builder page.
Tip:
If you create a category in a particular page group, that category is available only in that page group. If you want the category to be available in multiple page groups, either create it in the Shared Objects page group, or (if the category already exists) promote it to the Shared Objects page group. See Section 4.6, "Sharing Objects Across Page Groups" -
Click the Categories link.
-
Next to Create New, click the Category link. Or, if you want to create the category under an existing category, click the Create Sub-Category link next to the category under which you want to create the new category.
-
In the Display Name field, enter a descriptive name for the category.
The Display Name identifies the category to other users. It is the name that displays on pick lists and in regions where the category attribute is exposed. Use up to 240 characters of any kind, including spaces.
-
Click Create.
-
Click Close.
When you create a category it is not immediately available for page managers and content contributors to apply to the pages and content in that page group. See Section 5.3.1.3, "Making a Category Available to a Page Group".
5.3.1.2 Editing a Category
When you create a category, not all of the available properties are available. You can edit a category after creating it to specify the rest of the available properties.
5.3.1.2.1 Editing the Basic Properties of a Category
To edit the basic properties of a category:
-
Use the Navigator to browse to the category that you want to edit.
To get to the Navigator click the Navigator link on any page. By default you can find a Navigator link on the Portal Builder page.
Tip:
If the category is shared, it will be in the Shared Objects page group. See Section 4.6, "Sharing Objects Across Page Groups" -
In the row for the category, click the Properties link.
-
In the Name field, edit the name of the category.
This opens the Edit Category page, displaying the Main tab. The attributes available on the Main tab vary a little from the attributes available when you first create the category. Notably, the Main tab includes a Name attribute.
The Name attribute differs from the Display Name attribute both in the way Oracle Portal uses it and in the rules that govern which characters can be used in its formation. Oracle Portal uses the Name in path-based URLs to directly access the category. Path-based URLs take the following format:
http://<host>:<port>/portal/page/<dad>[/lang-<language>]/<pagegroupname>/<categoryname>
The default value in the Name field is taken from the Display Name provided when the category was created. The value is truncated to 60 characters and any special characters or spaces are discarded. Discarded characters include:
& # % \ / : * ? < > | , "
For example, if the Display Name is
Research & Development, the Name isResearchDevelopment.The Name is case sensitive. It must be unique within its page group and the Shared Objects page group. Use up to 60 alphanumeric characters (A to Z, a to z, 0 to 9) and the underscore character (_); spaces and other special characters are not allowed.
-
In the Display Name field, edit the descriptive name of the category.
The Display Name identifies the category to other users. It is the name that displays on pick lists and in regions where the category attribute is exposed.
Use up to 240 characters of any kind, including spaces. Changes to the category Display Name are not reflected immediately on cached pages. To make the change display immediately, you must clear the page group's cache. Go to the Access tab of the page group that owns the category, and click the Clear Cache link.
-
In the Description field, enter information about the category that may be useful to other users. The description is displayed only when editing the category.
-
Click OK.
5.3.1.2.2 Specifying Category Images
-
Use the Navigator to browse to the category that you want to edit.
To get to the Navigator click the Navigator link on any page. By default you can find a Navigator link on the Portal Builder page.
Note:
If the category is shared, it will be in the Shared Objects page group. See Section 4.6, "Sharing Objects Across Page Groups" -
In the row for the category, click the Properties link.
-
Click the Image tab.
-
In the Title Image Name field, enter the path and file name of an image to use when the category is displayed in a list of objects item.
-
In the Rollover Image Name field, enter the path and file name of an image to use as a rollover image when the category is displayed in a list of objects item. The rollover image is displayed when users place their cursors over the title image.
-
In the Banner Image Name field, enter the path and file name of an image to display in the category page.
-
In the Icon Name field, enter the path and file name of an image to use when categories are displayed next to items in a region.
-
Click OK.
5.3.1.3 Making a Category Available to a Page Group
When you create a category in a page group it is not immediately available for page managers and content contributors to apply to the pages and content in that page group. To make the category available, you must make it visible within the page group. You can also make shared categories available in your page group. And, if you want, you can hide categories so that page managers and contributors cannot use them.
To make a category available in a page group:
-
From the Page Groups portlet's Work In drop-down list, choose the page group to be edited.
By default, the Page Groups portlet is located on the Build tab of the Builder page.
-
Click the Configure tab.
-
In the Types and Classification section, click the Edit link.
-
In the Hidden Categories list, select the category that you want to make available.
The Hidden and Visible Categories lists include all the categories owned by this page group and the Shared Objects page group.
-
Click the Move icon to move the selected category into the Visible Categories list.
The order of categories in the Visible Categories list determines the order used when items in a region are grouped by category.
If you want to make a sub-category visible, its parent category must also be included in the Visible Categories list.
-
Click OK to return to the Configure tab.
-
Click Close.
To exclude a category from a page group, select the category in the Visible Categories list and click the Remove icon. Any items that have already been assigned to that category will still be visible when users view the page, however content contributors cannot assign the category to new items.
If you hide a shared category, it is hidden only in the current page group (not in all page groups).
Even if you exclude all categories from a page group, if an item or page type includes the category attribute, the category list will still be displayed when adding or editing items or pages. The General category will be displayed in the list even though it is not included in the page group.
5.3.1.4 Moving a Category to the Shared Objects Page Group
You can move a category to the Shared Objects page group to make it visible across all page groups. If you do this, note that categories are based on the template in their owning page group, so the category page may look different if its original template and the template in the Shared Objects group are not exactly the same.
Note:
Objects can be moved to the Shared Objects page group—whose default language is English—from a non-English page group only if the object already has an English translation. This applies to all promotable objects: item types, page types categories, perspectives, attributes, and styles.To move a category to the Shared Objects page group:
-
Use the Navigator to browse to the category that you want to move.
To get to the Navigator click the Navigator link on any page. By default you can find a Navigator link on the Portal Builder page.
-
In the row for the category, click Move to Shared.
-
In the confirmation page, click Yes.
You cannot move a category to the Shared Objects page group if there is a template or page with the same name at the root level of the Shared Objects page group. Consider keeping category names unique to avoid this possibility.
5.3.1.5 Deleting a Category
When you delete a category, any item or page that is assigned to that category is reassigned to the General category. If the category includes sub-categories, those sub-categories will also be deleted.
Take care when deleting a category from the Shared Objects page group. Categories in the Shared Objects page group may be used across page groups. Deleting a category from Shared Objects removes it from all page groups that use it.
To delete a single category:
-
Use the Navigator to browse to the category that you want to delete.
To get to the Navigator click the Navigator link on any page. By default you can find a Navigator link on the Portal Builder page.
Tip:
If the category is shared, it will be in the Shared Objects page group. See Section 4.6, "Sharing Objects Across Page Groups" -
In the row for the category, click the Delete link.
-
In the confirmation page, click Yes.
To delete multiple categories:
-
In the Navigator, click the link for the page group that owns the categories that you want to delete.
To get to the Navigator click the Navigator link on any page. By default you can find a Navigator link on the Portal Builder page.
Tip:
If the categories are shared, they will be in the Shared Objects page group. See Section 4.6, "Sharing Objects Across Page Groups" -
Click the Categories link.
-
Click the actions link.
-
Select the check boxes next to the categories that you want to delete.
To delete all the categories in the page group, select the check box in the header row.
-
Click Delete.
5.3.2 Working with Perspectives
Perspectives are used to further classify content by a cross-category grouping. Perspectives often answer the question "Who will be interested in this item?" A human resources page group might have perspectives such as All Employees, Design Analysts, Quality Assurance Engineers, and Sales Representatives. A travel agency page group might have perspectives such as Inexpensive Vacations, Moderately Priced Vacations, and Luxury Vacations. The purpose of perspectives is to enable users to quickly display a listing of content that is pertinent to them. For example, if you want some users to be able to quickly access all of the content that relates to being a sales representative (such as sales reports, contact management applications, and calendaring services), you could create a perspective called Sales Representatives. When a user adds an item to the page group, they can assign it to this and other perspectives. To find all of the available content, other users can then search on this perspective to see a listing of the items that are part of it.
For information about assigning items to perspectives, see Section 14.4.2, "Classifying the Content of an Item". For information about searching on categories, see Section 2.2.1.2, "Performing an Advanced Search".
Unlike categories, users can choose more than one perspective for an item. For example, a sales report might belong to both the Sales Representatives and Marketing Managers perspectives.
Since perspectives have the potential to be quite large, you can also create a hierarchy of perspectives. For example, in the Sales Representatives perspective, you might want to have separate subordinate perspectives for sales representatives in the eastern division, the central division, and the western division.
Note:
Any user with at least the Manage Classifications privilege on a page group can create and manage perspectives.Perspective Pages and Perspective Templates
When you create a perspective, a page is also created. This page lists all the items and pages that belong to the perspective. For example, regions can be set up to display perspectives. When users click a perspective, that perspective's page is displayed, listing all the items and pages that belong to the perspective.
The first time you create a perspective in a page group, a Portal template is also created (called the Perspective Pages Template) and all perspective pages in the page group are based on this template. This means that if you want to change the way perspective pages look, you just need to edit the perspective pages template (rather than each individual perspective page). Perspectives are always based on the template in their owning page group. So if you move a perspective to the Shared Objects page group, the perspective page may look different if its original template and the template in the Shared Objects group are not exactly the same.
You will find the Perspective Pages Template in the Portal Navigator, under the Portal Templates node of the page group that owns the perspective. Click the Edit link next to the template to revise its look and feel.
The perspective template only controls the appearance of perspective pages. It does not influence how perspective information is displayed on the Items and Pages tabs of a perspective page. You can control the appearance and layout of this information, by settings options for the two Custom Search portlets that are used to return the perspective information.
To do this, open the perspective page in Edit mode, first click the Items tab and then the Edit Defaults icon, next to the search results. Editing these settings influence how information on the Items tab is displayed. To do the same for the Pages tab, click the Pages tab to bring it forward and then the Edit Defaults icon for the portlet.
Note:
-
Although you can base other pages on this template, we recommend that you use it only for pages that are used for listing all objects classified under a particular perspective.
-
You must not delete perspective pages or templates. If you do so inadvertently your perspective becomes unusable. To resolve issues that relate to deleted/missing perspective pages or templates, see Appendix C - Using the Category and Perspective Scripts in Oracle Fusion Middleware Administrator's Guide for Oracle Portal.
This section contains the following sub-sections:
-
Section 5.3.2.3, "Making a Perspective Available to a Page Group"
-
Section 5.3.2.4, "Moving a Perspective to the Shared Objects Page Group"
5.3.2.1 Creating a Perspective
To create a perspective:
-
In the Navigator, click the link for the page group in which you want to create the perspective.
To get to the Navigator click the Navigator link on any page. By default you can find a Navigator link on the Portal Builder page.
Tip:
If you create a perspective in a particular page group, that perspective is available only in that page group. If you want the perspective to be available in multiple page groups, either create it in the Shared Objects page group, or (if the perspective already exists) promote it to the Shared Objects page group. See Section 4.6, "Sharing Objects Across Page Groups" -
Click the Perspectives link.
-
Next to Create New, click the Perspective link. Or, if you want to create the perspective under an existing perspective, click the Create Sub-Perspective link next to the perspective under which you want to create the new perspective.
-
In the Display Name field, enter a descriptive name for the perspective.
The Display Name identifies the perspective to other users. It is the name that displays on pick lists and in regions where the perspective attribute is exposed. Use up to 240 characters of any kind, including spaces.
-
Click Create.
-
Click Close.
When you create a perspective it is not immediately available for page managers and content contributors to apply to the pages and content in that page group. See Section 5.3.2.3, "Making a Perspective Available to a Page Group".
5.3.2.2 Editing a Perspective
When you create a perspective, not all of the available properties are available. You can edit a perspective after creating it to specify the rest of the available properties.
5.3.2.2.1 Edit the Basic Properties of a Perspective
To edit the basic properties of a perspective:
-
Use the Navigator to browse to the perspective that you want to edit.
To get to the Navigator click the Navigator link on any page. By default you can find a Navigator link on the Portal Builder page.
Tip:
If the perspective is shared, it will be in the Shared Objects page group. See Section 4.6, "Sharing Objects Across Page Groups" -
In the row for the perspective, click the Properties link.
-
In the Name field, edit the name of the perspective.
This opens the Edit Perspective page, displaying the Main tab. The attributes available on the Main tab vary a little from the attributes available when you first create the perspective. Notably, the Main tab includes a Name attribute.
The Name attribute differs from the Display Name attribute both in the way Oracle Portal uses it and in the rules that govern which characters can be used in its formation. Oracle Portal uses the Name in path-based URLs to directly access the perspective. Path-based URLs take the following format:
Ihttp://<host>:<port>/portal/page/<dad>[/lang-<language>]/<pagegroupname>/<perspectivename>
The default value in the Name field is taken from the Display Name provided when the perspective was created. The value is truncated to 60 characters and any special characters or spaces are discarded. Discarded characters include:
& # % \ / : * ? < > | , "
For example, if the Display Name is
Research & Development, the Name isResearchDevelopment.The Name is case sensitive. It must be unique within its page group and the Shared Objects page group. Use up to 60 alphanumeric characters (A to Z, a to z, 0 to 9) and the underscore character (_); spaces and other special characters are not allowed.
-
In the Display Name field, edit the descriptive name of the perspective.
The Display Name identifies the perspective to other users. It is the name that displays on pick lists and in regions where the perspective attribute is exposed.
Use up to 240 characters of any kind, including spaces. Changes to the perspective Display Name are not reflected immediately on cached pages. To make the change display immediately, you must clear the page group's cache. Go to the Access tab of the page group that owns the category, and click the Clear Cache link.
-
In the Description field, enter information about the perspective that may be useful to other users. The description is displayed only when editing the category.
-
Select the Display Icon With Items check box if you want to display an image rather than the display name when the perspective is displayed next to items in a region (Figure 5-9):
If you select this check box you should also specify an Icon image for the perspective. If you do not specify an Icon image, the display name is displayed even if this check box is selected.
-
Click OK.
Figure 5-9 Items Displayed with Perspective Icons
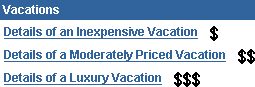
Description of "Figure 5-9 Items Displayed with Perspective Icons"
5.3.2.2.2 Specifying Perspective Images
To specify perspective images:
-
Use the Navigator to browse to the perspective that you want to edit.
To get to the Navigator click the Navigator link on any page. By default you can find a Navigator link on the Portal Builder page.
Tip:
If the perspective is shared, it will be in the Shared Objects page group. See Section 4.6, "Sharing Objects Across Page Groups" -
In the row for the perspective, click the Properties link.
-
Click the Image tab.
-
In the Title Image Name field, enter the path and file name of an image to use when the perspective is displayed in a list of objects item.
-
In the Rollover Image Name field, enter the path and file name of an image to use as a rollover image when the perspective is displayed in a list of objects item. The rollover image is displayed when users place their cursors over the title image.
-
In the Banner Image Name field, enter the path and file name of an image to display in the perspective page.
-
In the Icon Name field, enter the path and file name of an image to use when perspectives are displayed next to items in a region.
-
Click OK.
5.3.2.3 Making a Perspective Available to a Page Group
When you create a perspective in a page group it is not immediately available for content contributors to apply to the items in that page group. To make the perspective available, you must make it visible within the page group. You can also make shared perspectives available in your page group. And, if you want, you can hide perspectives so that contributors cannot use them.
To make a perspective available to a page group:
-
From the Page Groups portlet's Work In drop-down list, choose the page group to be edited.
By default, the Page Groups portlet is located on the Build tab of the Builder page.
-
Click the Configure tab.
-
In the Types and Classification section, click the Edit link.
-
In the Hidden Perspectives list, select the perspective that you want to make available.
The Hidden and Visible Perspectives lists include all the perspectives owned by this page group and the Shared Objects page group.
-
Click the Move icon to move the selected perspective into the Visible Perspectives list.
The order of perspectives in the Visible Perspectives list determines the order in which the perspectives are listed when adding or editing a page or item.
If you want to make a sub perspective visible, its parent perspective must also be included in the Visible Perspectives list.
-
Click OK to return to the Configure tab.
-
Click Close.
To exclude a perspective from a page group, select the perspective in the Visible Perspectives list and click the Remove icon.
If you hide a shared perspective, it is hidden only in the current page group (not in all page groups).
5.3.2.4 Moving a Perspective to the Shared Objects Page Group
You can move a perspective to the Shared Objects page group to make it visible across all page groups. If you do this, note that perspectives are based on the template in their owning page group, so the perspective page may look different if its original template and the template in the Shared Objects group are not exactly the same.
Note:
Objects can be moved to the Shared Objects page group—whose default language is English—from a non-English page group only if the object already has an English translation. This applies to all promotable objects: item types, page types, categories, perspectives, attributes, and styles.To move a perspective to the Shared Objects page group:
-
Use the Navigator to browse to the perspective that you want to move.
To get to the Navigator click the Navigator link on any page. By default you can find a Navigator link on the Portal Builder page.
-
In the row for the perspective, click Move to Shared.
-
In the confirmation page, click Yes.
You cannot move a perspective to the Shared Objects page group if there is a template or page with the same name at the root level of the Shared Objects page group. Consider keeping perspective names unique to avoid this possibility.
5.3.2.5 Deleting a Perspective
When you delete a perspective, if the perspective includes sub-perspectives, those sub-perspectives will also be deleted.
Take care when deleting a perspective from the Shared Objects page group. Perspectives in the Shared Objects page group may be used across page groups. Deleting a perspective from Shared Objects removes it from all page groups that use it.
Deleting a Single Perspective:
To delete a single perspective:
-
Use the Navigator to browse to the perspective that you want to delete.
To get to the Navigator click the Navigator link on any page. By default you can find a Navigator link on the Portal Builder page.
Tip:
If the perspective is shared, it will be in the Shared Objects page group. See Section 4.6, "Sharing Objects Across Page Groups" -
In the row for the perspective, click the Delete link.
-
In the confirmation page, click Yes.
Deleting Multiple Perspectives
To delete multiple perspectives:
-
In the Navigator, click the link for the page group that owns the perspectives that you want to delete.
To get to the Navigator click the Navigator link on any page. By default you can find a Navigator link on the Portal Builder page.
Tip:
If the perspectives are shared, they will be in the Shared Objects page group. See Section 4.6, "Sharing Objects Across Page Groups" -
Click the Perspectives link.
-
Click the actions link.
-
Select the check boxes next to the perspectives that you want to delete.
To delete all the perspectives in the page group, select the check box in the header row.
-
Click Delete.