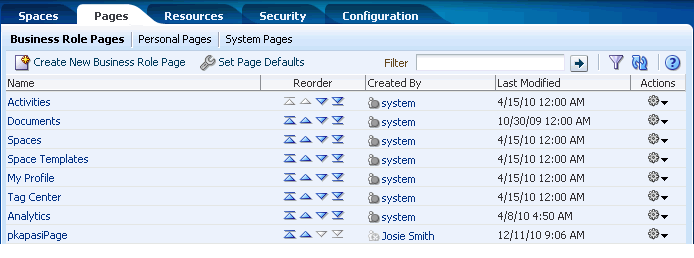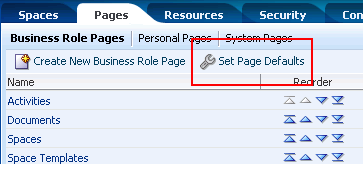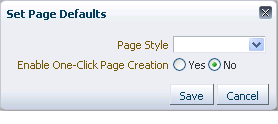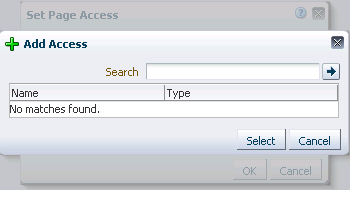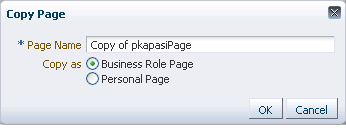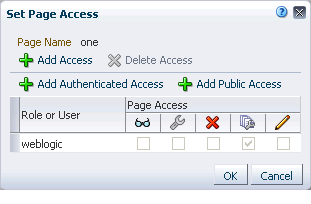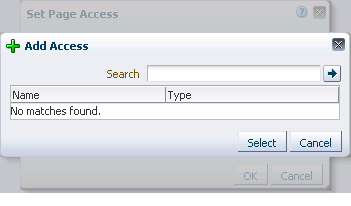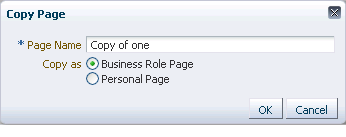7 Preparing Your Initial Portal Pages
In the process of constructing your portal, you may want to brand the Welcome page that all users see when they first access your portal, add a hint to the login page or the self-registration page, or place additional components on the default pages that users see in their Home Spaces. Such pages, called system pages, are provided out of the box and are partly or wholly customizable.
You can also start your portal out with a set of pages that are targeted to a specific type of user, such as a page for all members of your sales team, all department heads, all engineers, and the like. Such pages, called business role pages, are exposed to targeted users in their views of the Home Space.
Finally, as an application administrator, you can view, revise, and manage all personal pages that users have added to their views of the Home Space.
This chapter provides overviews of personal, business role, and system pages and describes how to work with them. It includes the following sections:
This chapter is intended for administrator-level users tasked with setting up the pages users see when they access your portal. Among these are the welcome, login, and self-registration pages; pages that are targeted to a particular business role, such as sales, engineering, and finance; and the like. This chapter also provides information about providing administrative services for the personal pages that users create in their views of the Home Space.
Application administrators are users who are granted the WebCenter Spaces Administrator role or a custom role that grants the Application-Manage permission.
Note:
To enable a user to edit, delete, or perform all actions on system and business role pages, you must grant them theApplication-Manage permission.7.1 Working with Business Role Pages
Business role pages provide a powerful tool for exposing content that is highly relevant to a specific audience. Business role pages are pages targeted to a particular type of group, or user (or user role), such as your sales force, your accounting team, your administrative staff. Business role pages are exposed to targeted users in their views of the Home Space.
This section describes how to create and target business role pages and how to perform other related business role page management tasks. It includes the following subsections:
-
Section 7.1.1, "What You Should Know About Business Role Pages"
-
Section 7.1.2, "Setting Page Creation Defaults for Business Role Pages"
-
Section 7.1.4, "Specifying the Target Audience for a Business Role Page"
-
Section 7.1.7, "Setting a Default Display Order for Business Role Pages"
7.1.1 What You Should Know About Business Role Pages
A business role page appears in the Home Space views of all users who share the targeted business role, provided the administrator has set up a navigation model that publishes business role pages. For example, a business role page that targets all users assigned the HR_ORG role appears in the Home Space views of all users assigned the role HR_ORG.
Tip:
Irrespective of the applied navigation model, business role pages are always available to targeted users on the Personalize Pages page.If an individual user who is not assigned the HR_ORG role wants to see the page, the application administrator can grant access to this user. This is true for the business role pages you, as the administrator, create. Seeded business role pages (see Table 7-1) have preconfigured access settings that cannot be altered.
A WebCenter Spaces administrator is the only type of user who can create a business role page. Only when an administrator grants permission to do so can other users edit, copy, and delete business role pages, and change page permissions (for more information, see Section 7.1.4, "Specifying the Target Audience for a Business Role Page").
Table 7-1 lists and describes the seeded business role pages included in a default WebCenter Spaces installation and provides information about the context in which they appear.
Table 7-1 Seeded Business Role Pages
| Page | Description | Context |
|---|---|---|
|
Displays the Activity Stream from the People Connections service and a Message Board Publisher component, which can be used to post a current personal status message (in response to "What's on your mind?"). For more information, see Section 32, "Tracking Your Connections' Activities," and Section 33, "Posting and Managing Messages and Feedback." |
Appears by default in the Home Space views of every authenticated user. |
|
|
Displays performance metrics related to the application, Spaces, portlets, and services. For more information, see Chapter 55, "Analyzing Usage and Performance Metrics." |
Is hidden by default, but can be accessed by application administrators on the Personalize Pages page in an administrator's view of the Home Space. |
|
|
Displays the Document Explorer task flow. For more information, see Section 41.1, "What You Should Know About the Documents Service Task Flows." This page also appears on the System Pages subtab (for more information, see Section 7.3, "Working with System Pages"). |
Appears by default in the Home Space views of every authenticated user. |
|
|
Displays the current user's Profile Gallery, which includes subpages for Activity Stream, Connections, Documents, an organization chart (Organization), and the user's profile details (About). For more information, see Chapter 30, "Managing Your Profile," and Section 41.1, "What You Should Know About the Documents Service Task Flows." This page also appears on the System Pages subtab (for more information, see Section 7.3, "Working with System Pages"). |
Appears by default in the Home Space views of every authenticated user. |
|
|
Displays Spaces relevant to the current user, such as the Spaces to which the user belongs, that are discoverable by the user, to which the user has access (such as a public Space). Each listed Space has an associated menu with options for performing actions on the Space. This page also provides controls for creating Spaces and searching for additional Spaces. |
Appears by default in the Home Space views of every authenticated (logged-in) user. |
|
|
Displays a list of default and custom Space templates and provides a means of creating custom Space templates and filtering the template list. |
Is hidden by default, but can be accessed on the Personalize Pages page in the Home Space views of every authenticated user. |
|
|
Displays the Tag Center that is rendered when users click a tag in a Tags task flow or in search results. For more information, see Chapter 57, "Working with the Tags Service." |
Invoked when users click tags. |
7.1.2 Setting Page Creation Defaults for Business Role Pages
As the application administrator, you have the option of setting page creation defaults to reduce the number of steps required to create business role pages. That is, you can use page creation defaults to specify the options that are selected by default when you open the Create Page dialog. You can take this further by enforcing your selections, turning business role page creation into a one-click operation. When you enforce your selections, you are telling the application that you want to bypass the Create Page dialog and create business role pages based on your default selections.
See Also:
Administration-level page creation defaults apply to business role and personal pages. Authorized users can also set page creation defaults for personal pages created within the context of the Home Space (for more information, see Section 38.1.1, "Setting Page Creation Defaults for Personal Pages"). Defaults for pages created within the context of a Space are controlled by the Space moderator (for more information, see Section 51.7, "Creating and Managing Space Pages").To set page creation defaults for business role pages:
-
Navigate to the Spaces Administration page, click the Pages tab to bring it forward, and then click Business Role Pages to view a list of all business role pages (Figure 7-1).
Alternatively, use the following URL to go to this page:
http://host:port/webcenter/spaces/admin/brpages
-
Click Set Page Defaults (Figure 7-2).
The Set Page Defaults dialog opens (Figure 7-3):
-
To set page creation defaults:
-
Select a layout from the Style dropdown list.
See Also:
For illustrations and descriptions of default page styles, see Table 15-2, "Default Page Styles". -
Select an option next to Enable One-Click Page Creation:
Yes—When you create a business role page, skip the Create Page dialog, and create the page using the defaults you set here.
No—When you create a business role page, have the defaults you set here preselected in the Create Page dialog.
-
-
Click Save to save your changes and exit the dialog.
Going forward, when you create business role pages, the defaults you set here determine the style that is preselected for the new page and whether the Create Page dialog opens. When users create personal pages in the Home Space, the defaults set here determine page creation behavior, provided authorized users have not overridden this application-level default with their personal page settings.
See Also:
Authorized users can also set their own page creation defaults for personal pages created within the context of the Home Space (for more information, see Section 38.1.1, "Setting Page Creation Defaults for Personal Pages").7.1.3 Creating a Business Role Page
To create a new business role page:
-
Navigate to the Spaces Administration page, click the Pages tab to bring it forward, and then click Business Role Pages to view a list of all business role pages (Figure 7-4).
Alternatively, use the following URL to go to this page:
http://host:port/webcenter/spaces/admin/brpages
-
Click Create New Business Role Page.
If you enabled one-click page creation, the new page opens. If you did not enable one-click page creation, continue with the next steps.
See Also:
The application administrator can set an attribute on a custom page style that determines whether a newly created page that is based on that style opens in page edit mode or page view mode. For more information, see Section 15.4.2, "Setting Properties on a Custom Page Style." -
Enter a unique name for the page (Page Name), and then select a page style.
See Also:
For an overview of seeded page styles, see Table 15-2, "Default Page Styles". -
Click Create to open the newly created page.
Later, you can add content to the page. The next section (Section 7.1.4) steps you through setting access permissions for the business role page.
-
Next steps:
-
Define the page audience, see Section 7.1.4, "Specifying the Target Audience for a Business Role Page."
-
Choose the page display order, see Section 7.1.7, "Setting a Default Display Order for Business Role Pages."
-
Add content to the page, see Chapter 18, "Adding and Configuring Page Layout Components," and Chapter 13, "Adding Spaces Components to Your Templates."
-
7.1.4 Specifying the Target Audience for a Business Role Page
The target audience for business role pages may change from time to time. For example, you may want the whole Sales team to see a page originally designed for a Product Development team. You may want to provide public access to the Marketing department's page. You may want to provide additional access privileges, such as the Edit Page privilege, to a selected department member.
Note:
You, as the application administrator, can set access on the business role pages that you create. You cannot alter the default access settings of seeded business role pages (see Table 7-1, "Seeded Business Role Pages").You can find controls for setting page access in the Personalize Pages page and on the Business Role Pages subtab of the Pages tab in the WebCenter Administration pages (Figure 7-5).
Figure 7-5 Set Page Access Option on a Business Role Page
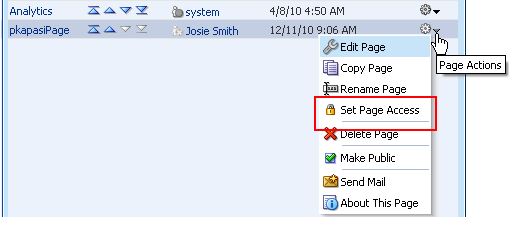
Description of "Figure 7-5 Set Page Access Option on a Business Role Page"
This section describes how to set specific access on a business role page as well as how to make such a page public. It includes the following subsections:
7.1.4.1 Setting Access on a Business Role Page
To specify the target audience for a business role page:
-
Navigate to the Spaces Administration page, click the Pages tab to bring it forward, and then click Business Role Pages to view a list of all business role pages.
Alternatively, use the following URL to go to this page:
http://host:port/webcenter/spaces/admin/brpages
-
Click the Actions icon on the business role page for which you are setting access, and select Set Page Access from the resulting context menu (Figure 7-6).
Figure 7-6 Set Page Access Option on a Business Role Page
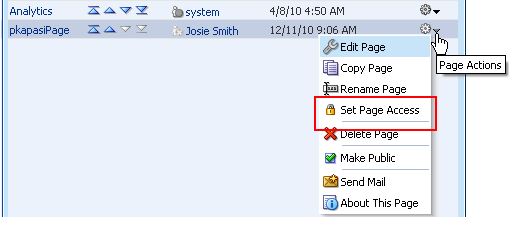
Description of "Figure 7-6 Set Page Access Option on a Business Role Page"
The Set Page Access dialog opens (Figure 7-7).
-
To grant access permissions to all authenticated users, that is, to users who are logged in to WebCenter Spaces, click Add Authenticated Access.
The
authenticated-accessrole is added under Role or User. -
To grant access permissions to all public users, that is, users who have not logged in (as well as those who have), click Add Public Access.
The role
anonymous-roleis added under Role or User.See Also:
This method of enabling public access to a business role page provides a means of granting more than view option to public users. If you want to give such users view access only, you can set this quickly by following the steps in Section 7.1.4.2, "Providing Public Access to a Business Role Page." -
To grant access permissions to selected users, groups, and application roles, click Add Access.
The Add Access dialog opens (Figure 7-8).
-
Identify the users, groups, and application roles for whom to expose this business role page in the Home Space.
Choose from all available users, groups, and application roles. Use the Search feature to search your identity store:
-
In the Search field, enter two or more characters.
Tip:
The search is not case-sensitive. -
Click the Search icon.
Users, groups, and application roles matching your search criteria appear in the Add User dialog.
-
Select one or multiple names from the list.
Ctrl-Click to select multiple users.
-
Click Select.
The results of your selection appear in the Set Page Access dialog. By default, selected users have the View Page permission.
-
-
For each user name, group, or application role, select one or more checkboxes to grant page privileges:
-
View Page—Users can view the page but cannot perform any actions on the page.
-
Edit Page—Users can edit the page. This includes adding, rearranging, and deleting content, and changing the page scheme.
-
Delete Page—Users can delete the page.
-
Perform All Page Actions—Users have full access rights to the page. These users can edit the page, revise the page layout, set additional access privileges for other users, and all other page privileges.
-
Personalize Page—Users can change their personal view of the page. Such changes do not affect any other user's view of the page.
-
-
Click OK to save your changes.
The page is pushed to its target audience, who sees it in their views of the Home Space the next time they log in to WebCenter Spaces.
7.1.4.2 Providing Public Access to a Business Role Page
You can specific that any user, whether logged in or not, can view a particular business role page. Such a page can be exposed in a public Home Space, or you can publish the URL to the public business role page, to provide all users easy access.
See Also:
The process described in this section enables all public users to view a selected business role page. To provide public users with additional permissions on the page, follow the steps described in Section 7.1.4.1, "Setting Access on a Business Role Page."To make a business role page public:
-
Navigate to the Spaces Administration page, click the Pages tab to bring it forward, and then click Business Role Pages to view a list of all business role pages.
Alternatively, use the following URL to go to this page:
http://host:port/webcenter/spaces/admin/brpages
-
Click the Actions icon on the business role page for which you are setting access, and select Make Public (Figure 7-9).
Figure 7-9 Make Public Option on Page Actions Menu
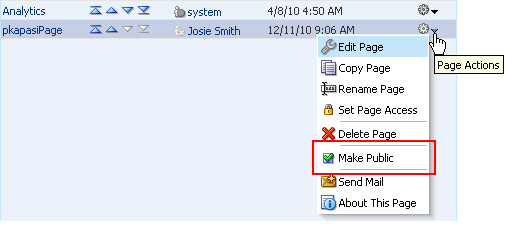
Description of "Figure 7-9 Make Public Option on Page Actions Menu"
7.1.5 Revoking Access to a Business Role Page
To revoke access privileges to a business role page:
-
Follow the steps in Section 7.1.4, "Specifying the Target Audience for a Business Role Page," to open the Set Page Access dialog.
-
Select the user, group, or application role from whom to revoke access, and click the Delete Access button (Figure 7-10).
Figure 7-10 Delete Access Option in Set Page Access Dialog
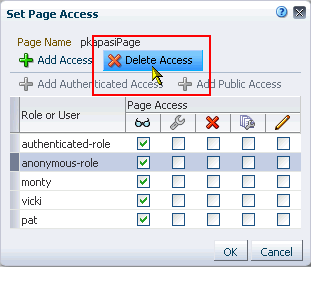
Description of "Figure 7-10 Delete Access Option in Set Page Access Dialog"
-
Click Delete in the resulting confirmation dialog.
7.1.6 Adding Business Role Pages to Navigation
Once you make a business role page available to users through page permissions, you will likely also want to make it easy to access by including a link to it in your application navigation. This process is described in detail in Section 11.2.2.1, "Adding Resources to a Navigation Model Using the Edit Dialog." For detailed information about working with application navigation, see Chapter 11, "Working with Navigation."
7.1.7 Setting a Default Display Order for Business Role Pages
If you present business role pages in a logical order, the page content is more accessible and easier for users to navigate. As administrator, you can determine the initial order in which business role pages are presented to their intended audience.
Individual users can change the initial display order you specify by accessing the Personalize Pages page and using the provided icons. Additionally, they can hide the business role pages they do not use.
See Also:
For information about changing the display order of pages, see Section 29.3.5, "Rearranging Page Order." For information about hiding pages, see Section 29.3.3, "Hiding Pages."To change the display order of all business role pages:
-
Navigate to the Spaces Administration page, and click the Pages tab to bring it forward.
See Also:
For information about navigating to the Spaces Administration page, see Section 4.1, "Accessing the WebCenter Administration Page." -
Click Business Role Pages to view all business role pages.
-
Click the arrows in the Reorder column to change the display order (Figure 7-11).
Figure 7-11 Reorder Icons on Business Role Pages
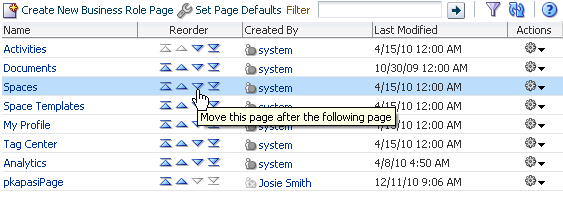
Description of "Figure 7-11 Reorder Icons on Business Role Pages"
Alternatively, drag and drop pages into the correct position.
7.1.8 Editing a Business Role Page
Anyone granted the Edit Page permission on a business role page can edit that page. For these users, the editing process is the same as for regular pages (for more information, see Section 38.3, "Editing a Personal Page").
Administrators can also initiate an edit of a business role page from WebCenter Administration pages.
To edit a business role page through Spaces Administration:
-
Navigate to the Spaces Administration page, and click the Pages tab to bring it forward.
See Also:
For information about navigating to the Spaces Administration page, see Section 4.1, "Accessing the WebCenter Administration Page." -
Click Business Role Pages to view all business role pages.
-
Click the Actions icon on the page you want to edit, and select Edit Page from the resulting context menu (Figure 7-12).
Figure 7-12 Edit Option on Page Actions Menu
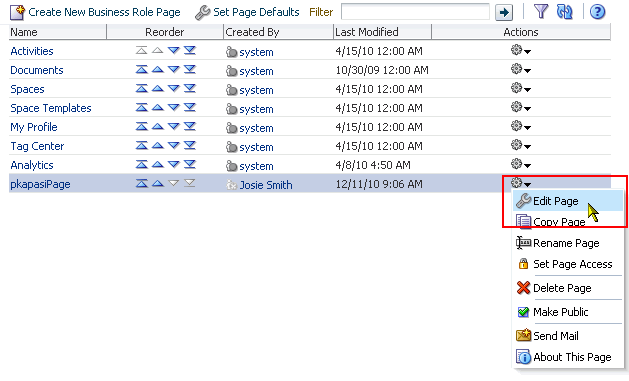
Description of "Figure 7-12 Edit Option on Page Actions Menu"
The page opens in edit mode in Oracle Composer.
-
Edit the page, and click Save and then Close when you have finished.
7.1.9 Copying a Business Role Page
When you copy a business role page, you can save it as another business role page or as a personal page in your view of the Home Space. If you make the copy another business role page, you must set access on the new page because access permissions from the original page are not copied (for more information, see Section 7.1.4, "Specifying the Target Audience for a Business Role Page").
To copy a business role page:
-
Navigate to the Spaces Administration page, and click the Pages tab to bring it forward.
See Also:
For information about navigating to the Spaces Administration page, see Section 4.1, "Accessing the WebCenter Administration Page." -
Click Business Role Pages to view all business role pages.
-
Click the Actions icon on the page you want to copy, and select Copy Page from the resulting context menu (Figure 7-13).
Figure 7-13 Copy Page Option on Page Actions Menu
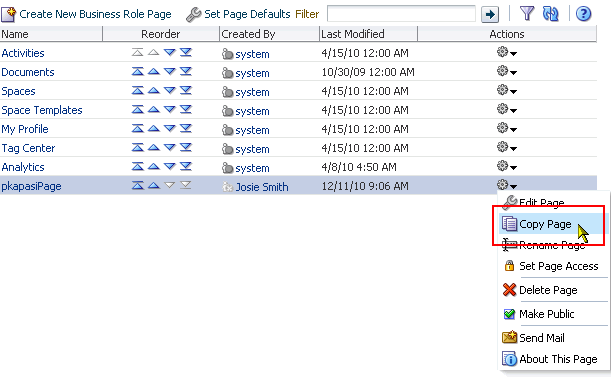
Description of "Figure 7-13 Copy Page Option on Page Actions Menu"
-
In the resulting dialog, enter a name for the new page (Figure 7-14).
-
Next to Copy as, specify whether the copy is a personal or business role page:
-
Select Business Role Page if you intend to push the copy out to a group of people with a similar job role.
-
Select Personal Page if you intend to expose the copy only in your own application view (that is, as a personal page in your view of the Home Space).
-
-
Click OK.
The new page opens in edit mode in Oracle Composer.
-
Optionally, edit the page, and click Save and then Close when you have finished.
7.1.10 Deleting a Business Role Page
Anyone granted the Delete Page permission on a business role page can delete it. For these users, the process is the same as deleting regular pages (for more information, see Section 17.6, "Deleting Pages"). Administrators have the additional option of deleting business role pages from the Spaces Administration page.
Note:
No one can delete seeded business role pages (see Table 7-1, "Seeded Business Role Pages").Once a business role page is removed from WebCenter Spaces, it cannot be recovered. Deleted pages are permanently removed, and users previously assigned that page no longer see it in their views of the Home Space.
To delete a business role page through Spaces Administration:
-
Navigate to the Spaces Administration page, and click the Pages tab to bring it forward.
See Also:
For information about navigating to Administration pages, see Section 4.1, "Accessing the WebCenter Administration Page." -
Click Business Role Pages to view all business role pages.
-
Click the Actions icon on the page you want to delete, and select Delete Page from the resulting context menu (Figure 7-15).
Figure 7-15 Delete Page Option on Page Actions Menu
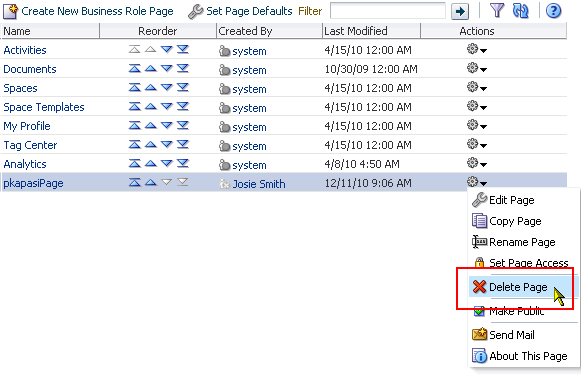
Description of "Figure 7-15 Delete Page Option on Page Actions Menu"
7.2 Working with Personal Pages
While individuals are primarily responsible for managing content and pages in their own personal space, it is important that administrators also have access. Administrators may be required to clean up or manage personal data when owners experience difficulties with their personal pages or leave the organization.
This section describes how to administer personal pages in WebCenter Spaces. It includes the following sections:
-
Section 7.2.1, "What You Should Know About Personal Page Administration"
-
Section 7.2.2, "Setting Application-Level Page Creation Defaults for Personal Pages"
-
Section 7.2.3, "Changing Access Permissions on a Personal Page"
-
Section 7.2.4, "Preventing Users From Creating Personal Pages"
-
Section 7.2.6, "Editing Personal Pages with Administrative Privileges"
-
Section 7.2.8, "Deleting a Personal Page Through Space Administration"
7.2.1 What You Should Know About Personal Page Administration
Personal pages are the pages users create in their personal views of the Home Space. Compare this with system pages, which are provided out of the box and can appear in locations other than the Home Space, and business role pages, which are either provided out of the box or created by the application administrator and appear in the Home Space views of only those users assigned the relevant user role.
See Also:
For more information, see Section 7.1.1, "What You Should Know About Business Role Pages," and Section 7.3.1, "What You Should Know About System Pages."As the application administrator, you have full access to all users' personal pages. Full access means you can edit, copy, rename, set access, delete, and perform other like actions on any user's personal pages.
Application administrators can access everyone's personal pages from one, central place: the Spaces Administration page. Under Spaces Administration, the Pages tab provides access to a listing of personal pages, which provide information about who created the personal page and when it was last modified.
An Actions menu is associated with each page listing, providing access to options for editing, copying, renaming, securing, deleting, and making the personal page public (Figure 7-16).
Figure 7-16 Page Actions Menu on Personal Pages Subpage
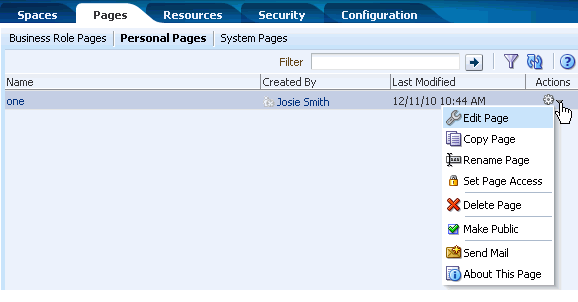
Description of "Figure 7-16 Page Actions Menu on Personal Pages Subpage"
Additional options include sending a mail message containing a link to the page and viewing information about the page.
7.2.2 Setting Application-Level Page Creation Defaults for Personal Pages
In addition to the page creation defaults authorized users can set for themselves (see Section 38.1.1, "Setting Page Creation Defaults for Personal Pages"), application administrators can set application-level page creation defaults for personal pages. Once configured, application-level page creation defaults affect the creation of all personal pages.
Note, however, that the page creation defaults that authorized users set for themselves through the Personalize Pages page override the application-level settings described in this chapter.
The controls provided for setting page creation defaults for business role pages also affect the creation of personal pages application-wide.
For more information, see Section 7.1.2, "Setting Page Creation Defaults for Business Role Pages."
7.2.3 Changing Access Permissions on a Personal Page
As the administrator, you are authorized to view and manage security for any page in your portal. This includes personal pages. Page owners normally determine who can see their pages, but, occasionally, when a page owner is not available, the administrator may be required to make changes.
To change access permissions for a personal page as the WebCenter Spaces administrator:
-
Navigate to the Spaces Administration page, click the Pages tab to bring it forward, and click Personal Pages to view all personal pages.
You can also use the following URL to access the Personal Pages page:
http://host:port/webcenter/spaces/admin/personalpages
-
Click the Actions icon on the page you want to secure, and select Set Page Access from the resulting context menu (see Figure 7-16).
The Set Page Access dialog opens (Figure 7-17).
-
To set access for authenticated users, click Add Authenticated Access.
The
authenticated-roleis added under Role or User. Use this to set access permissions for all users who are logged in to your portal. -
To set access for public users, click Add Public Access.
The
anonymous-roleis added under Role or User. Use this to set access permissions for all users who are not logged in to your portal. -
To grant access to other users and roles, click Add Access to open the Add Access dialog (Figure 7-18).
-
Identify the users to enable to access this page.
Choose from all available users, groups, and application roles. Use the Search feature to search your identity store:
-
In the Search field, enter two or more characters and click the Search icon.
Tip:
The search is not case sensitive.Users, groups, and roles matching your search criteria appear in the Add Access dialog.
-
Select one or more names from the list.
Ctrl-Click to select multiple users.
-
Click Select.
The results of your selection appear in the Set Page Access dialog. By default, users have the View Page permission on the page.
-
-
To modify the permissions assigned to a current user or role, select or deselect the appropriate permission checkboxes:
-
View Page—The selected user or role can access the page for viewing, but cannot perform any actions on the page.
-
Edit Page—The selected user or role can edit the page. This includes adding, rearranging, and deleting content.
-
Delete Page—The selected user or role can delete the page.
-
Perform All Page Actions—The selected user or role has full access rights to the page. The user can edit the page, revise the page layout, set additional access privileges for other users, and all other page permissions.
-
Personalize—The selected user or role can personalize the page. Personalizations are changes made to a page in view mode. Such changes do not affect any other user's view of the page.
-
To revoke access to the page, select the user or role and click Delete Access.
-
-
Click OK.
7.2.4 Preventing Users From Creating Personal Pages
You can revoke the application-level permission Create-Pages to prevent users from creating personal pages in the Home Space. The Create-Pages application-level permission applies only to creating personal pages; the creation of pages in a Space is controlled by the given Space's own security settings (for information about Space security settings, that is, Space-level users and roles, see Section 51.5, "Managing Space Roles," and Section 51.6, "Managing Space Members").
The process of revoking an application-level permission is described in Section 21.2.3, "Modifying Application Role Permissions."
7.2.5 Adding Personal Pages to Navigation
If you want to add a link to a personal page in your application navigation, this process is described in detail in Section 11.2.2.1, "Adding Resources to a Navigation Model Using the Edit Dialog." For detailed information about working with application navigation, see Chapter 11, "Working with Navigation."
7.2.6 Editing Personal Pages with Administrative Privileges
As the administrator, you are authorized to view and modify any page in a personal space, including other people's personal pages. Individuals are primarily responsible for editing content and pages in their own personal spaces, but, occasionally, administrators may be required to clean up or edit personal data.
To edit a personal page as the WebCenter Spaces administrator:
-
Navigate to the Spaces Administration page, and click the Pages tab to bring it forward.
See Also:
For information about navigating to Administration pages, see Section 4.1, "Accessing the WebCenter Administration Page." -
Click Personal Pages to view all personal pages.
-
Click the Actions icon on the page you want to edit, and select Edit Page from the resulting context menu (see Figure 7-16).
The page opens in Oracle Composer.
See Also:
To find out more about editing a page through Oracle Composer, see Section 17.3, "Editing Pages." -
Update the page, and click Save and then Close when you have finished.
7.2.7 Copying a Personal Page
As the administrator, you are authorized to copy any page in WebCenter Spaces. This includes other users' personal pages. When you copy a personal page as an administrator, you can save it as a business role page to be pushed to other users or as a personal page in your own personal space.
Tip:
If you create another business role page, you must set access on the new page because access permissions from the original page are not copied. For more information, see Section 7.1.4, "Specifying the Target Audience for a Business Role Page."To copy a personal page as an administrator:
-
Navigate to the Spaces Administration page, and click the Pages tab to bring it forward.
See Also:
For information about navigating to Administration pages, see Section 4.1, "Accessing the WebCenter Administration Page." -
Click Personal Pages to view all personal pages.
-
Click the Actions icon on the page you want to copy, and select Copy Page from the resulting context menu (Figure 7-19).
Figure 7-19 Copy Page Option on Page Actions Menu
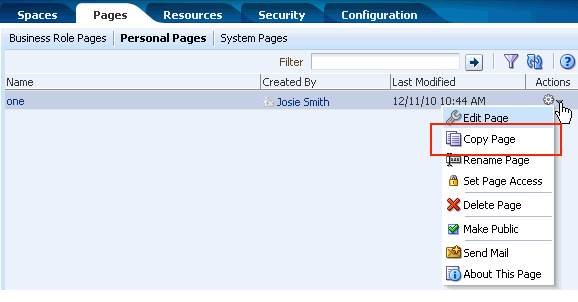
Description of "Figure 7-19 Copy Page Option on Page Actions Menu"
The Copy Page dialog opens (Figure 7-20).
-
Enter a name for the new page.
-
Next to Copy as, specify whether the copy is one of your personal pages or a business role page:
-
Select Business Role Page if you intend to push the page out to a group of people with a similar job role.
-
Select Personal Page if you intend to expose the copy only in your own application view.
-
-
Click OK.
The new page opens in edit mode in Oracle Composer.
-
Optionally, update the page, and click Save and then Close to exit Oracle Composer.
7.2.8 Deleting a Personal Page Through Space Administration
In addition to having full access to users' personal pages, an administrator can delete them. Once a personal page is removed, it cannot be recovered. Deleted pages are removed permanently.
To delete a personal page through Spaces Administration:
-
Navigate to the Spaces Administration page, and click the Pages tab to bring it forward.
See Also:
For information about navigating to Administration pages, see Section 4.1, "Accessing the WebCenter Administration Page." -
Click Personal Pages to view all personal pages.
-
Click the Actions icon on the page you want to delete, and select Delete Page from the resulting context menu (Figure 7-21).
Figure 7-21 Delete Page Option on Page Actions Menu
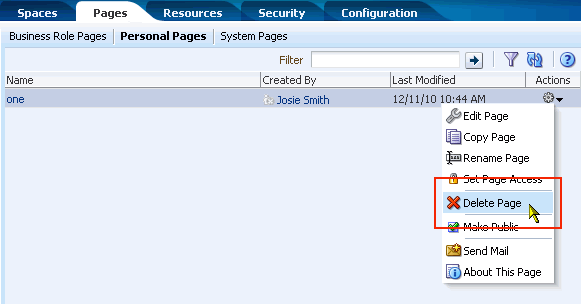
Description of "Figure 7-21 Delete Page Option on Page Actions Menu"
7.3 Working with System Pages
System pages are provided out-of-the-box and are designed to fulfill a specific purpose. For example, in a default installation, public users who visit WebCenter Spaces see the public WebCenter Welcome Page. The Welcome page appears because it allows access to the role anonymous-role that is provided to accommodate users who are not logged in, also known as public users.
System pages include a variety of utility pages that you can customize to reflect your company brand, to provide useful hints, or to display some other enhancement that you determine.
This section provides information about working with system pages. It includes the following subsections:
7.3.1 What You Should Know About System Pages
System pages are provided to support a rapid deployment of your portal. They fulfill a range of needs, from a finished introductory page (the Welcome page) to pages that provide content that is generated on the spot and tailored to the individual user (the Activity Stream page).
System pages are preconfigured with page access settings that target their anticipated audience. For example, the Welcome page is configured to target the anonymous-role, the Activity Stream page is targeted to individual users, with dynamic content that is tailored to each user. In view of this preconfiguration, you cannot alter the security settings of a system page.
You can, however, customize system pages. Customization enables you to enhance the seeded content of a system page to apply your company brand, add hint text, provide additional functionality (such as task flows and portlets), and the like.
System pages also make task flow customization possible. The system page Task Flow Edit provides an environment for customizing all instances of a seeded task flow in a given scope in one operation. (Custom task flows created through the Resource Manager are not supported.) Authorized users can add seeded task flows to this page and then customize all instances of the task flow. For more information, see Chapter 8, "Customizing Task Flows."
Table 7-2 lists and describes the system pages that are delivered out-of-the-box and provides information about the context in which they appear.
| Page | Description | Context |
|---|---|---|
|
Displays the Activity Stream task flow from the People Connections service. For more information, see Chapter 32, "Tracking Your Connections' Activities." |
Appears by default in the Home Space of every authenticated (logged-in) user. |
|
|
Displays the Announcement Manager task flow. For more information, see Chapter 59, "Working with the Announcements Service." |
Appears by default in many out-of-the-box Space templates. |
|
|
Displays the Discussion Forum Manager task flow. For more information, see Section 60.1, "What You Should Know About the Discussions Service." |
Appears by default in many out-of-the-box Space templates. |
|
|
Displays the Document Explorer task flow. For more information, see Section 41.1.1, "Understanding the Document Explorer Task Flow." |
Appears by default in many out-of-the-box Space templates. |
|
|
Displays an error page when an error occurs |
Appears when an application error occurs |
|
|
Displays the Events task flow. For more information, see Section 61.1, "What You Should Know About the Events Service." |
Appears by default in many out-of-the-box Space templates. |
|
|
Displays the List Manager task flow. For more information, see Section 64.1, "What You Should Know About the Lists Service." |
Appears by default in many out-of-the-box Space templates. |
|
|
Provides fields for logging in to your portal. |
Appears in lieu of the WebCenter Welcome Page when you disable public access to all application pages and when your current session expires. |
|
|
Displays the current user's Profile Gallery, which includes subpages for Activity Stream, Connections, Documents, an organization chart (Organization), and the user's profile details (About). For more information, see Chapter 30, "Managing Your Profile," and Section 41.1, "What You Should Know About the Documents Service Task Flows." |
Appears by default in the Home Space of every authenticated (logged-in) user. |
|
|
Displays a message telling the user that no pages are accessible. |
Appears when a user navigates to a Space in which he has no access permissions on the Space's pages. |
|
|
Displays content from the Discussions service in the context of an Outlook window |
Appears when you access content from the Discussions service through Microsoft Outlook |
|
|
Displays content from the Documents service in the context of an Outlook window |
Appears when you access content from the Documents service through Microsoft Outlook |
|
|
Displays content from the Events service in the context of an Outlook window |
Appears when you access content from the Events service through Microsoft Outlook |
|
|
Displays content about Space members in the context of an Outlook window |
Appears when you access content about the members of a given Space through Microsoft Outlook |
|
|
Displays content from a Space home page when you view it in the context of an Outlook window |
Appears when you access content from a Space home page through Microsoft Outlook |
|
|
Displays a message telling the user that the page to which to navigate cannot be found |
Appears when users navigate to a page that is no longer available in WebCenter Spaces |
|
|
Displays an external web site (such as google.com) in a Space, surrounded by the page template. |
Used when you create a Navigation model that contains an External URL item (with target Same Page). When users click on such links in the navigation, the Page Viewer is used. |
|
|
Displays a resource in a Space, surrounded by the page template. |
Used when you create a Navigation model that contains a resource item (with target Same Page). When users click on such links in the navigation, the Resource Viewer is used. |
|
|
Displays the Search Results page. For more information, see Chapter 56, "Working with the Search Service." |
Renders dynamically to display the results of a search. |
|
|
Provides a means of enabling users to create their own login accounts to your portal. For more information, see Section 29.2, "Registering Yourself with WebCenter Spaces." |
Opens in response to clicking the Register button on the Login or WebCenter Welcome Page. |
|
|
Displays a message telling the user that the Space to which to navigate cannot be found |
Appears when users navigate to a Space that is no longer available in WebCenter Spaces |
|
|
Provides a means of subscribing to a Space that is configured to allow membership by subscription. For more information, see Section 49.6, "Joining a Space." |
Appears when a non-member navigates to a Space that is configured to allow membership by subscription. |
|
|
Displays the Tag Center task flow. For more information, see Chapter 57, "Working with the Tags Service." |
Appears when a user navigates to the Tag Center by one of several methods. For more information, see Section 57.2.6, "Working with Tags and Tagged Items in the Tag Center." |
|
|
Provides an environment for customizing all instances of a seeded task flow in a given scope in one operation. (Custom task flows created through the Resource Manager are not supported.) |
Authorized users can add seeded task flows to this page and then customize all instances of the task flow. For more information, see Chapter 8, "Customizing Task Flows." |
|
|
Displays a task flow in a Space, surrounded by the page template. |
Used when you create a Navigation model that contains a task flow item (with target Same Page). When users click on such links in the navigation, the Task Flow Viewer is used. |
|
|
Displays a message telling users that they are not authorized to access a Space or a page. |
Appears when a user navigates to a Space or a page on which he does not have access permission. |
|
|
Displays a message telling users that the Space is not available. |
Appears when a user navigates to a Space that is offline. |
|
|
Displays the Profile Gallery of a user other than the current user, which, by default, displays the same subpages and task flows as the current user's Profile Gallery. It differs in that it displays information associated with the other user. |
Renders dynamically when the current user accesses another user's profile. |
|
|
Displays login fields, a self-registration button, boilerplate information with links to help topics about specific features, a link to public Spaces, and a language changer for the selection of an alternate session language. |
This is the public welcome page. It is the first page users see when they access WebCenter Spaces. If you decide to disable public access to all application pages, the public welcome page is not shown and users are directed to the Login page. |
Caution:
Avoid adding a Connections - Network task flow to a system page. Adding the Connections - Network task flow to a system page causes an error that prevents you from editing any other task flow on the page. You can work around this issue by clicking the Restore Default link on the system page to undo all changes made to the page, including removing the Connections - Network task flow.For information about the Restore Default link, see Section 7.3.3, "Removing All Page Customizations from a System Page."
7.3.2 Customizing System Pages
Users granted the permissions Application: Manage All and Pages: Create, Edit, and Delete Pages can customize certain aspects of system pages through Oracle Composer.
Note:
For convenience, we will call such users Administrators.This section describes how to customize system pages at the application or Space level. It includes the following subsections:
-
Section 7.3.2.1, "What You Should Know About System Page Customization"
-
Section 7.3.2.2, "Customizing an Application-Level System Page"
7.3.2.1 What You Should Know About System Page Customization
You can customize out-of-the-box system pages to bring them in line with your organization's brand or look and feel. As a WebCenter Spaces Administrator, you can remove existing components, add new components, and change the page layout. For example, you can customize the My Profile and User Profile system pages to show content other than its defined default content.
You cannot, however, edit or delete input fields and buttons.
System pages enable application- and Space-wide task flow customization, where you can change the appearance and behavior of all instances of a task flow in the current scope through Source view in Oracle Composer. For more information, see Chapter 8, "Customizing Task Flows."
7.3.2.2 Customizing an Application-Level System Page
The process of customizing a system page is the same for each page. This section generally describes the steps you take to customize any system page that is editable in WebCenter Spaces.
To customize a system page:
-
Navigate to the Spaces Administration page, click the Pages tab to bring it forward, and then click System Pages to view all system pages.
You can use the following URL to get to this location:
http://host:port/webcenter/spaces/admin/systempages -
Click the Customize link next to the system page to open it in Oracle Composer (Figure 7-22).
Figure 7-22 Customize Link Next to a System Page
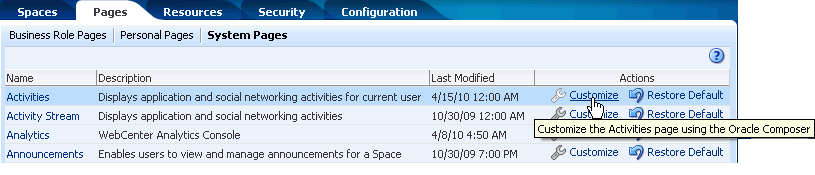
Description of "Figure 7-22 Customize Link Next to a System Page"
-
Revise the page.
See Also:
For information about editing pages, see Section 17.3, "Editing Pages."For information about the types of components you can add to a page, see the following chapters:
-
Click Save and then Close to exit Oracle Composer.
7.3.2.3 Customizing a Space-Level System Page
You can customize system pages such that the customizations render only within a selected Space. To do so, simply customize the system page as described in Section 7.3.2.2, "Customizing an Application-Level System Page,", but do so through the Space's Settings page.
To customize a Space-level systems page:
-
Navigate to the System Pages subpage under Space Settings.
You can use the following URL to get to this location:
http://host:port/webcenter/spaces/spaceName/admin/systempages
-
Click the Customize link next to the system page to open it in Oracle Composer (Figure 7-23).
Figure 7-23 Customize Link Next to a System Page
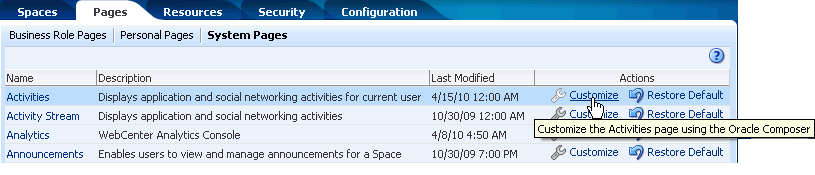
Description of "Figure 7-23 Customize Link Next to a System Page"
-
Revise the page.
See Also:
For information about editing pages, see Section 17.3, "Editing Pages."For information about the types of components you can add to a page, see the following chapters:
-
Click Save and then Close to exit Oracle Composer.
7.3.3 Removing All Page Customizations from a System Page
You can return a system page to its default, out-of-the-box state, removing all page customizations.
Note:
This process does not also remove task flow customizations. To remove task flow customizations, you must revise the given task flow on a system page. For more information, see Chapter 8, "Customizing Task Flows."To remove all customizations from a system page:
-
Navigate to the Spaces Administration page, click the Pages tab to bring it forward, and then click System Pages to view all system pages.
You can also use the following URL to get to this location:
http://host:port/webcenter/spaces/admin/systempages -
Click the Restore Default link next to the system page (Figure 7-24).
Figure 7-24 Restore Default Link Next to a System Page
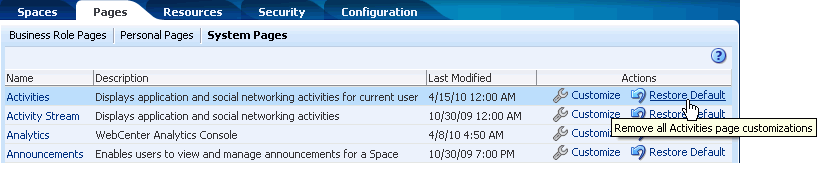
Description of "Figure 7-24 Restore Default Link Next to a System Page"
-
In the resulting confirmation dialog, click the Restore button.
All customizations are permanently removed from the selected system page.