5 Setting Up PIM Synchronization for JD Edwards EnterpriseOne CRM Users
This chapter contains the following topics:
-
Section 5.2, "Setting the Processing Option for the PIM Server"
-
Section 5.5, "Importing PIM Synchronization Files into Intellisync Server"
5.1 Understanding PIM Synchronization
Oracle's JD Edwards EnterpriseOne provides the ability to synchronize user data between third-party PIM systems and JD Edwards EnterpriseOne CRM users. With this synchronization, CRM users can share and manage personal information such as contacts, appointments, and tasks stored in IBM Domino or Microsoft Exchange PIM systems. For example, as appointments are created in the CRM system, corresponding objects are created in the PIM system database. If users update or delete items in either the CRM or PIM system, the changes are synchronized in both locations.
JD Edwards EnterpriseOne relies on a third-party software product, Intellisync Server, to enable data synchronization between JD Edwards EnterpriseOne CRM and PIM systems. Intellisync Server uses these items to synchronize PIM data:
-
CSV file.
The CSV file contains the PIM server records for each JD Edwards EnterpriseOne user that you set up for PIM synchronization. You generate this file from JD Edwards EnterpriseOne after you set up users for PIM synchronization.
-
Synchronizing template.
This template determines the types of information that are synchronized between the JD Edwards EnterpriseOne and PIM systems.
The process for setting up PIM synchronization is:
-
Enter each JD Edwards EnterpriseOne user's PIM system information into JD Edwards EnterpriseOne.
-
Export this information from JD Edwards EnterpriseOne into a CSV file.
-
Using Intellisync Server Bulk User Import, import the CSV file, along with a synchronizing template, into the Intellisync Server.
Note:
JD Edwards EnterpriseOne provides a standard synchronizing template for PIM synchronization.
5.1.1 User Defined Codes for PIM
JD Edwards EnterpriseOne uses these user defined codes (UDCs) to categorize the data shared with PIM systems:
| UDC Type | UDC Codes and Definitions |
|---|---|
| 01|PH (Phone Type) | HOM: PIM-Home
<blank>: PIM-Business FAX: PIM-Fax CAR: PIM-Car |
| 01|RT (Relation Type) | A: PIM-Assistant
S: PIM-Spouse C: PIM-Child |
| 01|AT (Address Type) | H: PIM-Home
W: PIM-Work |
| 01|ET (Electronic Address Type) | E: PIM-Email Address
I: PIM-Web Address |
| 01|SG (PIM Sync Category) | PIMSG: PeopleSoft
This UDC is used with MS Exchange only. ACTTY: APPOINTMT TASK: TODOTASK CALTY: PERSONAL Note: The ACTTY, TASK, and CALTY codes apply only to JD Edwards EnterpriseOne 8.12 and later releases. |
Note:
You should not change the Description Line 2 values of PIM UDCs.5.1.1.1 Understanding the 01|SG UDCs
The 01|SG UDCs were created solely for PIM synchronization and are hard-coded, which means that you can only change the Description Line 1 values of these UDCs. The PIM server uses the default value in the Description Line 1 of the 01|SG UDCs to categorize events, tasks, and contacts in JD Edwards EnterpriseOne.
This table describes how the PIM server uses the UDCs in 01|SG to categorize PIM data:
| 01|SG UDC | Description |
|---|---|
| PIMSG | The PIM server uses the Description Line 1 value of PIMSG to categorize the data that is synchronized between JD Edwards EnterpriseOne and Microsoft Exchange or Domino. The default value of Description Line 1 is "PeopleSoft." You can modify this value.
In Microsoft Outlook, appointments, tasks, and contacts have a Categories field. When PIM users create appointments, tasks, or contacts in Microsoft Outlook, they must enter a value in the Categories field that is the same as the value in Description Line 1 of PIMSG. The PIM server uses this value to categorize PIM data in JD Edwards EnterpriseOne. In JD Edwards EnterpriseOne, there is no equivalent Categories field for appointments, tasks, and contacts. However, when PIM users create these items in JD Edwards EnterpriseOne, the PIM server associates the value in Description Line 1 of PIMSG with these items. When users open these appointments, tasks, and contacts in Microsoft Outlook, the Categories field is populated with the value from the Description Line 1. |
| CALTY | The Description Line 1 value in the CALTY UDC specifies the JD Edwards EnterpriseOne calendar type that is being used by PIM users. JD Edwards EnterpriseOne contains different types of calendars, such as PERSONAL and CRM. When importing information from the PIM server, JD Edwards EnterpriseOne uses the value that you enter in the Description Line 1 of the CALTY UDC to determine which calendar the information belongs. The default value for Description Line 1 is PERSONAL. |
| ACTTY | JD Edwards EnterpriseOne contains several event types, such as MEETING, CALL, DOWNTIME, and APPOITMNT. The 01|AC UDC type contains a code for each event type. The PIM server uses the value in the Line Description 1 of ACTTY to categorize events sent from the PIM system to JD Edwards EnterpriseOne. The default value is APPOITMNT. |
| TASK | JD Edwards EnterpriseOne contains several task types, such as TODOTASK, RESEARCH, and FOLLOWUP. UDCs for these tasks are defined in the 01|AC UDC type along with the event types. The PIM server uses the value in the Line Description 1 of the TASK UDC to categorize tasks sent from the PIM system to JD Edwards EnterpriseOne. The default value for Description Line 1 is TODOTASK. |
5.1.2 Data Mapped Through PIM Synchronization
The tables in this section contain the appointment, contact, and task data that is mapped between JD Edwards EnterpriseOne and IBM Domino or Microsoft Exchange.
5.1.2.1 Appointments
This table shows the appointment data in the JD Edwards EnterpriseOne F01301 table that is mapped between systems:
| JD Edwards EnterpriseOne DD Item | JD Edwards EnterpriseOne Field | IBM Domino Field | Microsoft Exchange Field |
|---|---|---|---|
| TDSTR | Start Date | Begin Date | Start Date |
| TDSTR | Start Time | Begin Time | Start Time |
| TDEND | End Date | End Date | End Date |
| TDEND | End Time | End Time | End Time |
| ALRM | Alarm Flag | Alarm Flag | Reminder Set Flag |
| LEADTIME +
LEADTMEU |
Alarm Date | Alarm Date | Alarm Date |
| LEADTIME +
LEADTMEU |
Alarm Time | Alarm Time | Alarm Time |
| ACTVDESC | Description | Description | Body |
| LOCATION | Location | Location | Location |
| ACTPRV | Private Flag | Mark Private | Private |
| SUBJECT | Subject | Subject | Subject |
| STPIM | Category | Category | Categories |
| N/A | Attendees | Alarm Message | Meeting Attendees |
| N/A | Link | Room | Link |
| N/A | Show time as | N/A | N/A |
| N/A | Custom Field1 | N/A | N/A |
| N/A | Custom Field2 | N/A | N/A |
| N/A | Custom Field3 | N/A | N/A |
| N/A | Custom Field4 | N/A | N/A |
| N/A | Custom Field5 | N/A | N/A |
| N/A | Custom Field6 | N/A | N/A |
| N/A | Custom Field7 | N/A | N/A |
| N/A | Custom Field8 | N/A | N/A |
| N/A | Custom Field9 | N/A | N/A |
| N/A | Custom Field10 | N/A | N/A |
| N/A | Custom Field11 | N/A | N/A |
| N/A | Custom Field12 | N/A | N/A |
5.1.2.2 Contacts
This table shows the contact data in various JD Edwards EnterpriseOne tables that is mapped between systems:
| JD Edwards EnterpriseOne Table | JD Edwards EnterpriseOne DD Item | JD Edwards EnterpriseOne Field | IBM Domino Field | Microsoft Exchange Field |
|---|---|---|---|---|
| F0111 | GNNM | First Name | First Name | First Name |
| F0111 | SRNM | Last Name | Last Name | Last Name |
| F0111 | MDNM | Middle Name | Middle Name | Middle Name |
| F0111 | ATTL | Job Title | Job Title | Job Title |
| F0101 | ALPH | Company Name | Company | Company Name |
| F0115 | AR1, PH1 | Office Phone | Office Phone | Business Telephone Number |
| F0115 | AR1, PH1 | Home Phone | Home Phone | Home Telephone Number |
| F0115 | AR1, PH1 | Mobile Phone | Cell Phone | Mobile Telephone Number |
| F0115 | AR1, PH1 | Fax | Office Fax | Business Fax Number |
| F0115 | AR1, PH1 | Home Fax | Home Fax | Home Fax Number |
| F0115 | AR1, PH1 | Pager | Pager | Pager Number |
| F01151 | EMAL | eMail address | Email1 Address | |
| F0116 | ADD1 | Office Street | Business Street | Business Address Street |
| F0116 | CTY1 | Office City | Business City | Business Address City |
| F0116 | ADDS | Office State/Province | Business State | Business Address State |
| F0116 | CTR | Office Country | Business Country | Business Address Country |
| F0116 | ADDZ | Office Zip | Business Zip | Business Address Postal Code |
| F01161 | ADD1 | Home Street | Home Street | Home Address Street |
| F01161 | CTY1 | Home City | Home City | Home Address City |
| F01161 | ADDS | Home State/Province | Home State | Home Address State |
| F01161 | CTR | Home Country | Home Country | Home Address Country |
| F01161 | ADDZ | Home Zip | Home Zip | Home Address Postal Code |
| F0111 | REM1 | Notes | Comment | Body |
| F0112 | DDATE, DMON, DYR | Birthdate | Birthday | Birthday |
| F01151 | EMAL | Business Web | Web page | Web page |
| F01112 | RALP | Assistant Name | Assistant | Assistant Name |
| F01112 | RCK7 | Suffix | Suffix | Suffix |
| F01151 | EMAL | Email2 | Nick Name | Email2 Address |
| F01161 | ADD1 | Office Street Line 1 | Location | Business Address Street 1 |
| F01161 | ADD2 | Office Street Line 2 | Manager | Business Address Street 2 |
| F01161 | ADD1 | Home Street Line 1 | Spouse | Home Address |
| F01161 | ADD2 | Home Street Line 2 | Children | Home Address PO Box |
| F0115 | AR1, PH1 | Other Phone | N/A | Other Telephone Number |
| F0115 | AR1, PH1 | Business Phone 2 | N/A | Business Telephone Number 2 |
| F0115 | AR1, PH1 | Assistant Phone | N/A | Assistant Telephone Number |
| F01151 | EMAL | Link | N/A | Link |
5.1.2.3 Tasks
This table shows the task data in the JD Edwards EnterpriseOne F01301 table that is mapped between systems:
| JD Edwards EnterpriseOne DD Item | JD Edwards EnterpriseOne Field | IBM Domino Field | Microsoft Exchange Field |
|---|---|---|---|
| SUBJECT | Description | Subject | Subject |
| ACTVDESC | Notes | Description | Body |
| TDSTR | Start Date | Start Date | Start Date |
| ACTCMPL | Completed Flag | Completed? | Completion Flag |
| TDEND | Due Date | Due Date | Due Date |
| ALRM | Alarm Flag | Alarm Flag | Reminder Flag |
| LEADTIME
+ LEADTMEU |
Alarm Date | Alarm Date | Reminder Date |
| LEADTIME
+ LEADTMEU |
Alarm Time | Alarm Time | Reminder Time |
| COMITLVL | Priority | Priority | Priority |
| ACTPRV | Private Flag | Mark Private | Private Flag |
| STPIM | Category | Category | Categories |
| TDSTR | Alarm Message | Start Time | Companies |
| TDCMPL | Completed Date | N/A | Date Completed |
| TDCMPL | Completed Time | N/A | Billing Information |
| TDEND | Due Time | N/A | Mileage |
| N/A | Status | N/A | Status |
| N/A | Link | N/A | Link |
| N/A | Owner | N/A | Owner |
| N/A | Percent Complete | N/A | Percent Complete |
| N/A | Custom Field1 | N/A | Actual Work |
| N/A | Custom Field2 | N/A | Total Work |
| N/A | Custom Field3 | N/A | Do not AutoArchive |
5.2 Setting the Processing Option for the PIM Server
If all users use the same type of PIM system (Microsoft Exchange or IBM Domino), you can set a processing option to specify the type of PIM server to set up synchronization with.
Note:
Do not set this processing option if both PIM servers are used.From the System Administration Tools menu (GH9011), select User Management. Right-click User Profiles, select Prompt for, and then select Values.
On the Processing Options form, select the PIM Server Setup tab and then enter the appropriate value for the PIM server:
-
Enter D for IBM Domino Server.
-
Enter X for Microsoft Exchange Server.
5.3 Setting Up Users for PIM Synchronization
Access the E1 - PIM User Information Setup form.From the System Administration Tools menu (GH9011), select User Management, User Profiles. On the Work with Users/Roles form, select a user record and then select PIM User Setup from the Row menu.
Figure 5-1 E1 - PIM User Information Setup form
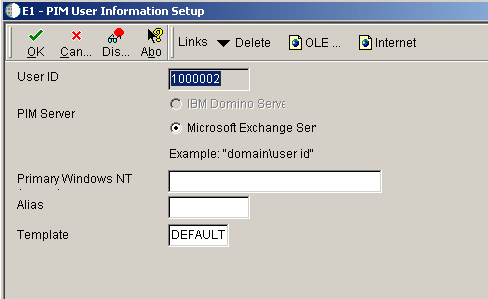
Description of "Figure 5-1 E1 - PIM User Information Setup form"
-
Select the user's PIM server type:
-
IBM Domino Server
-
Microsoft Exchange Server
Note:
If you specified the PIM server type in the PIM Server Setup processing option, you cannot select this option here.
-
-
For IBM Domino Server, complete these fields:
Field Description Mail File Location Enter the user's Lotus Notes mail database file. Specify the full name relative to the Domino Data Directory, without the .nsf extension, for example mail\UserMailDatabase.Address Book Name Enter the user's Lotus Notes address book database name. Specify the full name relative to the Domino Data Directory, without the .nsf extension, for example contacts\UserAddressBook.Address Book Server Enter the user's Lotus Notes address book database server. -
In the Template field, click the search button to specify the Intellisync Server synchronizing template:
-
On E1 – PIM Template Revisions, complete these fields:
Template
Enter a name for the template. You can name the template based on the role or function of the JD Edwards EnterpriseOne users that you associate this template to, for example you can name the template CRMHR template for human resources users or DEFAULT as the name of the default template for all users.
Template File
Enter a fully qualified pathname to the synchronizing template file. This must be a pathname that Intellisync can recognize.
-
After you create the template, double-click the template to select it and then click OK.
-
-
For Microsoft Exchange Server, complete these fields:
-
Primary Windows NT Account
Enter the user's Windows NT account user name and domain name. The Intellisync server user name must be unique, for example Domain\SampleUser1.
-
Alias
Because an Intellisync account can only reference one mailbox, you must enter an alias to specify which mailbox to use.
-
Template
See step 3 for instructions on how to specify the template.
-
5.4 Exporting PIM User Records
After you set up users for PIM synchronization, you must export each user record to a CSV file. The CSV file contains each user's PIM system information. Subsequently, you must import this file into the Intellisync Server to complete the synchronization setup.
This section discusses how to:
-
Export all user records.
-
Export a selected list of PIM user records.
5.4.1 Exporting All User records
Access the Work With User/Role Profiles form. From the System Administration Tools menu (GH9011), select User Management, User Profiles (P0092).
-
On the Work With User/Role Profiles form, click Find.
-
From the Form menu, select PIM Export All Users.
-
On the Report Output Destination form, make sure that the Export to CSV option is selected and click OK.
5.4.2 Exporting a Selected List of PIM User Records
Access the Work With User/Role Profiles form. From the System Administration Tools menu (GH9011), select User Management, User Profiles (P0092).
-
On the Work With User/Role Profiles form, click Find and then select the user records that have been set up for PIM synchronization.
To determine which users have been set up for PIM synchronization, scroll to the PIM Server column. Records that have a value in this column have been set up for PIM synchronization.
-
From the Row menu, select PIM Export User(s).
-
On the Report Output Destination form, make sure that the Export to CSV option is selected and click OK.
The system generates and displays a CSV file. Use this file to import PIM synchronization records into Intellisync Server.
5.5 Importing PIM Synchronization Files into Intellisync Server
To complete the PIM data synchronization with JD Edwards EnterpriseOne, use the Intellisync Server Bulk User Import tool to import these items into Intellisync Server:
-
CSV file
-
Synchronizing template
Note:
The synchronizing template must match the template that you associated with JD Edwards EnterpriseOne users when you set up users for PIM synchronization.See JD Edwards EnterpriseOne Tools 8.98 PIM Sync Server Reference Guide on My Oracle Support for information on how to import these files.