Logging in Remotely
This chapter covers the following topics:
- Introduction to Oracle Demantra Anywhere
- Logging Onto Oracle Demantra Anywhere
- Opening a Worksheet in Demantra Anywhere
- Using Worksheets in Oracle Demantra Anywhere
Introduction to Oracle Demantra Anywhere
By using Oracle Demantra Anywhere, you can access worksheets remotely and perform many of the same tasks described earlier in this manual.
Note: Oracle Demantra Anywhere does not enable you to work offline. That is, you have access to the data only while you are actually logged on. For information on taking a worksheet offline, see Working Offline.
In contrast to the other Oracle Demantra products, Oracle Demantra Anywhere is a true thin Web client and does not require an applet. You can use it to access Oracle Demantra functionality from remote machines, including handheld devices.
On the other hand, Oracle Demantra Anywhere provides less functionality than the other products. It does not show graphs, it does not display any subtabs of a worksheet, and it displays dropdown menus instead of a Members Browser. Other differences are listed below.
Data Availability in Oracle Demantra Anywhere
Oracle Demantra Anywhere treats data in the same way as other Oracle Demantra products:
-
Information in Oracle Demantra is secured, and different users have permission to view different data. For details, see the Oracle Demantra Implementation Guide.
-
The changes you make are not always visible immediately.
-
The same tips for session management apply to Oracle Demantra Anywhere.
-
Your session expires if you do not refresh the page periodically. Be sure to refresh the page so that you do not lose data. To do so, click Data > Rerun. If you just mark check boxes or make selections, those actions do not reset the expiration counter.
-
If you try to refresh the page after your session has expired, an error message informs you that the session has expired. Any work that was done since the last refresh will be lost. An automatic logoff is performed and a page opens with a link to return you to the login page.
-
-
Depending on how your system was configured, new data might be available throughout the day. The data is not automatically loaded into your worksheet because that could disrupt your work. To get the latest data, click Data > Rerun.
Collaboration Features in Oracle Demantra Anywhere
If you use the Oracle Demantra Anywhere version of Collaborator Workbench, Oracle Demantra Anywhere provides all the options that Collaborator Workbench provides.
If you use the Oracle Demantra Anywhere version of Web client, Oracle Demantra Anywhere does not support any of the options of Collaborator Workbench. For example, it does not include My Tasks or Who's Online.
Worksheet and Content Features in Oracle Demantra Anywhere
The following table summarizes the features in Oracle Demantra Anywhere that relate to worksheets and content panes.
Other Features in Oracle Demantra Anywhere
The other features in Oracle Demantra Anywhere behave the same as in Collaborator Workbench:
-
Menus
-
Personalize link (note that your choices here affect both your view of both Collaborator Workbench and Oracle Demantra Anywhere)
Logging Onto Oracle Demantra Anywhere
Oracle Demantra Anywhere requires a license, and you use a different login page depending on whether you also have a license for Collaborator Workbench. Also, the appearance of the Demantra Anywhere page depends on whether you have a license for Collaborator Workbench.
To log onto Oracle Demantra Anywhere
-
Open Microsoft Internet Explorer.
-
Enter the URL supplied by your system administrator.
-
If you have a license for Collaborator Workbench, this URL probably has the following format:
http://server name/virtual directory/portal/remoteloginpage.jsp For example: http://frodo/demantra/portal/remoteloginpage.jsp
-
If you do not have a license for Collaborator Workbench, this URL probably has the following format instead:
http://server name/virtual directory/portal/anywhereLogin.jsp For example: http://frodo/demantra/portal/anywhereLogin.jsp
-
-
In the login dialog box, enter your user name and password.
-
Click Login.
If you do have a license for Collaborator Workbench, Oracle Demantra Anywhere page looks very much like the Collaborator Workbench page. The words “Demantra Anywhere” appear next to your user name in the yellow bar to remind you that you have logged in remotely.
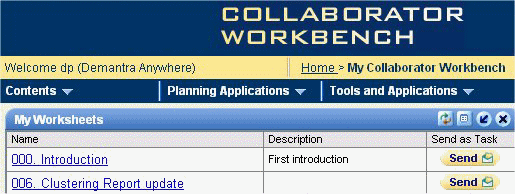
-
If you do not have a license for Collaborator Workbench, the Oracle Demantra Anywhere page looks like this:
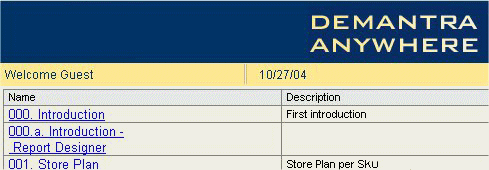
-
See also:
-
A Brief Tour of Collaborator Workbench
-
Introduction to Oracle Demantra Anywhere
Opening a Worksheet in Demantra Anywhere
Click the name of the worksheet.
To run or rerun a worksheet
Depending on how Oracle Demantra was configured, it may or may not automatically run the worksheet that you open.
Within the worksheet, click Data > Rerun.
See also Opening a Worksheet in Collaborator Workbench.
Using Worksheets in Oracle Demantra Anywhere
Within Oracle Demantra Anywhere, you can access any public worksheet created in Oracle Demantra, but the worksheets have a simplified appearance, like this:
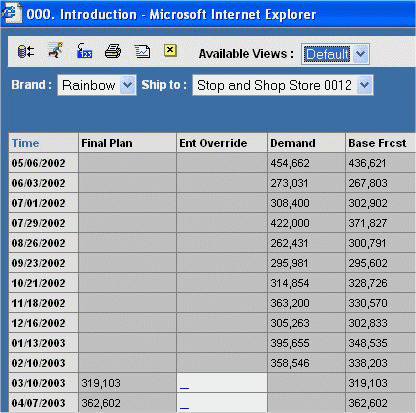
To select a worksheet view
Select the view from the Available Views dropdown list.
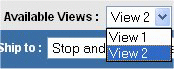
To select a different combination to display
Select level members from the level dropdown lists (for example, Brand or Ship to).
To edit worksheet data
-
Click an editable cell.
-
A small editing page appears.
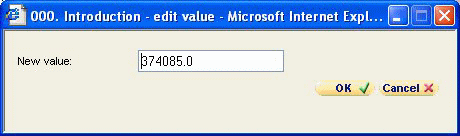
-
-
Type in the new value and click OK.
To save data
Click the Update Data button.
To reset manual changes since the last time you saved data
Click the Reset Manual Changes button.
To rerun the worksheet
Click the Rerun Worksheet button.
To print the currently displayed data
Click the Print button.
To view a note
-
Click the note icon within the cell.
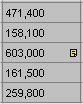
The Note page appears, displaying a list of all the notes. This list indicates the date of each note, as well as who entered it. The Combination field shows the item-location combinations to which the currently selected note belongs.
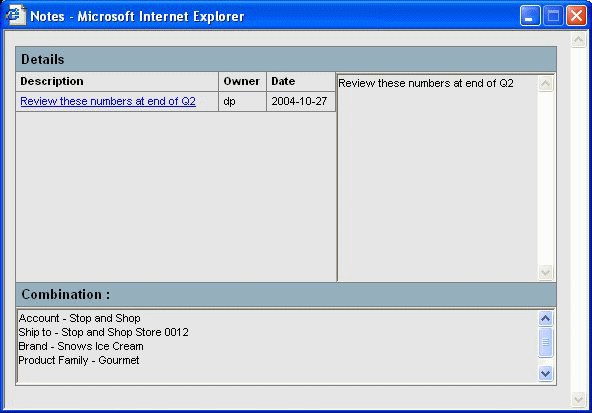
-
To see the note details, click Description.
-
To close the Note page, click the X in the upper right corner.