Getting Started with the Configuration Tools
This chapter introduces the primary tools you use to configure Demantra, namely, Business Modeler and Workflow Manager.
This chapter covers the following topics:
- About Demantra Configuration Tools
- Illegal Characters in Demantra
- Desktop and Business Modeler Automatic Install
- Logging Onto the Business Modeler
- Refreshing the Data in the Business Modeler
- Working with Lists
- Configuring Parameters
- Making Changes Available to Users
- Quitting Business Modeler
- Logging into the Workflow Manager
- Quitting the Workflow Manager
- Setting Browser Locale
About Demantra Configuration Tools
In an implementation, you typically perform the following tasks.
Illegal Characters in Demantra
Within Demantra, do not use the following special characters:
-
Single quote (')
-
Double quote (")
-
Ampersand (&)
If you use these characters, unexpected results may occur.
Desktop and Business Modeler Automatic Install
When a user accesses the Power Builder Desktop and Business Modeler tools for the first time, or when the version has changed, the Application Initiator installs or updates these tools automatically from a common location provided by the Demantra Application server.
This topic describes:
-
Automatic (also called silent) install of the Power Builder Desktop (Desktop) and the Business Modeler
-
Automatic login to the Desktop and the Business Modeler
Automated Process
-
The User logs into the Collaborator Workbench, and then selects Business Modeler, Member Management, or Chaining Management from the Tools and Applications Menu.
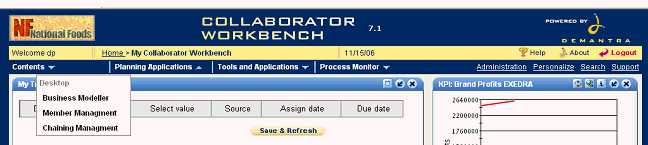
-
The Application Initiator checks the user roll. If the user roll matches one of the following system rolls, then the process moves on to the next step.
-
System Manager
-
Supervisor
If the user roll does not match one of the listed system rolls, the user is notified with the message: "You don’t have the correct permissions to execute this program." The process terminates.
-
-
The Application Initiator compares the Application Server Version with the version of the tools installed on the client. If needed, based on the user roll, the Application Initiator downloads and installs the appropriate files:
-
System Manager
Desktop, Business Modeler, required DLL’s, and Oracle Instant Client.
-
Supervisor
Desktop, required DLL’s, and Oracle Instant Client.
-
-
The Application Initiator stores the installed tools version in the client’s environment to be used again whenever needed for version validation.
-
Depending on the selection made in step 1, the Application Initiator executes the Desktop or Business Modeler with the URL to the application server:
-
Business Modeler. The Business Modeler application is started and the user is logged in automatically.
-
Member Management. The Desktop starts and the user is logged in automatically. The Member Management window opens.
-
Chaining Management. The Desktop starts and the user is logged in automatically. The Chaining Management window opens.
-
Automatic or Silent Install Requirements
The automatic or silent install installs the following tools:
-
Business Modeler and Supporting DLL’s
-
Desktop for Chaining and Members Management
-
Security Management (for DS.INI and DLL’s)
-
Oracle 10g Instant Client
-
Dependencies, such as DLL’s and environment variables
All the above applications should be packed into an Install Anywhere package, and then placed on the server. The install package should reside in a folder called “tools” under the context of the Demantra Web-Application. This location should be accessible using a URL:
http://{host}:{port}/{context}/tools/desktopInstaller
This URL should be used for the automatic install, and be available to users who need to install the tools manually.
TNS Configuration
A TNS configuration is required for the proper function of web initiation of Desktop applications (Business Modeler, Chaining, Members Management). This configuration involves creating an appropriate TNS entry in the TNSNAMES.ORA file. This file usually resides under the default HOME of an "oracle" installation folder (for example C:\oracle\ora9\network\ADMIN).
The new entry should be like this sample:
MY.SERVER.NAME =
(DESCRIPTION=(ADDRESS=( PROTOCOL=TCP )( HOST= MY.SERVER.NAME )( PORT=1234 ))
( CONNECT_DATA=
( SID=orcl10 )
)
)
MY.SERVER.NAME should be the same as the corresponding value of "ServerName" in the APS_PARAMS table.
Troubleshooting tip:
If, after install, the desktop applications do not initiate when the menu items are selected, please add to the PATH parameter (My Computer -> properties (right click menu) -> Advanced (tab) -> Environment Variables -> PATH) the path to the folder where Oracle Demantra applications are installed (C:\Program Files\Oracle Demantra Spectrum\Desktop).
Logging Onto the Business Modeler
- Before starting the Business Modeler, make sure that the database is running.
To log onto the Business Modeler
-
On the Start menu, click Programs.
-
Click Demantra > Demantra Spectrum release > Business Modeler.
A login window appears.
-
Enter your user name and password.
-
Click Login.
Access to Business Modeler functions
Depending on your user name, you may not have access to all the functions of the Business Modeler.
Refreshing the Data in the Business Modeler
To refresh the display of data in the Business Modeler
-
Click the Refresh button in the tool bar. Or click File > Refresh.
Working with Lists
Within the Business Modeler, you use screens that present two lists of elements, where you specify your selections. To make selections, you move elements from the left list to the right list.
To move elements from one list to the other
-
To move a single element, double-click it. Or click it and drag it to the other list.
-
To move all elements, right-click and then choose Select All Rows. Then hold down the Shift key and drag from one list to the other.
-
To move several adjacent elements, click the first element, press Shift and click the last element. Then hold down the Shift key and drag from one list to the other.
-
To move several elements that are not adjacent, press Ctrl and click each element you want. Then hold down the Shift key and drag from one list to the other.
Configuring Parameters
During the implementation process, you often have to set values for parameters. You use the Business Modeler to configure almost all parameters, and the changes are recorded in the audit trail.
See also: Non-Engine Parameters.
To view and edit parameters in the Business Modeler
-
Log onto the Business Modeler as described in “Logging onto the Business Modeler.”
-
Click Parameters > System Parameters.
The System Parameters dialog box appears. This dialog box includes the following tabs:
Tab Typical parameters on this tab Worksheet Maximum number of members on which a user can work at the same time
Flag that switches on debug modeSystem Base time unit Database Database version
Initial sizes of tablespacesEngine Maximum number of forecasts that are kept
Parameters that control the proport mechanismApplication Server Date format
Server name -
Find the parameter of interest. The dialog box provides find, sort, and filter capabilities to help you with this.
-
To change the value of the parameter, click the Value field for that parameter.
-
Type the new value or select an allowed value from the drop-down menu.
-
Click Save to save your changes.
-
Click Close.
See also
Making Changes Available to Users
When you make changes in the Business Modeler, those changes are not necessarily available to users immediately.
To make changes available to users
-
Save your changes within Business Modeler. To do so, click File > Save.
-
Make sure that the changes are included in the components in which the users work. See “Creating or Modifying a Component” .
-
Load the changes into the system. How you do this depends on which user interfaces the users are working with:
-
For the Web-based products, stop and restart the Web server. Information on this is beyond the scope of the Oracle documentation.
-
For Demand Planner or Demand Replenisher, either restart the user interface or use the System menu to reload the configuration.
-
-
If you have created a new series, make sure this series is included in the appropriate worksheets. See the Oracle Demantra Demand Management User's Guide or other user guides.
Note: These steps are necessary when you make changes to series, levels, level attributes, units, indexes, level methods, integration interfaces, components, or users.
Quitting Business Modeler
-
Click File > Exit. Or click the Exit button.
Logging into the Workflow Manager
A user must belong to a group that is flagged as a 'Collaboration Group' in order to access the Workflow Manager. For more information on User Groups see: Creating or Modifying a User Group
To log into the Workflow Manager
-
Before logging onto the Workflow Manager, make sure that the database and the Web server are both running.
Quitting the Workflow Manager
-
Click Logout in the upper right of the screen.
Setting Browser Locale
If your users use Microsoft Internet Explorer, Oracle requires that you or they set the browser locale. The applet locale is based on the browser locale.
Having browser locale set, Oracle Demantra can manage both the portal and applet. With client machine locale alone, Oracle Demantra can manage applets, but cannot determine the locale for portal parts.
If an applet starts as standalone, Oracle Demantra uses the client machine locale.
The instructions for setting the browser locale are in Oracle Demantra User's Guide > First Time Login.