Tips and Troubleshooting
For reference, the first section describes the first-time login procedure for Demantra applications, followed by several sections of tips. After that, this chapter lists possible errors that users may encounter and describes how to resolve them. The errors are listed alphabetically by message text or general description.
See Also
Oracle Demantra Release Notes Oracle Demantra Installation Guide
This chapter covers the following topics:
- Initial Logon to Demantra
- About Demantra Configuration Settings
- Key Settings Controlled by the Installer
- Redirecting Demantra to a Different Database
- Java Tips
- Tomcat Tips
- Error Messages or Trouble Descriptions
Initial Logon to Demantra
The first time you log onto Demantra Web applications, Demantra downloads and installs software. For reference, this section repeats and expands on the details from the user guides.
Initial Logon to Collaborator Workbench
This operation is necessary only once for each computer.
-
Launch a supported web browser.
-
Enter the URL for Collaborator Workbench:
http://server name/virtual directory/portal/loginpage.jsp
-
In the Log On dialog box, enter your user name and password.
-
Click Login.
-
If you are prompted to install JRE, do so. Choose the Typical installation and accept all the default values, or follow your own site practices.
After you install this software, Collaborator Workbench comes up, displaying your personal page.
Demantra displays a dialog box that asks if you want to trust the signed application distributed by Oracle.
Note: This dialog box is sometimes displayed as soon as Collaborator Workbench comes up. In other cases, you do not see it until you click a worksheet name.
-
Click Yes, (or Always) or Start, depending on which dialog box is displayed.
Initial Logon to the Web Client
This operation is necessary only once for each computer.
-
Launch a supported web browser.
-
Enter the web address for the Web client:
http://server name/virtual directory/portal/partnerLogin.jsp
-
Type your name and password and click Login.
Demantra prompts you to install JRE.
-
When you are prompted to install JRE, do so. Choose the Typical installation and accept all the default values, or follow your own site practices.
Demantra next displays a dialog box that asks if you want to trust the signed application distributed by Oracle.
-
Click Yes (or Always) or Start, depending on which dialog box is displayed.
Initial Setup and Logon of Offline Environment
This operation is necessary only once for user on a given computer.
Note: When you perform these steps, you must have network access to the Demantra server, which must be running.
-
Within a normal Demantra worksheet, click File > Export for Offline Use.
Demantra displays the following screen:

Here you specify the directory where Demantra will store your offline information. By default, this is c:/Documents and Settings/username, but you can choose a different location. The offline directory itself is always named Demantra.
-
Specify the offline directory location and click OK.
Demantra then displays the following screen:
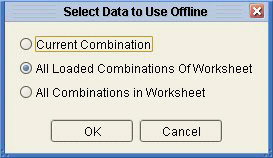
Here you specify which data to take offline. You might want to work with only a single combination, for example.
-
Choose one of the options and click OK.
-
Log off Demantra.
-
Enter the web address supplied by your system administrator for offline access.
This URL probably has the following format:
http://server name/virtual directory/portal/launchDPWeb.jsp
For example:
http://frodo/demantra/portal/launchDPWeb.jsp
Depending on what is already installed on this computer, Demantra then briefly displays a screen titled Java Web Start, which shows its progress in scanning and downloading the required JAR file.
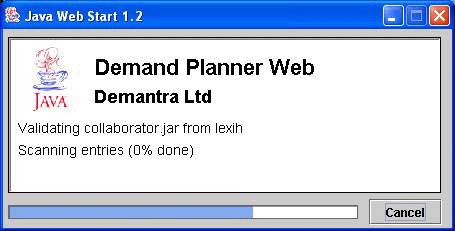
After that, Demantra displays a dialog box that asks if you want to trust the signed application distributed by Oracle:
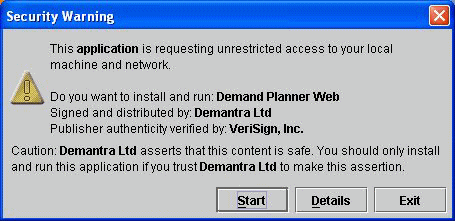
Note: If Demantra does not display this screen, that means that you have already downloaded the applet to this machine. You do not need to download it again.
Note: Depending your system configuration, the screen might be slightly different, with the following options instead: Yes, Always, and No.
-
Click Start or Yes (or Always), depending on which dialog box is displayed.
Next, Demantra displays the following prompt:
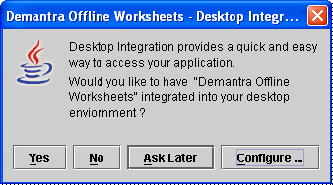
-
Click Yes.
Demantra creates a shortcut labeled Demantra Offline Worksheets, which you use to access your offline worksheets in the future. This shortcut is on your desktop and on your Start menu.
This user is now configured to use worksheets offline on this machine.
About Demantra Configuration Settings
The core Demantra configuration details are stored in multiple locations:
-
The desktop executables (Business Modeler, Demand Planner, Analytical Engine, and so on) get the configuration information from the following file:
Demantra_root\Demand Planner\Security Management\ds.ini
Parts of this are encrypted and must be edited with a utility provided by Demantra (encryption.exe); see “Redirecting Demantra to a Different Database”.
-
The Web-based products get configuration information from the APS_PARAMS table and the server.xml file, which is located at \Oracle Demantra\Collaborator\Tomcat\conf\ on the machine where the server is installed.
Note: Almost all the parameters of this file can be edited from within the Business Modeler, and it is better to use the Business Modeler to make changes so that the audit trail can record them. The Business Modeler also provides drop-down menus of possible options, where applicable.
Note: To access these parameters within Business Modeler, click Parameters > System Parameters.
-
Other settings are stored in the Demantra database, in the form of parameters. These can be edited through the Business Modeler, as well.
-
The Web-based products also use configuration information in the XML files.
Key Settings Controlled by the Installer
This section summarizes the key settings that the installer controls and indicates where those settings are stored.
APSMode Parameter
The APSMode parameter (stored only in the ds.ini file) controls whether to use the Stand-Alone Integration Tool (aps.bat). This tool consists of a subset of the APS, packaged as an executable file.
The installer automatically sets this parameter. This parameter has the following effect:
-
0: do not use Stand-Alone Integration Tool. When you use encryption.exe to edit ds.ini, only General tab is displayed.
-
1: use the Stand-Alone Integration Tool (Demantra_root/Demand Planner/Integration/aps.bat). Also, when you use encryption.exe to edit ds.ini, the ASP Stand Alone tab is displayed, in addition to the General tab.
For information on using aps.bat, see “Executing an Integration Interface”.
Other Parameters
The installer also sets parameters for the following purposes:
-
The tablespaces Demantra should use
-
The configuration of the administrator email account
For these parameters, see “Database” and “Email”.
JAVA_HOME System Environment Variable
Tomcat requires JDK, which means that the JAVA_HOME system environment variable must be set (not a user environment variable). The installer automatically installs JDK if appropriate and sets this environment variable. JAVA_HOME should be set equal to the directory that contains the bin directory of JDK.
Other Configuration Files
The installer also makes edits to the following files. If you make a change to a port or protocol or other, you must be sure to make the change in the following files:
-
Demantra_root/Collaborator/virtual_directory/WEB-INF/web.xml
-
If you are using Tomcat: Demantra_root/Collaborator/Tomcat/conf/server.xml (refers to the Demantra host and port, as well as the path to the Demantra virtual directory).
Note: When you start Tomcat, Tomcat creates or updates the file Demantra_root/Collaborator/Tomcat/conf/Catalina/localhost/virtual_directory.xml, as needed.
-
If you are using WebSphere:
-
WAS_HOME/installedApps/host_name/demantra.war/demantra.war/WEB-INF/web.xml
-
WAS_HOME/config/cells/host_name/applications/demantra.war/deployments/demantra/demantra.war/WEB-INF/web.xml
Back up any file before making edits, and then carefully search and replace as needed.
-
Redirecting Demantra to a Different Database
Oracle does not support Microsoft SQL Server in this release. Please monitor My Oracle Support for versions supporting SQL Server. Items marked with ** are not valid unless support for Microsoft SQL Server is available.
In Demantra 7.3.0, the database connection (and data source configuration) is controlled by the Java Naming Directory Interface (JNDI).
To point Demantra to a different database without rerunning the installer, complete the following steps:
-
Make a backup copy of server.xml. This file is located in …\Oracle Demantra\Collaborator\Tomcat\conf\.
-
Open server.xml for editing.
-
Locate the following sections:
Context path="/demantra" docBase="E:\Program Files\Oracle Demantra 73b37\Collaborator\demantra" crossContext="false" debug="0" reloadable="false"Resource name="jdbc/DemantraDS" auth="Container" type="javax.sql.DataSource" driverClassName="oracle.jdbc.driver.OracleDriver" url="jdbc:oracle:thin:@dempm2db.us.oracle.com:1521:ORCL" username="demo73b37" password="manager" -
Modify the “username” and “password” sections to point to the new schema and to use the new password.
-
To point to a different DB, modify the DB host and SID within the URL, which in this example are “dempm2db.us.oracle.com” and “ORCL”, respectively.
-
Restart the web server. (If you are not using Apache Jakarta Tomcat, refer to your application server’s version-specific documentation to learn how to modify the database hostname, username, password, and SID (system identifier) specified by the JNDI.)
Java Tips
This section contains background information about how Demantra uses Java. The Demantra Web client (Demand Planner Web, Promotion Effectiveness, or Settlement Management) uses JRE. Each machine that runs the Web client should have JRE, which Demantra automatically downloads when necessary.
Note: JDK is needed only if you are using Tomcat. The JDK is needed on the machine that runs Tomcat, not on the client machines. For information on Tomcat, see the Oracle Demantra Installation Guide.
Java Versions and Older Demantra Installations
JRE versions are generally backwards compatible. If you are using an older version of the Web client, you can use the same JRE as the current Demantra. This means that, from a single machine, you can log into different Demantra installations, even if they use different versions of Java.
If the client machine either does not have a version of JRE installed or the latest installed version is older than what Demantra currently supports, the user will be prompted to download and install the latest supported version. If the machine has at least one supported version installed, Demantra will use the latest supported version.
Tips for a Clean Java Installation
It is possible, but tricky, to keep multiple versions of Java running on a single machine. Oracle recommends that you carefully remove all Java versions other than the current version used by Demantra; to remove them, use the Add or Remove Programs control panel.
It is also useful to check your PATH system environment variable. Java is added to this, and you should make sure it includes only the Java that you intend to use. Note that Oracle provides Java as well; you do not need to uninstall these, but you should probably remove those versions from the PATH system environment variable.
Finally, you should make sure that the supported web browser is configured to use the correct Java version:
-
Click Tools > Internet Options.
-
Click the Advanced tab.
-
Within the Java item, make sure that the correct version of Java is selected for use with applets, as specified in the Oracle Demantra Installation Guide.
Setting client.JREMaxMemory with configureEnv.jsp
The configureEnv.jsp tool sets JRE maximum memory on each client’s installed java plugin {located at: user home directory}/Application Data/Sun/Java). It affects all applications that run with that plugin. To run this utility, use the following url (filling in the appropriate server and port number): http://application_server_host:port/application_root/portal/configureEnv.jsp For example, if running the client on port 8080 of the local machine, you would use: http://localhost:8080/demantra/portal/configureEnv.jsp.
Tomcat Tips
For demos or in production you can use Tomcat as the Web server, and the installer supports this option for convenience. Oracle has tested with Apache Jakarta Tomcat 6.x.
Installing with Tomcat
This section briefly notes the differences between a demo installation and the usual installation.
-
Apache Jakarta Tomcat 6.x requires JDK 1.5 (This can be obtained free at www.sun.com.) You do not have to pre-install this, but you should make sure you do not have an earlier version of JRE on the machine. If so, uninstall that.
-
Run the installer like usual, except choose Demo for Web Server type.
-
If prompted, specify the desired value for the JAVA_HOME system environment variable. The installer prompts you for this if more than one Java is installed on the machine.
Changing the Default Tomcat Port
The Tomcat default port is 8080. The installer does not change the default configuration for the port. This must be done manually in the file Demantra_root/Collaborator/Tomcat/conf/server.xml.
Note: If you do use the 8080 port, note that the Oracle XDB database user tries to use that port. See “Port Collision with Oracle XDB User”.
Starting the Server if Using Tomcat
If you chose the Demo Web Server type, the installer adds Start menu options to start and stop Tomcat.
-
In Windows, click Start and click Programs.
-
Click Demantra > Demantra Spectrum release > Start Web Server.
Clearing the Tomcat Cache
To clear the Tomcat cache, delete the directory Demantra_root/Collaborator/Tomcat/work/standalone/localhost.
You may need to do this if you receive the “Object Error” message; see “Object Error”.
Renaming the Installation Root Directory
It is safest to reinstall Demantra rather than to rename the root directory where it is installed. However, if you are using Tomcat, you can rename the Demantra root directory and redirect Tomcat. To redirect Tomcat, edit the file Demantra_root/Collaborator/Tomcat/conf/server.xml. In this file, edit the parameter docBase. This parameter should specify the full path to the Demantra virtual directory.
Writing the Tomcat Log to a File
By default, the Tomcat log is written to the console. To reconfigure Tomcat to write its log to a file, edit the file Demantra_root/Collaborator/Tomcat/conf/server.xml.
Find the Logger section and edit it as follows:
<Logger name="tc_log"
path="logs/tomcat.log"
verbosityLevel = "INFORMATION" /> f
Error Messages or Trouble Descriptions
APS.bat Runs, Then Disappears - ClassNotFoundException
Scenario
When running the standalone integration from a custom batch file other than a direct call to APS.bat, incorrect specification of the path can lead to failures. In other words, the command window opens and then immediately disappears. Nothing apparently happens.
Explanation
Example of an invalid call, creating a new batch file with the following syntax will fail:
"C:\Demantra Spectrum\Demand Planner\Integration\aps.bat" IMPORT_DATA TEST TEST
Since the APS.bat file relies on relative paths to connect to the Java class path and call the aps.jar main class, if the call comes from a different batch file or command line window that is located outside of the APS.bat file folder, these calls may fail with a 'ClassNotFoundException' error.
Resolution
To resolve the issue, several solutions ensure the process will use the correct directory:
-
Make sure that the calling batch file switches to the APS.bat folder before calling the APS.bat file with the parameters. For example:
CD "C:\Demantra\Demand Planner\Integration" APS.bat IMPORT_DATA TEST TEST"
-
Use the START command to call the APS.bat file and pass in the APS.bat folder location with the parameters. For example:
Start /B /D "C:\Demantra\Demand Planner\Integration\" aps.bat IMPORT_DATA TEST TEST
Note: Note: This second option is most useful when the calling batch file includes more commands and avoids the need to change the current directory back to its original location.
-
The third option leverages the workflow to run the .bat file. The workflow can run with a relative path (leveraging the token) to the application server root parameter.
Note: For information about relative path requirements, see Parameters Used as Arguments for a Workflow.
Cannot Connect to Database
Scenario
A user tries to log into a Demantra desktop product but receives the following message:
Cannot connect to database
This message is also displayed in the DOS window on the server.
Explanation
The database is not running.
Resolution
Start the database.
Cannot Connect to Server
Scenario
A user receives the following message when trying to run a worksheet in one of the Web products:
Cannot connect to server
The worksheet is not displayed.
Explanation
There is a Java problem on this user's machine.
Resolution
-
Stop the Web server.
-
On the user's machine, open the Java Plug-in control panel, clear the Java cache, and remove the certificate.
-
Restart the Web server.
-
When the user next opens a worksheet, he or she should accept a new certificate as usual.
Could Not Allocate Space
Scenario
When you started the Web server, you received a message complaining that Demantra could not allocate space.
Explanation
The tablespaces assigned to Demantra are not large enough.
Resolution
Contact the database administrator and increase all the Demantra tablespaces.
Data Is Exported as Text, Not Currency
Scenario
In the Web products, the user exports to Excel, and some of the values are formatted as text (General) rather than as currency.
Explanation
When receiving data from an external source, Microsoft Excel uses the Regional Options in the Windows Control Panel to determine whether a given cell should be formatted as Currency or General (as is or text).
Resolution
Later versions of Excel provide an option for converting problematic cells that it recognizes. If Excel does not provide any such option, do the following:
-
Open the Windows Control Panel.
-
Double-click Regional and Language Options.
-
On the Regional Options tab, make sure that the Currency setting uses the same currency symbol as Demantra.
-
Export again from Demantra.
DOL Link to Excel Uses Wrong Link
The user tries to link Demantra data into Excel via DOL, but the wrong link is provided.
Specifically, in Excel, the user clicks Data > Get External Data > New Web Query, and then browse to the file DOLLogin.jsp. The user then logs in and selects the query. When the user returns to Excel, the link shown is the wrong one.
Explanation
This problem is caused by a defect in older versions of Excel.
Resolution
Copy and paste the link from the web page directly.
Error in Process Execution
See “Workflow Process Has Failed”.
Error Loading Tasks, Error on Page
Scenario
In the My Tasks area of Collaborator Workbench, a user sees one of the following messages:
error on page error
loading tasks
Explanation
On this machine, the Regional Settings are not US English.
Resolution
Change the Regional Settings to US English., as described in “Date Dialog Boxes Behave Strangely”.
Error When Opening a Worksheet from the Members Browser
Scenario
The user tries to use the Open or Open With menu options to open a worksheet from the Members Browser (or a content pane that uses the Members Browser). An error occurs.
Explanation
There may be an underlying problem with the Java plug-in.
Resolution
-
Make sure that only the correct version of JRE is installed on your machine (see “Initial Logon to Demantra”).
-
If you are using Tomcat, clear the Tomcat cache on the server by deleting the directory Demantra_root/Collaborator/Tomcat/work/standalone/localhost.
-
Restart the Web server and try again to open the worksheet.
-
If this does not fix the problem, then uninstall JRE from the user's machine. To do so, use Add/Remove Programs and restart the machine if prompted to do so.
-
Then complete the steps in “Initial Logon to Demantra”.
Error While Running Worksheet Window: Object Error
See “Object Error”.
File Download When Using launchDPWeb.jsp or partnerLogin.jsp
Scenario
When the user accesses either of these URLs (http://server name/virtual directory/portal/partnerLogin.jsp or http://server name/virtual directory/portal/launchDPWeb.jsp), the following dialog box is displayed:
File download
Do you want to save or open this file
Name: partnerLogin.jsp [or launchDPWeb.jsp]
Explanation
This message is displayed if Web Start is not installed on this computer. Normally, the latest version of Java Web Start is installed automatically along with the JRE when you first run Collaborator Workbench or any of the Web client interfaces.
Resolution
-
Log into Collaborator Workbench and check to see if it has a link labeled Click here to install Java Web Start.
-
If so, click that link.
-
This installs Java Web Start 1.4.2_10.
-
Demantra next prompts you to install JRE.
-
-
On the other hand, if JRE is already installed on this computer, uninstall it. To do so, use Add/Remove Programs and restart the machine if prompted to do so.
-
Log onto Collaborator Workbench.
-
Follow the steps in “Initial Logon to Collaborator Workbench”.
Internal Error: Please Check Database and Network Connections
See “Workflow Internal Error”.
Invalid Argument to Function
Scenario
When a user tries to run a specific worksheet in the desktop (Demand Planner), the following message is displayed:
Invalid argument to function
Explanation
There is an error in the client expression of at least one series used in this worksheet.
Resolution
-
Make a list of all the series in the affected worksheet.
-
Within the Business Modeler, check the client expressions of those series. You can click the Verify Expressions button in the toolbar to verify all server and client expressions.
-
Correct the client expression, save the changes, and reload the changes to Demand Planner.
Java Out of Memory
The user receives a message from Java saying that it is out of memory.
Possible Resolutions
-
Increase the amount of memory allowed for Java. To do so, go to the Java Plug-in control panel. Click the Cache tab and increase the cache size setting.
-
Reduce the amount of memory that Java requires. To do so, use fewer worksheets simultaneously and reduce the amount of data in any worksheet. The main way to reduce the size of a worksheet is to filter it, but you can also remove unneeded series.
License File Has Expired
After logging into a Demantra Web product, a user receives the following message:
Your Security License File has expired
The user is not able to proceed further.
Possible Explanations
This message can occur for several reasons:
-
The Demantra license is expired.
-
The user tried to log onto Workflow Manager but is not a member of the workflow group.
-
The Demantra database is not running.
-
Demantra is configured incorrectly. Specifically, the DBName parameter has not been set correctly.
Resolution
-
If the user tried to log onto Workflow Manager, make sure that the user is a member of the workflow group, as specified by the workflow.group parameter; see “Providing Access to the Workflow Editor”.
-
Make sure that the database is running.
-
Make sure that the DBName parameter has been set correctly. Typically, with an Oracle installation, the problem is that you have set this parameter to the host name of the database machine, rather than the Oracle SID. See the Oracle Demantra Installation Guide.
-
Contact Oracle and get a new license.
No Shortcut to Access Offline Worksheets
Scenario
A user is trying to log into an offline worksheet but does not have a shortcut set up on the machine to do this.
Explanation
The user either deleted the shortcuts or failed to create them when prompted.
Resolution
First make sure that the following directory exists on this user's machine:
C:\Documents and Settings\username\.javaws\cache\indirect\
This directory should include a file with a name such as indirect46519.ind. The filename will include a different number.
-
If this file does not exist, probably the user has not performed the setup steps to configure offline access. See “Initial Setup and Logon of Offline Environment”.
-
If this file does exist, then create a shortcut as follows:
Detail Value to Use Title Demantra Offline Worksheets Target type Application Target location Java Web Start Target "C:\Program Files\Java Web Start\javaws.exe" "@C:\Documents and Settings\username\.javaws\cache\indirect\ind_file_as_above" Start in leave blank Run Normal window
No Suitable Driver (Integration)
A user tries to perform import or export via the Stand-Alone Integration Tool (Demantra_root/Demand Planner/Integration/aps.bat), but gets the following message in the DOS shell:
java.lang.ClassNotFoundException:
...
Error in Connection to Database, No suitable driver.
Retrying to Connect...
Explanation
This error occurs if you have the incorrect setting of the ApsMode parameter.
Resolution
See the Oracle Demantra Installation Guide.
Object Error
Scenario
A user receives the following message when trying to launch a worksheet in one of the Web products:
error while running Worksheet Window: object error
Possible Explanations
This message can occur for several reasons:
-
There may be an incorrect setting in an XML file on the Web server.
-
There may be a problem on this user's machine.
-
It may be necessary to clean the Tomcat cache on the Web server.
Resolution
-
First make sure that the Web server is pointing to the correct location.
-
On the server, open the following file:
Demantra_root/Collaborator/virtual_directory/WEB-INF/web.xml For example: Demantra_root/Collaborator/demantra/WEB-INF/web.xml
-
In this file, check the value of the parameter electric.http.url. This parameter should have the following format and value:
http://server name/virtual_directory/glue
For example: http://frodo/demantra/glue
-
Edit the file if necessary, save the changes, and then restart the Web server.
-
-
Then try to resolve a Java problem on the user's machine:
-
Make sure that the browser option "Use Java2 v1.4.1_03 for applet" is unchecked. To access this option in the browser, click Tools > Internet Options...and click the Advanced tab.
-
Stop the Web server, clear the user's Java cache and certificate, and restart the Web server, as described in “Cannot Connect to Server”.
-
If this does not fix the problem, then uninstall JRE. To do so, use Add/Remove Programs and restart the machine if prompted to do so.
-
Then see “Initial Logon to Demantra”.
-
-
Clear the Tomcat cache on the server. To do so, delete the directory Demantra_root/Collaborator/Tomcat/work/standalone/localhost.
Page Cannot Be Displayed
A user accesses one of the Demantra URLs and receives the following message:
The page cannot be displayed
Explanation
The Web server is not running.
Resolution
Start the Web server.
Please Handle Recovery
Scenario
A user receives an email message that includes the following text:
Please handle recovery for the following process
Explanation
This error message is the default message that the Workflow Engine sends when asking a user how to recover from a failed workflow instance. (The message itself is controlled by the mail.strings.recovery parameter.)
Resolution
Identify the workflow instance that failed. The Workflow Manager shows all workflows and all workflow instances.
Recovery depends on the workflow and on your environment.
Port Collision with Oracle XDB User
When the user tries to log on, he or she receives the following message:
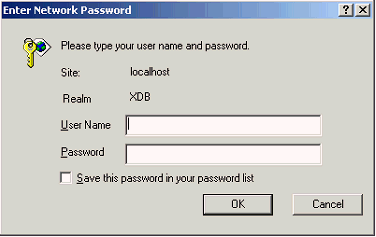
Explanation
In Oracle 9i, the XDB database user tries to use port 8080. If you use port 8080 for Demantra, then users will encounter the message described above.
Resolution
Reconfigure the Oracle XDB user to use a different port, as follows:
-
Open the Oracle Enterprise Manager and log in as a DBA.
-
On the left side of the screen, expand the XML Database item and click the Configuration item.
-
On the right side of the screen, edit the http-port field and change the value from 8080 to another four-digit number.
-
Save the change.
-
To verify the fix, try to access http://localhost:8080. You should get a blank page.
Possible Jar Problem
Scenario and Explanation
If Java is not using the correct jar files on a user's machine, different errors can occur, specifically:
-
The Demantra Web pages seem wrong.
-
Error messages occur.
-
You suspect that the correct jar files were not downloaded.
Resolution
-
Check the dates of the jar files that Demantra is using:
-
Start the Web server.
-
Note the messages that the APS writes into the DOS window. Look for the line that is similar to the following example:
Starting Service Demantra Application Server/7.0.0 (27)
-
The number in parentheses indicates the jar version that the APS is using.
-
-
Check the dates of the jar files that Java is actually using, as follows:
-
Open the Java plug-in control panel.
-
Click the Cache tab.
-
Click View.
-
Process Is Terminated
Scenario
A user receives an email message with the following subject line:
The following process is terminated
Explanation
This error message is the default message that the Workflow Engine sends when a workflow instance is terminated. (The message itself is controlled by the mail.strings.processterminated parameter.)
Resolution
Ask your Demantra administrator if he or she terminated the workflow instance.
Tasks Timed Out
Scenario
A user receives an email message that includes the following subject line:
Task(s) timed out in workflow
Depending on the workflow, the text of the message includes one of the following lines:
Treatment period for this task(s) was finished and one or more of the group members haven't respond. The process moved to alternative treatment.
Treatment period for this task(s) was finished and the process moved to alternative treatment
Explanation
These error message are the default message that the Workflow Engine sends when a User Step or a Group Step times out. (The messages themselves are controlled by the mail.strings.taskstimedoutsubject, mail.strings.timeout.user, and mail.strings.timeout.group parameters.)
The workflow definition defines the timeout periods and the timeout behavior.
Resolution
Identify which workflow step was timed out, and consult your Oracle implementors for details on that workflow. Depending on how the workflow was defined, the alternative treatment may be sufficient for your needs.
Treatment Period Was Finished
See “Tasks Timed Out”.
Unable to Launch Desktop from Collaborator
A user tries to launch the desktop from Collaborator Workbench, but encounters an error.
Explanation
There may be a problem with the TNS configuration.
Resolution
Make sure the TNS name matches the server name. To do so:
-
Make sure you have no spaces in your path to dp.exe OR put dp.exe in your path (able to launch it from a command prompt). The menu should be set up correctly as follows:
Program Target: dp.exe
Type: desktop initiation
-
Set up a TNS on your machine whose name is the same as the database server name. For example, if your database server is WYSIWYG, create a TNS named WYSIWYG. Make sure the corresponding TNS exists on the database server.
-
Edit the ServerName parameter in the Business Modeler. This parameter is on the Application Server > App Server tab.
Unable to Log into Collaborator After Expired Session
A user has logged into Collaborator Workbench and the session has expired. Now the user cannot log in again.
Explanation
The browser has not been updated correctly with the user status.
Resolution
Close the browser window and open a new browser. In the new browser, the user will be able to log on again.
User Does Not Receive Email
A user fails to receive an email message, either from an automated workflow or from another user of Collaborator Workbench.
Explanation
Demantra uses the email addresses configured in the Business Modeler.
Resolution
In the Business Modeler, make sure that the email address is configured correctly for this user. See “Creating or Modifying a User”.
Also check with IT department to make sure that the Demantra administrative user is configured with the appropriate permissions on the mail server.
User Is Already Active
Scenario
A user tries to log into one of the Web products and receives the following message:
User is already active
Explanation
Any given user can open only one session at a time. This applies whether or not the user is trying to log on from the same computer.
Resolution
Either wait for the user session to time out or manually end the user session. Contact Oracle Support Services for details.
Workflow Internal Error
Scenario
A user receives an email message with the following subject line:
Workflow internal error
The text of the message itself includes the following:
Internal error: please check database and network connections.
Explanation
This error message is the default message that the Workflow Engine sends when an internal error occurs in the workflow module. (The message itself is controlled by the mail.strings.internalerror.subject and mail.strings.internalerror.message parameters.)
Resolution
First try to determine if the error was caused by a database communication failure, lost network connection, or unavailability of the Web server. Correct the situation and re-execute the workflow instance.
If you cannot determine the cause of the error, gather as much information as possible and contact Oracle Support Services.
Workflow Process Has Failed
Scenario
A user receives an email message with the following subject line:
Workflow process has failed
The text of the message itself includes the following:
Error in process execution
Explanation
This error message is the default message that the Workflow Engine sends to the initiator of a workflow when it fails to execute any step in that workflow. (See “Fail-To-Execute Step”. (The message itself is controlled by the mail.strings.taskfailuresubject and mail.strings.processfailuresubject parameters.)
In such cases, the Workflow Engine also sends a selection task to the My Tasks module for the same user. This task provides options for continuing.
Resolution
-
Identify the workflow that failed and try to identify the cause of the failure.
A failure can happen for a variety of reasons, for example, an invalid worksheet or user, a database communication error, the Web server being down, or failure of an invoked external application. Check for such error conditions.
-
The user who initiated the workflow should log onto Collaborator Workbench, go to My Tasks, and specify how to proceed.
-
If you have corrected the underlying problem and you want to rerun the step that failed, click Retry.
-
If you have corrected the underlying problem and have performed the failed step manually, click Continue.
-
If you want to cancel execution of this workflow instance, click Abort.
Then click the Save & Refresh link at the bottom of the task list.
-
-
If you cannot determine the cause, gather as much related information as possible, and contact Oracle Support Services.
Worksheet Is Empty
Scenario
A user opens a worksheet, but the worksheet is empty.
Explanation
The worksheet contains no data. There are multiple possible reasons:
-
The user may not have access to the specific data. For example, a worksheet shows data for a specific account, but the user is not authorized for that account.
-
The user may not be not permitted to see data at the aggregation levels in the worksheet.
-
The user may not have access to the series shown in the worksheet.
-
There may be no data within the span of time that the worksheet uses.
-
There may be an exception-type filter applied to the worksheet, but no data meets the exception condition.
Resolution
-
Try increasing the span of time of the worksheet.
-
Check the user's permissions.
-
Check the worksheet's filter and exception filter. Remember that if you launch a worksheet via the Open With menu option, the worksheet is filtered by the member from which you started. This additional filter is not visible in the worksheet designer.
Worksheet Runs Slowly
Your system has a large number of series, and worksheets take a long time to run.
Explanation
The tables that store the series might benefit from being rebuilt.
Resolution
Run the REBUILD_TABLES procedure, which rebuilds the sales_data and mdp_matrix tables by default. You can pass a table name as an argument to the procedure.
Zero Length Column Error
Scenario
When working with a cached worksheet, the following error is encountered:
Zero length column
Explanation
For technical reasons, a worksheet cache cannot be created if any server expressions in that worksheet return null or zero-length values.
Resolution
Check the server expressions for all series and modify them if any return such values. Use the expression to_number(null,0) to express null values that can be cached.
ORA-4043 Error When Running MSDDEMLD
Loader Worker fails with the following: Creating dummy log file ... Parent Program Name: MSDDEMLD This IS part of a Plan run. Username:SQL*Loader-941: Error during describe of table DMTRA_TEMPLATE.T_SRC_SALES_TMPL ORA-04043: object DMTRA_TEMPLATE.T_SRC_SALES_TMPL does not exist SQL*Loader: Release 10.1.0.5.0 - Production on Wed Dec 12 16:03:29 2007 Copyright (c) 1982, 2005, Oracle. All rights reserved. Program exited with status 1
The control file ($MSC_TOP/patch/115/import/T_SRC_SALES_TMPL.ctl) used to load Shipment and Booking Data from flat files to the Demantra schema table T_SRC_SALES_TMPL has the schema name 'DMTRA_TEMPLATE' hardcoded in it
If the demantra schema name is other than 'DMTRA_TEMPLATE' and the customer wants to use the Self Service program for loading Shipment and Booking History through flat files, then this control file should be manually updated to use the correct Demantra schema name.