Receiving and Accepting Work Assignments
This chapter explains how Field Service technicians use the Field Service Technician Portal (Dashboard) to change task assignment status, view service request details, and create parts requirements.
This chapter covers the following topics:
- Explaining the Elements of the Field Service Technician Dashboard
- Explaining Quick Links to Key Processes
- Customizing Dashboard Views
- Personalizing an Existing View
- Creating a New View
- Viewing the Technicians Calendar
- Viewing Tasks on Maps
- Receiving Work Tasks
- Understanding Task Updates
- Understanding the Update Task Page
- Updating Task Assignment Status
- Accepting or Rejecting Tasks
- Ordering Parts for Trunk Stock
- Ordering Parts for a Specific Task
- Managing Trunk Stock
- Receiving Shipments
- Starting Work
- Viewing Service Request Details
- Viewing Parts Requirements
- Creating Service Requests
Explaining the Elements of the Field Service Technician Dashboard
The Field Service Technician Portal (Dashboard) provides several convenient entry points into the application. Views of assigned tasks can be personalized and filtered in several ways.
Field Service Technician Dashboard (1 of 2)
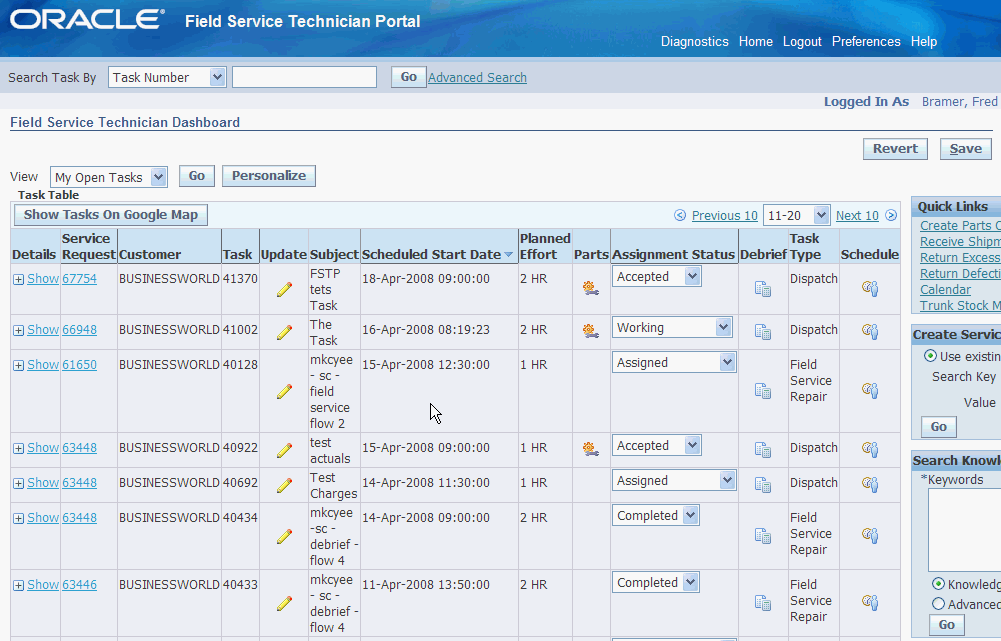
Field Service Technician Dashboard (2 of 2)
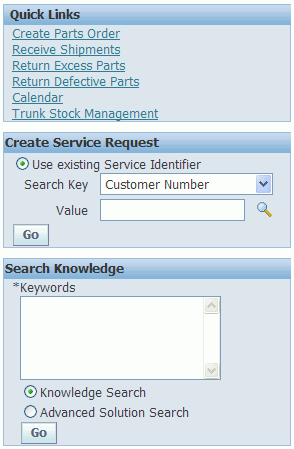
The page is divided into five components:
Search and Advanced Search
The Field Service Technician Dashboard enables you to search for task-related information based on Customer Name, Service Request, or Task Number. By selecting a criterion in the Search Task By field, and then entering a partial value in the Search Criteria field, technicians can quickly retrieve specific task information.
Advanced Search functionality is also available. By clicking the Advanced Search link, the Advanced Search page appears, where more detailed criteria can be entered. For example, a search based on a specified task Scheduled Start Date.
Seeded Views
The Field Service Technician Dashboard has three seeded views:
-
Escalated Tasks
-
Open Tasks
-
Today's Tasks
In each of these, the search criteria and the display columns cannot be modified. The seeded views display the following information in the table:
-
Task details
-
Service Request number
-
Customer name
-
Task number
-
Update task icon
-
Subject
-
Scheduled Start Date
-
Planned Effort
-
Parts icon (if any)
-
Assignment status
-
Debrief icon
-
Schedule icon
The summary table associated with a view displays relevant task information for each task that fits the search criteria for the technician. For example, the Open Tasks view displays all tasks assigned to the technician that have not been canceled or closed.
Updating a task, can be performed directly from the dashboard view. Technicians can drill down to task details, view service request details, and open a debrief. Additionally, the technician can view parts associated with the task, view Install Base details, schedule a task, and if Google Maps is implemented they can invoke and render the tasks associated with the view on Google Maps.
Personalized Views display selected columns containing information related to those tasks. Technicians can access any of the seeded or personalized views, and can select a view that will appear by default.
Search Knowledge
The Field Service Technician Dashboard enables easy access to the Oracle Knowledge Management application. A user can perform either a simple keyword search or an advanced solution search from the Field Service Technician Dashboard. This functionality enables a technician to access existing solutions for task-related problems.
You can also access Knowledge Management through the Update Task page. In this case, the Service Request Summary appears by default in the keyword search field, although it can be modified as needed.
Quick Links
The Quick Links section provides navigation links to several Field Service processes:
-
Create Parts Order
-
Receive Shipments
-
Parts Search
-
Receive Parts
-
Parts Return
-
Search eRecord Evidence Store
-
Calendar
-
Trunk Stock Management
-
Transaction History
-
Preferences
Create Service Request
Technicians sometimes discover that a new service request must be logged to address a customer issue that was not addressed in the original service request. The Field Service Technician Dashboard provides a direct link to create a new service request by using existing service identifiers, such as part serial number, tag number, instance address, account name, and so on.
Explaining Quick Links to Key Processes
The Field Service Technician Dashboard provides quick access to key processes needed to perform these day-to-day material management activities:
-
Create Parts Order
-
Calendar
Customizing Dashboard Views
Field technicians can arrange their Field Service Technician Dashboard to meet their specific needs. The Field Service Technician Dashboard is delivered with three seeded views, which contain a preselected sequence of display columns. The number of tasks displayed per page is set as well. Technicians can duplicate, and then modify the seeded views to personalize them, or they can create an entirely new view in which the task search criteria are determined by the technician.
Use these procedures to customize the dashboard:
Personalizing an Existing View
You can personalize any of the views in the dashboard by duplicating the view under a different name, and then changing the parameters for the duplicated view to fit your needs.
Use this procedure to personalize an existing view.
Steps
-
Navigate to the Field Service Technician Dashboard.
-
From the main dashboard page, click Personalize.
-
In the table, select the Select option next to the view that you want to personalize.
-
Click Duplicate.
The Duplicate View page appears. In this page, all the values of the original view are selected and displayed in the various fields and dialog boxes. You can modify any or all of the display fields.
-
In the View Name field, enter a name for the new view.
-
You can change any of the settings in the General Properties section (rows displayed, whether to set the view as the default, and the description.)
-
Modify the columns that you want appear in your view. To remove a column, move it from the Columns Displayed dialog box to the Available Columns dialog box. To add a column to the view, move it from the Available Columns dialog box into the Columns Displayed dialog box.
-
(Optional) To rename the columns, click Rename Columns/Totaling.
-
Change the column names as desired, and then click Apply.
-
Define new Sort Settings, if applicable.
-
You can add additional task search parameters to the view in the Search Query to Filter Data in the Table section.
-
When you have finished modifying the view, click Apply.
Creating a New View
You can create a new view for the dashboard that displays the data you want to view. New views are added to the list of existing views, and you can modify or display them at any time.
When creating a view, you can set the number of tasks to display, designate the new view as your default view, determine which columns to display and the column sequence, and define task search criteria.
Use this procedure to create a new view for use on the dashboard:
Steps
-
Navigate to the Field Service Technician Dashboard.
-
From the main dashboard page, click Personalize.
The Personalize Views page appears. This page displays a table listing the existing views.
-
Click Create View.
The Create View page appears.
-
In the General Properties region, enter the View Name.
-
Select the Number of Rows Displayed from the drop-down list.
This field determines how many tasks display for the view.
-
If you want this to be your default view, select the Set as Default check box.
-
Enter a brief description of the view.
In the Column Properties section, all the columns that can appear in the view are listed in the Columns Displayed dialog box.
-
Select the columns that you do not want to have appear in your view from the Columns Displayed dialog box and remove them to the Available Columns dialog box.
You can rearrange the order of the columns by using the up and down arrows to move them into the desired order.
-
In the Sort Settings region, select the column you want to sort by, and then select whether the sort order should be in ascending or descending order.
You can sort up to three columns. There is no sort order selected by default.
-
In the "Search Query to Filter Data in your Table" region, set your criteria for the task search.
By selecting the appropriate option, you can specify that a search match requires all search parameters be met, or any of the parameters be met.
-
Select a search parameter. The four default search parameters are service request, customer, task, and scheduled start date. You can use one or any combination of these parameters.
-
After you select a search parameter, choose the qualifier you want to use to filter the parameter.
The following search qualifiers are available: is, is not, contains, starts with, ends with.
-
Enter a value in the value field.
For example, if you want to set up a view that only displays tasks associated with a particular customer. Use this search criteria construction:
Search Criteria Example Parameter Search Qualifier Value Customer is <Customer Name> -
(Optional) Add another search parameter by selecting it from the list of values in the Add Another drop-down list, and then click Add.
-
To save the view, click Apply.
Viewing the Technicians Calendar
The Oracle Field Service Technician Dashboard provides a quick link to the technicians calendar. The technician has the ability to view the calendar in a daily, weekly, or monthly mode. Additionally, the technicians can also drill down to task details from the calendar.
Use this procedure to view the calendar:
Steps
Opening the Calendar
-
Navigate to the Field Service Technician Dashboard.
-
From the Quick Links section, click the Calendar link.
The technicians calendar appears in the daily view for the current date by default.
Navigating in the Calendar
-
To view the previous or next day, click the Previous Day or Next Day buttons.
-
To view the calendar in Weekly or Monthly format, select the Weekly or Monthly tab.
The Weekly or Monthly calendar format appears to display the current week or month, depending on which tab was selected.
-
On the Weekly tab, to view the previous or next week, click the Previous Week or Next Week buttons.
-
On the Monthly tab, to view the previous or next month, select a different month and year in the View fields. Click the Current Month button to display the current month.
-
To view the calendar for a specific day, click the calendar date link from the Weekly or Monthly tab.
The Daily tab appears for the date selected.
Viewing Task Details
-
To view task details click the corresponding task link that appears on the calendar.
-
To return to the calendar, click the calendar link at the top left of the page.
Printing the Calendar
-
To print the calendar, click the Printable Page button and then use standard print options on your browser.
Closing the Calendar
-
To close the calendar, click the Field Service Technician Dashboard link in the top left of the page.
Viewing Tasks on Maps
If you have installed and set up Google Maps you have the ability to invoke and render the tasks that appear for the view that you select on the Field Service Technician portal on Google Maps.I f you have not set up Google Maps, you can view selected tasks on Field Service’s eLocation Maps.
The Show Tasks on Map button appears at the top of the task summary table of the Field Service Technician Dashboard portal. When you click this button, a new window will appear and all the tasks associated with the view are rendered on the Google Map
For more information on installing and setting up Maps, see the Oracle Field Service Implementation Guide.
For more information on the integration of Google or eLocation Maps with the Field Service Dispatch Center, see Understanding the Map Integration.
Receiving Work Tasks
The commit process releases work to the technicians. See Releasing Work to the Field. When the schedule is committed, the task status changes to Assigned. Work assignments are then available to Field Service technicians through the Field Service Technician Dashboard.
The Task Status setup in the Task and Escalation Status window determines whether tasks at a given status are sent to the Field Service Technician Dashboard, and whether those tasks can be updated from the Dashboard.
On the Task and Escalation Status window (Field Service Manager: Field Service Setup > CRM Foundation > Task and Escalation Manager > Setup > Define Task Status) if the check box in the Assigned column is selected for a given task status, then you can work with tasks at that status from the Dashboard. Selecting the corresponding Schedulable check box enables scheduling in Oracle Field Service and makes task information available to the technician dashboard in view only mode.
For more information about Task Statuses and Transition Rules, see Setting Up Task Status and Transition Rule in the Oracle Field Service Implementation Guide.
For more information on the task status check boxes, see the Defining Task Statuses and Status Transition Rules section of the Oracle Common Application Calendar Implementation Guide.
For more information on the task types check boxes, see the Defining Task Types section of the Oracle Common Application Calendar Implementation Guide.
Service technicians report on task assignment status. The Field Service Technician Dashboard opens to the default view designated by the technician. The technician can select other existing views from the list of values, create custom views, and designate a different default view. The view determines which columns of information appear. The view can be set up to filter the displayed tasks. For example the technician can define a view to display only tasks that are at Task Assignment Status: Assigned. In this way, when the technician opens the dashboard, all assigned tasks appear. See Customizing Dashboard Views.
Steps
-
Navigate to the Field Service Technician Dashboard.
The Field Service Technician Dashboard for the logged in technician appears to the view designated as the default view.
-
Select a view that displays tasks having the Task Assignment Status filter set to Assigned.
To create a personalized view, see Customizing Dashboard Views.
All tasks assigned to the technician appear in the dashboard.
Understanding Task Updates
The Field Service Technician Portal (Dashboard) displays the tasks assigned to the technician in the task summary table. Details display according to the selected view. Technicians can perform these functions from the task summary table:
-
Update an existing task by clicking the Update icon for the appropriate task in the table view.
The Update Task page appears displaying the Details sub tab.
-
View the part requirements for a task or create a new parts order for the task by clicking the Parts icon for the appropriate task in the table view.
The Update Task page appears displaying the Parts sub tab.
-
Perform debrief on the task by clicking the Debrief icon for the appropriate task in the table view.
The Update Task page appears displaying the Debrief sub tab. Debrief enables the following:
-
Debrief Procedures, such as capturing travel, labor, material and expense details
-
Schedule a task by clicking the Schedule icon for the appropriate task in the table view.
The Schedule Task page appears.
For information on scheduling tasks, see Scheduling Tasks.
Understanding the Update Task Page
Update Task: Title
The Task Name and Task Number appear in the title of the Update Task page.
Update Task: Header
The header region of the Update Task page contains the following information:
| Field Label | Description |
|---|---|
| Task Type | The category of the task, such as Diagnostic, Dispatch, or Callback. |
| Task Status | The phase of the task, such as Assigned, Accepted, Approved, Canceled, or Working. |
| Priority | The urgency of the task, such as high, medium, or low. |
| Assignment Status | The assignment status for the task, such as Assigned, Accepted, Canceled, or Working. |
| Escalation | The escalation level of the task. |
| Planned Effort | The estimated time required to complete the task. |
Update Task: Show Service Request Region
The details of the service request associated with the task can be viewed and updated. To view the details, click the +/- button to the left of the Show Service Request heading.
Once expanded, the following information can be viewed:
-
Service request number (link)
-
Severity
-
Customer Name
-
Incident Address
-
Contact Name
-
Communication
-
Item (link)
-
Item Description
-
Problem Summary
-
Resolution Summary
-
Problem (problem code)
-
Resolution (resolution code)
-
Attachments
-
Status
-
Type
-
Purchase Order Number
-
Serial Number
-
Service Tag
-
Contract Number
-
Contract Service
-
Service Description
At the time the service request is created, the problem code is selected from a list of predefined lookups. Similarly, the resolution code is selected from a list of values at the time the task is completed at the customer site. At any time, the technician can modify problem code, resolution code, and enter resolution summary information detailing the issue addressed at the customer site.
The Pro forma invoice displays information only after debrief lines have been sent to Charges for posting. Click Pro Forma Invoice to view the detail report of charges entered for the task performed.
Update Task: Tabs
Within the Update Task page, there are several sub tabs and expandable sections that the technician can view and update. The following sections describe the sub tabs and associated actions available to the technician:
Update Task: Details Tab
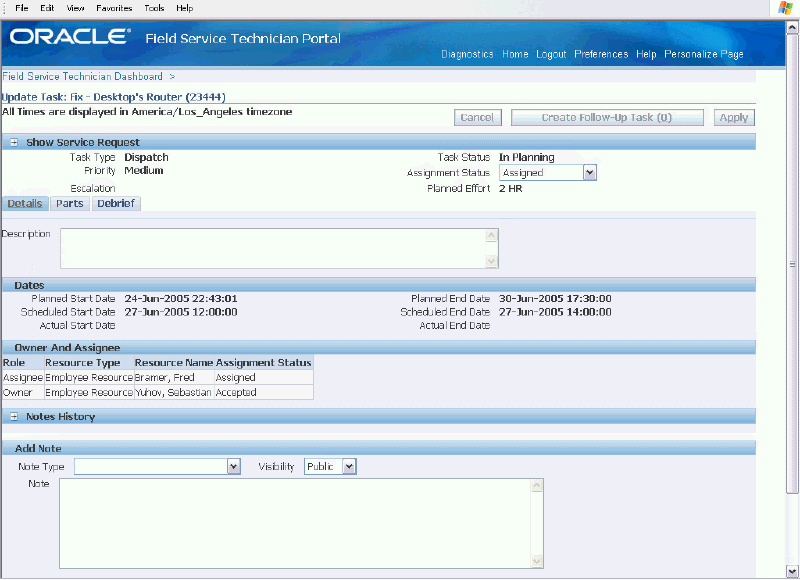
-
View and add a description associated with the task.
-
View existing notes and create new notes for the task.
-
View planned and scheduled start and end dates.
-
View owner and assignee for a task.
| Field Label | Description |
| Description | This field displays the description for the task. |
For a step-by-step procedure for updating task details, see Updating Task Details and Notes.
Update Task: Parts Tab
The user can invoke the parts sub tab either by clicking the Parts icon on the Field Service Technician Dashboard or by navigating to the Update Task page, and then selecting the Parts sub tab.
Note: The parts icon is available on the Dashboard only for those tasks for which parts are required to complete the job at the customer site.
The parts tab displays information such as requirement number, required quantity, destination organization, destination sub-inventory, need by date, arrival date, and source organization.
Using the Parts sub tab you can also create a parts order for a task. See Ordering Parts for a Specific Task.
Update Task: Debrief Tab
The Field Service technician has the ability to capture travel time, labor time, materials used to perform the job at the customer site, and expenses incurred during the task assignment.
For more information on entering debrief information, see Understanding Debrief Procedures.
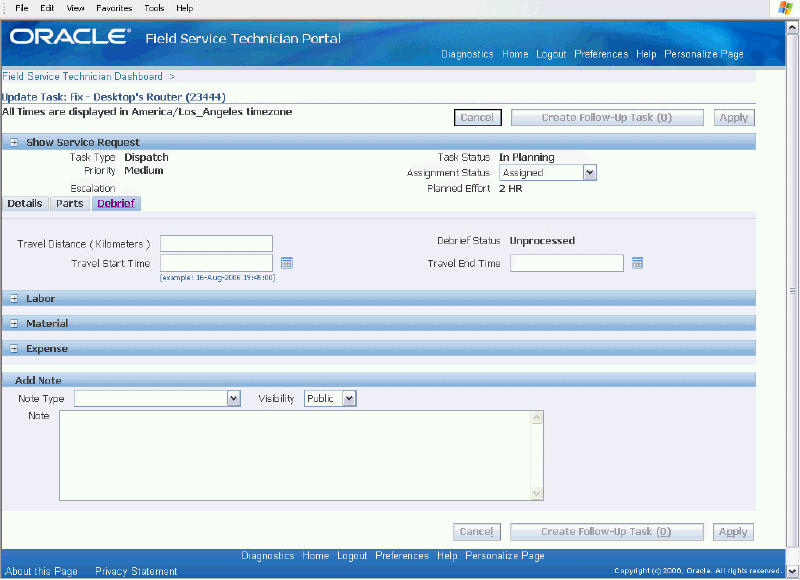
| Field Label | Description |
| Travel Distance | (Optional) Enabled by a profile option, this field captures distance traveled between task assignments. |
| Travel Start Time | (Optional) This field can be enabled at the profile option level and allows the user to track the time traveled between task assignments. |
| Travel End Time | (Optional) Enabled by a profile option, this field tracks the time traveled between task assignments. |
Updating Task Assignment Status
Use this procedure to update the Task Assignment Status and send information to Oracle Inventory, Install Base, and Charges.
Prerequisites
- A service request and task to report on exist.
- Status transition engine must be set up for tasks.
Updating Task Assignment Status Using the Summary Table
-
Navigate to the Field Service Technician Dashboard.
-
From the Field Service Technician Dashboard main window, locate the task you want to work with.
-
In the Assignment Status column select an Assignment Status you want to update the task to.
With service requests created against a product that has an associated counter, upon completion of the task assignment, debrief generates an alert reminder to the technician that the product has a counter. Debrief generates this alert when a task assignment is changed to Completed or Closed.
If there are multiple task assignments related to a task, then all task assignments must be closed in order for the task to be closed. This occurs when multiple Field Service technicians are assigned to the same task.
Note: For more information about Task Assignment Status, see Task Status and Task Assignment Status Flow.
-
Click Save.
If the concurrent program CSF: Update Debrief Lines is enabled, the concurrent program sends information to Inventory, Install Base, and Charges only if the task status has one of the following statuses enabled in the Tasks Status setup window:
-
Completed
-
Closed
-
Canceled
-
On Hold
-
Rejected
-
-
(Optional) You can run the Update Debrief Lines program manually by specifying the debrief number.
The debrief status can have the following values:
-
Complete: Indicates the debrief lines have been sent to Inventory, Install Base, and Charges successfully.
-
Running: Indicates the concurrent program is still running.
-
Pending: Indicates the concurrent program is still running.
-
Completed with errors: The concurrent program completed with error. Error information can be viewed in the error column for debrief lines.
-
-
Verify the information by logging into Inventory, Install Base, and Charges to view the processed information.
Updating Task Assignment Status Using the Update Task Page
-
Navigate to the Field Service Technician Dashboard.
-
From the Field Service Technician Dashboard main window, locate the task you want to work with.
-
Access the Update Task page by clicking one of the following:
-
Update Task icon
-
Parts icon
-
Debrief icon
The Update Task page appears displaying the specified sub tab.
-
-
In the Show Service Request section select a new Assignment Status.
-
Click Apply.
If the concurrent program CSF: Update Debrief Lines is enabled, the concurrent program sends information to Inventory, Install Base, and Charges only if the task status has one of the following statuses enabled in the Tasks Status setup window:
-
Completed
-
Closed
-
Canceled
-
On Hold
-
Rejected
-
Accepting or Rejecting Tasks
Use this procedure to accept or reject assigned work.
Steps
-
Navigate to the Field Service Technician Dashboard.
The Field Service Technician Dashboard for the logged in technician appears to the view designated as the default view.
-
Select a view that displays tasks having the Task Assignment Status filter set to Assigned.
All tasks assigned to the technician appear in the dashboard.
-
To accept a task, select the seeded value: Accepted from the Assignment Status list of values, or select any custom status that has the Accepted check box selected on the Task and Escalation Status window. Click Save.
-
To reject a task, select the seeded value: Rejected from the Assignment Status list of values, or select any custom status that has the Rejected check box selected on the Task and Escalation Status window. Click Save.
Ordering Parts for Trunk Stock
Based on the sourcing rules and availability of parts within the technicians trunk stock, the parts ordering functionality results in creating one of the following:
-
Purchase Requisition
-
Internal Order
-
Reservation
Use this procedure to create a parts order for trunk stock sub-inventory:
Steps
-
Navigate to the Field Service Technician Dashboard.
The Field Service Technician Dashboard appears.
-
From the Quick Links section, click the Create Parts Order link.
The Create Parts Order: Destination page appears. A temporary Parts Requirement number is automatically created for the order. This Parts Requirement number is saved when you click Finish to complete the transaction. See Step 14.
-
Verify the Address.
-
Confirm the Destination Sub-inventory is correct. If it is not correct, select the correct sub-inventory from the list of values.
-
Select a Need By Date for the parts order.
-
Click Next.
The Create Parts Order: Parts page appears. This page displays all the information you have already added to the parts order in a display-only mode.
-
Enter the Required Item for the parts order or search for it in the available lookup table.
The UOM appears by default after the item is selected.
-
Enter the Required Quantity.
-
(Optional) Enter the Ship Set value.
A ship set is a group of order lines, linked by a common number. Set this value to specify that the full quantity of certain items must be shipped together.
-
Click Next.
The Create Parts Order: Options page appears and displays the various options available to you to create the parts requirement.
-
Select the sourcing options for the parts order.
This chart details the fields and their respective definitions during this step:
Create Parts Order Field Definitions Field Name Definition Required Item This field displays all Inventory items that can be used to create the parts requirement. Required Quantity This field indicates the quantity required to create the parts requirement. Supplied Item If the required quantity for the item is not available, then the system checks for alternate parts like substitutes or superseded items based on the item setups and sourcing rule. If alternate items are available, then the order is created for them instead of the required item. Item Type The field indicates whether the supplied item is a substitute or superseded item. Available Quantity This field displays the available quantity of the required item in the source organization based on the sourcing rule. Source Type This field indicates whether the order source is an outside vendor or an internal warehouse/inventory. Source This field refers to the source organization for internal orders and reservations, or the field is blank in the case of a purchase order. Order Qty This field indicates the quantity for the order by source type and source. Shipping Method Based on the delivery times and shipping methods set up, this field populates with the shipping method to be used to ship the order. Arrival Date Based on the lead times of shipping method and the order date, this field populates with the arrival date for the shipment. -
Enter the Order Quantity for the sourcing option you want to use for the parts order.
-
Click Finish to complete the transaction.
This action validates and saves the Parts Requirement number created in step 1, creates the order number which displays in the Document Number field, and generates a parts order confirmation.
-
(Optional) Print the order results by clicking Printable Page.
-
Click OK to return back to the Field Service Technician Dashboard.
Ordering Parts for a Specific Task
Use this procedure to order a specific part for a task:
Steps
-
Navigate to the Field Service Technician Dashboard.
The Field Service Technician Dashboard appears.
-
From the Dashboard, click the Update Task icon for a task.
-
Select the Parts sub tab.
-
Click Create Parts Order.
The Create Parts Order: Destination page appears.
The service request number and task number fields appear by default from the task you selected.
-
Verify and Address and Destination Subinventory.
-
Enter the Need By Date.
-
Click Next.
The Create Parts Order: Parts page appears.
-
Enter the Required Item for the parts order or search for it in the available lookup table.
The UOM (unit of measure) appears by default after the item is selected.
-
Enter the Required Quantity.
-
(Optional) Enter the Ship Set value.
A ship set is a group of order lines, linked by a common number. Set this value to specify that the full quantity of certain items must be shipped together.
-
Click Next.
The Create Parts Order: Options page appears and displays the various options available to you to create the parts requirement.
-
Enter the Order Quantity for the sourcing options for the parts order.
The following chart details the fields and their respective definitions during this step:
Create Parts Order Field Definitions Field Name Definition Required Item This field displays all Inventory items that can be used to create the parts requirement. Required Quantity This field indicates the quantity required to create the parts requirement. Supplied Item If the required quantity for the item is not available, then the system checks for alternate parts like substitutes or superseded items based on the item setups and sourcing rule. If alternate items are available, then the order is created for them instead of the required item. Item Type The field indicates whether the supplied item is a substitute or superseded item Available Quantity This field displays the available quantity of the required item in the source organization based on the sourcing rule. Source Type This field indicates whether the order source is an outside vendor or an internal warehouse/inventory. Source This field refers to the source organization for internal orders and reservations, or the field is blank in the case of a purchase order. Order Qty This field indicates the quantity for the order by source type and source. Shipping Method Based on the delivery times and shipping methods that are set up, this field populates with the shipping method to be used to ship the order. Arrival Date Based on the lead times of shipping method and the order date, this field populates with the arrival date for the shipment. -
Enter the Order Quantity for the sourcing option you want to use for the parts order.
-
Click Finish to complete the transaction.
Managing Trunk Stock
Using the Trunk Stock Management functionality you can:
-
View the inventory balances for any sub-inventory associated with the technician.
-
View reservation details for the existing reservations for an inventory location.
-
View transaction history details for a item and sub-inventory.
Viewing Inventory Balances for a Subinventory
-
Navigate to the Field Service Technician Dashboard.
-
From the Quick Links section, click Trunk Stock Management.
The Trunk Stock Management page appears.
-
Select the search criteria and click Go.
Search criteria are:
-
Subinventory Code
Only subinventories associated with the technician appear for selection.
-
Item Number
-
Item Description
The results table displays the items and their inventory balances within the subinventory that match the search criteria. You can view the Onhand Quantity and Available Quantity for each item in the subinventory.
-
-
(Optional) Click the Show link next to a subinventory and item.
The section expands displaying the serial number details for the item.
Viewing Reservation and Transaction History Details
-
In the Trunk Stock Management page, click the Reservation/History icon for an item in the results table.
The Reservation and Transaction History Details page appears displaying all the existing reservations and transaction history details for the item.
In the Reservation Details section of the page you can view for each reservation the Reservation ID, Service Request, Task Number, Task Name, Scheduled Start Date, and Customer.
In the Transaction History Details section of the page you can view for each transaction the Transaction Date, Serial Number (if applicable), Transaction Type, Quantity, UOM, Task Number, and Shipment Number.
-
Click the Back to Trunk Stock Management link at the bottom of the page to return to the Trunk Stock Management page.
Receiving Shipments
The Oracle Field Service Technician Portal receive shipments functionality supports receiving and delivering a shipment to a destination sub-inventory in one transaction. This transaction receives the "as shipped" quantity to a default destination sub-inventory. The technician can update a shipment to receive it into a different sub-inventory.
The Receive Shipments page lists all shipments from a supplier for a given purchase order. The corresponding Carrier, Shipment Number, Waybill, and Packing Slip number display.
Steps
-
Navigate to the Field Service Technician Dashboard.
The Field Service Technician Dashboard appears.
-
From the Quick Links section, click the Receive Shipments link.
The Receive Shipments page appears. The table displays incoming orders and includes pertinent information associated to the orders such as Order Type, Vendor Number, PO Number, Shipment Number, Shipped Date, Expected Receipt Date, Waybill Number, and Freight Carrier.
-
Click the Receive icon in the Receive column for the order you want to receive.
The Shipment Details page appears. This page displays the item number and description of the item along with other details associated with the order.
-
To receive the shipment, select the Select option next to the item.
-
In the Quantity field, verify that the number displayed is consistent with the quantity of the item you want to receive. You can edit this number to reflect the actual quantity received.
-
Verify that the sub-inventory into which you are receiving the order is correct. If it is not, change this field to reflect the correct sub-inventory.
-
Click Apply to receive the shipment.
Starting Work
Use this procedure to change the task assignment status to indicate that work has begun on a task. When a task is at the Working status, reporting on the task is enabled.
Steps
-
Navigate to the Field Service Technician Dashboard.
The Field Service Technician Dashboard for the logged in technician appears to the view designated as the default view.
-
Access the task you are going to work on.
-
In the row for the task, open the list of values in the Assignment Status column. Select the seeded value: Working from the Assignment Status list of values, or select any custom status that has the Working check box selected on the Task and Escalation Status window.
-
Click Save.
Viewing Service Request Details
Use this procedure to view service request details:
Steps
-
Navigate to the Field Service Technician Dashboard.
-
Locate the task you want to view the service request details for.
-
In the Service Request column of the dashboard, click the Service Request number link, which will take you to the Service Request Summary page.
-
From there, you can view service request details such as status, customer profile, incident address, related service requests, attachments, and notes.
Viewing Parts Requirements
Tasks having associated spare parts display an icon in the Parts column of the Field Service Technician Dashboard main page. Use this procedure to view parts requirements for a specified task. To create parts requirements, see Ordering Parts for a Specific Task.
Steps
-
Navigate to the Field Service Technician Dashboard.
The Field Service Technician Dashboard appears to the default view.
-
Select a view that displays the parts column. For information about personalized views, see Customizing Dashboard Views.
-
From the dashboard, click the Parts icon in the row for the task that you want to view the associated service parts.
-
The Update Task page appears to the Parts sub tab. Under the Parts sub tab all the parts requirement for the task display.
-
Click the Details show link to view all the detail information for the parts requirement.
-
Creating Service Requests
Field Service technicians can create a new service request from the dashboard using the Create Service Request region. The Create Service Request page includes regions for contact information, product information, problem description, and service information.
For more information about logging a service request, see the Oracle TeleService User Guide.
Use this procedure to create a service request.
Prerequisites
- Oracle TeleService must be installed.
Steps
-
Navigate to the Field Service Technician Dashboard.
-
From the Create Service Request region in the dashboard main page, select a Service Identifier from the list of values in the Search Key field.
Some examples of possible identifiers are customer name, instance serial number, service request number, instance service tag, and so on.
-
Enter a Value for the search identifier.
If you do not know the complete value, enter a partial value followed by a wildcard character (%), and then use the search functionality to locate the value.
-
Click Go.
The Create Service Request page appears and displays key information such as the service identifier and related values.
Contact Information
The Contact Information region provides the following fields:
-
Contact Type
-
Name
-
Contact By
-
Account
-
Time zone
-
Current time
-
Language
-
To enter information for a new contact person, in the Contact Information region, click Create Contact.
The Create Contact page appears.
-
Complete the provided fields with available information about the new contact person such as name, job title, location and e-mail addresses, telephone and mobile telephone numbers, and tax ID information.
-
Click Apply.
-
To update Contact Information for an existing Contact person, use the Name field to search for and retrieve the existing contact data.
The fields populate with the existing information for the contact and an Update Contact button appears.
-
Click Update Contact.
The Party Information page appears.
-
Update the contact information.
-
Click Save, and then click Apply to return to the Create Service Request page.
Product Information
-
To log Product Information, enter values for the applicable fields in the following list:
-
Category
-
Item
-
Item Description
-
Item Instance
-
Revision
-
Component
-
Revision
-
Sub-Component
-
Revision
-
Lot number
-
Serial number
-
-
To create a new instance, click Create Instance.
The Create Item Instance page appears.
-
Complete the required and applicable fields in the Item, Instance Specific Attributes, Owner, Current Location, Install Location, Other, and Flex Field regions.
-
Click Apply to return to the Create Service Request page.
Update Instance and Change Owner buttons appear in the Product Information region of the Create Service Request page.
Problem Description
-
In the Problem Description region, enter a Summary for the service request.
-
(Optional) Enter notes.
Issues
-
In the Issues region, select a Request Type from the list of values. For example, Field Service.
-
Select a Status, such as Open, or Working.
-
Select the Internal Severity level of the service request.
-
(Optional) Provide information such as Problem Type, Customer's Urgency, Error Message (text), Help desk Number, and Project number.
The system date appears by default in the Incident Date field, but the date can be changed.
-
Select the assignment strategy for the Service Request by selecting the appropriate option. The options are:
-
Automatically Assign
This option invokes the Assignment Manager that returns back the following resources:
-
Winning resources from Territory Manager.
-
Preferred resources from Installed Base.
-
Preferred resources from Contracts.
If there are multiple resources found, the first resource is assigned to the service request.
-
-
Assign to my Group
With this option the service request assignment is done only at the Group Level. The application determines the Resource Group that the agent (one who is logged into the application) belongs to and assigns the service request to that group. If the agent belongs to multiple groups, the application assigns the service request to the first group that is returned from the system.
-
Assign to me and my Group
With this option the service request assignment is done at both the individual and group level. The service request individual owner is the agent who is logged into the application. The group owner logic is the same as the Assign to my Group option.
The group is defined by the profile option Service: Default Group Owner for Service Requests. This profile is mandatory if you want to perform manual assignment such as, Assign to me and my Group.
-
Contractual Coverage
-
If there is contractual coverage associated with the service request, enter values for the following fields: Contract, Expected Response Date, and Expected Resolution Date.
Incident Address
-
Enter the incident address for the service request.
Retrieve an existing address or enter a new address. In the Select field select Existing Address or New Address.
Shipping Information
-
In the Shipping Information region, verify existing values, or select from the list of values for the following fields: Customer, Contact, Account, and Address.
-
To create a new address, click Create Address.
The Create Address page appears.
-
Enter address information.
-
In the Address Purposes region, select Ship To from the Purpose list of values.
-
Click Apply.
-
To update an address, click Update Address.
The Update Address page appears.
-
Update the address information.
-
In the Address Purposes region, verify that the Ship To purpose is listed. If that purpose is not listed, click Add Another Row, and then select Ship To from the list of values for the new row.
-
Click Apply.
Create Service Request
-
To create the service request, click Apply.