Implementing Oracle AS Wireless Server
This chapter discusses how to implement the Oracle AS Wireless Server
This chapter covers the following topics:
- Introduction
- Installing Oracle AS Wireless Server
- Expanding Oracle Application Server Tier for Wireless Option
- Using Single Sign On
- Setting Up an Application Link to Point to Oracle Mobile Field Service - Wireless and Voice
- Setting SSL Certificates for HTTPS Access
- Supporting Microsoft Windows Mobile 6
- Setting Proxies
- Setting Location Services
Introduction
From release 12.1.2, it is not required to implement Oracle iAS Wireless Server if you are implementing Oracle Mobile Field Service - Wireless without Oracle Mobile Field Service - Voice. In this case, you can skip this chapter and continue with the next chapter. No additional setup is required, and you can directly log in to the application from a device by entering URL of the form
http(s)://<host_name>:<port>/OA_HTML/csfw.jsp
Oracle Application Server Wireless which is a part of Oracle Application Server 10g R2 (10.1.2) provides access to any corporate portal, application, or data, on any wireless device on any network. Oracle Mobile Field Service - Wireless and Voice uses Oracle AS Wireless server’s Multi Channel Service (MCS) to deploy the web based application which can be accessed by many mobile devices. The wireless revolution has produced many mobile devices, each with different feature sets and varying form factors. Along with this variety of devices has come a variety of markup languages for authoring applications such as HTML, WML, cHTML, XHTML and more. OracleAS Wireless abstracts the developer from device specific markup languages and provides a single development model and environment for building browser-based, voice, and messaging applications.
Installing Oracle AS Wireless Server
The Oracle Application Server 10g R2 (10.1.2) is delivered with these components:
-
J2EE and Web Cache middle tier
-
OracleAS Infrastructure
-
Portal and Wireless middle tier
-
Business Intelligence and Forms middle tier
The minimum hardware requirements for OracleAS Wireless components are:
-
OracleAS Infrastructure
-
Memory: 1GB
-
Disk Space: 3.7 GB
-
Space in TEMP directory: 400MB
-
Swap Space: 1.5 GB
-
-
Portal and Wireless middle tier
-
Memory: 1GB
-
Disk Space: 1.2 GB
-
Space in TEMP directory: 400MB
-
Swap Space: 1.5 GB
-
To use the Oracle Mobile Field Service - Wireless and Voice applications you have to install the Portal and Wireless middle tier.
To set up the Portal and Wireless Developer Topology, you need to install:
-
OracleAS Infrastructure
-
Portal and Wireless middle tier
It is possible to install both the OracleAS Infrastructure and the Portal and Wireless middle tier on same hardware if the hardware requirements are met but you will have to install them on different ORACLE HOMEs.
For information on the platform specifics steps on how to install OracleAS infrastructure and the Portal and Wireless middle tier, see the Oracle Application Server Installation Guides for Oracle Application Server 10g R2 (10.1.2).
Expanding Oracle Application Server Tier for Wireless Option
In the case where you have already implemented OracleLite for the Mobile Field Service Store and Forward (Offline) solution using Oracle Application Server 10.1.2 ‘J2EE and Webcache’, and you want to use that same installation for wireless as well, you can expand the middle tier. As mentioned earlier, the Wireless option has a dependency on the Oracle Infrastructure, one has to install the Oracle Infrastructure first on a different ORACLE HOME before expanding.
Use this high-level procedure to expand the middle tier:
Steps
-
Install the Oracle Infrastructure. For example, Oracle Home ora_infra
-
Expand "J2EE and Webcache" middle tier installation to "Portal and Wireless Option". For example, Oracle Home ora_mid
For more information on the exact steps to expand a middle tier, see the Expanding a Middle Tier section in the Oracle Application Server Installation Guide.
-
Verify you can access the Oracle AS Wireless Portal page by using this URL:
http(s)://<wireless server host name>>:<port>>>/ptg/rm
For example, http://mycompany:7777/ptg/rm
Using Single Sign On
If you are planning on using the single sign on (SSO) for the Oracle Mobile Field Service - Wireless application, you will have to configure that same SSO server for OracleAS Wireless as well.
For more information on single sign on, see the Oracle Application Server Wireless Administrator's Guide (10g Release 2 (10.1.2)).
Setting Up an Application Link to Point to Oracle Mobile Field Service - Wireless and Voice
The following procedures enable you to set up an application link to point to Oracle Mobile Field Service - Wireless and Voice:
To Set Up Mobile Field Service - Wireless Application for Local Login
-
Open the AS Wireless Server Webtool using URL: http(s)://<host name>>:<<port>>/webtool/login.uix
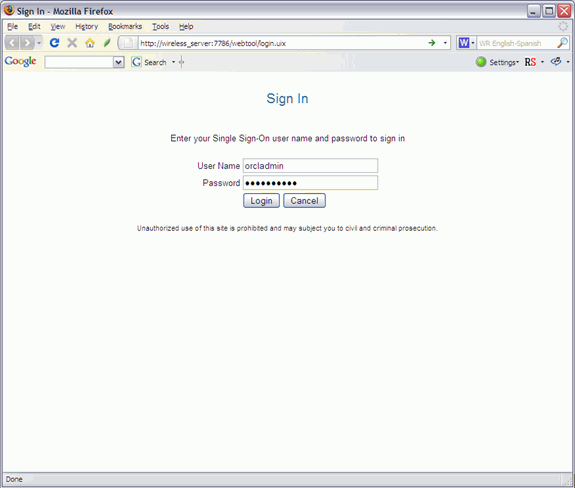
-
Login using the orcladmin user.
-
Click Services and then click Create Application.
-
Select Multi-Channel Application.
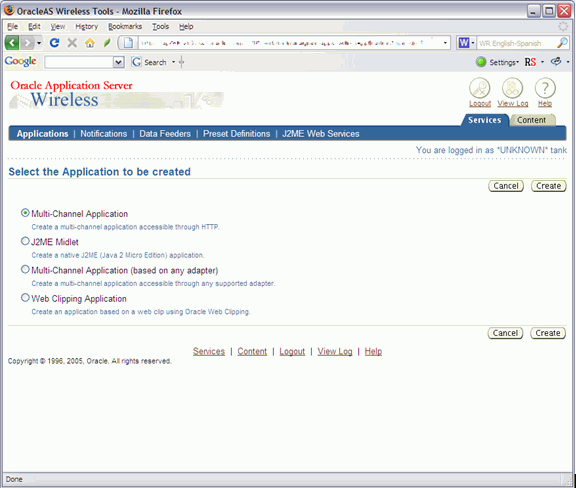
-
Enter the name of the application.
For example, Mobile Field Service Wireless.
-
Enter the URL which points to the Oracle E-Business Suite node.
The URL for the Mobile Field Service - Wireless local login is: http(s)://<<EBS host name>>:<<port>>/OA_HTML/csfwlgnm.jsp
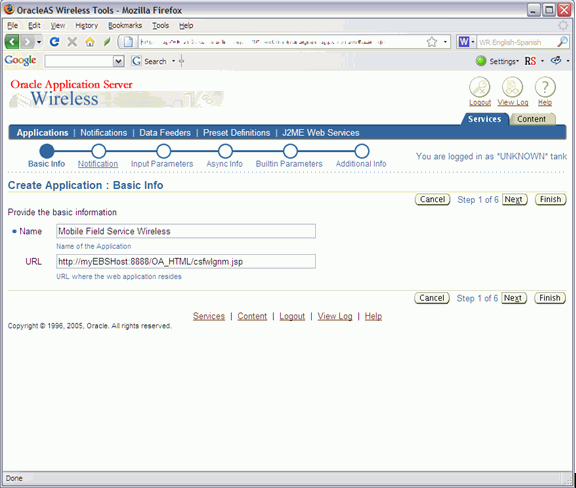
-
Click the Next button until you reach the Builtin Parameters page.
-
(Optional) If you are going to use National Language Support (NLS) languages enter UTF-8 in the Input Encoding field.
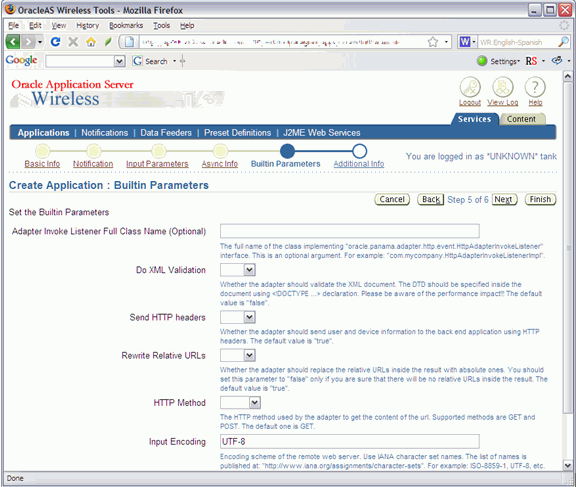
-
Click Finish.
-
To enable this application, select the Content tab and then click Add Application link.
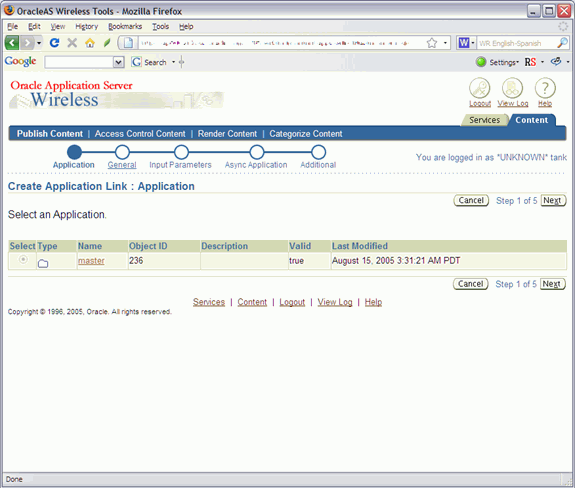
-
Select the application which you created by clicking "Master" application and then click Next.
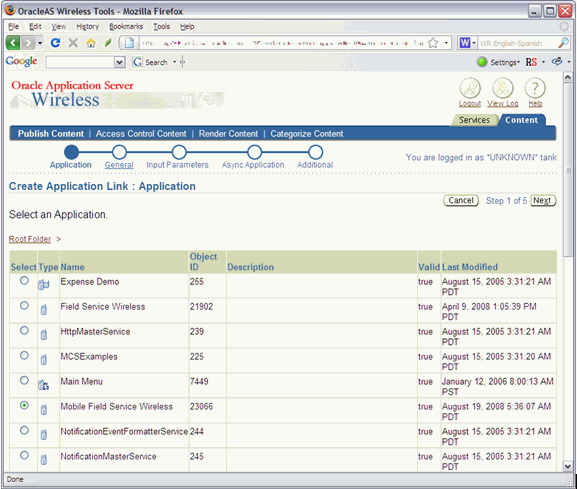
-
Enter the Application Link name for your application.
For example, Mobile Field Service Wireless.
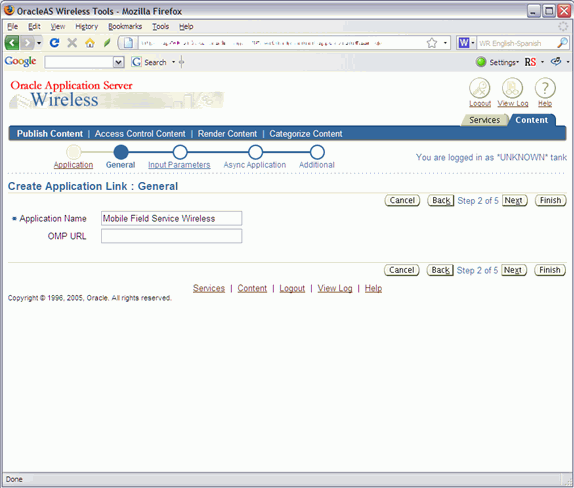
-
To make this link available to all users, select the Content tab again and then select the Access Control Content sub tab.
-
Select "Guests" group and click Assign Application button.
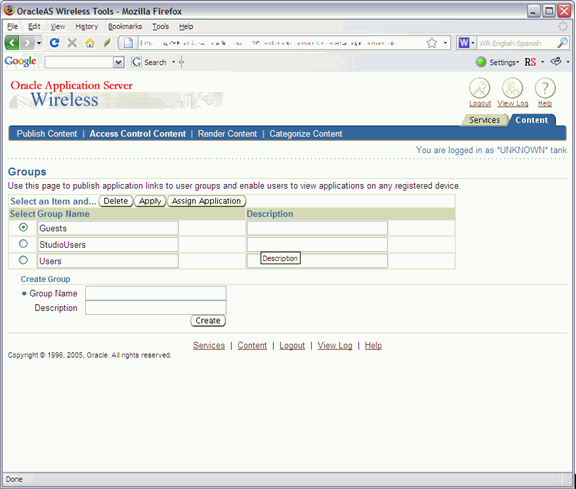
-
From the Available Applications table select the application link which you created and click the Add to Group button.
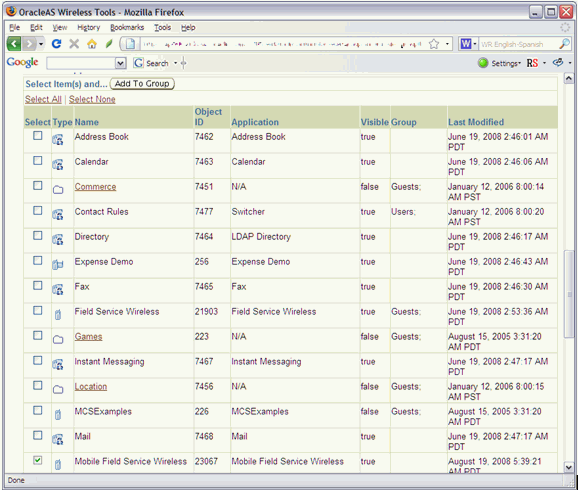
-
Click Finish.
To Set Up Mobile Field Service - Wireless Application for Single Sign On Login
To use single sign on (SSO) authentication for the Mobile Field Service - Wireless application, perform all the steps as mentioned above in the procedure "To Set Up Mobile Field Service - Wireless Application for Local Login" but in Step 6 provide this URL: http(s)://<<EBS host name>>:<<port>>/OA_HTML/csfwSSO.jsp
To Set Up Mobile Field Service - Voice Link
For Oracle Mobile Field Service - Voice it is required for you to use single sign on (SSO) authentication for Oracle E-Business Suite. Plus, you must set the same SSO server for Oracle AS Wireless and Portal before proceeding to the steps below.
To access the Mobile Field Service - Voice application users can enter only Digital through the phone or mobile device. So, it is required to create Voice Account Number and PIN for all the users who are going to use the Mobile Field Service - Voice application. You can create new users through the same Oracle AS Wireless Webtool as mentioned above. When creating the user, enter the "Account Number" and "PIN" that will be used to authenticate the user over the telephone line.
After you have set up all the voice users, you can create a new User Group. For example, Mobile Field Service Voice Users. To add an application link for Mobile Field Service - Voice, perform all the steps as mentioned above in the procedure "To Set Up Mobile Field Service - Wireless Application for Local Login" but in Step 6 provide this URL: http(s)://<<EBS host name>>:<<port>>/OA_HTML/csfwday.jsp
Setting SSL Certificates for HTTPS Access
The OracleAS Wireless Server is a middle tier between mobile devices and mobile content. Some devices use the HTTP(S) protocol to communicate with the OracleAS Wireless Server. The OracleAS Wireless Server uses the HTTP(S) protocol to retrieve content from content providers. This means that there are two HTTP(S) hops between a mobile device and mobile content. They both can be configured to use HTTPS. To support HTTPS between a mobile device and the Wireless Server, you must configure the Oracle HTTP server to accept HTTPS requests.
For more information, see the Oracle HTTP Server Administrator's Guide.
For content providers, the OracleAS Wireless Server functions as a virtual browser. Like other browsers, the OracleAS Wireless Server uses certificates to positively identify certification authorities and publishers. Before you can use HTTPS to connect to a content provider, you must download the content provider's SSL root certificates. After you download the certificate, copy it to the OracleAS middle-tier machine.
Important: If you have more than one middle tier, then you should copy the file to all middle-tier machines. The file must be in the same location on all of the middle-tier machines.
After you have copied the certificate file to the middle-tier machine, you must configure the OracleAS Wireless Server to use that certificate. If you have more than one middle-tier machine, you must configure only the first middle tier; all middle tiers will use the same settings (that is why the certificate file must be in the same location on all middle-tier machines).
Use this procedure to set a certificate for the Oracle AS Wireless Server:
To Set a Certificate for the Oracle AS Wireless Server
-
Navigate to the Oracle Enterprise Manager 10g Application Server Control.
-
From the Oracle Enterprise Manager 10g Application Server Control, select the OracleAS Wireless middle-tier node on the Farm page and then click Wireless on the Application Server Home page to access the OracleAS Wireless system management functions.
-
Click the Site Administration tab of the OracleAS Wireless Home page. From the General Configuration section, select HTTP, HTTPS Configuration.
The HTTP, HTTPS Configuration screen appears.
The SSL section enables you to add a certificate. The OracleAS Wireless Server supports two certificate file formats: Base64 or PKCS#7.
-
Enter the absolute path to the certificate file in the SSL section on the screen. You can set more than one certificate by clicking Add Another Row.
-
Click OK.
-
After you have setup the SSL certificate, restart the Wireless process before you start to use it.
Supporting Microsoft Windows Mobile 6
Oracle Mobile Field Service - Wireless (11.5.10 to 12.1) is supported on the Microsoft Windows Mobile 6 based PDA/Smartphone browser.
All the functionality supported in earlier versions of Microsoft Windows Mobile PDA/Smartphone is also supported for Microsoft Windows Mobile 6 including Signature Capture.
For more information on support for Microsoft Windows Mobile 6, see My Oracle Support.
Setting Proxies
To properly set the proxy settings for the portal server, use the following procedure. This procedure is used to support the Directions module in the Oracle Mobile Field Service - Wireless application.
Steps
-
Log into Enterprise manager of ASwe using the URL http://WIRELESS_ SERVER:portName (default 1810).
-
Log into Enterprise Manager as ias_admin. After login the screen would have at least two stand alone instances, one being the Infrastructure and the other being the middle tier.
-
Click on the Stand-alone middle tier instance.
-
Navigate to the configuration page by clicking on Wireless > Site Administration.
-
Click on the HTTP or HTTPS configuration. Enter the appropriate values.
-
Save your settings when you are finished.
Setting Location Services
Use the following procedure to set the location services for the server. eLocation is the recommended provider. This procedure is used to support the Directions module in the Oracle Mobile Field Service - Wireless application.
Steps
-
Log into Enterprise manager of ASwe using the URL http://WIRELESS_ SERVER:portName (default 1810).
-
Log into Enterprise Manager as ias_admin. After login the screen would have at least two stand alone instances, one being the Infrastructure and the other being the middle tier.
-
Navigate back to Middle tier Instance > Wireless > Site Administration.
-
Click on Location Services under Component Configuration.
-
Set up the Geocoding configurations.
-
Set the Routing Configuration.
-
Set the Map Provider Configuration.
-
When you have completed the Map Provider configuration, restart all the services for the Middle tier.