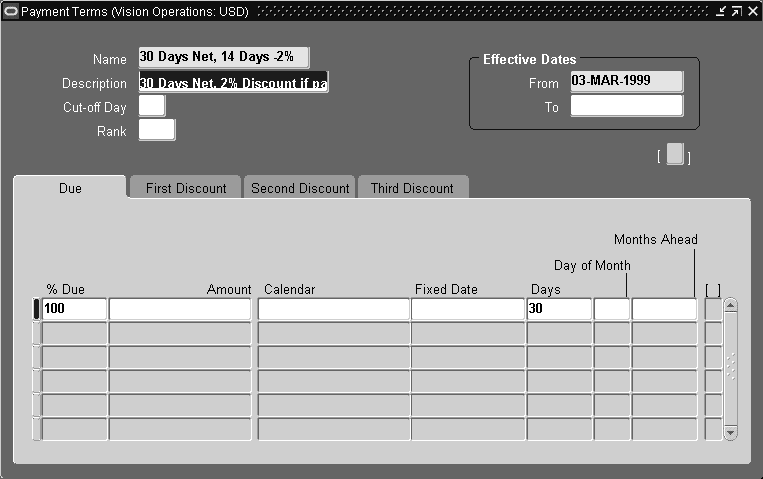Payables Setup
Setting Up Oracle Payables
Follow the steps in the following chart to set up your Payables system. The chart shows you where to read in detail about the setup step. The Window Name(s) column shows you in which window(s) you perform the step, and if the window is available only if you use a specific responsibility or product. The Required column shows you if the step is required, optional, required with defaults, or conditionally required.
If you use this chart in online help, then you can easily access any documentation in other books by using hypertext links
Important: If you use the Oracle Applications Multiple Organization Support feature to use multiple ledgers for one Payables installation, read the Oracle E-Business Suite Multiple Organizations Implementation Guide before proceeding.
Important: If you use the Reporting Currencies feature to record transactions in more than one currency, read the Oracle E-Business Suite Multiple Organizations Implementation Guide before proceeding.
For more information, see: Oracle Financials Implementation Guide.
Setting Up Underlying Oracle Applications Technology
The setup steps in this chapter tell you how to implement the parts of Oracle Applications specific to Oracle Payables.
You need to complete several setup steps, including:
-
performing systemwide setup tasks such as configuring concurrent managers and printers
-
managing security, which includes setting up responsibilities to allow access to a specific operating unit and assigning individual users to one or more of these responsibilities
For more information, see: Overview of Function Security, Oracle E-Business Suite System Administrator's Guide Documentation Set.
Also, if your product uses Oracle Workflow, for example, to manage your invoice approval process, you need to set up Oracle Workflow.
For more information, see: Oracle Workflow User's Guide.
Payables Upgrade Steps
If you have upgraded from a previous release of Payables, review Oracle Financials and Oracle Procurement Functional Upgrade for information on new and changed features. Consult the Oracle E-Business Suite Upgrade Guide: Release 11i to Release 12 for details on how to upgrade.
Payables Setup Steps Summary
Applications Setup Steps:
The following table shows the common applications setup steps that you need to complete when you set up Payables. For more information, see: Common Applications, Oracle Financials Implementation Guide.
Financials Setup Steps:
The following table shows the Financials setup steps that you need to complete when you set up Payables. For more information, see: Financial Common, Oracle Financials Implementation Guide.
| Step Number | Required? | Financials Setup Step Description | Window Name(s) |
|---|---|---|---|
| Step 1 | Required with Defaults | Define Payables Lookups. See: Lookups. |
Oracle Payables Lookups |
| Step 2 | Required with Defaults | Define Purchasing Lookups. See: Defining Lookup Codes, Oracle Purchasing User Guide. |
Oracle Purchasing Lookups |
| Step 3 | Optional | Define distribution sets. You can use a distribution set to automatically enter distributions for an invoice. If you use Multiple Organization Support, perform this step for each organization. See: Distribution Sets. |
Distribution Sets |
| Step 4 | Optional | If you use Payables to enter employees in your enterprise, enter employee lookups. See: Adding Lookup Types and Values, Oracle Human Resources Management Systems Configuring, Reporting, and System Administration Guide. |
Oracle Human Resources Lookups |
| Step 5 | Required | Enter locations. See: Setting Up Locations, Oracle Human Resources Management Systems Enterprise and Workforce Management Guide. |
Location |
| Step 6 | Conditionally Required | Enter employees. If you have Oracle Human Resources installed, use the People window. See: Enter a New Person, Oracle Human Resources Management Systems Workforce Sourcing, Deployment, and Talent Management Guide. | People or Enter Person |
| Step 7 | Conditionally Required | If Oracle Inventory or Oracle Purchasing is installed, you must define at least one Inventory Organization before defining Financials Options. See: Creating an Organization, Oracle Human Resources Management Systems Enterprise and Workforce Management Guide. |
Inventory: Organization |
| Step 8 | Required with Defaults | Define payment programs. | Automatic Payment Programs |
| Step 9 | Optional | Update country and territory information, and assign flexible address formats. See: Countries and Territories, and Flexible Addresses, Oracle Receivables User's Guide. |
Countries and Territories |
| Step 10 | Optional | Implement sequential voucher numbering. See: Implementing Sequential Voucher Numbering. |
System Administrator responsibility: multiple windows |
| Step 11 | Optional | Implement Budgetary Control in General Ledger. See: Setting Up Budgetary Control, Oracle General Ledger User's Guide. |
General Ledger: multiple windows |
| Step 12 | Required | Set Up Taxes. See: Setting Up Taxes in Oracle E-Business Tax, Oracle E-Business Tax User Guide |
E-Business Tax: multiple windows |
Payables Setup Steps
The following table shows the setup steps you need to complete in Payables. For more information, see: Financial Common and Product, , Oracle Financials Implementation Guide.
Important: Carefully consider your implementation options. Some settings are irrecoverable.
| Step Number | Required? | Payables Setup Step Description | Window Name(s) |
|---|---|---|---|
| Step 1 | Required | Install or upgrade Payables. See: Oracle E-Business Suite Installation Guide: Using Rapid Install, or Oracle E-Business Suite Upgrade Guide: Release 11i to Release 12. |
|
| Step 2 | Required | Select your primary ledger. If you use Multiple Organization Support, perform this step for each organization. See: Choosing a Ledger. |
Choose Ledgers |
| Step 3 | Required | Use the System Administrator responsibility to assign your ledger to a responsibility. See: Function Security in Payables. |
System Administrator responsibility: Responsibilities |
| Step 4 | Optional | Set profile options. See: Profile Options in Payables. |
System Administrator responsibility: System Profile Values |
| Step 5 | Required | Define Financials options. If you use Multiple Organization Support, perform this step for each organization. See: Financials Options. |
Financials Options |
| Step 6 | Required | Define Payables System Setup options. See: Payables System Setup. |
Payables System Setup |
| Step 7 | Required | Define Payables options. If you use Multiple Organization Support, perform this step for each organization. See: Payables Options. |
Payables Options |
| Step 8 | Optional | Define special calendars for key indicators, recurring invoices, payment terms and withholding tax. See: Special Calendar. |
Special Calendars |
| Step 9 | Required | Define your payment terms. See: Payment Terms. |
Payment Terms |
| Step 10 | Conditionally Required | If you plan to use automatic withholding tax, define Tax Authority type suppliers. You must do this before defining tax codes and tax groups. If you use Multiple Organization Support, set up Supplier Sites for Tax Authority type suppliers for each organization. See: Entering Supplier Information, Oracle iSupplier Portal Implementation Guide. |
Suppliers |
| Step 11 | Required | Define banks, bank transmission details, and bank accounts. If you use Multiple Organization Support, perform this step for each organization. See: Bank Account Model Overview, Oracle Cash Management User's Guide. |
Banks |
| Step 12 | Conditionally Required | Define Suppliers. If you use Multiple Organization Support, set up Supplier Sites for each organization. See: Entering Supplier Information, Oracle iSupplier Portal Implementation Guide. |
Suppliers |
| Step 13 | Optional | Define request sets. See: Defining Request Sets, Oracle E-Business Suite User's Guide. |
Request Set |
| Step 14 | Conditionally Required | Assign Reporting Ledger. If you use Multiple Organization Support, perform this step for each organization. | Assign Reporting Ledger |
| Step 15 | Optional | Define your purchase order matching tolerances. If you use Multiple Organization Support, perform this step for each organization. See: Invoice Tolerances. |
Invoice Tolerances |
| Step 16 | Required with Defaults | Define invoice hold and release names. You use these codes to apply and release holds from invoices. See: Invoice Hold and Release Names. |
Invoice Hold and Release Names |
| Step 17 | Optional | If you want to use Automatic Interest Calculation, define payment interest rates. See: Interest Rates. |
Payment Interest Rates |
| Step 18 | Optional | If you want to use Payables or Oracle Internet Expenses to enter employee expense reports, create templates for entering expense reports. If you use Multiple Organization Support, perform this step for each organization. See: Defining Expense Report Templates, Oracle Internet Expenses Implementation and Administration Guide. |
Expense Report Templates |
| Step 19 | Optional | If you use automatic withholding tax, define tax codes and withholding tax groups. If you use Multiple Organization Support, perform this step for each organization. See: Tax Codes, Withholding Tax Groups, and Setting Up Withholding Tax, Oracle Payables User's Guide. |
1) Tax Codes and 2) Withholding Tax Groups |
| Step 20 | Optional | Define withholding tax certificates and exceptions. If you use Multiple Organization Support, perform this step for each organization. See: Withholding Tax Certificates and Exceptions. |
Withholding Tax Certificates and Exceptions |
| Step 21 | Conditionally Required | Define one or more reporting entities for your organization for income tax reporting. If you use Multiple Organization Support, perform this step for each organization. See: Reporting Entities. |
Reporting Entity |
| Step 22 | Conditionally Required with Defaults | Define additional United States 1099 income tax regions. See: Income Tax Regions. |
Income Tax Regions |
| Step 23 | Optional | Define any additional payment formats. See: Setting Up Formats, Oracle Payments Implementation Guide. Note: If you plan to define foreign currency or multiple currency payment formats, you must first enable the Allow Multiple Currencies Payables option in the Payables Options window. See: Currency Payables Options. |
Payment Formats |
| Step 24 | Required | Open your Payables accounting period. See: Controlling the Status of Payables Periods. |
Control Payables Periods |
| Step 25 | Optional | Define the format for the Invoice Aging Report. See: Aging Periods. |
Aging Periods |
| Step 26 | Required | Set up Print Styles and Drivers for the Supplier Mailing Labels Report. See: Setting Up Print Styles and Drivers for the Supplier Mailing Labels Report. |
System Administrator Responsibility: multiple windows |
| Step 27 | Optional | If you use credit cards or procurement cards, then set up credit card programs. See: Setting Up Credit Card Programs |
multiple |
| Step 28 | Optional | If you want to use the Invoice Approval Workflow to automate your approval process then enable the feature and set up the workflow. See: Invoice Approval Workflow Overview, Oracle Payables User's Guide and Setting Up Invoice Approval Workflow |
multiple |
Subledger Accounting Setup
For information on setting up Subledger Accounting, see Subledger Accounting Options Setup Overview, Oracle Subledger Accounting Implementation Guide.
Related Topics
Payables Implementation Information
Payables Navigator Paths, Oracle Payables Reference Guide
Setting Up Intercompany Accounting
Setting Up Payables for Automatic InterestPrompt Payment Support, Oracle Payables Implementation Guide
Setting Up Payables for Budgetary Control
Understanding Funds Disbursement, Oracle Payments Implementation Guide
Setting Up Withholding Tax, Oracle Payables User's Guide
Implementing Oracle Payables for Projects Integration, Oracle Projects Implementation Guide
Setting Up Your Accounting Method
Setting Up Your System for Positive Pay
Setting Up Your System for Matching
Setting Up Your System for Future Dated Payments
Overview of Oracle iSupplier Portal, Oracle iSupplier Portal User’s Guide
General Features of Oracle Payments, Oracle Payments Implementation Guide
Lookups
A lookup is any predefined value that was not defined in a setup window. Use the Oracle Payables Lookups window to review and maintain sets of values, or lookups, that you use in Payables.
In some fields, you must select a value from a predefined lists of values. Sometimes the values on the list are items you have defined in a setup window, such as supplier names, payment terms, or tax codes. Other predefined sets of values are lookups, which you can view, and in some cases, update, in the Oracle Payables Lookups window.
A lookup category is called a lookup type, and the allowable values for the lookup type are called lookup names. For example, names of invoice types, such as Standard, Prepayment, Debit Memo, and so on, are lookup names for the lookup type of Invoice Type.
You can add lookup names to some lookup types. For lookup types that you can modify, you can define up to 250 lookup names. For example, you can define additional values for Source, which you specify when you import invoices. You cannot change lookup name values after you save them. To remove an obsolete lookup you can disable the code, enter an end date, or change the meaning and description to match a replacement code.
You can view all Payables lookups in the Oracle Payables Lookups window. However, you can't modify most lookups. For example, the Payables application uses lookups that you do not use for data entry, such as lookups that list exceptions on the Expense Report Export Results page.
If you use Multiple Language Support (MLS), you can define lookups in each of your installed languages. Select Translations from the toolbar or menu to enter the lookup name and description in other languages. When a user selects lookups from a list of values, the lookups on the list will appear in the user's language. For more information, see: the Oracle E-Business Suite User Guide.
For detailed information on defining and updating lookups, see: Lookups, Oracle Applications Developer's Guide.
Purchasing Lookups
Note that in the Oracle Purchasing Lookups window you can add values for the following lookups that Payables uses:
-
FOB. Supplier default for all new purchase orders. See: Entering Supplier Information, Oracle iSupplier Portal Implementation Guide.
-
Freight Terms. Supplier default for all new purchase orders. See: Entering Supplier Information, Oracle iSupplier Portal Implementation Guide.
-
Minority Group. Supplier classification for reporting purposes. See: Entering Supplier Information, Oracle iSupplier Portal Implementation Guide.
-
Pay Group. Groups invoices in payment batches. See: Creating Multiple Payments, Oracle Payables User's Guide.
-
Supplier Type. Supplier classification for reporting purposes. You enter this value in the Type field of the Classification region of the Suppliers window. This value cannot exceed 25 characters or you will not be able to see it in the Suppliers window. See: Classification Region of the Suppliers window, Oracle iSupplier Portal User's Guide.
Payables Lookups
You can add values for the following lookup types in this window:
-
AWT Certificate Types. Define withholding tax certificates. Payables predefines the Standard lookup name. See: Withholding Tax Certificates and Exceptions.
-
AWT Rate Types. Define Withholding Tax type tax codes. Payables predefines the following: Certificate, Exception, Penalty, and Standard lookup names. See: Tax Codes.
Important: Oracle Payables uses only the Standard AWT Rate Type. If you want to use an AWT Rate Type other than Standard, you may want to customize Automatic Withholding Tax to perform special behavior based on the AWT Rate Type. See: Customizing Automatic Withholding Tax.
-
Bank Branch Type. Payables predefines the following Bank Branch values that you enter in the Banks window: ABA, CHIPS, OTHER, SWIFT.
-
Card Brand. Used in the Credit Card Programs window. Payables includes four card brands: American Express, Diner's Club, MasterCard, and Visa. See: Setting Up Credit Card Programs.
-
Date Mask. (This value is no longer used).
-
Disbursement Type. Used when you define your payment documents in the Manage Payment Documents page accessed from the Banks Accounts page.
Payables predefines three disbursement type values: Combined, Computer Generated, and Recorded.
-
Don't Pay Reason. Used in the Modify Payment Batch window when you remove all invoices for a supplier site from a payment batch. See: Overview of the Funds Disbursement Process Home Pages, Oracle Payments User's Guide.
-
EDI Payment Format. Payables predefines the following lookup names: CCD, CCP, CTP, CTX, PPD, PPP.
-
EDI Payment Method. Payables predefines the following lookup names: ACH, BACS, BOP, FEW, FWT, SWT, ZZZ.
-
EDI Remittance Method. Payables predefines the following lookup names: Do not route, EDI to Third party, EDI to payee, EDI to payee's bank, EDI to payer's bank.
-
EDI Transaction Handling. Payables predefines the following lookup names: C, D, I, U, Z.
-
Source. Used when you enter the source of invoices you want to import. See: Payables Open Interface Import Program, Oracle Payables User's Guide.
-
Tax Type. Used to define tax codes. See: Tax Codes.
Payables uses four predefined tax type values: Sales, Use, Offset, and Withholding Tax. In addition, it predefines the following tax codes for installations in Italy and Brazil. For details on these tax types, see:
-
Italy: Custom Bill, Exempt Vat, Non Taxable, Self Invoice
-
Brazil: ICMS, IPI
-
Country-specific lookups
The following lookups are used only in certain localized versions of Payables.
-
JE_Custom_Bill_Tax Type. Used to define a Custom Tax type tax code. When a distribution has a Custom Tax type, the amount entered is a statistical amount and is reported in the Purchase VAT register.
-
JE_EEC_VAT_Doc. Not implemented.
-
JE_Exempt_Tax_Type. Not implemented.
-
JE_Nontaxable_Tax. Used to define a Non Taxable type tax code.
-
JE_Self_Invoice_Doc. Not implemented.
-
JE_Self_Inv_Tax_Type. Used to define a Self Invoice type tax code. When a distribution has a Self Invoice tax type, the amount entered is a statistical amount and is reported in the Self Invoice Purchase and Sales VAT registers.
Distribution Sets
You can use a Distribution Set to automatically enter distributions for an invoice when you are not matching it to a purchase order. For example, you can create for an advertising supplier a Distribution Set that allocates advertising expense on an invoice to four advertising departments.
You can assign a default Distribution Set to a supplier site so Payables will use it for every invoice you enter for that supplier site. If you do not assign a default Distribution Set to a supplier site, you can always assign a Distribution Set to an invoice when you enter it.
Use Full Distribution Sets to create distributions with set percentage amounts, or use Skeleton Distribution Sets to create distributions with no set distribution amounts. For example, a Full Distribution Set for a rent invoice assigns 70% of the invoice amount to the Sales facility expense account and 30% to the Administration facility expense account. A Skeleton Distribution Set for the same invoice would create one distribution for the Sales facility expense account and one distribution for the Administration facility expense account, leaving the amounts zero. You could then enter amounts during invoice entry depending on variables such as that month's headcount for each group.
If you enable and use a descriptive flexfield with your distribution set lines, the data in the flexfield will be copied to the invoice distributions created by the Distribution Set.
Creating Distribution Sets
To create a Full Distribution Set:
-
In the Distribution Sets window, enter the Name and Description of the Distribution Set you are creating. Enter an Inactive On date to specify when this distribution set is no longer available.
-
Enter the Account and Description for each distribution and enter the Percentage of the invoice amount that you want to distribute to the Account. You can enter positive and negative percentages. Create as many distributions as you need. The sum of the distribution percentages must equal 100.
If you are creating a Distribution Set for a federally reportable supplier, optionally enter an Income Tax Type.
-
Save your work. Payables automatically assigns type Full to your Distribution Set.
To create a Skeleton Distribution Set:
-
In the Distribution Sets window enter the Name and Description of the Distribution Set you are creating. Enter an Inactive On date to specify when this distribution set is no longer available.
Tip: If you create a skeleton Distribution Set, include skeleton in the name to remind you to enter the line amounts.
-
Enter the Account and Description for each distribution and leave the Percentage at zero. Create as many distributions as you need.
If you are creating a Distribution Set for a federally reportable supplier, optionally enter an Income Tax Type.
-
Save your work. Payables automatically assigns type Skeleton to your Distribution Set.
Creating a Project Related Distribution Set
If you have Oracle Projects installed, you can associate a distribution with a project by entering project information on invoice distributions. The system uses the project information to build the distribution accounts. If you use a project related distribution set, Payables automatically enters the project information on the distribution for you. You can override the project fields on the distribution. The Account Generator will then create accounts based on the new information.
Prerequisite
-
Oracle Project Costing is installed.
To create a project related Distribution Set:
-
Enter either a Skeleton or Full Distribution Set in the Distribution Sets window.
-
If a distribution is project related, check Project Related.
Enter the Project, Task, Expenditure Type, and Organization.
If you use Oracle Grants Accounting, you can enter a value for Award Number, to record the award associated with the project.
-
Save your work.
Related Topics
Entering Invoices for Suppliers Subject to Income Tax Reporting Requirements, Oracle Payables User's Guide
Entering Project Related Invoices and Distributions, Oracle Payables User's Guide
Implementing Oracle Payables for Projects Integration, Oracle Projects Implementation Guide
Oracle Grants Accounting Integration, Oracle Payables User's Guide
Voucher Numbers and Document Sequences
You can assign a unique voucher number to each invoice and payment document in your Payables system so you have a unique identifier for each document. For example, you may get two invoices with identical invoice numbers from two different suppliers. If you assign a voucher number to each, you can locate each invoice based on its unique voucher number.
Important: Plan your setup carefully. Before you set up your system for voucher numbers, read this section and the related documentation on Document Sequences in the Oracle E-Business Suite System Administrator Guide.
Assigning unique voucher numbers to documents is called document sequencing. You can set up document sequencing for all of the documents you use in all of your Oracle Applications.
Voucher numbers provide proof of completeness. If you use sequential voucher numbers, you can confirm that no document has been lost. Even if invoices or payments are deleted, each voucher number retains audit records. You can also maintain an audit trail because you can trace a journal entry back to the original document in Payables.
When setting up document sequencing, you select a set of numbers, called a sequence, that you will assign to a type of document. The type of document is called a document category. For example, you may decide to assign the sequence of numbers to a document category of Credit Memo Invoices. Then, each Credit Memo you create will have a unique voucher number. Specifying the sequence that will be assigned to a category is called assignment.
When you create and save a sequence, you cannot change it. When you save it, a concurrent process starts that automatically generates the sequence. Wait until this process completes successfully before continuing with assigning the sequences to a category.
Important: Do not use voucher numbers that exceed nine digits. If your voucher number exceeds nine digits in Payables, then Payables cannot process the document.
Document Sequences
You can define any number of document sequences. When you define sequences, you define automatic sequences and (optionally) manual sequences.
-
Manual Sequences. Enter voucher numbers manually by entering a number in the Voucher Number field when you create a document. Since numbers are entered manually, you can add coding to the number, for example, the transaction date. The system confirms only that the number is unique and that it is in the correct sequence for the document category. The system does not ensure that you have entered the next available document number in the sequence. Do not assign manual sequences to documents that Payables creates automatically (for example, electronic payments) because you cannot manually enter a voucher number for those documents.
-
Automatic Sequences. Payables assigns numbers automatically when the document is created. Payables can assign numbers automatically for any document, whether it is created manually by users or automatically by Payables. If Payables creates a document automatically (for example, recurring invoices), then assign only an automatic sequence to it. When Payables automatically assigns sequence numbers it always assigns the next available number in the sequence. However, you may still have gaps in the sequence, for example, if there is a system problem while you are saving a document.
-
Gapless Sequences (Type of Automatic Sequence valid only in the context of certain localizations): Payables assigns numbers automatically, it confirms that the document has been successfully created before it assigns the next available number in the sequence. This ensures that you have no gaps of unassigned numbers in the sequence.
For the following documents that users enter manually, you can assign either manual or automatic sequences:
-
Manually entered invoices in the Quick Invoices window.
-
Manually entered invoices in the Invoice Workbench
-
Manual payments
-
Quick payments
-
Invoices you import through the Payables Open Interface Tables (Manual voucher numbers are possible but not recommended, since you would have to enter correct voucher information for each invoice in the Open Interface Invoices window.)
For the following documents that Payables automatically creates, you can assign automatic sequences.
-
Invoices created from recurring invoice templates
-
Payments created in a payment batch
-
Interest invoices
Important: Once you save your changes in the Document Sequences window, the only fields you can update are the Description fields and the Message check box.
For detailed information, see: What is a Document Sequence?, Oracle Applications System Administrator's Guide and Sequence Assignments Window, Oracle Applications System Administrator's Guide.
Document Categories
A document category is a set of documents (invoices or payments) that share similar characteristics. You can assign a single document sequence to one or more document categories. For example, you could assign one sequence to all invoice categories. Payables predefines the following categories for Payables documents:
-
Predefined invoice categories: Standard Invoices, Credit Memo Invoices, Debit Memo Invoices, Expense Report, Interest Invoices, Mixed Invoices, Prepayment Invoices, Recurring Standard Invoices, PO Price Adjustment Invoices, Adjustment Invoices
-
Predefined payment categories: Check Payments, Clearing Payments, Electronic Payments, Supplier Refund Payments, Wire Payments
When a document is created, Payables automatically assigns the default document category to the document.
-
Invoices: Payables assigns a default invoice document category in the Document Category Name field in the Invoices window based on the value you select in the Invoice Type field in the Invoices window
-
Payments: In the Payment Documents window, Payables defaults the payment document category based on the payment method you assign to the payment document.
When you create a payment, the document category defaults from the payment document.
You can use the document categories that Payables provides and you can define additional categories. If you enable Document Category Override in the Invoices region of the Payables Options window, you can override the default document category that Payables automatically assigns to invoices or payments. If you enable this Payables option for payments you can also override the document category in the Payment Documents window.
For detailed information, see: Define Document Categories, Oracle Applications System Administrator's Guide.
Additional Information About the Document Categories Window
The following is additional information for some of the fields in the Document Categories window. Use these hints as a reference while you are using the following documentation: Document Categories Window, Oracle Applications System Administrator's Guide.
Important: Once you save a Document Category you cannot change it.
Application. The application that owns the tables where the voucher number will be stored: Oracle Payables.
Code. This is the code for the category that is stored in the application tables. When you select a document category for a document, the system stores this value in the DOC_CATEGORY_CODE column for the document record.
Name. Document category name that the user sees in the Document Category field in Payables windows. This is also the name you enter in the Category field of the Sequence Assignments window.
Table Name. The Payables table that stores the document (and the document's voucher number).
-
AP_INVOICES_ALL stores all invoices.
-
AP_EXPENSE_REPORT_HEADERS_ALL stores all expense report information before it is imported. This includes expense reports entered in Payables, Internet Expenses, and Projects.
-
AP_CHECKS_ALL stores all payment information.
Sequence Assignments
In the Sequence Assignments window, you assign sequences to one or more document categories. You further specify a unique combination of Oracle Application, ledger, and document entry method (Manual or Automatic). The document entry method indicates whether Payables automatically creates the document or a user manually enters the document.
You can assign the same document sequence to more than one category if the application specified in the sequence is the same as the application specified for the category. For example, you can assign an automatic numbering sequence to documents you enter manually (such as category Standard Invoices) and documents created automatically (such as category Expense Reports), if both categories are in the same application (Payables). Remember that if Payables creates a document automatically (Expense Reports), then you need to assign an automatic sequence to the document category.
Sequential Numbering Profile Option
The Sequential Numbering profile option controls whether you can assign voucher numbers to documents, and whether you are required to assign voucher numbers to documents. This option can be enabled at the Responsibility, Application, or Site level. You can choose one of the following options:
-
Not used. The system does not enforce sequential numbering. It does ensure that any numbers entered are unique but it does not require the next available number. You cannot enable the Allow Document Override Payables Option. You cannot enter a document category or sequence name
-
Partially Used. The system enforces sequential numbering for all of the sequences that are assigned to a document category. If you create a document and no active sequence has been assigned to its document category, then Payables displays a warning message that a sequence does not exist. You can proceed without a sequence, or you can define and assign the sequence before you proceed.
-
Always Used. The system enforces sequential numbering for all document categories. If you attempt to create a document and no active sequence has been assigned to its document category, then you cannot proceed until you define and assign a sequence.
Important: We recommend that you do not change this value once you have set it. When you select Not Used, if you enter a number it is stored in the VOUCHER_NUM column. If you select Partially Used or Always Used, the system populates the DOC_SEQUENCE_VALUE column. Consequently, if you update the value after you have been using voucher numbers, existing voucher number data, while not lost, is no longer displayed because the system is using a different column.
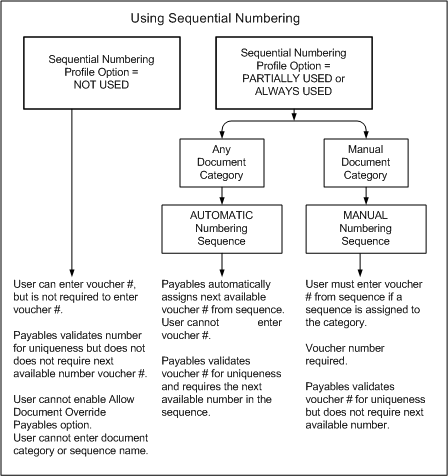
For a text description of the previous graphic, see: Text Description of the Using Sequential Numbering Graphic, Oracle Payables User's Guide.
Document Sequencing Setup Examples
You specify Always Used for the Sequential Numbering profile option. You create a document sequence named Auto Expense that uses automatic numbering. You assign the sequence to the document category Expense Report, used for invoices created from expense reports. Payables enters the next available number from the Auto Expense sequence into the Voucher Number field. Payables ensures that the number assigned is unique for the Auto Expense sequence.
Example 2
You also create a document sequence named Man Inv Standard that uses manual numbering. You assign the sequence to a document category you create called Standard Manual Invoice. You enable the Document Category Override Payables option for invoices. When you manually enter a Standard invoice, you can override the default category, Standard Invoice, and enter Standard Manual Invoice in the Document Category field. Because you set Sequential Numbering to Always Used, you must enter in the Voucher Number field an available number from the Man Inv Standard sequence. Payables ensures that the number you assign is in the sequence and that it is unique within that sequence. When you enter voucher numbers in this manner, Payables does not require you to use the next available voucher number.
Related Topics
Implementing Sequential Voucher Numbering
Implementing Sequential Voucher Numbering
The steps below are a summary of the steps to implement document sequencing. Refer to the Oracle E-Business Suite System Administrator Guide for details on each step.
Important: Plan your document sequencing carefully. You cannot make changes to the important data in the Document Sequences and Document Categories windows after you save your work.
Prerequisite
-
Plan every document category you will use (across all Oracle Applications), plan a sequence to assign to each document category, and decide if the sequence will be automatic or manual. Remember not to assign manual sequences to documents that the system creates automatically.
-
Log in as the System Administrator to perform the first four steps.
To implement sequential voucher numbering:
-
Enable the Sequential Numbering Option in the System Profile Values window. Set the value to either Partially Used or Always Used.
-
Optionally define Additional Document Categories in the Document Categories window. See: Document Categories Window, Oracle E-Business Suite System Administrator's Guide.
-
Define Document Sequences in the Document Sequences window. See: Defining a Document Sequence, Oracle Applications System Administrator's Guide.
Important: Do not use voucher numbers that exceed nine digits. If your voucher numbers exceed nine digits in Payables, then Payables cannot process your documents.
-
Assign Document Sequences to document categories in the Sequence Assignments window. See: Assigning a Document Sequence, Oracle Applications System Administrator's Guide.
-
If you want to use custom document sequences, then in the Payables Options window, enable Document Category Override options in the Invoice region. You must enable this option for payments if you want to assign custom document categories to payment documents you define. See: Payables Options. You can change these options after you have set them.
-
Assign Default Document Category to Bank Account Payment Documents. See: Bank Account Model Overview, Oracle Cash Management User's Guide.
Related Topics
Voucher Numbers and Document Sequences
Making a Sequence or Assignment Inactive
In the Sequence Assignments window, you can disable an assignment by entering an End date. The End date is the last date that the assignment is active. Once you have disabled the assignment, you can then disable the sequence in the Document Sequences window. Once disabled, a sequence cannot be reactivated.
Important: Always disable the assignment before you disable a sequence or you will have a category with an inactive sequence assigned to it.
Choosing a Ledger
Your ledger defines the account structure, accounting calendar, and ledger currency your organization uses to record transactions in Payables. If you are not using the Multiple Organization support feature, you can choose one primary ledger for each installation of Payables.
Your system administrator associates ledgers with one or more responsibilities. Your responsibility determines with which ledger you are working. You have the option of setting up multiple organizations within one installation of Payables. Your system administrator associates a responsibility with a particular organization and ledger. The name of your ledger appears on all reports you generate in Payables.
Important: You cannot change your Ledger selection in this window after you save it.
Prerequisites
-
Define Ledger Sets. See Oracle General Ledger Implementation Guide.
To choose your primary ledger:
-
Navigate to the Choose Ledger window.
-
Enter the name of the ledger you want to use.
-
Save your work.
Related Topics
Creating Dummy Accounting Reference Data for Oracle Training Administration, Oracle Learning Management User's Guide
Financials Options
Use the Financials Options window to define the options and defaults that you use for your Oracle Financial Application(s). Values you enter in this window are shared by Oracle Payables, Oracle Purchasing, and Oracle Assets. You can define defaults in this window to simplify supplier entry, requisition entry, purchase order entry, invoice entry, and automatic payments. Depending on your application, you may not be required to enter all fields.
Although you only need to define these options and defaults once, you can update them at any time. If you change an option and it is used as a default value elsewhere in the system, it will only be used as a default for subsequent transactions. For example, if you change the Payment Terms from Immediate to Net 30, Net 30 will be used as a default for any new suppliers you enter, but the change will not affect the Payment Terms of existing suppliers.
Attention Oracle Payables Users:
You are required to enter defaults for the Accounting Financials Options in the Accounting region. If you do not use encumbrance accounting or budgetary control, you do not need to enter defaults in the Encumbrance region. If you do not also have Oracle Purchasing installed, you do not need to enter defaults in the Supplier- Purchasing region. If you do not have Oracle Human Resources installed, you are not required to enter defaults in the Human Resources region. If your enterprise does not need to record a VAT registration number, you don't need to enter defaults in the Tax region. To see the default hierarchy for Payables review the Account Default Hierarchy Chart: page E - 11.
Attention Oracle Purchasing Users:
If Purchasing is the only Oracle application installed at your site, you are only required to enter information in the following regions: Accounting and Supplier Purchasing.
Attention Oracle Assets Users:
If Oracle Assets is the only product you use, you are only required to enter information in the following regions: Supplier, Human Resources, and Accounting. Attention Encumbrance Accounting Users: If you use encumbrance accounting, and you have Oracle Payables, Oracle Purchasing, and Oracle General Ledger installed, define your encumbrance options in the Encumbrance Financials Options region. See: Defining Encumbrance Types, Oracle General Ledger User's Guide.
Financials Options Window Reference
Select the region that contains the options you want to enter or review:
Accounting Financials Options
Future Periods. Payables displays the number of future periods you use in your ledger. Payables uses this value to limit the number of future periods you can maintain in the Control Payables Periods window. You can enter invoices in future periods.
GL Accounts
Liability. Payables assigns this account as the default Liability Account for all new suppliers you enter. You can override this value during supplier entry. If you use Accrual Basis accounting, then the Liability Account for an invoice determines the liability account(s) charged when you create accounting entries for invoices.
Prepayment. The Prepayment account and description for a supplier site's invoices. The Financials option value defaults to new suppliers, and the supplier value defaults to new supplier sites.
For more information see: Accounting for Prepayments, Oracle Payables User's Guide.
Future Dated Payment. If you use future dated payments, then enter a value for Future Dated Payment account. This value defaults to all new suppliers and new bank accounts. The supplier value defaults to all new supplier sites. The bank account value defaults to new payment documents.
When Payables accounts for future dated payments, it uses the Future Dated Payment Account from either the supplier site or the payment document, depending on the option you select in the Payment Accounting region of the Payables Options window.
If you relieve liability payment time, this should be an asset account. If you relieve liability at future dated payment maturity, then this should be a liability account.
Discount Taken. If you choose to distribute your discounts to the system Discount Taken Account, Payables uses this account to record the discounts you take on payments. Use the Payables Options window to select your method for distributing discounts for your invoices.
PO Rate Variance Gain/Loss. Payables uses these accounts to record the exchange rate variance gains/losses for your inventory items. The variance is calculated between the invoice and either the purchase order or the receipt, depending on how you matched the invoice. These accounts are not used to record variances for your expense items. Any exchange rate variance for your expense items is recorded to the charge account of the purchase order. Payables calculates these amounts during Payables Invoice Validation.
Expenses Clearing. This account is optional when you use the Company Pay payment option of Oracle Internet Expenses. Payables uses this as a temporary account to record credit card transaction activity. Payables debits this account when you create an invoice to pay a credit card issuer for credit card transactions. Payables credits this account with offsets to the original debit entries when an employee expense report entered in Internet Expenses that has credit card transactions on it. If you enter an expenses clearing account in this field and in the Expenses Clearing Account field of the Card Programs window, the account entered in the Expenses Clearing Account field of the Card Programs window takes precedence. See: Expenses Clearing Account
Miscellaneous. Used only when importing invoices submitted in XML Gateway.
If you enter a value here then the system uses this account for all Miscellaneous charges on invoices your suppliers enter in iSupplier Portal. If you do not enter a value here then the system prorates Miscellaneous charges across Item lines on iSupplier Portal invoices.
The system also uses this value for any miscellaneous charges your suppliers send in XML invoices. If you do not enter a value here then import prorates miscellaneous charges across Item lines for XML invoices.
Retainage:Used for the amounts or percentages of payments that are withheld until work under a contract is completed and accepted.
Encumbrance Financials Options
To use encumbrance accounting or budgetary control, you must install Payables, Purchasing, and General Ledger. Use this region to enable encumbrance accounting and to specify the default encumbrance types Payables assigns to your invoices, and Purchasing assigns to your requisitions and purchase orders.
If you enable encumbrance accounting or budgetary control, Purchasing creates encumbrances when you reserve funds for a requisition or purchase order. If you use the perpetual accrual method in Purchasing, Purchasing reverses purchase order encumbrances when you inspect, accept, and deliver the units. If you are using the periodic accrual method in Purchasing, Payables reverses the purchase order encumbrances when you create accounting entries for invoices.
Payables creates encumbrances when there is a variance between a matched invoice and the purchase order to which it is matched, and when the invoice encumbrance type is different from the Purchasing encumbrance type. See also: Encumbrances in Payables, Oracle Payables User's Guide.
Oracle Financials provides two predefined encumbrance types that you can use to identify requisition, purchase order, and invoice encumbrances: Commitment and Obligation. You can define additional encumbrance types in Oracle General Ledger in the Encumbrance Types window. See also: Encumbrance Entries in Payables, Oracle Payables User's Guide.
Encumbrances are created if encumbrances are enabled during the approval and reservation process. To create encumbrances for purchase orders and requisitions entered before encumbrances are enabled:
-
For existing purchase orders and requisitions that are not receiving or invoice matched, you must reapprove the documents after enabling encumbrances.
-
For existing purchase orders and requisitions that are partially received or partially invoice matched:
-
Final close or cancel the documents, then recreate them after encumbrances are enabled.
-
Enter any remaining unreceived or unbilled quantities since encumbrance are relieved when the item is received or invoiced.
-
Note: Encumbrance are relieved upon receipt if accrue on receipt is used or when invoiced if period end accrual is used.
Use Requisition Encumbrance. Enable this option to encumber funds for requisitions. If you enable this option, the Subledger Accounting creates journal entries and transfers them to General Ledger to encumber funds for purchase requisitions.
Note: If you ever change this option, ensure that there are no Requisitions that are still open. If there are open Requisitions when this option is changed, it could result in wrong funds available and create issues in budgetary control and with Payables-Projects integration.
Reserve at Completion. If you enable Use Requisition Encumbrance, indicate whether you want requisition preparers to have the option to reserve funds. If you do not enable this option, only requisition approvers will have the option to reserve funds.
Use PO Encumbrance. Enable this option to encumber funds for purchase orders, purchase order and receipt matched invoices, and basic invoices (not matched). If you enable this option, Purchasing encumbers funds for purchase orders and Payables encumbers funds for variances during Payables Invoice Validation for purchase order and receipt matched invoices. If you enable this option and enter a non-purchase order matched invoice, Payables will encumber funds for it during Payables Invoice Validation. All Payables encumbrances are reversed when you create accounting entries. If you enable Use Requisition Encumbrance, you must also enable this option.
Note: If you ever change this option, ensure that there are no open Purchase Orders or Invoices. If there are open Purchase Orders or Invoices when this option is changed, it could result in wrong funds available and create issues in budgetary control and with Payables-Projects integration.
Related Topics
Invoice Variances, Oracle Payables User's Guide
Budgetary Control In Payables, Oracle Payables User's Guide
Encumbrance Entries in Payables, Oracle Payables User's Guide
Defining Ledgers, Oracle General Ledger Implementation Guide
Overview of Encumbrance Accounting, Oracle General Ledger User's Guide
Defining Encumbrance Types, Oracle General Ledger User's Guide
Entering Encumbrances, Oracle General Ledger User Guide
Human Resources Financials Options
Use this region to enter the options and defaults for entering employee information in the Enter Person window.
Business Group. Enter the name of the business group that you want to associate with Purchasing. If you use Purchasing jointly with Oracle Human Resources, you must reference the business group that you define in Oracle Human Resources. If you use Purchasing without Human Resources, you can use the default value. The default for this field is the Human Resources default of Setup Business Group.
The business group determines which employees you can use in Purchasing. In Purchasing, you can see only the employees in this business group.
Expense Reimbursement Address. Select the default address you want to use on payments for employee expense reports: Home or Office. The system uses this default for each new employee you enter. You can override this default during employee entry or expense report entry.
Use Approval Hierarchies. Enable this option to use positions and position hierarchies to determine approval paths for your documents within Purchasing. Disable this option of you want approval paths based on the supervisor structure.
Employee Numbering Method. You can enter your employee numbers manually or let the system generate sequential employee numbers. The system prevents you from entering a value in this field if you install Oracle Human Resources or Oracle Payroll. You can change the numbering method at any time.
-
Automatic. The system automatically assigns a unique sequential number to each employee when you enter a new employee.
-
Manual. You enter the employee number when you enter an employee.
-
Use National Identifier Number. The system automatically enters the employee's National Identifier Number as the employee number. For example, a Social Security number for a United States employee.
Important: Be careful if you switch from manual to automatic entry. The employee number must be unique. When you use manual entry, you can assign any number and in any order. If you switch to automatic after having entered employee numbers manually, the system may try to assign a number that you already assigned. If you switch from manual to automatic entry, make sure the next available number for automatic entry is larger than the largest number you have already recorded.
Next Automatic Number. If you select the Automatic Employee Numbering method, enter the starting value you want the system to use for generating unique sequential employee numbers. After you enter a number and save your changes, the system displays the number that it will assign to the next new employee you enter.
Supplier - Purchasing Financials Options
The options you define in this region, except for Inventory Organization, are used as default values for the Purchasing region of the Suppliers window. The supplier values default to new supplier sites for the supplier, which default to new purchasing documents for the supplier site.
Note: If you use the Multiple Organizations Support feature, values you enter in this window will default to both the Supplier and Supplier Site.
You can override defaulted values during entry of the supplier, supplier site, and purchasing documents.
RFQ Only Site. Default value for all new suppliers. You cannot create purchase orders in Purchasing for a supplier site which is an RFQ Only Site.
Ship-To and Bill-To Location. The name of the ship-to and bill-to location for the system default values. If the name you want does not appear in the list of values, use the Location window to enter a new location. See also: Setting Up Locations, Oracle Human Resources Management Systems Enterprise and Workforce Management Guide.
Inventory Organization. You need to choose an inventory organization if you use Purchasing. You can associate each of your Purchasing operating units with one inventory item master organization. When you associate your Purchasing operating unit with an inventory organization, items you define in this organization become available in Purchasing. You can only choose an inventory organization that uses the same ledger as your Purchasing operating unit. Do not change the Inventory Organization after you have already assigned one to Purchasing.
Ship Via. Freight carrier you use with suppliers. If the type of freight carrier you want does not appear in the list of values, use the Freight Carriers window to define a new shipping method. The value you enter here is the value in the Description field of the Freight Carriers window in Purchasing.
FOB. If the type of FOB you want is not in the list of values, use the Oracle Purchasing Lookups window to define a new FOB.
Freight Terms. The freight terms for a supplier identify whether you or your supplier pays for freight charges on goods you receive. You can define new freight terms in the Oracle Purchasing Lookups window.
Tax Financial Options
The options you enter in this region control VAT registration for tax purposes.
Member State: The location of your company or organization. Payables uses this country name to determine if your company or organization is located in a member state of the European Union (EU).
VAT Registration Number: The value added tax (VAT) registration number for your organization. Your organization is assigned a VAT Registration Number if you register to pay VAT. The first two characters of a VAT registration number are the country code for the country or state where the registered company or organization is located. Payables prints this number on the header of the Intra–EU VAT Audit Trail Report.
Accounting Methods
Oracle Payables leverages Oracle Subledger Accounting to define the primary and secondary accounting methods used. The accounting method determines the types of accounting entries created for Payables transactions. For each accounting method, cash or accrual, you choose a ledger in which you will account for transactions.
Important: Carefully consider these settings at implementation time because you cannot change them after accounting events occur (for example, after any invoice has been validated in your system.)
Set up your accounting method to create accounting entries in compliance with one of the following accounting methods:
-
Cash Basis Accounting. You account only for payments, and do not record liability information for invoices. The payment accounting entries typically debit your expense or asset account and credit your cash or cash clearing account. When you create accounting entries, you might also create entries for discount taken and foreign currency exchange gain or loss.
The payment date is used as the accounting date for your expense and cash journal entries.
-
Accrual Basis Accounting. You create accounting entries for invoices and payments. The invoice accounting entries generally debit your expense or asset account and credit your liability account. For prepayments, accounting entries debit your prepayment account and credit your liability account. For prepayment applications, accounting entries debit your liability account and credit your prepayment account.
Payment accounting entries typically debit the liability account and credit the cash or cash clearing account. You might also create accounting entries for discount taken and foreign currency exchange gain or loss.
When you reconcile payments using Oracle Cash Management, the system might also create accounting entries for cash clearing, bank charges, bank errors, and foreign currency exchange gain or loss between payment and reconciliation time.
-
Combined Basis Accounting. You maintain one ledger for cash accounting and one ledger for accrual accounting. You choose which will be your primary and your secondary ledger. Invoice accounting entries are recorded for your accrual ledger, and payment accounting entries are recorded in both your cash ledger and accrual ledger.
Combined basis accounting allows you to produce financial reports for either your cash or accrual ledger. For example, you may want to manage your company on an accrual basis, but require cash basis accounting information for certain regulatory reporting on a periodic basis.
Accrual Basis Accounting Examples
In the following examples, US Dollars is the ledger currency for your ledger and you use accrual basis accounting. You account for payments at issue time only.
Example 1
You enter and validate an invoice for $100 with payment terms that allow you to take a 10% discount on the invoice if paid within 10 days. When Subledger Accounting creates accounting entries for the invoice, it debits the expense account and credits the liability account.
You pay the invoice five days later, taking the 10% discount. When Subledger Accounting creates accounting entries, it records the liability and cash transactions along with the appropriate discount transaction.
Example 2
You enter and validate a $25 prepayment for a supplier site. You then enter and validate a $100 invoice for the same supplier site. When you account for the prepayment and invoice, Subledger Accounting records the expense and liability transactions for the invoices.
You then pay the prepayment and apply the prepayment to the invoice, reducing the amount due on the invoice. You pay the remaining amount of the invoice and create accounting entries for the prepayment application and the invoice. The prepayment application accounting entry debits the liability account for the amount of the prepayment and credits your prepayment account. The invoice payment accounting entry debits your liability account for the reduced invoice amount and credits your cash account.
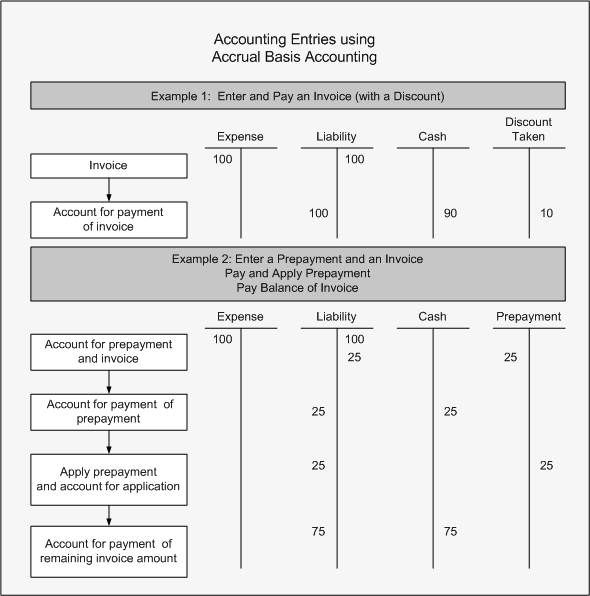
Cash Basis Accounting Examples
In the following examples, US dollars is the ledger currency for your ledger and you use cash basis accounting. You account for payments at issue time only.
Example 1
You enter and validate an invoice for $100 with payment terms that allow you to take a 10% discount on the invoice if paid within 10 days. Subledger Accounting creates no accounting entries for the invoice.
You pay the invoice five days later, taking the 10% discount. When Subledger Accounting creates accounting entries, it records the expense and cash transactions along with the appropriate discount transaction.
Example 2
You enter and validate a $25 prepayment for a supplier site. You then enter and validate a $100 invoice for the same supplier site. Subledger Accounting records no accounting entries for the prepayment and invoice.
You then pay the prepayment and apply the prepayment to the invoice, reducing the amount due on the invoice. You pay the remaining amount of the invoice and create payment accounting entries. The accounting entry prepayment application debits the expense account and credits the prepayment account for the amount of the prepayment. The payment accounting entry debits your expense account and credits your cash account for the reduced invoice amount.
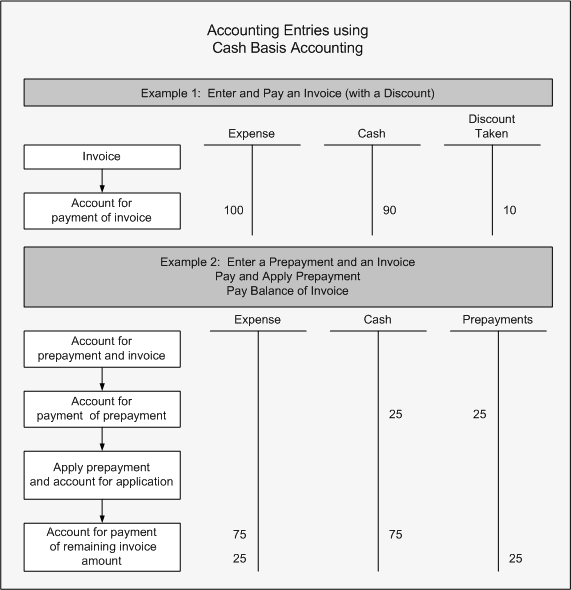
Related Topics
Accounting Methods Builder Overview, Oracle Subledger Accounting Implementation Guide
Defining Your Chart of Accounts, Oracle General Ledger Implementation Guide
Budgetary Control In Payables, Oracle Payables User's Guide
Automatic Offsets, Oracle Payables User's Guide
Foreign Currency Transactions, Oracle Payables User's Guide
Intercompany Accounting, Oracle Payables User's Guide
Setting Up Your Accounting Method
Oracle Cash Management User's Guide
Encumbrance with Combined Basis Accounting, Oracle Payables User's Guide
Encumbrance with Cash Basis Accounting, Oracle Payables User's Guide
Setting up Your Accounting Method
Set up Subledger Accounting to create subledger accounting entries for your Payables transactions in accordance with cash basis, accrual basis, or both (combined basis), accounting methods.
If you implement Reporting Currencies, open and close Payables periods in your primary ledger. Payables automatically opens and closes Payables periods in all of the associated reporting ledgers. You cannot close a Payables period if outstanding transactions exist in your primary or associated reporting ledger. See: Oracle E-Business Suite Multiple Organizations Implementation manual.
Important: Carefully consider these settings at implementation time because you cannot change them after accounting events occur (for example, after any invoice has been validated in your system.)
Prerequisite:
-
Define Ledgers in the ledger window. See Oracle General Ledger User's and Implementation Guides.
To set up your accounting method:
For information on setting up your accounting method, see: Accounting Method Builder Overview, Oracle Subledger Accounting Overview, Oracle Subledger Accounting Implementation Guide.
Related Topics
Budgetary Control In Oracle Payables, Oracle Payables User's Guide
Foreign Currency Transactions, Oracle Payables User's Guide
Intercompany Accounting, Oracle Payables User's Guide
Automatic Offsets, Oracle Payables User's Guide
Payables System Setup
Use the Payables System Setup window to define supplier control options and defaults. Although you need to define these options and defaults only once, you can update most of them at any time to change controls and defaults for suppliers and future transactions.
Supplier Number Entry. Select an option to enter your supplier numbers manually or let Payables automatically generate sequential supplier numbers for you. You can change the number entry method at any time. Options include:
-
Automatic. The system automatically assigns a unique sequential number to each supplier when you enter a new supplier.
-
Manual. You enter the supplier number when you enter a supplier.
Important: Be careful if you switch from manual to automatic entry. Each supplier number must be unique. When you use manual entry, you can assign any number and in any order. If you switch to automatic after entering supplier numbers manually, the system may try to assign a number that you already assigned. If you switch from manual to automatic entry, make sure the next available number for automatic entry is larger than the largest number you have already recorded.
Supplier Number Type. Select the type of supplier number you want Payables to use for supplier number entry. Options include Alphanumeric or Numeric.
After you begin entering suppliers, you can change your Number Type from numeric to alphanumeric at any time. However, you can change your Number Type from alphanumeric to numeric only if all of your current supplier numbers are numeric.
Next Automatic Number. Enter the starting value you want the system to use for generating unique sequential supplier numbers. This field is available if you select Automatic as the Supplier Number Entry. After you enter a number and save your changes, the system displays the number that it will assign to the next new supplier you enter.
Invoice Match Option. Select Purchase Order or Receipts to indicate how you want to match most invoices. Defaulting is in the following order, but can be overridden at any level: Payables System Setup > supplier > supplier site > purchase order shipment. The value at the purchase order shipment controls which purchasing document type that you can match to an invoice.
Hold Unmatched Invoices. If you enable this option for a supplier site, Payables applies a Matching Required hold to an invoice if it has Item type distributions that are not matched to either a purchase order or receipt. Payables applies the hold during Invoice Validation. You cannot pay the invoice until you release the hold. You can release this hold by matching the invoice to either a purchase order or receipt, and resubmitting Invoice Validation. You can manually release the hold in the Holds tab of the Invoice Workbench or through Workflow. Payables does not apply a hold if the sum of the invoice distributions by accounting code combination is zero. Payables does not apply this hold to Prepayment or Interest invoices.
Invoice Currency. Select the currency to use as a default for new suppliers that you enter.
Pay Group.
Select the pay group to use as a default for new suppliers that you enter.
Terms Date Basis. Select the date that Payables uses as the payment terms start date when Payables calculates the due and discount dates for invoice scheduled payments. This value defaults to new suppliers that you enter. Options include:
-
System. Current date of your Payables system.
-
Goods Received. Date you receive goods for invoices you match to purchase orders.
-
Invoice. Invoice date.
-
Invoice Received. Date you receive an invoice.
Pay Date Basis. Select the date that Payables uses to select invoices for payment. Options include:
-
Discount. Payables uses the scheduled payment discount date.
-
Due. Payables uses the scheduled payment due date, regardless of any available discounts.
Payment Terms. Select the terms that Payables uses to schedule payments for an invoice. This value defaults to new suppliers that you enter.
Always Take Discount. Enable this option to have Payables always take an available discount for a supplier, regardless of when you pay the invoice. Your selection defaults to new suppliers that you enter.
Create Interest Invoices. Enable this option to have Payables calculate interest for the supplier's overdue invoices and create corresponding interest invoices when you pay the overdue invoices. Your selection defaults to new suppliers that you enter.
Related Topics
Suppliers, Oracle Payables User's Guide
Payables Options
Use this window to set control options and defaults used throughout Payables. You can set defaults in this window that will simplify supplier entry, invoice entry, and automatic payment processing. Although you need to define these options and defaults only once, you can update most of them at any time to change controls and defaults for future transactions.
Important: If you use the Reporting Currencies feature to record transactions in more than one currency, read the Oracle E-Business Suite Multiple Organizations Implementation manual before proceeding. The manual details all setup considerations for implementing Payables with this feature.
Defining Payables Options
Prerequisites
-
Define your chart of accounts. See: Defining Your Chart of Accounts, Oracle General Ledger Implementation Guide.
-
Define your Financials options. See: Financials Options.
-
Define your payment terms. See: Payment Terms.
-
Define your currencies. See: Currencies Window, Oracle E-Business Suite System Administrator's Guide.
-
Carefully consider your settings for the following options because most settings for these options are irrevocable once the system records accounting information based on these options, and you would need to reimplement your Payables system to reset them:
-
Accounting Methods: Primary Accounting Method, Secondary Accounting Method.
Note: These accounting methods are defined in Oracle Subledger Accounting. See: Accounting Methods Builder Overview, Oracle Subledger Accounting Implementation Guide
-
Payment Accounting: Account for Payment
-
Payment Accounting: Account for Gain/Loss
-
Payment Accounting: Calculate Gain Loss
Also, carefully consider the following setting. Resetting it after the system creates accounting information can make the accounting process slower:
-
Accounting Methods: Automatic Offset Method
-
Supporting Supplier Attributes in Payables Options for Oracle Payments
In Release 12 with the introduction of MOAC there are multiple operating units attached to a single responsibility. The supplier-based attributes are moved to Payables system setup from Financials and Payables Options and is not Operating Unit-specific. These supplier-based attributes defaulted from Payables system setup to Suppliers. With this change in the Supplier defaulting model in R12, the flexibility to default supplier attributes by operating unit is lost. Customers who operate in the global level and with multiple operating units are facing problem with system level supplier defaulting.
For customers to have flexibility to have operating unit-specific defaulting, certain supplier attributes have been provided in the Payables Options. From Payables Options, supplier attributes default to the supplier site level (which is Operating Unit striped) during site creation. If no value is defined in the Payables Options then the attribute value default from the supplier.
Following Supplier attributes are added in the Payables Options for Supplier Site level defaulting:
-
Invoice Currency
-
Pay Group
-
Terms Date Basis
-
Pay Date Basis
-
Payment Terms
A new tab, Supplier, is added in the Payables Options window in the Payables Responsibility, that has supplier payment attributes, Invoice Currency, Pay Group, Terms Date Basis, Pay Date Basis and Payment Terms.
To define Payables options:
-
In the Payables Options window, select each region that contains the options you want to define. Refer to the window references below for detailed information on any field:
-
Enter or change option values.
-
Save your work.
Related Topics
Payables Options Window Reference
Account Default Hierarchy Chart, Oracle Payables User Guide
Invoice and Invoice Batch Default Chart, Oracle Payables User Guide
Payables Options Window Reference
Select the tabbed region that contains the options you want to enter or review:
Related Topics
Defining Ledgers, Oracle General Ledger Implementation Guide
Accounting Options Payables Options
Use this region to control accounting information for your Payables system.
Account For Payment: Choose when you want to create payment accounting entries. You can select one or both options.
Payables creates the following accounting entries, depending on how the Account for Payment option is set. This accounting assumes you use accrual basis accounting. You specify the GL accounts when you define the payment document. Any accounting entries for gain and loss are controlled by the Account for Gain/Loss Payables option, so they are not included here.
Note: Carefully consider these settings at implementation time. After you set them and save this record, the only change you can make is to also account for the payment when the payment clears.
-
Both (When Payment is Issued, and When Payment Clears): Payables accounts for each payment you issue twice-once as an unreconciled payment and once again as a cleared payment. If you select both options you have the same functionality as the Allow Reconciliation Accounting option provided in previous releases.
Payables creates the following accounting entries after payment issue:
-
unreconciled payment: debit the AP Liability account and credit the Cash Clearing account
For future dated payments, debit the AP Liability account and credit the Future Dated Payment Account. Then, at payment maturity, debit the Future Dated payment Account and credit the Cash Clearing account.
Payables then creates the following accounting entries after payment reconciliation or clearing in Cash Management:
-
reconciled payment: debit the Cash Clearing account and credit the Cash account
-
bank charges: debit the Bank Charges account and credit the Cash account
-
bank errors: account in Cash account and Bank Errors account. Debits and credits depend whether the bank error was a positive or negative amount
-
-
When Payment is Issued: Payables accounts for each payment once, after payment issue. After you issue the payment, Payables creates the following accounting entries.
-
unreconciled payment: debit the AP Liability account and credit the Cash account.
For future dated payments, debit the AP Liability account and credit the Future Dated Payment Account. Then, at payment maturity, debit the Future Dated payment Account and credit the Cash account.
Although you can reconcile the payment in Cash Management, Payables does not create accounting entries for payment reconciliation, bank charges, or bank errors, or gain and loss at reconciliation.
-
-
When Payment Clears. If you select only this option, Payables accounts for each payment once, after clearing. After you clear the payment in Oracle Cash Management, Payables creates the following accounting entries.
-
reconciled payment: debit the AP Liability account and credit the Cash (asset) account.
-
bank charges: debit the Bank Charges account and credit the Cash account.
-
bank errors: account in Cash account and Bank Errors account. Debits and credits depend whether the bank error was a positive or negative amount.
See also: Accounting Methods.
-
Account For Gain/Loss: Select the time at which you will record currency gains or losses for foreign currency payments. If you selected Account For Payment When Payment Clears above, then the system enables the When Payment Clears option here and you cannot update it. See also: Gain/Loss Calculation, Oracle Payables User's Guide.
Note: Carefully consider these settings at implementation time. After you set them and save this record, the only change you can make is to also account for the gain/loss when the payment clears.
The combination of Payables options you select and your accounting method control which gain and loss accounting entries Payables creates. The following table shows between which transactions Payables calculates gains and losses, depending on your system setup:
| Account for Payment Transaction | Account for Gain/Loss: Payment Issue Only | Account for Gain/Loss: Payment Clearing Only | Account for Gain/Loss: Payment Issue and Payment Clearing |
|---|---|---|---|
| Account for Payment: Payment Issue Only | Invoice -> Payment Issue | (not available) | (not available) |
| Account for Payment: Payment Clearing Only | (not available) | Invoice ->Payment Clearing | (not available) |
| Account for Payment: Payment Issue and Payment Clearing | (not available) | Invoice -> Payment Clearing When accounting for the Payment, Payables uses the invoice exchange rate so there's no gain/loss at payment time) |
1) Invoice -> Payment Issue 2) Payment -> Payment Clearing For future dated payments: 1) Invoice -> Payment 2) Payment ->Payment Maturity, and 3) Payment Maturity -> Payment Clearing |
The following table shows between which transactions Payables calculates gains and losses, depending on your system setup:
| Account for Payment Transaction | Account for Gain/Loss: Payment Issue Only | Account for Gain/Loss: Payment Clearing Only | Account for Gain/Loss: Payment Issue and Payment Clearing |
|---|---|---|---|
| Account for Payment: Payment Issue Only | (not available) | (not available) | (not available) |
| Account for Payment: Payment Clearing Only | (not available) | (not available) | (not available) |
| Account for Payment: Payment Issue and Payment Clearing | (not available) | Payment -> Payment Clearing | Payment -> Payment Clearing For future dated payments: 1) Payment Issue -> Payment Maturity, and 2) Payment Maturity -> Payment Clearing |
You can select one or both options.
-
Both. (When Payment is Issued and When Payment Clears).
-
Cash Basis: Record currency gains and losses between payment time and payment clearing time.
For future dated payments, records gains and losses between payment and payment maturity and then between payment maturity and payment clearing.
-
Accrual Basis: Record currency gains and losses between invoice time and payment issue time. For future dated payments, record gains and losses between invoice time and payment issue, and then between payment issue and maturity time of the payment.
Then record currency gains and losses between payment time (payment maturity time for future dated payments) and payment clearing time.
-
-
When Payment is Issued. (Available only if you use accrual basis accounting). Record currency gains and losses between invoice time and payment issue.
-
When Payment Clears. If this is the only enabled option, then Payables will record currency gains and losses between payment time and payment clearing time
-
Cash Basis: Records gains and losses between payment issue and payment clearing.
-
Accrual Basis: Record gains and losses between invoice time and payment clearing.
Account for Gain/Loss. Select the transaction level at which you want to calculate foreign currency gains and losses.
-
When Automatic Offsets is enabled in the Accounting Option tab, you can select only For Each Invoice. If you set this option to For Total Payment then you cannot enable Automatic Offsets in the Accounting Option region.
-
For Each Invoice. Calculate the gain or loss for each invoice on the payment.
-
For Total Payment. Calculate the gain or loss for the entire payment.
Future Dated Payment Account Source. You can define a future dated payment account at both the supplier site and the payment document level. This option controls which account Payables will use to create accounting entries for future dated payments.
-
From Payment Document
-
From Supplier Site
Automatic Offset Method. Enable Automatic Offsets by selecting Balancing or Account as your Offset Method if you want Payables to automatically create balancing accounting entries for your invoice and payment transactions. For details, see: Automatic Offsets, Oracle Payables User's Guide.
Important: Carefully consider this option before setting it. Changing your automatic offset setting after creating accounting entries can result in slower accounting process performance. Also, under certain circumstances, changing this setting can result in accounting irregularities.
-
None. Do not use Automatic Offsets. For your invoice transactions, Payables creates one liability accounting entry, and for your payment transactions, Payables creates one cash type accounting entry.
-
Balancing. Payables uses the supplier site's default liability account and overwrites the balancing segment (usually the company code) with the balancing segment from the expense distribution GL Account.
-
Account. When creating the offsetting liability account, Payables uses the expense GL Account from the invoice distribution and overwrites the account segment with the default liability account from the supplier site.
Discount Method. The method you want Payables to use for distributing the discounts you take when making payments.
If you leave this field blank, Payables uses the System Account method for distributing your discounts.
-
Prorate Expense. Payables automatically prorates any discounts across all the invoice distributions. Payables assigns the discount to the charge account unless the invoice is matched to a purchase order with Accrue on Receipt enabled, in which case it is assigned to the price variance account.
If your Exclude Tax From Discount Calculation Payables option is enabled in this window and you enable this option, then the discount is prorated only to the expense lines and not the tax lines.
-
Prorate Tax. Payables automatically prorates a percentage of the discount amount across the tax distributions. Payables only prorates the percentage of discount amount equal to the percentage of your tax distributions. Payables credits the remaining discount amount to the Discount Taken account you enter in the Financials Options window.
For example, if your tax distributions are 10 percent of the total invoice amount, Payables prorates 10 percent of the discount amount across the tax distributions. Payables credits the remaining 90 percent of the discount amount to the Discount Taken account.
You cannot select Prorate Tax if your Exclude Tax From Discount Calculation Payables option is enabled in this window.
-
System Account. Payables credits all discounts to the system Discount Taken account you define in the Financials Options window.
If you enable Automatic Offsets, and you want to have Payables distribute Discount Taken amounts across balancing segments, choose this method. See also: Automatic Offsets, Oracle Payables User's Guide.
If you enable the Use Bank Charges option in the payment region, the Discount Distribution Method defaults to System Account and you cannot update it.
Approval Payables Options
Use Invoice Approval Workflow. Enable this option if you want to use the Invoice Approval Workflow feature to automate your invoice approval process. The workflow determines if an invoice needs any individuals to approve payment of the entire invoice (document) or invoice line, and if so, automatically routes the invoice to designated approvers who then approve or reject the invoice document or line. When you enable this option, almost all invoices must be processed by the Invoice Approval Workflow. For details see: Invoice Approval Workflow Overview, Oracle Payables User's Guide.
Note: The system automatically initiates invoice approval workflow for self service invoices that are not matched to a purchase order and that come from iSupplier Portal or the Payables Request responsibility.
Allow Force Approval. Enable this option if you use the Invoice Approval Workflow Program and want to allow accounts payable processors to override the workflow and manually approve invoices or invoice lines. Use the Invoice Actions window to manually approve the invoice document or the Force Line Approval check box to manually approve the invoice line. For example, you might want to force approve an invoice if the Invoice Approval Workflow does not complete for an invoice, or if you have authority to pay an invoice without using the workflow process. See: Invoice Approval Workflow Overview, Oracle Payables User's Guide.
Approval Processing Sequence.Select the order of how the system executes the accounting, approval, and validation processes.
Note: For self-service invoices that are not matched to a purchase order and that come from iSupplier Portal or the Payables Request responsibility, approval is always required before validation regardless of the option selected.
Options included:
-
Require Validation Before Approval. If you enable this option, then Invoice Approval Workflow does not select any invoice for processing unless the invoice status is Validated. You might want to enable this option if you need the Invoice Validation process to create tax distributions for an invoice before approvers review it. See: Invoice Validation, Oracle Payables User's Guide andInvoice Approval Workflow Overview, Oracle Payables User's Guide.
You cannot enable this option unless you first enable the Use Invoice Approval Workflow Payables option.
-
Require Accounting Before Approval. If you enable this option, then Invoice Approval Workflow does not select any invoice for processing unless the invoice status is Accounted. The validation process always runs before the accounting process. See: Invoice Validation, Oracle Payables User's Guide andInvoice Approval Workflow Overview, Oracle Payables User's Guide.
Currency Payables Options
Use Multiple Currencies. Enable this option if you want to enter and pay invoices in a currency different from your ledger currency. Payables also allows you to define a multiple currency payment format and bank account if you enable this option.
If you update this Payables option from enabled to disabled, Payables checks and warns you if you have any multiple currency bank accounts that are using multiple currency payment formats. You must inactivate the payment documents that use multiple currency payment formats and change the Multiple Currency field value on multiple currency bank accounts to disabled before you can change this Payables option from enabled to disabled.
Require Exchange Rate Entry. Enable this option to require entry of an exchange rate whenever you enter an invoice or a payment in a currency other than your ledger currency or an associated fixed rate currency. If you maintain daily rates in the Daily Rates window, Payables defaults the rate automatically, based on the date and the Rate type you enter. If the exchange rate type is User, then Payables always requires an exchange rate, either entered by the user or calculated by the system.
You cannot create accounting entries for or pay foreign currency invoices without exchange rates. After you have entered invoices or created payments, you can enter exchange rates, either manually, or by using the AutoRate program.
When you create bills payable, you are required to enter the Maturity Rate, Maturity Rate Type, and Maturity Rate Date.
Calculate User Exchange Rate. If you already know the ledger currency amounts of any foreign currency invoices you are entering, then you can enable this option so Payables can calculate and enter effective invoice exchange rates for those invoices.
This functionality applies to invoices you enter in the Invoices window and invoices you import from the Payables Open Interface Import program. If this option is enabled, then when you enter a foreign currency invoice, if you select the exchange rate type of User and you provide the ledger currency amount, then Payables calculates and enters the exchange rate.
Payables allows you to enter a value for ledger currency amount in the Invoices window only if this option is enabled.
If this option is enabled then when you enter a foreign currency invoice, you still have the option of entering a foreign currency invoice amount and exchange rate so Payables will calculate and enter the ledger currency amount.
Exchange Rate Type. Payables uses this as the default exchange rate type when you enter invoices or create payments. See: Types of Exchange Rates, Oracle Payables User's Guide.
Realized Gain/Loss. Payables uses these accounts as the default realized gain and loss accounts for payments from each of your bank accounts. If the exchange rate changes between invoice entry and payment, Payables automatically calculates the realized gain or loss and records it in this account. Payables records gains and losses only if you use accrual basis accounting. The Account for Gain/Loss Payables option controls when Payables accounts for gains and losses.
Rounding. Payables uses this account for currency rounding at the following times:
-
You use multiple currencies and the payment currency does not round within the payment currency precision. For example, if a payment rounds to 100.001 GBP, the payment will be for 100.00 GBP, and the rounding error of .001 will be recorded in this account.
-
The ledger currency amounts of payments do not equal the amount recorded as the liability. The system charges the remaining amount to the rounding account to fully relieve liability. This happens when you make the final payment of an invoice that is already partially paid.
-
You have enabled automatic offsets and the cash account is pooled, and you have rounding errors. The system charges the remaining amount to the rounding account to fully relieve the cash clearing account. This happens when you make the final payment of an invoice that is already partially paid.
Related Topics
AutoRate Program, Oracle Payables User's Guide
Entering Daily Rates, Oracle General Ledger User Guide
Expense Report Payables Options
Default Template. The default expense report template that you want to use in the Payables Expense Reports window. You can override this value in the Expense Reports window. A default expense report template appears in the Expense Reports window only if the expense report template is active.
Apply Advances. Default value for the Apply Advances option in the Expense Reports window in Payables. If you enable this option, Payables applies advances to employee expense reports if the employee has any outstanding, available advances. You can override this default during expense report entry.
If you use Internet Expenses and you enable this option, then Expense Report Export applies all outstanding, available advances, starting with the oldest, up to the amount of the Internet expense report.
Automatically Create Employee as Supplier. If you enable this option, when you import Payables expense reports, Payables automatically creates a supplier for any expense report where an employee does not already exist as a supplier. If the supplier site you are paying (HOME or OFFICE) does not yet exist, Payables adds the supplier site to an existing supplier. Payables creates a HOME or OFFICE supplier site with the appropriate address, depending on where you are paying the expense report. The Home address is from the PER_ADDRESSES table, and the Office address is from the HR_LOCATIONS table. Payables creates suppliers based on the defaults you select in this region and employee information from the Enter Person window. You can review suppliers and adjust any defaults in the Suppliers window.
If you do not enable this option, enter an employee as a supplier in the Suppliers window and link the Employee Name/Number to the supplier before you use Expense Report Export. Payables cannot export expense reports without corresponding suppliers, and lists them on Export Results page.
Payment Terms. Payment terms you want to assign to any suppliers that you create from employees during Expense Report Export.
Tip: Define and assign immediate payment terms for your employee suppliers.
Pay Group. Pay Group you want to assign to any suppliers that you create from employees during Expense Report Export. You can define additional values for Pay Group in the Purchasing Lookups window.
Payment Priority. Payment priority you want to assign to any suppliers that you create from employees during Expense Report Export. A number, between 1 (high) and 99 (low), which represents the priority of payment for a supplier.
Hold Unmatched Expense Reports. This option defaults to the Hold Unmatched Invoices option for the supplier and supplier site for any suppliers Payables creates during Expense Report Export.
When Hold Unmatched Invoices for a supplier site is enabled, Payables requires that you match each invoice for the supplier site to either a purchase order or receipt. If you enable this option for a site, then Payables applies a Matching Required hold to an invoice if it has Item type distributions that are not matched to a purchase order or receipt. Payables applies the hold to the invoice during Invoice Validation. You cannot pay the invoice until you release the hold. You can release this hold by matching the invoice to a purchase order or receipt and resubmitting Invoice Validation, or you can manually release the hold in the Holds tab of the Invoice Workbench. Payables will not apply a hold if the sum of the invoice distributions by accounting code combination is zero.
Related Topics
Entering Supplier Information, Oracle iSupplier Portal Implementation Guide
Expense Report Export Program, Oracle Payables User's Guide
Expense Reports, Oracle Payables User's Guide
Interest Payables Options
Use this region to enable Automatic Interest Calculation and then enter defaults, such as expense and liability accounts, for the interest invoices Payables creates automatically when you pay overdue invoices.
Allow Interest Invoices. Enable this option if you want to allow Payables to calculate interest for overdue invoices and create interest invoices for selected suppliers. Payables automatically creates interest invoices when you pay overdue invoices in a payment batch or with a Quick payment. If you pay an overdue invoice using a manual payment, Payables warns you that interest is due on the invoice and you should pay the invoice in a payment batch or with a Quick payment.
If you enable this option, the setting of the Prorate Across Invoices option on the Accounting Option region indicates how you want Payables to account for interest invoices.
When you enable the Allow Interest Invoices Payables option, Payables enables the Allow Interest Invoices option in the Payment Region of the Suppliers window for all new suppliers you enter. You can override this default value at any time. If you do not enable the Allow Interest Invoices Payables option, you cannot enable the Allow Interest Invoices option in the Suppliers window.
Minimum Interest Amount. If you enable the Allow Interest Invoices option, you must enter a value in this field that represents the minimum interest amount Payables will pay. If the calculated interest amount is less than this amount, Payables does not create an interest invoice.
Note: Because interest payments compound every thirty days, we suggest you pay interest when it is due, rather than allowing it to compound. Set the minimum interest amount low enough so that your interest does not compound, but not so low that you pay very exceedingly small amounts of interest on past due invoices.
Expense Interest Invoice Account.
If the Prorate Across Invoices option on the Accounting Option region is disabled then when Payables creates an interest invoice it creates a single distribution with this account.
If the Prorate Across Invoices option is enabled then Payables uses the natural (charge) account from the account you enter here when it builds expense accounts for an interest invoice.
Liability Interest Invoice Account. If you enable the Allow Interest Invoices option, you must enter a liability account. Payables uses this account as the liability account when it creates accounting entries for interest invoices. This liability account is always used when interest invoices are automatically created during the payment process. Payables does not overwrite the liability account if you use Automatic Offsets. See: How Payables Builds the Offsetting Liability Accounts, Oracle Payables User's Guide.
The following section is applicable to customers who use transaction codes. Transaction codes are typically used by US Federal Government customers to produce both proprietary and budgetary entries for a given transaction.
Related Topics
Automatic Interest, Oracle Payables User's Guide
Invoice Payables Options
Confirm Date as Invoice Number. If you enable this option, then during invoice entry when you accept the invoice date as the default for invoice number, Payables displays a pop-up window that reads, "Use the Invoice Date as the Invoice Number?".
Allow Online Validation. Enable this option if you want to allow users to select Invoice Validation from the Invoice Actions window or choose the Validate button in the Invoice Batches window. See: Submitting Online Validation for Invoices, Oracle Payables User's Guide and Submitting Online Validation for Invoice Batches, Oracle Payables User's Guide.
Allow Document Category Override. Enable this option if you want to allow users to override the default Document Category assigned to an invoice by Payables. Payables automatically assigns a document category to an invoice if your Sequential Numbering profile option is Partially Used or Always Used. Payables predefines a document category for each invoice type. Your system administrator can define additional document categories for an invoice type.
If your Sequential Numbering profile option is Not Used, Payables does not assign a document category to an invoice and you cannot enable this option, or enter a document category for an invoice.
Allow Adjustments to Paid Invoices. Enable this option if you want to allow users to update the distributions of a paid invoice. If you enable this option you can also reverse a match to a purchase order document and then match to another purchase order document that is not final matched. This means you could create a distribution variance on a paid invoice if you do not ensure the distributions total equals the invoice amount when you do your invoice adjustments. You would discover this possible error when you submit Invoice Validation because Invoice Validation would place a Distribution Variance hold on the invoice and prevent you from creating accounting entries for the invoice.
Recalculate Scheduled Payment. Payables calculates scheduled payments using a start date and payment terms. For example, if the start date is 01-JAN-2002 and the payment terms are Net 30, the invoice will be payable in full on 30-JAN-2002. During invoice entry, Payables automatically calculates scheduled payments for invoices using the invoice payment terms, and the invoice terms date as the start date.
If you enable the Recalculate Scheduled Payment Payables option, Payables automatically recalculates scheduled payments of invoices during Invoice Validation, unless you have manually updated any of the scheduled payments or used the Split Schedule functionality. Note that Payables also recreates scheduled payments during Invoice Validation if you enable the Exclude Tax from Discount Calculation Payables option and you have made changes to the tax amount. This recreation of schedules payments is not based whether you select this option.
During recalculation, Payables uses the most recent of the available start date options and the most favorable of the available payment terms options so you can optimize your cash flow. Payables determines which payment terms are more favorable by comparing the rank you assigned to the terms in the Payment Terms window. The following table shows which options Payables uses during the recalculation. The available options are different depending on whether the invoice is purchase order matched.
| Is Invoice PO Matched? | Start Date | Payment Terms |
|---|---|---|
| No | Most recent of the following: 1. Invoice Date 2. Terms Date 3. Date Goods Received + Receipt Acceptance Days |
Invoice Payment Terms |
| Yes | Most recent of the following: 1. Invoice Date 2. Terms Date 3. Date Goods Received + Receipt Acceptance Days |
More favorable of the following: 1. Invoice Payment Terms 2. Purchase Order Payment Terms |
Allow Remit-to Account Override. Check this check box if you want to allow users to change the default primary supplier site bank account during Quick payment and payment batch creation. If you enable this option, you can override the Payables default of the Remit-to field of the Payments window and the Modify Payment Batch window. You can then select an alternate Remit-to account from a list of the supplier site's active bank accounts that use the same payment currency.
Allow Remit To Supplier Override. If this option is enabled, then you can override the default Remit To Supplier Name and Site values at the Invoice windows
Receipt Acceptance Days. Number of days you accept receipts.
GL Date Basis. The date you want Payables to use as the default accounting date for invoices during invoice entry.
-
Invoice Date. Invoice date you enter during invoice entry.
-
System Date. Current date for your Payables system. The date you enter the invoice.
-
Goods Received/Invoice Date. Date that you enter in the Date Goods Received field. If no value is entered, then the invoice date is used.
-
Goods Received/System Date. Date that you enter in the Date Goods Received field. If no value is entered, then the system date is used.
Freight Account. If you enable the Automatically Create Freight Distribution Payables option, you must enter a freight account. Payables uses this account as the default freight account for an invoice. You can override this account during invoice entry. See also: Entering Freight on Invoices, Oracle Payables User's Guide.
The system uses the value you enter here for all freight charges your suppliers enter online in Oracle iSupplier Portal. If you do not enter a value here then the system prorates freight charges across Item lines on iSupplier Portal invoices.
The system uses the value you enter here for all freight charges your suppliers send in XML invoices. If you do not enter a value here then the import prorates freight charges across Item lines on XML invoices.
Tax %. For Sales, Offset, and user-defined tax types, Payables Invoice Validation verifies that within the tolerance you enter here, each tax distribution amount equals the sum of the distributions that are taxable by the tax code, multiplied by the tax rate of the tax code.
Payables Invoice Validation applies a Tax Variance hold to the invoice if it is not within the tolerance you specify. For more information, see: Process Checklist for Tax Determination and Tax Calculation, Oracle E-Business Tax User Guide.
Tax Amount Range. The amount of variance you allow between the actual invoice tax amount and the invoice calculated tax amount.
Prepayment Payment Terms. Payment terms that you want to use for all prepayments. For example, you may want to have immediate payment terms for all prepayment type invoices. Note that this value does not exist at the supplier or supplier site level; the value you enter here defaults to prepayment invoices.
Note: Prepayment payment terms is not available to the advance and contract financing type of prepayment. The advance and contract financing type of prepayment uses the PO payment terms as the default.
Prepayment Settlement Days. Number of days you want Payables to add to the system date to calculate a default settlement date for a prepayment. Payables prevents you from applying the prepayment to an invoice until on or after the settlement date.
If you do not enter a value here, then Payables will default the supplier site value for invoice payment terms to prepayments you enter.
Matching Payables Options
Allow Final Matching. Enable this option to allow final matching of purchase order matched invoices. You can indicate a final match when you match an invoice to a purchase order during invoice entry or when you adjust a matched invoice distribution. You cannot final match when you match invoices to receipts.
Important: If you final match to a purchase order, any subsequent invoices matched to the purchase order will be placed on hold, and you cannot manually release the hold. See also: Final Matching and Final Closing Purchase Orders, Oracle Payables User's Guide.
Allow Distribution Level Matching. Enable this option if you want to allow matching to purchase order distributions. If you enable this option, you can match an invoice to one or more purchase order distributions. If you do not enable this option, Payables only allows you to match an invoice to a purchase order shipment.
This option is applicable when you match an invoice to a purchase order. You can also manually enter PO distributions in the invoice line.
Allow Matching Account Override. Enable this option if you want to allow override of the account for an invoice distribution created from matching to a purchase order. You can override the account for a matched invoice distribution in the Distributions window of the Invoice Workbench, or on any imported invoices. You cannot override the account for a matched invoice distribution if you use encumbrance accounting, or perpetual receipt accrual. In addition, you cannot override the account if the purchase order is projects related and the item destination for the purchase order distribution is Inventory.
Transfer PO Descriptive Flexfield Information. Enable this option if you want Payables to automatically transfer the descriptive flexfield information from the purchase order distribution to the invoice distribution when you match an invoice to a purchase order. If you enable this option, make sure that the flexfield structure is the same for purchase order distributions and invoice distributions.
Please note that for invoices imported through the invoice open interface if a value is provided for any flexfield attribute in the invoice open interface, that value will overwrite the resulting attribute value on the invoice.
Goods Tolerances. The tolerance template used for goods tolerances.
Services Tolerances. The tolerance template used for services tolerances.
Note: The Matching Payables Options tolerances take effect if there are no tolerances templates associated to each individual supplier site.
Related Topics
Automatic Interest, Oracle Payables User's Guide
Scheduling Invoice Payments, Oracle Payables User's Guide
Payment Payables Options
Exclude Tax From Discount Calculation. If you enable this option, when you enter an invoice, Payables subtracts the tax amount from the invoice amount when it calculates the discountable amount for a scheduled payment. For more information, see Discounts, Oracle Payables User's Guide
If you enable this option, you cannot select Prorate Tax for your Discount Distribution Method Payables option. Note that even if you enable this option, taxes with corresponding offset taxes, such as VAT taxes, will be excluded from discount calculation to the extent not offset.
If you do not enable this option, Payables uses the gross amount (including the tax amount) of an invoice as the invoice amount applicable to discount. When you enter an invoice you can always override the default invoice amount applicable to discount. However, we recommend that you do not modify that amount to reduce it by the tax amount if your Exclude Tax From Discount Calculation Payables option is enabled.
Allow Pre-Date. If you enable this option, Payables allows you to create payments with a payment date before the system date.
Allow Void and Reissue. If you enable this option, you can reissue a Quick payment. You may need to reissue a check for a Quick payment if it is spoiled during printing. When you reissue a check, Payables voids the old check and creates a replacement check. The checks are identical except that the new check has a new check number, and optionally a new payment date.
You cannot select the Void and Reissue option for Bills Payable.
Allow Address Change. Enable this option if you want to allow users to address a payment to an address other than the invoice's supplier site's address.
Enable Bank Charge Deduction from Payment. Enable this option if you want to allow users to deduct bank charges from payment.
Deduct Bank Charge from Payment. If the Enable Bank Charge Deduction from Payment check box is enabled, you can set the deduction to one of the following options: No; Supplier/Negotiated; or Supplier/Standard.
Allow Remit To Supplier Override. If this option is enabled, then you can override the default Remit To Supplier Name and Site values at the Invoice windows.
Reports Payables Options
Sort by Alternate Fields. You can enter alternate names for suppliers, supplier sites, and bank accounts. Use this feature if you do business in Japan so you can enter both Kanji and Kana values.
If you enable this option then Payables sorts by values in the alternate fields whenever it sorts reports by supplier name, supplier site name, and bank account name. Although Payables sorts by the alternate name, it prints the standard name on the report.
The following table lists the reports affected by this option. If a report sorts by an alternate field value, the table indicates this with a Yes.
| Report Name | Sorted by Supplier Name | Sorted by Supplier Site Name | Sorted by Bank Account Name |
|---|---|---|---|
| Accounting Entries Audit Report | Yes | ||
| Cash Requirement Report | Yes | ||
| Invoice Aging Report | Yes | Yes | |
| Invoice on Hold Report | Yes | ||
| Invoice Register | Yes | ||
| Preliminary/Final/Rejected Purged Listings | Yes | Yes | |
| Supplier Mailing Labels | Yes | Yes | |
| Suppliers Paid Invoice History | Yes | Yes | |
| Suppliers Report | Yes | Yes | |
| Unaccounted Transactions Report | Yes |
Tax Reporting Payables Options
Use this region to enter defaults for tax reporting.
Combined Filing Program. Enable this option if you are using 1099 Combined Filing Program reporting. When you submit the 1099 Electronic Media report, Payables will produce K-records for all tax regions participating in the Combined Filing Program that have qualifying payments.
Note: If you use electronic filing or magnetic media to file your tax information with the Internal Revenue Service and you are not participating in the Combined Filing Program, do not enable this option. The Internal Revenue Service may return your 1099 magnetic tape if the tape contains K records.
Use Pay Site Tax Region. You can enable this option only if you enable the Combined Filing Program Payables option.
Enable this option if you want to use a 1099 supplier's tax region as the default tax region. If you enable this option, Payables uses the 1099 supplier site's region as the default tax region for the invoice distributions. You can override this default region for each invoice distribution in Distributions window.
Do not enable this option if you do not want to use a supplier site's tax region as the default tax region. You must then enter the default tax region you want to use for all invoices in the next field, the Income Tax Region Name field.
The default you choose here determines how many K records Payables will produce on your 1099 Electronic Media. Payables produces one K record for each tax region. If you are participating in the Combined Filing Program, Payables forwards your 1099 qualifying payment information to all the tax regions that participate in the Combined Filing Program. If you enable this option, you may have as many K records as you have different supplier tax regions.
If you choose a default Income Tax region in the next field, you may have only one K record. This would be a K record for that one default tax region. Of course, you can always override the default tax region for each invoice distribution. In this case, Payables will then produce additional K records on your 1099 Electronic Media, one K record for each tax region. Payables only produces K records for tax regions that participate in the Combined Filing Program and that you have entered (either as a default or manually) on a paid distribution for a 1099 supplier. You can also choose to have your 1099 payment information forwarded to only one tax region regardless of which region your 1099 suppliers do business from. You do this by entering a value in the following Income Tax Region name field.
Income Tax Region. You can enter this field only if you enable the Combined Filing Program Payables option and did not enable the Use Pay Site Tax Region option. Enter the tax region you wish to use as the default for the invoice distributions of your 1099 suppliers. You can override this default region for each invoice distribution.
Withholding Tax Payables Options
Use Withholding Tax. Select this option to enable Automatic Withholding Tax. If you enable this option, you have the option to allow your suppliers and supplier sites to be subject to withholding tax.
Allow Manual Withholding. Enable this option to allow manual creation and adjustments of Withholding Tax type distributions for your invoices.
Tax Group. The name of the withholding tax group that you would like to use as the default withholding tax group for the new suppliers you enter.
Apply Withholding Tax. Select the time at which you would like Payables to apply withholding taxes to your supplier's invoices:
-
Never.
-
At Invoice Validation Time.
Note: If Payables withholds tax at Invoice Validation, it calculates withholding only once. If you adjust an invoice after you submit Invoice Validation, then you need to manually adjust the withholding tax.
-
At Payment Time. When you create payments in a payment batch or with a Quick payment.
-
At Invoice Validation and At Payment Time. Indicates when the Withholding Tax is applied, that is at the time of both Invoice Validation and at the Payment.
-
Include Discount Amount. Payables includes the invoice discount amount when it calculates withholding tax amounts for the invoice.
-
Include Tax Amount. Payables includes the invoice tax amount when it calculates withholding tax amounts for the invoice.
Create Withholding Invoice. Select the time at which you would like Payables to automatically create withholding tax invoices to remit withheld taxes to tax authorities:
-
Never. You can create a withholding type tax code without entering a tax authority. However, if you change to an option other than Never, you will need to manually ensure that each withholding type tax code has an associated tax authority.
-
At Invoice Validation Time.
-
At Payment Time.
Include Income Tax Type on Withholding Distributions. If you enable this option then you can report on federal income tax withheld (MISC4) for 1099 suppliers.
When this option is enabled, then when Payables automatically creates distributions of type Withholding Tax for 1099 reportable suppliers, Payables automatically provides the following values:
-
Income Tax Region value, if the Combined Filing Payables option is enabled.
Note: Payables provides these values only for distributions it creates automatically. If you create a Withholding Tax distribution manually, then you need to enter these values manually.
When you enable this option, Payables initiates the Update 1099 Withholding Tax Distributions program, which updates these values on existing Withholding Tax distributions. The program selects distributions to update as follows:
-
If the current date is before March 1 of the current calendar year then the program updates distributions with a payment date of January 1 of the previous calendar year or later.
-
If the current date is March 1 of the current calendar year or later, then the program updates distributions that have a payment date of January 1 of the current year or later.
Related Topics
Automatic Withholding Tax Overview, Oracle Payables User's Guide
Supplier Payables Options
A new Tab, Supplier, is added in the Payables Option window. This new tab has one region Payment and contains the following fields:
Invoice Currency: Enter or select an invoice currency. This field is of type LOV and displays Currency Code, Currency Name and Currency Description.
Pay Group: Enter or select a pay group. This field is of type LOV and displays Pay Group and Pay Group description.
Terms Date Basis: Enter or select terms date basis. This is of type Drop Down and has the following five seeded values.
-
System
-
Goods Received
-
Invoice
-
Invoice Received
-
NULL
Pay Date Basis: Enter or select a pay date basis. This field has the following three seeded values:
-
Discount
-
Due
-
Null
Payment Terms: Enter or select a payment term.. This field is of type LOV and displays Payment Terms and Pay Terms description.
Based on the setup, these fields default to the supplier sites during site creation.
The setup of Supplier tab in Payables Options is optional and if you don’t setup these values then the values for Supplier site will be defaulted from Supplier.
Special Calendar
Use the Special Calendar window to define periods that Payables uses for automatic withholding tax, recurring invoices, payment terms, and for the Key Indicators Report. For example, if you monitor staff productivity weekly, use this window to define weekly periods for the Key Indicators calendar type.
The Report Run display-only check box indicates that a Key Indicators Report has been run for this period. The check box is not applicable to Payment Terms, Withholding Tax, or Recurring Invoices calendar types.
Note: The periods you define in the Special Calendar window are completely separate from the periods you define in the Accounting Calendar window for your AP Accounting Periods. See: Defining Calendars, Oracle General Ledger User's Guide.
To set up a special calendar
-
In the Special Calendar window, select the Type of calendar you want to define:
-
Recurring Invoice
-
Withholding Tax
-
Payment Terms
-
Key Indicator
-
-
Enter a calendar name and description. You will select this name from a list of values when you assign a special calendar to a key indicator report, a recurring invoice template, a withholding tax type tax code, or payment terms.
Enter the number of periods per year. For example, if you use a 12 month period calendar, enter 12.
-
Enter a period name. For example, Jan, Feb, Mar, etc., or Q1, Q2, Q3, Q4.
Enter in the Year field the calendar year in which a period occurs.
Enter numbers in the Sequence fields to indicate the order that the periods occur in. The sequence numbers of a period should represent the sequence of the period in a regular calendar. May through December 2002 should be sequenced 5 through 12, and January 2003 should be sequenced 1.
Enter the From Dates and the To Dates for the period. Periods within a year cannot overlap.
Payables displays the System Name for the period by combining the accounting period name you entered with the last two digits of the From Date. Payables lists System Names whenever you select a period name from a list of values. This way you can use the same period names every year, such as Jan, Feb, but they will be unique to the period, because they will be Jan-03, Feb-03.
-
If you are defining a payment terms calendar, enter a due date for each period. For invoices with terms dates that fall anywhere within the period, a due date defines the date on which these invoices become due. Be sure to define periods with due dates for any terms date for which a user will enter an invoice or expense report.
-
Save your work.
Related Topics
Key Indicators Report, Oracle Payables User's Guide
Automatic Withholding Tax Overview, Oracle Payables User's Guide
Entering Recurring Invoices, Oracle Payables User's Guide
Payment Terms
In the Payment Terms window, you define payment terms that you can assign to an invoice to automatically create scheduled payments when you submit Payables Invoice Validation for the invoice. You can define payment terms to create multiple scheduled payment lines and multiple levels of discounts. You can create an unlimited number of payment terms.
Payment terms have one or more payment terms lines, each of which creates one scheduled payment. Each payment terms line and each corresponding scheduled payment has a due date or a discount date based on one of the following:
-
a specific day of a month, such as the 15th of the month
-
a specific date, for example, March 15, 2002
-
a number of days added to your terms date, such as 14 days after the terms date
-
a special calendar that specifies a due date for the period that includes the invoice terms date. Only due dates can be based on a special calendar. Discount dates cannot be based on a special calendar.
Each payment terms line also defines the due or discount amount on a scheduled payment. When you define payment terms, you specify payment amounts either by percentages or by fixed amounts.
You can also enter default payment terms for supplier sites in the Suppliers pages. The payment terms for a supplier site default to the standard invoices you enter for the site, except in the following circumstances:
-
You enter a PO Default or QuickMatch invoice in the Payments window, in which case the terms default from the purchase order.
The system populates the PO specified payment terms to the invoice if you specify the PO number in the invoice header level. If you do not specify the PO number, even if you specify the PO number in the invoice line, the system uses the supplier site's payment terms. This usually happens when you have one invoice matching to multiple POs.
-
You import an invoice record that has payment terms specified on the record, or the import process can derive terms from purchase order matching.
You can override the default payment terms on any invoice.
Important: If you update the payment terms on an invoice, Payables immediately recalculates the scheduled payment for the invoice. Thus, you must re-enter any manual adjustments you made to the previous scheduled payment. For example, if you update the payment priority on a particular scheduled payment and then change the payment terms, Payables will immediately recalculate the scheduled payment using the same payment priority defaults as before and you will need to update the payment priority again.
If you use Multiple Language Support (MLS), you can define payment terms in each of your installed languages. Select Translations from the toolbar or menu to enter the payment term name and description in other languages. When you select payment terms from a list of values, the payment terms on the list will appear in your language. For more information, see the Oracle E-Business Suite User Guide.
Prerequisite:
-
If you are defining calendar-based payment terms, define one or more payment terms type special calendars. See: Special Calendar.
To define payment terms
-
In the Payment Terms window, enter a unique payment term Name and a Description. These will appear on a list of values whenever you select payment terms.
For detailed information on any field, see: Payment Terms Window Reference.
-
If you enter Day of Month terms, enter a Cut-off Day.
-
If you enable Automatic Interest Calculation using the Interest Payables Options, enter a unique value in the Rank field.
-
If you want to make this payment term invalid on and after a certain date, enter that date in the To field of the Effective Dates region.
-
Enter each payment terms line.
Enter one of the following to determine the portion of an invoice due on the scheduled payment:
-
% Due
-
Amount
In the Due tab, enter one of the following to determine the due date on the scheduled payment line:
-
Calendar
-
Fixed Date
-
Days
-
Day of Month, and Months Ahead
-
-
If you use discount terms, define payment terms lines in the First Discount , Second Discount, and Third Discount tabs. Define your discounts so that the first discount has an earlier discount date than the second and so on. You can realize only one discount on a payment terms line.
Note: You cannot use a special calendar to define discount terms.
Enter one of the following to determine the portion of the invoice to discount on the scheduled payment:
-
% Discount
-
Amount
In the Discount tabs, enter the discount percent.
Enter one of the following to determine the due date on the scheduled payment line:
-
Due Days
-
Day of Month, and Months Ahead
-
Related Topics
Payment Terms Window Reference
Name. Payment term name. Use names that make it easy to identify the usage of payment terms. For example, use 1/10 Net 30 to refer to a payment term which indicates you get a 1% discount if you pay within 10 days and the invoice is due in 30 days. This name will appear on a list of values with the description whenever you select a payment term.
Description. Description of payment term.
Cutoff Day. For Day of Month type terms only, the day of month after which the due and discount dates of the scheduled payment will be in a future month. The exact month depends on the value you enter for Months Ahead. Payables compares the invoice terms date to the Cutoff Day. If you leave this field blank, Payables always uses the current accounting month to determine the due and discount dates. For example, your Cutoff Day is 11, your Months ahead is zero, and your Day Of Month due date is 15. If you enter an invoice with a terms date of January 12, Payables will set the due date for February 15.
If you use Due Days or Fixed Date type terms, do not enter a cutoff day.
Rank. If you enable Recalculate Scheduled Payment, enter a unique value to rank your invoice terms. 1 is the highest rank. Payables uses ranks to choose the most favorable payment terms from the invoice and purchase order. During Payables Invoice Validation, Payables recalculates the scheduled payment using the most favorable terms only if the Recalculate Scheduled Payment Payables option is enabled.
Effective Dates From and To: Effective Date range for a Payment Term is the date range when the Term is available for application on an invoice.
% Due. The portion of an invoice due. The total of your scheduled payment lines must equal 100%. You cannot combine percentages due and amounts due for one set of payment terms. See also: Payment Terms Restrictions.
Amount. For amount due terms only, enter the amount due. Typically amount due terms have more than one payment terms line since you must specify zero as the amount on your last payment terms line. Payables uses the zero amount payment line to determine the remaining amount due on the last scheduled payment. See also: Payment Terms Restrictions.
Due or Discount Date Region
Calendar. If you enter a value in the Calendar field, Payables determines due dates for scheduled payments by using a special calendar. A special calendar is divided into periods, and each period has a due date assigned to it. When you assign due dates to the periods of a payment terms calendar, you can avoid weekends, holidays, and so on. You can define special calendars for payment terms in the Special Calendar window.
Note: If you use calendar-based terms, be sure to use calendars with periods defined for any invoice terms date that you will use. You cannot assign calendar-based terms in the Invoices window if there is not a period defined for the terms date. If you do so in the Quick Invoices window, then the system will use the terms date as the due date. If you do so for an expense report, you cannot import it.
Fixed Date. Specific month, day, and year on which payment terms are due.
% Discount. Payables uses the percentage you enter here to calculate the discount amount available for a scheduled payment. Payables multiplies this percentage with the amount due on the scheduled payment line to determine the discount amount available on the scheduled payment line. In the Second and Third Discount regions, you can enter second and third discount percentages for discounts available if you miss the first discount date. Do not enter a value in this field if there is no discount available.
Days. Payables adds this number of days to the invoice terms date to determine the due or discount date on your scheduled payment line. You cannot enter values in the Day of Month and Months Ahead fields for a payment terms line if you enter a value in this field.
Discount Calculation Options in Payment Terms to Support Quick Payments
The following changes are included in Payment Terms to support Quick Payments:
Discount Calculation Option. Discount Calculation option is included in payment terms. These are
-
Percentage Discount. If the discounts are defined only in Percentage, then the existing logic for discount calculation is applied.
-
Discount Amount. If the discounts are defined only in Amounts, then calculations are not applied and discount amounts are displayed directly on the payment schedules.
Note: If the Invoice amount is less than the Discount defined in the payment terms, then the discount amount applicable on Invoice is the invoice amount.
-
Criteria. If the Criteria selected is Higher, then the higher of Percentage and Absolute discount amount is applied and vice versa.
Day of Month/Months Ahead
Day of Month. Payables uses the value you enter here to calculate a due or discount date for a scheduled payment. For example, enter 15 to have Payables schedule payment for the 15th day of the month. Enter 31 if you want to have Payables schedule payment for the final day of the month, including months with less than 31 days.
Months Ahead. For Day of Month type terms only. Payables uses the value you enter here in conjunction with the Cutoff Day you enter to calculate the due or discount date of a scheduled payment line. If you enter zero in this field and the terms date of an invoice is the same as or later than the Cutoff Day, then Payables uses the day in the Day of Month field for the next month as the due date of an invoice payment line. If you enter 1 in this field, Payables uses one month beyond the next month as the due date.
You cannot enter a value in this field if you enter a value in the Due Days field.
Related Topics
Automatic Interest, Oracle Payables User's Guide
Scheduling Invoice Payments, Oracle Payables User's Guide
Discounts, Oracle Payables User's Guide
PAYMENT TERMS RESTRICTIONS:
% DUE/AMOUNT DUE. You cannot combine the percentage due and amounts due for one payment term.
CALENDAR. You cannot use a special calendar to define discount terms.
Signing Limits
Managers can approve an expense report only if the total amount of the expense report does not exceed their signing limit. The Manager (Spending) Approval Process in the Expense Reporting workflow uses the signing limits you define to determine which manager has authority to approve expense reports. You assign signing limits in your primary ledger currency.
When you assign signing limits to a manager, you also specify a cost center to which this signing limit applies. You can give managers signing limits for multiple cost centers.
To assign signing limits:
-
Navigate to the Employee Signing Limits window.
-
Select AP Expense Report as the document type.
-
Enter the name of the manager to whom you want to assign a signing limit.
-
Enter the cost center for which you want this manager to approve expense reports.
-
Enter a signing limit for this manager.
-
Save your work.
Related Topics
Setting Up Employees (Oracle Internet Expenses Implementation and Administration Guide)
Invoice Tolerances
Use the Invoice Tolerances Template window to define the matching tolerances you want to allow for variances between invoice, purchase order, and receipt information. You can define both percentage-based and amount-based tolerances.
Tolerances determine whether Payables places matching or tax holds on an invoice. When you submit Payables Invoice Validation for an invoice that you have matched to a purchase order or receipt, Payables checks that the invoice matches the purchase order or receipt within the purchase order matching tolerances you define.
If you enter a zero for a percentage tolerance and enable the check box for that tolerance, Payables will not allow any variance at all. If you want a low tolerance, you can enter a very small percentage. If you enter no value, then Payables will allow infinite variance.
Payables displays next to the tolerance field the name of the hold that Payables Invoice Validation applies to your invoice if the variance exceeds the tolerance you define.
To set tolerance levels for your invoices:
In the Invoice Tolerances Template window, select the check box for each tolerance you want to enforce, and enter tolerance levels for your purchase order matching transactions. Enter all amounts in your ledger currency.
-
Name. Enter a unique name for the invoice tolerance template.
-
Description. The description of the invoice tolerance template.
-
Type. Choose either Goods or Services. Goods represent quantity based tolerances and Services represents amount based tolerances.
-
Maximum/Quantity Ordered. Enter either the percent or quantity difference above purchase order shipment line quantity ordered that you allow suppliers to invoice. Payables Invoice Validation checks the quantity billed against the quantity ordered without taking price into consideration. Enter a Maximum Quantity Ordered tolerance only if most of your purchase orders are for the same relative value.
-
Maximum/Quantity Received. Enter either the percent or quantity difference above purchase order shipment line quantity received that you allow suppliers to invoice. Payables Invoice Validation checks the quantity billed against the quantity received without taking price into consideration. Enter a Maximum Quantity Received quantity tolerance only if most of your purchase orders are for the same relative value.
-
Price. The percentage difference above purchase order shipment line unit price that you allow suppliers to invoice.
-
Exchange Rate Amount. The amount of variance you allow between an invoice amount and the amount of the purchase order shipment to which it is matched. Payables compares the ledger currency of each, based on the invoice and purchase order exchange rates, respectively. Enter a value in this field only if you enter foreign currency invoices in Payables.
-
Shipment Amount. The amount of variance you allow between all invoice amounts (in transaction currency) matched to a shipment and the amount of the purchase order shipment. Payables Invoice Validation applies the Maximum Shipment Amount hold if the match exceeds the tolerance.
-
Total Amount. The total amount of variance you allow for both the Exchange Rate Amount variance and the Shipment Amount combined. If you do not use foreign currency, do not enter a value in this field.
Note: For the greatest control over your foreign currency invoices, you may choose to enter a Total Amount tolerance that is less than the total of your Shipment Amount and Exchange Rate Amount tolerances. For example, if your foreign currency invoice match is within the individual Exchange Rate Amount and Shipment Amount tolerances, you still may want Payables to prevent payment of the invoice because the exchange rate variance combined with the shipment amount variance, while within their individual tolerances, exceed your desired Total Amount tolerance.
To make a tolerance inactive:
-
Deselect the check box for the tolerance.
Invoice Hold and Release Names
Use the Invoice Hold and Release Names window to define the names that you use to manually hold or release invoices. You can define hold names that you assign to an invoice during entry to place the invoice on hold. For example, "Needs CFO Approval". You can also define release names that you use in the Invoice Holds tab or Invoice Actions window to remove the holds you apply to invoices. For example, "CFO Approved". You cannot pay an invoice that has a hold applied to it. You can define as many invoice hold and release names as you need.
You can also determine whether to allow accounting entry creation for the hold names you define. If you assign to an invoice a hold name that does not allow accounting, then you cannot create accounting entries for the invoice until you remove the hold.
Payables predefined invoice hold names
Payables predefines hold names and release holds that it uses to apply and release invoice holds during Invoice Validation.
In the Invoice Hold and Release Names window, you can query the predefined hold and release names that Payables provides, but you cannot modify them.
Invoice Hold Types
The following table shows the hold names that are predefined in Payables.
| Hold Names | User Definable | Manual Release Allowed |
|---|---|---|
| Acct Hold Reason | No | No |
| Funds Hold Reason | No | Mixed |
| Insufficient Information | No | No |
| Invoice Hold Reason | Yes | Mixed |
| Invoice Line Reason | Yes | Mixed |
| Matching Hold Reason | No | Mixed |
| Pay When Paid | No | Mixed |
| PO Deliverable | No | Mixed |
| Prepaid Amount Reason | No | No |
| Variance Hold Reason | No | Mixed |
Invoice Release Types
The following table shows the release names that are predefined in Payables.
| Release Types | User Definable |
|---|---|
| Acct Release Reason | No |
| Amount Lowered Reason | No |
| Automatic Release | No |
| Funds Release Reason | No |
| Sufficient Information | No |
| Invoice Release Reason | Yes |
| Matching Release Reason | Yes |
| Project Manager Release | No |
| Variance Release Reason | Yes |
| Hold Quick Release Reason | Yes |
| Inv Quick Release Reason | Yes |
Defining Supplier Controls
You can automatically apply holds to invoices for a supplier site by enabling invoice controls for the site. Payables provides controls that you can enable in the Supplier Sites region of the Suppliers page. You can also define default values for these controls in the Suppliers page at the supplier level. Payables automatically assigns defaults you define for a supplier to any new sites you enter for the supplier.
Defining Invoice Hold and Release Names
To define invoice hold or release name:
-
In the Invoice Hold and Release Names window enter a unique Name and Description to identify the hold or release name. The name and reason will appear on a list of values whenever you need to enter the hold or release name.
-
Enter the type of name you are defining. You can define either hold or release names. For detailed information on any field, see: Invoice Hold and Release Names Window Reference
-
If you are defining a hold name, enable the Accounting Allowed option if you want to allow Payables to create accounting entries for invoices that have this hold applied.
-
If you want to make the hold or release name inactive on and after a certain date enter a value in the Inactive On field.
-
Save your work.
Related Topics
Summary of Invoice Hold Names, Oracle Payables User's Guide
Applying Holds, Oracle Payables User's Guide
Releasing Holds, Oracle Payables User's Guide
Invoice Validation, Oracle Payables User's Guide
Invoice Hold and Release Names Window Reference
Invoice Hold and Release Names Window Reference
Use the Invoice Hold and Release Names window to define names that you use to manually apply and release holds.
Name. A unique hold or release name. The name and description will appear on a list of values when you need to enter the hold or release name.
Description. Description of the hold or release name. Use this description to elaborate on your hold or release name to eliminate any confusion over similar names.
Type. The type of a hold or release name determines if a hold is applied or released. You can enter a Hold type or a Release type.
Accounting Allowed. If this option is enabled, Payables creates accounting entries for invoices with this hold name.
Manual Release Allowed. If you can release this hold manually, Payables enables this check box.
Inactive On. Date on and after which you want to prevent use of a hold or release name. On or after this date, Payables will not include this name on a list of values, and you will not be allowed to enter it. You can adjust an inactive date at any time.
Hold Types:
Hold type names are used by Invoice Validation when it applies holds to invoices. You can define and manually apply names of the Invoice Hold Reason type.
For a summary of predefined hold and release names listed by type, see: Summary of Invoice Hold Names, Oracle Payables Implementation Guide.
Release Types:
Release type names are used by Invoice Validation when it releases holds. You can manually release holds using names with release types Invoice Release Reason, Matching Release Reason, Variance Release Reason, Hold Quick Release Reason, and Invoice Quick Release Reason. Release hold names appear on a list of values for the Release field of the Invoice Actions and Invoice Holds tab of the Invoices window. You can define release names for the following release types:
-
Invoice Release Reason. You can use names with this release type to release one manually releasable hold for one invoice in the Invoice Holds tab.
-
Invoice Quick Release Reason. You can use names with this release type to release all manually releasable holds for one invoice in the Invoice Holds tab.
-
Hold Quick Release Reason. In the Invoice Actions window, you can use the release name with this release type to release all holds from invoices that you query in the Invoice Workbench. In the Invoice Actions window, you can use only release names with this release type. Payables releases only the type of hold you entered as part of your search criteria.
-
Matching Release Reason. You can use release names with this release type to release a Matching hold that Payables automatically applies to an invoice during Invoice Validation.
-
Variance Release Reason. You can use this type of release name to release Variance Holds that Invoice Validation automatically applies to invoices that have a tax variance.
The following release types are predefined by Payables:
-
Acct Release Reason. For an invoice, Payables releases an account hold when you correct the invalid account and submit Invoice Validation.
-
Amount Lowered Reason. When you submit Invoice Validation, Payables releases a Prepaid Amount hold after you have unapplied a prepayment that, after tax calculation, exceeded the amount of the invoice to which is was applied
-
Funds Release Reason. Payables uses these releases for funds checking if you use budgetary control. Payables releases a Funds hold on an invoice during Invoice Validation if sufficient funds exist for an invoice or if Payables can perform funds checking.
-
Sufficient Information. Payables predefines one release name with the Sufficient Information type. Payables places a Sufficient Information release name on an invoice after you enter an exchange rate for a foreign currency invoice.
-
Variance Release Reason. Payables predefines two release names with the Variance Release Reason type.
Payables places the Variance Corrected release name on an invoice if you correct an invoice variance. Payables places this release name when you submit Invoice Validation for an invoice with a distribution or tax variance hold for which you have corrected the variance.
You cannot enter a variance release reason for an invoice with a Distribution Variance hold. You must adjust the invoice so that the total of the invoice distributions equals the invoice amount.
You can enter Variance Override for an invoice if you want to release an invoice from a tax variance hold using the Holds tab. You can also define other Variance Release Reasons to use for releasing invoices from tax variance hold.
Holds Workflow Options
Define options for the system to use during the Holds Resolution workflow process.
Initiate Workflow. Select the check box so the system initiates the Holds Resolution workflow process for invoices that contain this hold type.
Notify After (Days). Specify a number of days for the system to wait before it sends a notification to the approver.
Remind After (Days). Specify a number of days for the system to wait before it sends a reminder notification to the approver if no response is provided.
Hold Instruction. Enter free format text on hold instructions for this hold type.
Setting Up Invoice Approval Workflow
The Invoice Approval Workflow routes invoices to designated individuals for approval. This workflow uses the approval rules that you define in Oracle Approvals Management (AME) to determine if an invoice requires approval. If the entire invoice (document) or invoice lines require approval then the workflow routes the invoice according to the ordered list of approvers for approval. For more detailed information on the Invoice Approval Workflow, see: Invoice Approval Workflow Overview, Oracle Payables User's Guide.
This document describes the unmodified workflow program.
-
The workflow begins by finding the first approver on the ordered list of approvers. If the invoice lines or entire invoice require no approvers to approve them, then the invoice's approval status for all levels of the invoice is set to Not Required and the workflow program ends.
-
If an invoice line has a first approver, then the workflow program sends an invoice approval request to the approver's e-mail or Oracle Workflow Notifications Worklist web page (or both). The workflow process groups invoice lines by approver and sends one notification to each approver requesting approval for a line or set of lines.
-
If that approver approves the invoice line or lines, the workflow program then looks for the next approver on the ordered list. If there is another approver, the workflow requests approval from that person. The workflow continues processing invoice lines until all persons on the ordered list approve or reject their invoice lines.
Note: During invoice line approval, approvers can initiate a negotiation process for non-PO matched invoices. Once they complete the negotiation process, the approver can approve or reject the invoice line.
-
If an approver does not respond within the specified time period, the workflow removes the original notification from the approver's Notifications Worklist and sends a reminder notification to the approver. If the approver still does not respond, then the workflow removes the reminder notification from that approver's Notifications Worklist and sends that person's manager an escalation notification.
Lastly, if no response is received for the escalation notice and a time out has occurred, the system applies a new set of rules defined in AME. Those rules can consist of automatic approval or rejection of the line, or approval by a new set of approvers.
-
Whenever an invoice line is approved or rejected, Payables updates the approval record of the invoice line, which you can review in the Invoice Lines Approval History window or the Invoice Approval History Status Report. See: Invoice Approval History Window Reference, Oracle Payables User's Guide, and Invoice Approval Status Report, Oracle Payables User's Guide.
-
Once all invoice lines are approved, the entire invoice (document) is subject to document level approval. The workflow repeats steps 2 through 5 for the entire invoice. One exception is the system updates the Invoice Approval History window once the entire invoice is approved or rejected. See: Invoice Approval History Window Reference, Oracle Payables User's Guide.
-
The system updates the appropriate invoice approval status when the approver approves or rejects the invoice line or entire invoice.
An approver can delegate approval requests, approval reminders, and escalated approval requests. If a notification is delegated to an approver outside the approval chain, the system continues with the original approval chain. For example, the approval chain consists of approvers A > B > C. Approver A delegates to approver X. Once approver X approves the invoice, the system notifies approver B. If the delegated approver does not respond within the time you specify, the system sends a reminder to the delegated approver. If the delegated approver still does not respond, the system rejects the invoice approval and does not escalate it. The Invoice History Approval and Invoice Lines Approval History windows track the approval process, including the delegated approvers' actions.
You can initiate the Invoice Approval Workflow Program in the following ways:
-
Schedule regular submission of the Invoice Approval Workflow concurrent program
-
Initiate the Invoice Approval Workflow Program from the Submit Request window
-
Manually initiate the workflow by selecting one or more invoices in the Invoices window and then from the Invoice Actions window selecting Initiate Approval
Note: Invoice approval workflow is required for non-PO invoices created using the iSupplier Portal or the Payables Request Responsibility. The system initiates the approval process automatically when the invoices are submitted.
Setting Up the Invoice Approval Workflow
To set up the Invoice Approval Workflow:
-
Install and set up Oracle Approvals Management (AME).
In AME, you define the rules that the system uses to determine who the appropriate approvers are for an invoice or invoice line.
If you use HR hierarchies to generate your lists of approvers in AME, then you need to provide logic so AME can identify the starting approver. You provide this logic by writing a dynamic usage query for the Transaction Requestor ID attribute owned by AME. Your logic can identify a starting approver by using any system data such as project, descriptive flexfield, or requester on purchase order. For example, if you want your starting approver to be the person who requested a purchase order for an item, then your logic can derive that person's personid from the purchase order to which the distribution is matched. For information on defining rules in AME, see: Oracle Approvals Management User Guide.
-
Install the Oracle Workflow Builder client component program if you want to modify the Invoice Approval Workflow. For more information on workflow installations, see: Setting Up Oracle Workflow, Oracle Workflow Administrator's Guide.
-
Set up approvers to receive notifications. You can set up Oracle Workflow Notification Mailer so the Invoice Approval Workflow Program can use e-mail, and your system administrator can grant approvers access to view invoice approval notifications from the Oracle Workflow Notification Worklist web page. For more information see: Setting Up Oracle Workflow, Oracle Workflow Administrator's Guide.
-
Complete additional Oracle Workflow setup steps. Specify the timeout value, the time period in which an approver needs to respond before sending a reminder notification or escalating the request to the approver's manager. For more information, see: Setting Up Oracle Workflow, Oracle Workflow Administrator's Guide.
-
(Optional) Modify the Invoice Approval Workflow. For example, you can modify the message text that appears on your notifications. Also, the Exclude PO Matched Invoices rule is disabled by default, and you might want to enable it. See: Setting Up Oracle Workflow, Oracle Workflow Administrator's Guide.
-
Consider one of the following modifications to handle cancelled invoices.
-
In Oracle Workflow, modify the predefined workflow notifications to show the invoice status.
-
In Oracle Approvals Management, set an AME rule to remove invoices from the approver's list when the status becomes Cancelled.
-
-
Set the Use Invoice Approval Workflow, Allow Force Approval, and Approval Processing Sequence Payables options. See: Invoice Payables Options.
-
Set up a designated person who receives notification of workflow errors through the Oracle Workflow Default Error Process. We recommend that the person who receives AME error notifications should also receive Oracle Workflow process error notifications. See: Setting Up Oracle Workflow, Oracle Workflow Administrator's Guide.
-
(Optional) In the Submit Request window, set up Invoice Approval Workflow to run regularly. See: To schedule automatic submission of the Invoice Approval Workflow Program, Oracle Payables User's Guide.
-
Ensure that the seeded agent listener service component named Workflow Deferred Agent Listener, provided by Oracle Workflow, is running for the WF_DEFERRED agent. This agent listener performs deferred processing including launching the Invoice Approval Workflow for all invoices with an approval status of Initiated. Use Oracle Applications Manager to schedule and manage the Workflow Deferred Agent Listener. For more information, please refer to Oracle Applications Manager online help.
-
(Optional) Set up the Invoice Approval History Status report to run nightly to report on rejected invoices. See: Invoice Approval Status Report, Oracle Payables User's Guide.
Related Topics
Invoice Approval Workflow Overview, Oracle Payables User's Guide
Oracle Workflow Developer's Guide
Oracle Workflow Guide, Oracle Workflow User Guide
Invoice Approval Workflow Process Activities
This section provides overviews of the workflow approval flow components, including:
-
Invoice approval main process.
-
Invoice lines approval process.
-
Invoice approval process.
Invoice Approval Main Process
The following Invoice Approval Main workflow process diagram lists the display name of each activity or process.
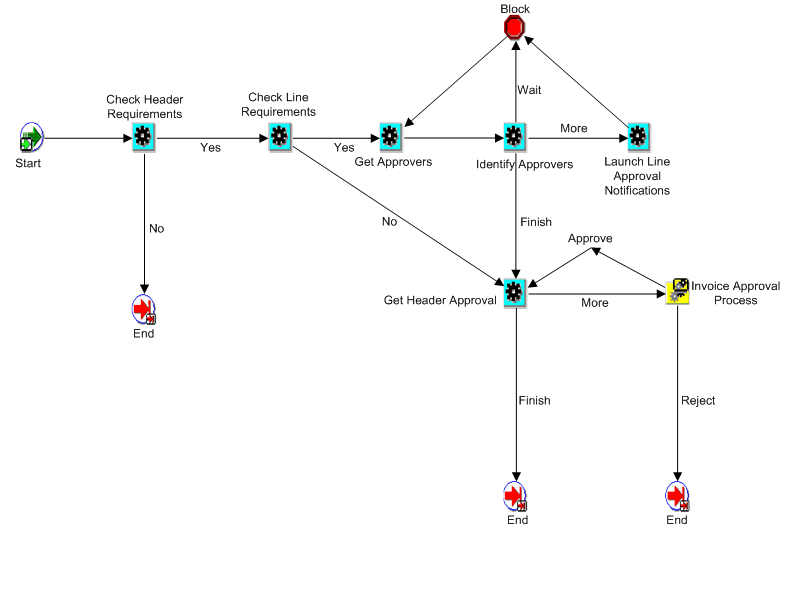
Invoice approval rules are applied at the header level, the line level, or both depending how you set up your approval rules in AME. During the invoice approval main process flow, the system:
-
Checks header requirements.
AME is queried to determine if there are any header level production rules. The production rules can be either No Approval Required or Invoice Not Ready. In either case, the system records the status in the history table and further processing stops if either case is true.
-
Checks line requirements.
AME is queried to determine if there are any line level production rules. This is done for all the lines belonging to the invoice. If any or all of the lines do not require approval, the system sets their approval status as Approval Not Required and inserts a record into the history table.
-
Gets approvers.
AME is queried to determine if there are any approvers for whom notifications have not been sent. If there are, the system inserts details about the approver in the AP_APINV_APPROVERS table. The information is accessed later by the Launch Approval process.
-
Identifies approvers.
The system identifies approvers and returns a finished status if all approvals are completed, a more status if there are approvals that need to be sent, or a wait status if neither situation exists. The identify approvers procedure contains the logic to track the notifications sent with approval pending and notifications that need to be sent.
-
Launches line approval notifications.
The system queries AP_APINV_APPROVERS and groups by approvers (so that each approver does not receive duplicate notifications for different lines), and launches the Line Approval process.
-
Gets header approver.
The system queries the AME for invoice header level approvers. If there are no further approvers, and previously there was at least one approver, the system sets the invoice approval status as Workflow Approved. If there are no approvers, and previously there were no approvers, then the system sets the invoice approval status as Manually Approved. If there are approvers returned by AME, the system sets internal attributes, which the Invoice Approval process uses.
Note: If the invoice is approved, there is logic to convert iSupplier Portal invoice requests into regular invoices.
-
Proceeds to the Invoice Approval process.
Invoice Lines Approval Process
The following Invoice Lines Approval workflow process diagram lists the display name of each activity or process.
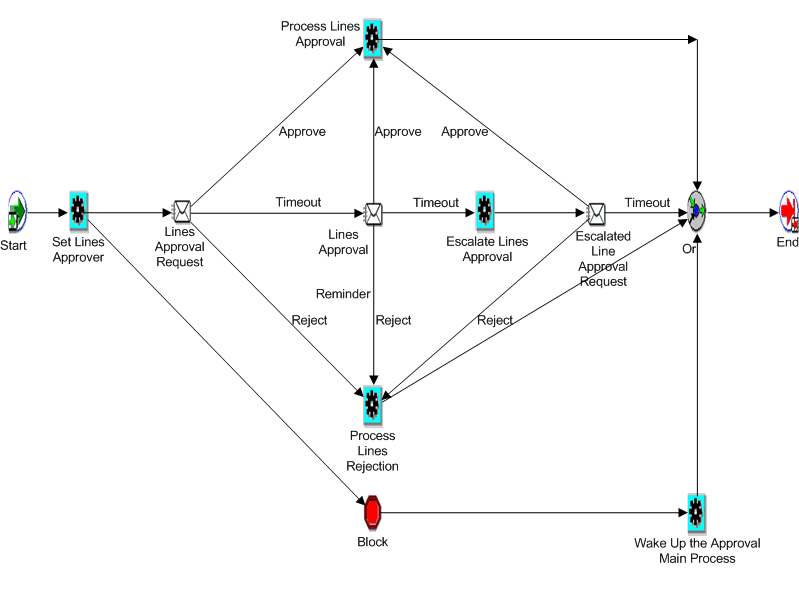
During the Invoice Lines Approval process, main points to consider are:
-
The approver can either Approve, Reject, or Request Information in the notification.
-
If the approver fails to respond, the system sends an escalation notification to the approver's supervisor, which is set up in Human Resources.
-
Whenever the workflow reaches a logical conclusion, such as Process Lines Approval, Process Lines Rejection, or the Block is woken up by a Negotiation subprocess, the system wakes up the Approval Main process and goes to the Get Approvers step.
Invoice Approval Process
The following Invoice Approval workflow process diagram lists the display name of each activity or process.

During the Invoice Approval process, main points to consider are:
-
The approver can either Approve, Reject, or Request Information in the notification.
-
If the approver fails to respond, the system sends an escalation notification to the approver's supervisor, which is set up in Human Resources.
-
The Invoice Approval process ends in approval statuses of Approve or Reject.
This status is used in the Approval Main process to either continue or stop the workflow process. For example, the approval process stops at the first rejection.
Invoice Approval Workflow Negotiation Subprocess
This section provides an overview of the Negotiation during invoice lines approval workflow components.
Negotiation During Invoice Lines Approval
The following Negotiation workflow subprocess diagram lists the display name of each activity or process.
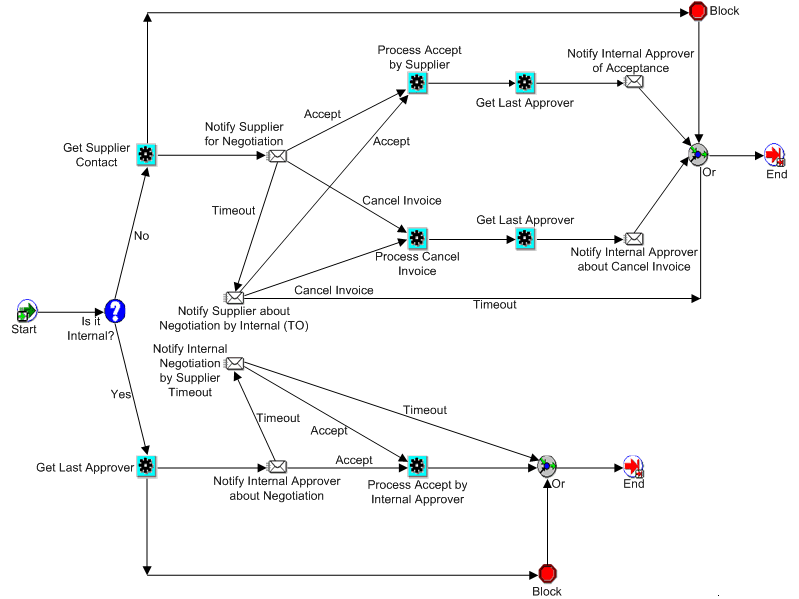
During the Negotiation subprocess, main points to consider are:
-
Negotiation from lines approval is possible only for non-PO matched invoices.
-
The system chooses the supplier in the Negotiation page according to the supplier contacts, supplier site, and supplier ID relevant to the invoice.
-
The Negotiation subprocess is a back and forth process between the internal approver and the supplier until one of them accepts the invoice or the supplier cancels the invoice.
When a new Negotiation subprocess is started, the old subprocess is closed by waking up the blocked branch.
-
The system enforces functional security when the supplier cancels an invoice.
The user assigned to the supplier must have access to the cancel invoice function.
Related Topics
Invoice Approval Workflow Overview, Oracle Payables User's Guide
Interest Rates
In the Payment Interest Rates window, you define interest rates Payables uses to calculate and pay interest on overdue invoices. Payables calculates interest on overdue invoices only if you enable both the Allow Interest Invoices Payables option and the Allow Interest Invoices option for the supplier of an invoice.
Payables calculates interest based on the rate you enter in this window in accordance with the United States Prompt Payment Act. The formula used compounds monthly, up to a maximum of 356 days interest. You can review the formula in the following discussion: Automatic Interest Prompt Payment Support, Oracle Payables User's Guide.
For each rate you define, specify during which dates the rate is effective. Effective dates of rates cannot overlap. For example, the current interest rate is 7% for all unpaid balances. The interest rate on overdue invoices will rise to 7.5% on December 1, 2004. This new rate will be valid for four months. You enter two date ranges and interest rates, the first from today's date to November 30, 2004 (interest rate 7%) and the next from December 1, 2004 to March 31, 2005 (interest rate 7.5%).
You can add or change a rate at any time. Payables uses the interest rate effective on the day after the due date of the invoice to calculate and pay interest on overdue invoices.
If the system cannot find a rate then it uses zero as the rate.
Defining Payment Interest Rates
Prerequisite
-
Enable the Allow Interest Invoices Payables option. See: Interest Payables Options
To define payment interest rates:
-
In the Payment Interest Rates window, enter an interest rate, and enter a start date and an end date between which the interest rate is effective.
-
Save your work.
Related Topics
Automatic Interest, Oracle Payables User's Guide
Prompt Payment Support, Oracle Payables User's Guide
Countries and Territories
Use this window to maintain country and territory information in Oracle Financials. You cannot enter a new country or territory in this window, but you can update the name, description, VAT member state code, or address style for any of the more than 200 predefined countries or territories.
Adjusting Country or Territory Information
To adjust country or territory information:
-
Adjust any of the following four fields:
-
Country/Territory. Country or territory name.
-
Code Description. Country or territory description.
-
VAT Member State Code. Member State Code for a country belonging to the European Union (EU). There are special Value-Added Tax (VAT) rules that apply to member states of the EU. If a country does not belong to the European Union, you should not enter a member state code. The following Oracle Applications use member state codes:
-
Oracle Payables and Oracle Purchasing use member state codes to determine which suppliers to include in the Intra-EU VAT Audit Trail Report.
-
Oracle Receivables uses member state codes to determine which customers to include in the European Sales Listing.
-
-
Address Style. Address style data entry default for a country or territory. If you leave this field blank, the Oracle Financials default address style will be used. Oracle Financials provides the following address styles:
-
Japan
-
Northern Europe
-
South America
-
Southern Europe
-
UK/Africa/Australasia
You can also create your own address styles. See: Setting Up Flexible Addresses, Oracle Receivables Implementation Guide.
-
-
-
Save your work.
Related Topics
Setting Up Taxes, Oracle E-Business Tax User Guide
Intra-EU VAT Audit Trail Report, Oracle E-Business Tax Reporting Guide
Defining Descriptive Flexfields, Oracle Applications Flexfields Guide
Tax Codes
Use the Withholding Tax Details window to define the tax names, or tax codes, you use for withholding taxes.
Withholding Tax type tax codes can have multiple rates, effective date ranges, tax amount limits, and taxable amount limits. You can also link a tax authority supplier to a Withholding Tax type tax code so you can create invoices to pay taxes you withheld from your suppliers.
Note: Use E-Business Tax to set up and maintain other taxes such as Sales, Use, Offset, and Self Assessed. See: Setting Up Taxes in Oracle E-Business Tax, Oracle E-Business Tax User Guide.
After you define withholding tax codes, you can group them into withholding tax groups in the Withholding Tax Groups window. See: Withholding Tax Groups.
Defining Tax Codes for Withholding Taxes
Payables provides flexibility in defining withholding tax rates with specific controls. When you define a withholding tax code, you indicate first whether you will have any amount or rate controls by selecting one of the following rate structures:
-
Period Limit. After you pay a certain amount for withholding tax in a period, Payables stops withholding taxes. For example, for each special calendar period, Payables will withhold no more than $10,000.
-
Flat Rate. The withholding tax has no amount or period limits.
-
Amount Ranges. The tax rate depends on how much you have already paid during a time period. Base the paid amount on the gross amount of total paid invoice amounts, or on the total amount of tax withheld. The time period can be either per withholding tax calendar period or per invoice. For example, define a tax that for each year will withhold at a rate of 10% until you pay $100,000 in invoices, and then it withholds at a rate of 15% after you pay $100,000.
In addition to these controls, the same withholding tax code can have different rates depending on the effective date. For example, a withholding tax has a rate of 10% one year and 11% the following year.
Prerequisites
-
(Optional) Define AWT Rate Types. See: Lookups.
Important: Payables uses only the Standard AWT Rate Type. If you want to use an AWT rate type other than Standard, such as Penalty, then you may want to customize Automatic Withholding Tax to perform special behavior based on the AWT rate type. See: Customizing Automatic Withholding Tax.
-
Define accounts. See: Defining Accounts, Oracle General Ledger Implementation Guide.
-
Define your tax authorities as Tax Authority type suppliers. See: Classification Region of the Suppliers window, Oracle iSupplier Portal User's Guide.
-
Define Withholding Tax Periods if you want to be able to review online period-to-date amounts for a Withholding Tax code. See: Special Calendar.
To define tax codes for withholding taxes:
-
In the Withholding Tax Details window, enter a tax code.
-
Enter the account to which you will charge this tax.
-
Specify the tax authority by entering either its supplier name or supplier number. Enter the tax authority supplier site.
Important: If your Create Withholding Invoice Payables option is set to Never, then you can create a Withholding type tax code without entering a tax authority. However, if you change your Create Withholding Tax Payables option to a value other than Never, you will then need to manually ensure that each Withholding type tax code has a tax authority associated with it.
-
Select one of the following values for Rate Structure, then complete the associated fields:
-
Period Limit: To limit the amount of tax withheld during a withholding tax calendar period select Period Limit. Then enter values for Calendar and Period Limit.
-
Flat Rate: If you do not want to control the tax based on amounts paid, then select this option.
-
Amount Ranges. To base the rate on the amount of the total invoices paid to date or the amount withheld to date, choose Amount Ranges. Then enter values for Amount Basis (Gross or Withheld Amount) and Period Basis (Invoice or Period). If you choose Period for Period Basis, also enter a value for Calendar. If you choose the Amount Basis option, you can enter values in the Amount Range fields below.
-
-
To review online period-to-date withheld amounts for this tax code, then enter a special calendar name, if you haven't already.
-
If you do not want Payables to create accounting entries for zero amount withholding tax distributions, enable the Don't Create Zero Amount Accounting or Invoices option. Also, when this option is enabled, Payables does not create tax authority invoices for zero amount distributions.
-
To automatically create a tax withholding group for this tax code, select the Create Withholding Tax Group check box.
To use a Withholding Tax type tax, you must assign it to a withholding tax group. You can define a Withholding Tax Group with multiple Withholding Tax type tax codes in the Withholding Tax Groups window.
-
In the Tax Rates region, enter the withholding tax rate details. Enter the rate type, effective dates, and rate.
-
If you selected Amount Basis for the rate type, enter one or both Amount Range fields to set upper and/or lower amount limits for taxable amounts or tax amount.
Related Topics
Automatic Withholding Tax Overview, Oracle Payables User's Guide
Withholding Tax Groups
Use this window to define withholding tax groups that include multiple Withholding Tax type tax codes. You can assign the same tax code to more than one group. When you assign a withholding tax group to an invoice or distribution, Payables calculates invoice withholding tax based on every tax code in the withholding tax group. For example, you assign a withholding tax group to an invoice or distribution if you need to withhold taxes at both the local and country level, each withheld at different rates and remitted to different tax authorities. You define and assign to the invoice or distribution a Withholding Tax Group that includes both taxes.
You rank all of the tax codes in a withholding tax group when you define the group. When you enter an invoice and enter a withholding tax group, Payables calculates the taxes in order of rank. Lower ranked taxes are applied to the amount of the invoice or distribution amount less the previous withholding tax amounts. For example, you define a withholding tax group with two tax codes, and you give tax A (rate = 10%) a rank of 1 and tax B (rate = 5%) a rank of 2. When you assign this group to an invoice, Payables calculates the withholding tax for a $100 invoice as follows: tax A = $10, tax B = $4.50 (.05(100 - (100 * .10))).
If you want to define a withholding tax group with only one Withholding Tax type tax code, you can enable the Create Withholding Tax Group option in the Withholding Tax Details window to automatically create a withholding tax group with the one Withholding Tax type tax code.
You can assign a default withholding tax group in the Payables Options window. Payables automatically assigns the Payables default withholding tax group to all new suppliers. The suppliers value defaults to any new supplier sites for the supplier. Supplier sites assign the default to any new invoices you enter for the supplier site. You can override any withholding tax group default at any time.
Creating Withholding Tax Groups
Prerequisites
-
Define Withholding Tax type tax codes. See: Tax Codes.
To create withholding tax groups:
-
In the Withholding Tax Groups window, enter a unique name for your withholding tax group, and enter a description of the group. The name and description will appear on a list of values whenever you need to select a withholding tax group.
-
If you want to inactivate this withholding tax group on a certain date, enter an Inactive Date.
-
Assign a rank to each tax code in the tax group. 1 is the highest rank. You can assign the same rank to more than one tax code. For example, if you want to use the gross invoice amount to calculate withheld amounts for each tax code, assign each tax code a rank of 1.
Enter each Withholding Tax type tax code that you want to assign to this group.
Payables automatically displays the Description, Tax Authority Name, and Tax Authority Site that are associated with each tax code.
Related Topics
1099 Reporting Overview, Oracle Payables User's Guide
Automatic Withholding Tax Overview, Oracle Payables User's Guide
Banks
Oracle Payables integrates with Oracle Cash Management to set up your internal banks. Oracle Cash Management’s bank account model allows users to define and keep track of all bank accounts in one place and explicitly grant account access to multiple operating units/functions and users. Using Oracle Cash Management, you define internal banks from which you disburse payments for your Payables transactions. See: Bank Account Model Overview, Oracle Cash Management User’s Guide.
You can also define external banks for your suppliers to which you send electronic payments. You then assign these bank accounts to the supplier and its sites using the Banking Details page accessed from the Suppliers page. See: Defining Bank Account Details, Oracle iSupplier Portal Implementation Guide.
Setting Up Banks
Complete these internal bank setup steps in Oracle Cash Management:
-
Define banks and bank branches.
Use the Manage Banks and Branches page to access pages to specify general information and define addresses and contacts for banks and bank branches. See: Create Banks, Oracle Cash Management User’s Guide and Define Bank Branches, Oracle Cash Management User’s Guide.
-
Define bank accounts.
Use the Manage Bank Accounts page to access pages to create account owners and use, controls, access, and contacts. Also specify general information for your bank accounts. See: Bank and Account Administration: Define Bank Accounts, Oracle Cash Management User’s Guide.
-
Manage payment documents.
Use the Manage Payment Documents region on the Manage Bank Account page to access the Payment Documents page. From this page, you can access pages to create payments documents, update payment documents, and void skipped documents. See: Oracle Cash Management User’s Guide.
Defining Payables Controls for Bank Accounts
You specify options for processing payments in the Payables Controls region of the Create Bank Account: Account Controls page in Oracle Cash Management.
Multiple Currency Payments. Enable this option if you want to use this bank account to pay invoices entered in multiple currencies. You can select this option only if the Use Multiple Currencies Payables option is enabled and of the bank account is in your functional currency.
Allow Zero Payments. Enable this option to allow zero-amount payments from this bank account.
Pooled Account. Enable this option if you use Automatic Offsets and you want to associate multiple companies with this bank account. Oracle Payables creates one corresponding cash accounting entry for each liability distribution. Oracle Payables builds the cash account based on the cash account defined for the bank account, and on the account segments of the liability lines.
Maximum Outlay. Enter the largest currency outlay that you allow for a payment batch for this bank account. The system displays a warning if the payment batch exceeds this amount. However, you can continue to process the payment batch. You can override this default amount when initiating a payment batch.
Minimum Payment. Enter the lowest payment amount that you allow in a payment batch. You can override this default amount when initiating a payment batch.
Maximum Payment. Enter the largest payment amount that you allow in a payment batch. You can override this default amount when initiating a payment batch.
Funds Disbursement Process
Oracle Payables integrates with Oracle Payments to create payments for your Payables transactions. Oracle Payments provides a central repository for your suppliers’ payment information. Oracle Payments supports several payment methods for funds disbursement payments, including:
-
Checks.
-
Electronic funds transfers (EFT).
-
Wire transfers.
-
Bills Payable.
For additional information, see: Understanding Funds Disbursement, Oracle Payments Implementation Guide.
Setting Up Payments
Both the funds capture and funds disbursement processes have setup tasks in common. These shared setup steps must always be performed, whether you are using only the funds capture features of Payments, only the funds disbursement features, or both. Complete these setup steps in Oracle Payments:
-
Set up system security options, Oracle Payments Implementation Guide.
Use the System Security Options page to set security options for payment instrument encryption, masking, and credit card control.
-
Set up validations, Oracle Payments Implementation Guide.
Use the Validations page to ensure that funds capture and funds disbursement transactions are valid, in addition to being correctly formatted before they are printed or submitted to payment systems.
-
Set up Oracle XML Publisher templates, Oracle Payments Implementation Guide.
Use the Create Template page to correctly format funds capture and funds disbursement transactions.
-
Set up formats, Oracle Payments Implementation Guide.
Use the Create Format page to associate payment formats with specific Oracle XML Publisher templates. You can assign validation sets to validate transactions that use that format.
Oracle Payments predefines several payment formats that you can use. See: Country-Specific Payment Formats, Oracle Payments Implementation Guide.
-
Set up transmission configurations, Oracle Payments Implementation Guide.
Use the Create Transmission Configuration page to implement a specific transmission protocol, which allows the delivery of a transaction to a specific payment system or financial institution.
-
Set up payment systems, Oracle Payments Implementation Guide.
Use the Create Payment System page to define the external organizations that Oracle Payments collaborates with to process your funds capture and funds disbursement transactions. Payment systems are not required for printed funds disbursement payments.
Setting Up Funds Disbursement
To enable the proper processing of payments, complete these setup steps in Oracle Payments:
-
Set up funds disbursement payment methods, Oracle Payments Implementation Guide.
Use the Create Payment Method pages to define a medium by which the first party payer, or deploying company, makes a payment to a third party payee, such as a supplier.
-
Set up payment method defaulting rules, Oracle Payments Implementation Guide.
Use the Create Defaulting Rules page to define rules when payment methods default onto a document payable, such as an invoice.
-
Set up bank instruction codes, Oracle Payments Implementation Guide.
Use the Create Bank Instruction Code page to define codes that provide the payment system or bank with additional details about how the country-specific payment is to be processed.
-
Set up delivery channel codes, Oracle Payments Implementation Guide.
Use the Create Delivery Channel Code page to define codes that provide the payment system or bank with additional details about how the country-specific payment is to be delivered to a payee.
-
Set up payment reason codes, Oracle Payments Implementation Guide.
Use the Create Payment Reason Code page to define codes that provide the payment system or bank with additional details about the reason for the payment for regulatory reporting purposes.
-
Set up payment process profiles, Oracle Payments Implementation Guide.
Use the Create Payment Process Profile page to define payment process profiles, which, comprise of several types of payment processing information, including specifications for formatting and transmission.
-
Set up disbursement system options, Oracle Payments Implementation Guide.
Use the Disbursement System Options page to define disbursement system options that control disbursements made by the first party payer to suppliers.
Bank Charges
Use the Bank Charge Calculation window to specify charges associated with transferring money between banks. If you use Payables you specify charges between your remittance banks and your suppliers' banks. If you use Receivables you specify charges between your customers' banks and your banks. You can define charges:
-
from a single bank to a single bank
-
from a single bank to all banks (i.e., to all banks including the transferring bank)
-
from a single bank to all other banks (i.e., to all banks except the transferring bank)
-
from all banks to a single bank
-
from all banks to all banks
Any time you specify a single bank, you have the choice of selecting a particular branch of that bank or all branches.
Both Payables and Receivables users use this window. Bank charges information, however, is not shared between the products.
Different countries have different guidelines for using Bank Charges. If you use this feature, refer to your country-specific documentation to see how you should use this feature:
-
Japan: Bank Charges, Oracle Financials for Asia/Pacific User Guide
Withholding Tax Certificates and Exceptions
Use the Withholding Tax Certificates and Exceptions window to define Withholding Tax type tax code rate exceptions for a supplier site. You can define a certificate to specify a rate exception for a Withholding Tax type tax code for all invoices of a supplier site. You can also define a rate exception for a Withholding Tax type tax code for a single invoice.
Defining Withholding Tax Certificates and Exceptions
Prerequisites
-
Enable the Use Withholding Tax Payables option. See: Payables Options.
-
Define Withholding Tax type tax codes. See: Tax Codes.
-
Enter withholding tax details for suppliers: See: Defining Tax Details, Oracle iSupplier Portal Implementation Guide.
-
Payables predefines the Standard certificate type. Define additional certificate types in the Oracle Payables Lookups window. See: Lookups.
To define a withholding tax certificate
-
In the Withholding Tax Certificates and Exceptions window, enter a supplier name or supplier number, and supplier site for which you want to define a certificate or an exception.
-
In the Certificate region, enter the Withholding Tax type tax code for which you want to define a withholding tax certificate.
-
Enter the certificate number. This number can be user-defined or it can be a number assigned to a certificate issued to the supplier by the tax authority.
-
Enter the certificate type. Payables predefines the Standard type. You can define additional certificate types in the Oracle Payables Lookups window.
-
Enter the certificate priority. If you have one or more certificates for the same Withholding Tax type tax code with an overlapping effective date range, Payables applies the certificate with the highest priority (1 = highest priority). Only one certificate can be enforced at a time.
-
Enter the certificate tax rate for the Withholding Tax type tax code. If the certificate specifies that the supplier site is exempt from this tax code, then enter 0 as the rate.
Note: The tax rate for a certificate overrides all rates on the withholding tax.
-
Enter the effective date range for the certificate tax rate. If you specify a unique priority for each certificate, then you can enter overlapping effective date ranges on different certificates for the same Withholding Tax type tax code for the same supplier site.
To define a withholding tax exception:
-
In the Withholding Tax Certificates and Exceptions window, enter the supplier name, supplier number, and supplier site for which you want to define an exception.
-
In the Exception region, enter the Withholding Tax type tax code for which you want to define an exception.
-
Enter the invoice number to which the current exception applies. If you enter the invoice before entering the exception, select from a list of values the invoice number to link the exception to the invoice. If you enter the exception before entering the invoice, enter the unvalidated invoice number and Payables will automatically link the exception to the invoice number when you enter the invoice.
-
Enter the exception rate for the invoice.
Note: The tax rate for an exception overrides all rates on the withholding tax.
-
Enter the effective date range for the exception. If you enter an incorrect invoice number for an exception, enter an effective date range in the past to make an exception rate for an invoice invalid.
Related Topics
Automatic Withholding Tax Overview, Oracle Payables User's Guide
Reporting Entities
Use the Reporting Entity window to define reporting entities for your 1099 tax reporting. A reporting entity is any person or organization that has a unique Tax Identification Number (TIN).
If you use the NACHA payment format, the Name and Tax ID Number are used to identify the reporting entity that is initiating the electronic payment. When you define your disbursement bank account, enter the tax reporting entity in the Alternate Account Holder field of the Bank Accounts window, since Payables allows you to define more than one entity per organization. See: US NACHA Generic Format, Oracle Payments Implementation Guide.
Payables provides country-specific validation of the taxpayer identification number. The validation rules are based on your home country, as defined in the Member State field of the VAT Registration region of the Financials Options window. If your home country is the same as your Default Country Profile option, validation is performed in accordance with the rules of your home country. If your home country is different from your default country, no validation is performed.
You can submit the following 1099 reports for a specific reporting entity:
-
1096 Form
-
1099 Forms
-
1099 Invoice Exceptions Report
-
1099 Supplier Exceptions Report
-
1099 Payments Report
-
1099 Electronic Media
For each reporting entity, you assign one or more balancing segment values. For example, an enterprise defines a reporting entity called Headquarters which is comprised of Company 1, Company 2, and Company 3 (three balancing segment values). When submitting a 1099 report, Headquarters is entered as the reporting entity for the report. Payables prints on the 1099 report the accumulated payments for Companies 1, 2, and 3. Payables sums up the paid invoice distributions that have these company balancing segment values in their accounts.
Balancing segment values must be unique across reporting entities. Therefore, the list of values for the Balancing Segment field of the Reporting Entity window displays only balancing segments not already assigned to other reporting entities.
Defining Tax Entities
Prerequisites
-
Define the locations of each reporting entity. See: Setting Up Locations, Oracle Human Resources Management Systems Enterprise and Workforce Management Guide.
-
Use the Key Flexfield Segments window to define Balancing Segment values. See: Defining Key Flexfields, Oracle Applications Flexfields Guide.
-
Define Payables Options. See: Payables Options.
To define tax entities, in the Reporting Entity window:
-
Enter the Name, Location, and Tax ID Number of the reporting entity you are defining. For example, a Tax ID Number can be an individual's social security number or a corporation or partnership's federal identification number/federal tax ID. If you submit the 1099 Electronic Media for this tax entity, the Tax ID Number value should be nine digits or the program will fail.
-
Enter one or more balancing segment values that comprise the reporting entity.
Related Topics
1099 Reporting Overview, Oracle Payables User's Guide
Payables Programs, Reports, and Listings, Oracle Payables User's Guide
Income Tax Regions
Use the Income Tax Regions window to define your tax regions if you are using 1099 Electronic Media Combined Filing Program reporting in the United States. If you enable the Combined Filing Payables option, when you submit the 1099 Electronic Media Payables produces K records for all tax regions (or states) participating in the Combined Filing Program that have qualifying payments. Payables also produces B records for suppliers with 1099 payment amounts that equal or exceed the tax region's reporting limit in qualifying states.
Payables has predefined the region abbreviations and the descriptions for all U.S. States, the District of Columbia, and some U.S. Territories. Payables has also predefined the region codes for those tax regions that are participating in the Internal Revenue Service's current Combined Filing Program. You must enter a region code for all tax regions that you wish to use for the Combined Filing Program reporting and that Payables has not already defined. You cannot update the predefined region abbreviations.
You can use this window to define your income tax regions for those states that are participating in the Combined Filing Program. You can select one of these tax regions for each of your 1099 supplier sites in the Supplier Sites window. Depending on how you define your Payables options, Payables uses either the supplier site's tax region or the system default tax region as the default region for each of the invoice distributions for your 1099 supplier. When you submit your 1099 reports, Payables uses the tax region from the invoice distributions to determine to which tax authority Payables should report the payments.
In the United States, you usually define the various states as your income tax regions. If you are participating in the Combined Filing Program, the Internal Revenue Service then automatically forwards each state's 1099 B records to each state on the 1099 Electronic Media.
In this window, define your income tax regions so that they conform to the Internal Revenue Service codes. You can use the 1099 Supplier Exceptions Report to identify any 1099 suppliers with state abbreviations that do not conform to the income tax regions you define here.
Defining Income Tax Regions
Prerequisites
-
If you are doing business within the United States, refer to federal or state tax publications to obtain information regarding the 1099 reporting requirements for each participating tax region. For example, you need to identify the reporting limits for each of your income tax regions. You also need to define region codes for all states that have recently started participating in the Combined Filing Program.
-
Enable your Combined Filing Program Payables option. See: Payables Options.
-
In the Income Tax Regions window, enter the region Abbreviation you are defining or locate the region Abbreviation you are updating. Enter the region's Internal Revenue Service Code.
Enter a Description for the region if it is not predefined.
After you save a tax region, you cannot update or delete it, but you can specify effective dates if you want to make it inactive.
-
Enter for the Reporting Limit Amount the minimum amount Payables uses to determine whether to report on a supplier's payments. If you do not enter an amount, Payables assumes the limit is zero.
Select the Method that Payables uses to compare actual payments to the Reporting Limit Amount:
-
Compare Individually. Compare to the Reporting Limit Amount the sum of payments for each 1099 MISC Income Tax type. For example, region X's reporting limit is $600. If you make a total of two $400 payments to a supplier in region X and classify each payment as a different 1099 MISC Type, Payables will not report this supplier to region X because neither individual payment type exceeded region X's reporting limit. In this case, Payables only reports the supplier to the Federal tax authorities.
-
Compare Sum. Compare to the Reporting Limit Amount the sum of payments for all 1099 MISC Income tax types. For example, region X's reporting limit is $600. If you make a total of two $400 payments to a supplier and classify each payment as a different 1099 MISC Type, Payables will report this supplier to the region X tax authority because the sum of the payments exceeds region X's reporting limit. In this case, Payables reports the supplier to both federal and state tax authorities.
-
Same as Federal. Ignore the region Reporting Limit Amount, and instead use the Federal reporting limit, which Payables has predefined as $600.
-
Related Topics
1099 Reporting Overview, Oracle Payables User's Guide
Controlling the Status of Payables Periods
You enter and account for transactions in open accounting periods. The period statuses available in Payables are Never Opened, Future, Open, Closed, and Permanently Closed. When you first define a period, Payables assigns a status of Never Opened to the period. Payables does not allow transaction processing in a period that has never been opened. After you change the status to Future or Open you cannot change it back to Never Opened.
Your accounts payable periods are separate from your general ledger periods. For example, you can close your Q1 period in Payables before you close your Q1 period in General Ledger. For details on setting up general ledger periods, see: Defining Calendars, Oracle General Ledger User Guide.
If you use the Reporting Currencies feature, read the Oracle E-Business Suite Multiple Organizations Implementation manual for information on changing a period status when you use Multiple Reporting Currencies.
To change the status of an accounting period
-
In the Control Payables Periods window update the Period Status to one of the following:
-
Future. Payables allows invoice entry and accounting in a Future period. Payables does not allow payment entry or payment voiding in a Future period.
Payables allows you to limit the number of Future periods based on the number you enter in the Future Periods field in the Financials Options window. After you change the status of a Future period to Open, you cannot change it back to Future.
-
Open. You can record transactions and account for them in an Open period. You cannot open a period if it is an adjusting period. You define adjusting periods using the Define Calendar window. Adjusting periods can have overlapping dates.
-
Closed. Payables does not allow transaction processing in a Closed period. You can reopen a Closed period if the corresponding general ledger and purchasing periods are also Open. You cannot close a period in which any of the following conditions exist:
-
Outstanding payment batches.
-
Future dated payments for which the Maturity Date is within the period but that still have a status of Issued.
-
Unaccounted transactions.
-
Accounted transactions that have not been transferred to general ledger.
For details on Closing an Accounting Period, see: Closing an Accounting Period.
-
-
Permanently Closed. Payables does not allow transaction processing in a Permanently Closed period. You cannot reopen a Permanently Closed period.
-
-
Save your work.
Related Topics
Defining Calendars, Oracle General Ledger Implementation Guide
Closing an Accounting Period
You close a Payables period after you have completed accounting for transactions for the period and you have transferred the accounting entries to general ledger.
You cannot close a period in Payables if any of the following conditions exist:
-
Outstanding payment batches. Confirm or cancel all incomplete payment batches.
-
Future dated payments for which the Maturity Date is within the period but that still have a status of Issued. Submit the Update Matured Future Payment Status Program, Oracle Payables User's Guide.
-
Unaccounted transactions. Submit the Create Accounting program to account for transactions, or submit the Unaccounted Transaction Sweep to move any remaining unaccounted transactions from one period to another. See: Creating Accounting Entries in Payables, Oracle Payables User's GuideUnaccounted Transactions Sweep, Oracle Payables User's Guide.
-
Accounted transactions that have not been transferred to general ledger. Transfer accounting entries to General Ledger. See: Transferring Journal Entries to Your General Ledger, Oracle Payables User's Guide
To complete the close process in Payables:
-
Validate all invoices.
See: Payables Invoice Validation, Oracle Payables User's Guide.
-
Confirm or cancel all incomplete payment batches.
-
If you use future dated payments, submit the Update Matured Future Dated Payment Status Program. This will update the status of matured future dated payments to Negotiable so you can account for them.
See: Update Matured Future Payment Status Program, Oracle Payables User's Guide.
-
Resolve all unaccounted transactions.
Submit the Create Accounting program to account for all unaccounted transactions.
See: Creating Accounting Entries in Payables, Oracle Payables User's Guide.
Review the Unaccounted Transactions Report. Review any unaccounted transactions and correct data as necessary.
See: Unaccounted Transactions Report, Oracle Payables User's Guide.
Then resubmit the Create Accounting program to account for transactions you corrected. Or move any unresolved accounting transaction exceptions to another period (optional).
Submit the Unaccounted Transactions Sweep Program, Oracle Payables User's Guide.
-
Transfer invoices and payments to the General Ledger and resolve any problems you see on the output report:
Transferring Journal Entries to Your General Ledger, Oracle Payables User's Guide.
-
In the Control Payables Periods window, close the period in Payables.
-
Reconcile Payables activity for the period. See: Reconciling Payables Activity, Oracle Payables User's Guide. You will need the following reports:
-
Accounts Payable Trial Balance Report, Oracle Payables User's Guide (this period and last period).
-
Posted Invoice Register, Oracle Payables User's Guide.
-
Posted Payment Register, Oracle Payables User's Guide.
-
-
If you use Oracle Purchasing, accrue uninvoiced receipts. See: Purchasing Integration, Oracle Payables User's Guide.
-
If you use Oracle Assets, run the Mass Additions Create Program transfer capital invoice line distributions from Oracle Payables to Oracle Assets. See: Mass Additions Create Program, Oracle Payables User's Guide.
-
Post journal entries to the general ledger and reconcile the trial balance to the General Ledger. See: Reconciling Payables Activity to General Ledger, Oracle Payables User's Guide.
CLOSE RESTRICTIONS:
COMBINED BASIS ACCOUNTING: If you use the combined basis accounting method, you must transfer invoices and payments to your accrual ledger and payments to your cash ledger before you can close an accounting period.
Related Topics
Period Close Exceptions Report, Oracle Payables User's Guide
Aging Periods
Use the Aging Periods window to define time periods for the Invoice Aging Report. The Invoice Aging Report provides information about invoice payments due during four periods you specify. Payables displays the invoice information in four columns. Each column corresponds to one period.
When you submit the Invoice Aging Report, you select the type of aging periods to use for the report.
For example, you define one type of aging period called Weeks Past Due, and define the following periods for Weeks Past Due: 1 Week, 2 Weeks, 3 Weeks, and Over 3 Weeks. You also define a type of aging period called Current, and define the following periods for Current: Due in More than 3 Weeks, Due in 3 Weeks, Due in 2 Weeks, and Due in 1 Week. When you submit the report, if you select Weeks Past Due for the Type parameter, Payables reports on the four periods with that type.
You can use the Aging Periods window to modify or reorder the periods within an aging period type at any time.
Defining Aging Periods
-
In the Aging Periods window, enter the Name and Description of the type of aging periods you are defining. When you submit the Invoice Aging Report, this value will appear in Type parameter list of values if it is active. To activate the aging period, choose Active.
-
Enter each aging period:
Enter the range of days for the period. For example, to define a period that reports invoice payments due during the next 7 days, enter From -7 days To 0 days.
Enter the First and Second lines of the Column Heading as you want them to appear on your report. For example, Due in 1 Week.
Enter the column order. The period with Column Order 1 will be the first column on the report, and so on. The Invoice Aging Report uses only the four lowest numbered periods. You can reorder periods at any time.
-
Save your work.
Related Topics
Invoice Aging Report, Oracle Payables User's Guide
Payables Implementation Information
This section provides you with reference material you may need for implementing Payables. It includes specific information on the following topics:
Customizing Your Supplier Letters
You use supplier letters to notify your suppliers, purchasing agents, and purchase requestors of actions you have taken for their invoices or to request additional information from them. Payables provides the following reports that produce supplier letters:
-
Matching Hold Agent Notice. This report produces a letter notifying your purchasing agents that you cannot pay an invoice because of a price or quantity variance.
-
Receiving Hold Requestor Notice. This report produces a letter notifying your purchase requestors that you cannot pay an invoice until they acknowledge that they received the product they ordered.
-
Print Invoice Notice. This report produces a letter notifying a supplier that you have entered one or more invoices for the supplier in Payables.
-
Prepayment Remittance Notice. This report produces a letter notifying a supplier that you have applied a prepayment to an invoice. Payables automatically prints the supplier name, address information, and any related information, such as invoice number, on each of the letters it prints.
-
Invalid PO Supplier Notice. This notice informs a supplier that you placed an invoice on hold because the supplier did not provide a valid purchase order number.
-
Tax Information Verification Letter. This letter requests a supplier to confirm or provide tax information.
Many of the reports include report parameters that you can use to specify custom information, such as sender name, title, and return address, each time you submit a report. In addition, each of the reports includes boilerplate text that you can customize to reflect your enterprise's operations.
If your installation uses multiple languages, you can customize the following notices in multiple languages. When Payables prints the notice, it prints it in the language assigned to the supplier site.
Using Report Parameters
The Tax Information Verification Letter and the three purchase order notices provide report parameters that you use to specify the name, title, and return address of the letter sender when you submit the reports. You can define defaults for all of these report parameters to avoid having to re-enter the parameters each time you submit the reports. See: Define Concurrent Program, Oracle Applications System Administrator Guide.
Important: Two of the reports, Print Invoice Notice and Prepayment Remittance Notice, do not use report parameters. For these reports, Payables includes a fictitious name and title for the sender of the letter. You should modify this boilerplate text to reflect the name(s) and title(s) of the persons in your enterprise responsible for sending out supplier letters.
Modifying Boilerplate Text
You can use Oracle Reports to customize any of the boilerplate text defined in a supplier letter report.
Prerequisite
-
You should be familiar with your Oracle Reports and Oracle Reports Designer. See: Oracle Report Manager User Guide.
To make a copy of the Original Report File (Recommended):
-
In your operating system, change directories to the $AP_TOP/reports/<two letter country code> directory.
-
Make a copy of the original file for each report you want to modify and save each copy using a different name. You may also want to store the original file in a different directory or give it a new name, because Payables references the original report name when you submit a report.
The following are the file names for each supplier letter report:
-
Matching Hold Agent Notice. APXMHLET.rdf
-
Receiving Hold Requestor Notice. APXVDRAL.rdf
-
Tax Information Verification Letter. APXVDTIN.rdf
-
Invalid PO Supplier Notice. APXVDLET.rdf
-
Print Invoice Notice. APXINPRT.rdf
-
Prepayment Remittance Notice. APXPPREM.rdf
-
To load your copy into Oracle Reports Designer:
-
Start Oracle Reports Designer and use the Open File menu option to select the file you want to modify.
-
Open the report and bring up the layout window. Oracle Reports displays the report and allows you to select and manipulate objects in the layout body of the report.
Modifying Your Report
You can select any boilerplate object and use the Oracle Reports Designer text editing tool to modify the text in the object.
Tip: You can identify boilerplate objects by selecting objects and bringing up the property sheets. Oracle Reports displays the name and type of an object in the property sheet for the object.
You can also change the characteristics of a boilerplate object, including the length and height, to accommodate the text that you wish to add or modify. Also, you can reposition boilerplate objects within a report frame to change the format of the report.
Important: You should exercise caution when changing the format of a report. You can cause your report to fail if you move an object outside the boundaries of the object's defined frame.
When you have finished making your changes, save the changes and exit Oracle Reports. The next time you submit the report, the modifications you made will appear in the body of the report.
Important: You should not change any of the SQL statements in the report. Payables defines each statement to select necessary information for each report. Also, you should not change any of the functions, report settings, or names of objects that Payables defines.
Implementing the Invoice Payments Descriptive Flexfield
Payables uses the same Descriptive Flexfield definition for scheduled payments and invoice payments. Payables automatically transfers Descriptive Flexfield information from the scheduled payment to the invoice payment when payments are created.
With Oracle Application Object Library, once you define the Invoice Payments Descriptive Flexfield, you can access this Descriptive Flexfield in every window where it appears. Depending on your security level, you can enter, update, or view information in this Descriptive Flexfield in the Scheduled Payments tab of the Invoice Workbench, the Modify Payment Batch Window, and the Invoices window of the Payments Workbench. See also: Planning Your Descriptive Flexfields, Oracle Applications Flexfields Guide.
Customizing Automatic Withholding Tax
If you are using Payables to automatically withhold tax, you may want to customize the AP_CUSTOM_WITHHOLDING_PKG to perform special behavior. This PL/SQL package contains two procedures that are called when you automatically withhold tax. Both procedures are empty (perform nothing), but can be modified.
AP_SPECIAL_RATE is called any time you automatically withhold tax. Modify this procedure if you want to use Penalty type AWT rates, or any other user-defined AWT Rate Type. For example, you may want to use a Penalty type rate for a specific supplier. The AP_SPECIAL_RATE procedure is located in the following directory and is called:
$AP_TOP/admin/plsql/apcmawtb.pls
After you modify this file, execute the following command:
$ sqlplus <APPS username>/<APPS password> @apcmawtb.pls
AP_SPECIAL_ROUNDING is called only when you automatically withhold tax during payment batch processing. Modify this procedure if you want to perform rounding of tax amounts during withholding. For example, you may want to round all withholding tax amounts up to the nearest dollar. The AP_SPECIAL_ROUNDING procedure is located in the following directory and is called:
$AP_TOP/admin/plsql/apcmawtb.pls
After you modify this file, execute the following command:
$ sqlplus <APPS username>/<APPS password> @apcmawtb.pls
Related Topics
Automatic Withholding Tax Overview, Oracle Payables User's Guide
Using the Multiple Organization Support Feature
You can use the Oracle Applications Multiple Organization Support feature to use multiple ledgers for one Payables installation. You can then assign a unique ledger (with its unique calendar, chart of accounts, and ledger currency) to each organization you define. When you assign responsibilities using function security you can limit a user to one organization's ledger. In addition to its original title, the organization name is displayed in the header of reports also.
With the Multiple Organization Support feature you can segregate transactions by operating unit but you can still choose to share certain information, such as supplier information, between organizations so the information needs to be entered only once. For more information read the Oracle E-Business Suite Multiple Organizations Implementation Guide before proceeding.
If you use the Oracle Applications Multiple Organization Support feature, you must implement Cash Management for your payment reconciliation needs. See: Reconciling Payments with Oracle Cash Management, Oracle Payables User's Guide.
When you use Oracle Applications Multiple Organization Support, Payables displays the user's organization name in each window title. If you use Reporting Currencies, Payables also displays the currency.
Payables provide the following cross-organizational reports:
-
Accounts Payable Trial Balance Report, Oracle Payables User's Guide
-
Posted Invoice Register, Oracle Payables User's Guide
-
Posted Payment Register, Oracle Payables User's Guide
-
Unaccounted Transactions Sweep, Oracle Payables User's Guide
-
Unclaimed Property Report, Oracle Payables User's Guide
Setting Up Print Styles and Drivers for the Supplier Mailing Labels Report
When you submit the Supplier Mailing Labels report, you choose an output style parameter of either Formatted or Unformatted. If you choose Formatted, Payables prints the supplier label information on Avery brand laser labels. If you choose Unformatted, Payables creates a flat file with the supplier label information. You can then use a custom program to format the flat file and print your custom labels. For more information, see: Supplier Mailing Labels Report, Oracle Payables User's Guide.
Before you can run the Supplier Mailing Label report, you must set up a print style and printer driver and assign them to the report. You set up the print style based on whether you want to run the report in the Formatted or Unformatted output style, and if you use a printer in PostScript mode or not.
If you want to use the Formatted output style, and you use a printer in non-PostScript mode, and an SRW driver is not defined for this printer, you must first define a new Portrait type (66 height x 80 width) SRW driver for your printer and it must be in your $FND_TOP/$APPLREP directory. See: Creating Custom SRW Drivers, Oracle Applications System Administrator's Guide.
Tip: If you want to be able to choose both Formatted and Unformatted output styles when you submit the report, assign in the Print Style window an SRW driver that can print in the Unformatted output style, and assign in the Printer Drivers window an SRW driver that can print in the Formatted output style. The system uses the SRW driver in the Print Styles window when, in the Submit Request window, you enter zero in the Copies field. The system uses the SRW driver in the Printer Drivers window if, in the Submit Request window, you enter a value greater than zero in the Copies field, and you enter a printer value in the Printers field. If the Print Style SRW driver is different from the Print Drivers SRW driver, each time you submit the Supplier Mailing Labels program, you must remember to properly set the Copies and Printer fields in the Submit Request window.
To define the 'Portrait - Mailing Labels' Print Style:
-
Log in to Oracle Applications and choose the System Administrator responsibility.
-
Navigate to the Print Styles window.
-
Define the Portrait - Mailing Labels print style by entering and saving the following values and options. For detailed information on the window, see: Print Styles Window, Oracle Applications System Administrator's Guide.
Field Value or Option Style Name PORTRAITMAILLABELS Sequence Unique number that specifies order in which the printer name appears on your printer list of values. See: Print Styles Window documentation for more details. User Style Portrait - Mailing Labels SRW Driver Select a driver depending on whether an SRW driver for your printer is predefined in Oracle Applications, whether you use your printer in PostScript mode, and whether you use the Formatted (Avery labels) or Unformatted (custom labels) Output Style parameter for the Supplier Mailing Labels Report:
- APFMLB (predefined PostScript SRW driver, Formatted output style, with page breaks)
- APUMLB (predefined non-PostScript SRW driver, Unformatted output style, without page breaks)
- existing Portrait type (66 height x 80 width) SRW driver, e.g. P (predefined non-PostScript SRW driver for Formatted/Unformatted output styles with page breaks)
- user-definedDescription Style for Supplier Mailing Labels Columns 80 Rows 66 Suppress Header Disabled Orientation Portrait -
Save your work
To define the printer driver:
-
Log in to Oracle Applications and choose the System Administrator responsibility.
-
Navigate to the Printer Drivers window.
-
Define a printer driver by entering the following values. For more information, see: Printer Drivers Window, Oracle Applications System Administrator's Guide .
If you are using a printer in non-PostScript mode, you may want to remove the PostScript references in the values you enter for the Driver Name, User Driver, and Description.
Field Value Driver Name PORTRAITPSMAILLABELS User Driver PostScript Portrait for Mailing Labels Description PostScript Portrait 80x66 (8.5"x11"), 0 margins SRW Driver Select a driver depending on whether an SRW driver for your printer is predefined in Oracle Applications, whether you use your printer in PostScript mode, and whether you use the Formatted (Avery labels) or Unformatted (custom labels) Output Style parameter for the Supplier Mailing Labels Report:
- APFMLB (predefined PostScript SRW driver, Formatted output style, with page breaks)
- APUMLB (predefined non-PostScript SRW driver, Unformatted output style, without page breaks)
- existing Portrait type (66 height x 80 width) SRW driver, e.g. P (predefined non-PostScript SRW Driver for Formatted or Unformatted output styles with page breaks)
- user-definedPlatform (blank) Driver Method Command
You can use other Driver Methods. Using an alternate Driver Method may require you to change the values for Spool File, Standard Input, Program Name, and Arguments.Spool File Enabled Standard Input Disabled Program Name (blank) Arguments lp -c -d$PROFILES$.PRINTER -n$PROFILES$.CONC_COPIES $PROFILES$.FILENAME
Note that for some operating systems you will need to alter the Arguments. Using alternate Arguments may require you to change the values for Spool File and Standard Input.Initialization If you use a printer in PostScript mode, leave the Initialization field blank. If you use a printer in non-postscript mode and want to use the Formatted output style, enter a string with the following escape sequences:
- printer coordinate origin in top left corner of physical page
- all page margins (top, bottom, left, right) are 0
- page dimensions are 80 characters wide and 66 characters highReset If you entered an Initialization string, enter a string that will reset the printer's instructions for the next print job. -
Save your work.
To assign the printer style and printer driver to your printer:
-
Log in to Oracle Applications and choose the System Administrator responsibility.
-
Navigate to the Printer Types window. For more information, see: Printer Types Window, Oracle Applications System Administrator's Guide.
-
Query the printer you want to use to print the mailing labels.
-
Select PORTRAITMAILLABELS as the printer style and select the printer driver name you defined, e.g. PORTRAITPSMAILLABELS.
-
Save your work.
To assign the printer style to the Supplier Mailing Labels Report:
-
Log in to Oracle Applications and choose the System Administrator responsibility.
-
Navigate to the Concurrent Programs window. For more information, see: Concurrent Programs Window, Oracle Applications System Administrator's Guide.
-
Query the Supplier Mailing Labels Program (short name APXVDLBL).
-
In the Output region, overwrite the Style default value of 'Portrait' with 'Portrait - Mailing Labels'.
-
If you do not want to allow users to select other print styles when they submit the report, check the Style Required check box.
-
Save your work.
To issue a Restart concurrent manager command:
-
See: Controlling Concurrent Managers, Oracle Applications System Administrator's Guide.
Setting the Query Driver Parameter for 1099 Reporting
Before you perform 1099 reporting, you need to ensure that the Query Driver hidden parameter is set properly and consistently for the 1099 reports that use this parameter. To help ensure that the parameter is consistent, the system administrator sets the parameter and the parameter does not appear during report submission.
The following 1099 reports use the Query Driver parameter :
-
1099 Forms
-
1099 Payments Report
-
1099 Electronic Media
-
1099 Supplier Exceptions
-
1099 Invoice Exceptions
These reports provide 1099 payment or exception information by balancing segment. Each report uses the setting of the Query Driver parameter to determine which account to use to determine the balancing segment associated with the invoice. The parameter options are:
-
INV: charge account on the invoice distribution
-
PAY: bank cash account used for the invoice payment
When you submit each of these 1099 reports, you run the report for a specific reporting entity. By choosing a reporting entity, you are choosing to run the report for the balancing segments assigned to the specified reporting entity. For example, you run a report for reporting entity "Headquarters", which represents balancing segments 1, 2, and 3. The report includes all transactions that were charged to accounts with balancing segments 1, 2, and 3.
You need to set the Query Driver parameter so you will report using the transaction type that has the most specific information, either the payment or the invoice. Continuing from the previous example, if you use the same cash account to pay for transactions for balancing segments 1, 2, 3, and 4, and balancing segment 4 is assigned to reporting entity "West", then you should use INV as your Query Driver parameter. You can run the reports for both the Headquarters and West reporting entities because the system can then separate transactions by balancing segment.
The default parameter for the 1099 reports is PAY. If you want to use the PAY parameter, then do nothing.
If you want to change the parameter to INV, then perform the following steps for each of the reports.
Important: To ensure consistent reporting, each of the reports must use the same value for the Query Driver parameter.
To change the Query Driver parameter from PAY to INV:
-
Log in as the System Administrator.
-
Navigate to the Concurrent Programs window.
-
Search for the report and click Parameters.
-
Select the Query Driver parameter and update the Default Value field.