Vertical View
This chapter covers the following topics:
Overview
Collaborative Planning Vertical View enables you to select and view details of a specific item or order. You can filter the plan data based on search criteria for an order type, due date, or quantity. You and your trading partners can search for your inventory using Vertical View or export either demand or supply information.
You can adopt any of the following search facilities to filter plan data in Vertical View:
The Search Region
You can find an item or order in the Search region of the Vertical View screen. Complete the following steps to search for an item or order:
-
From the Home page of Oracle Collaborative Planning, select the Planning tab.
-
On the Planning page, select Vertical View.
Note: Alternatively, you can select Vertical View under the Planning category in the right hand list on the Collaborative Planning Home page.
-
In the Search region, enter your search criteria and select Go.
The following image shows the Search region in the Vertical View and the search results for an order type of ASN.
The Search Region in the Vertical View Screen
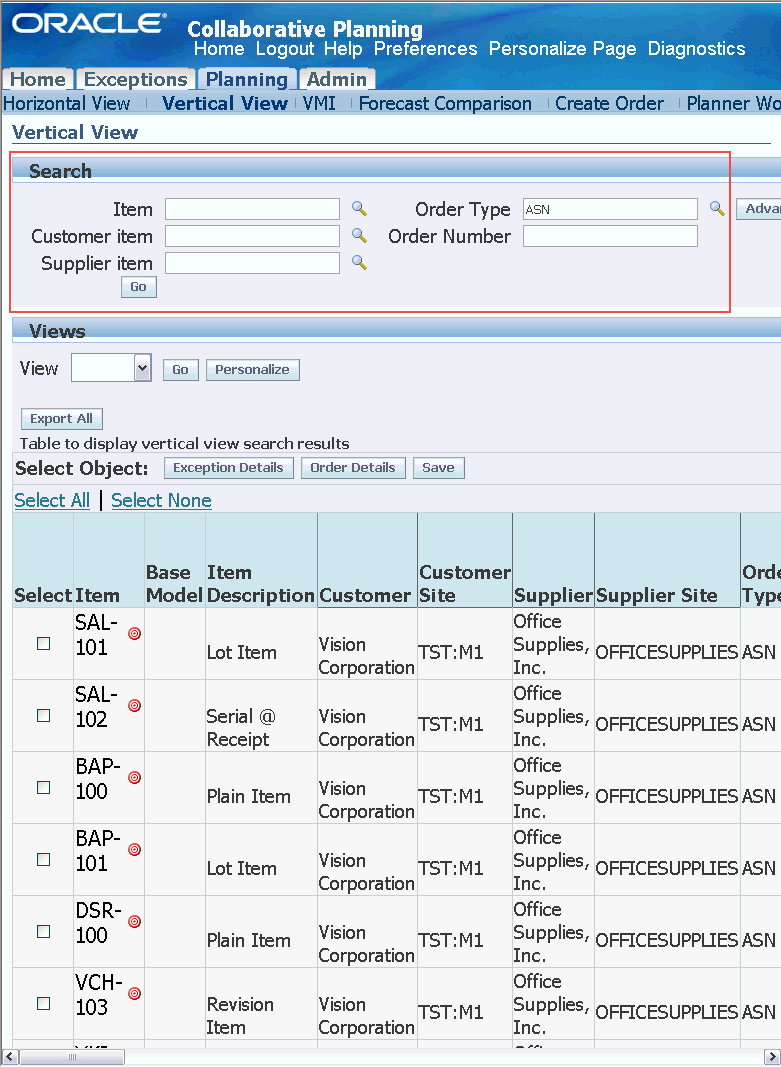
Advanced Search
The Advanced Search facility enables you to search planned objects based on multiple and complex criterion.
Complete the following steps to perform an advanced search in the Vertical View screen:
-
From the Home page of Oracle Collaborative Planning, select the Planning tab.
-
On the Planning page, select Vertical View.
Note: Alternatively, you can select Vertical View under the Planning category in the right-hand list on the Collaborative Planning Home page.
-
Select Advanced Search.
The following image shows the Advanced Search button in the Vertical View screen:
The Advanced Search Button in the Vertical View Screen
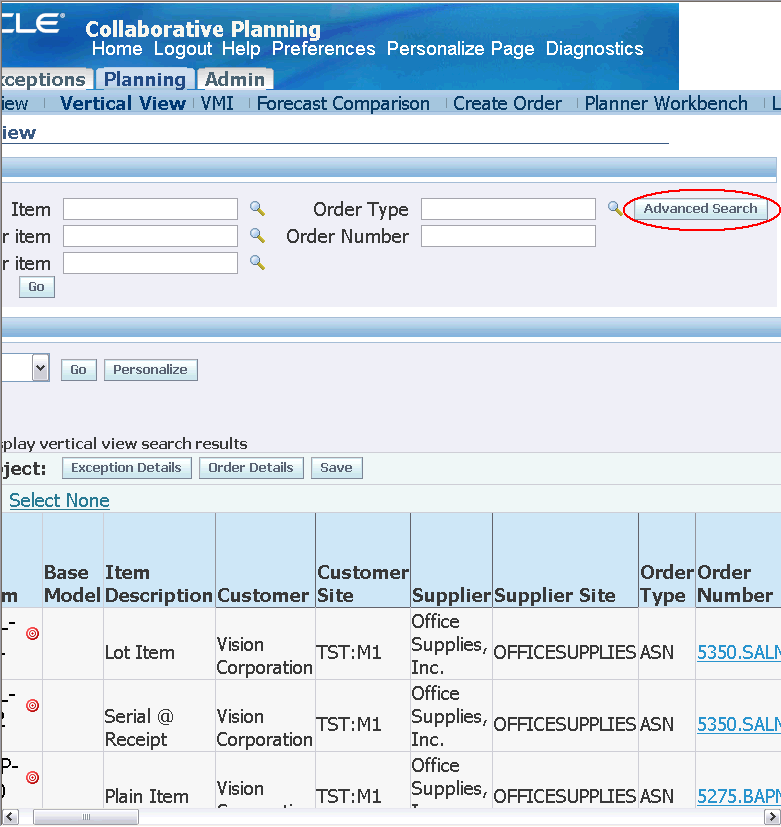
-
In the Advanced Search screen, do the following:
-
To filter the plan data based on all of the search criteria, select the Search results where each must contain all values entered option.
-
To filter the plan data based on any one of the search criteria, select the Search results where each must contain any value entered option.
-
Select a specific Item, Customer Item, Supplier Item, or Owner Item from the lists.
-
Add a new search field from the Add Another list if required and select Add. You can now select a search criterion in the added field.
-
Select a sort criterion if required. Note that Collaborative Planning displays search results in descending order by default.
-
Select Search.
The following image shows the Advanced Search screen:
The Advanced Search Screen
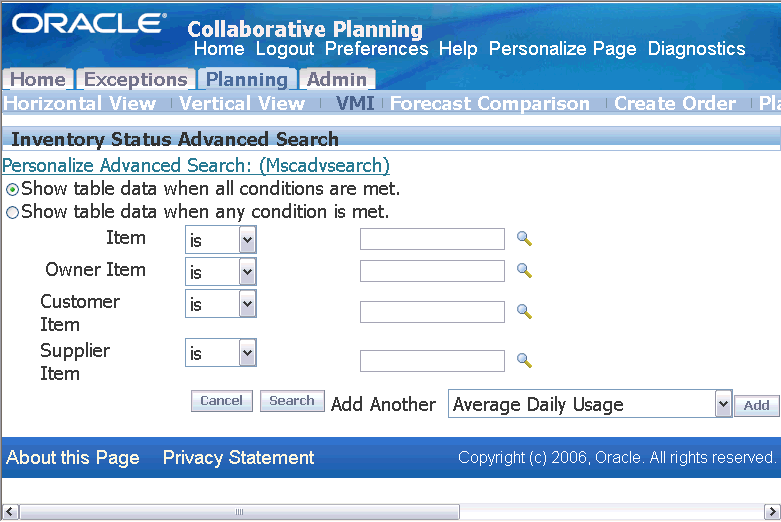
-
-
The system retrieves the supply and demand information based on the search criteria, and it displays them on the Vertical View screen.
The Vertical View Screen Displaying the Results of Advanced Search
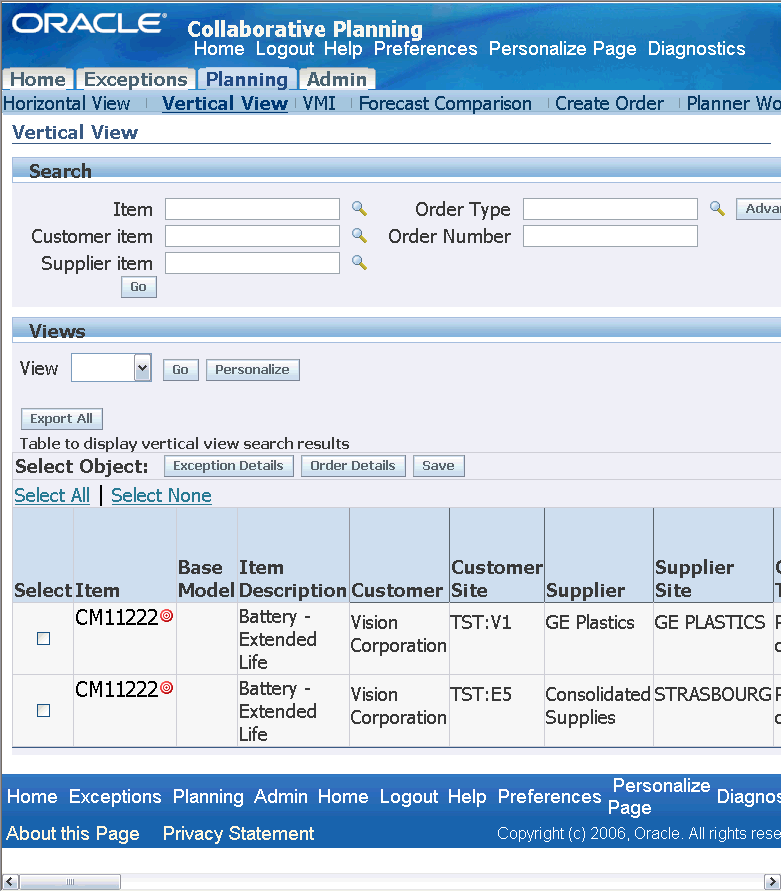
Saving Search Results in a Personalized Folder
After conducting a search, you can save the results in a personalized view (folder). Complete the following steps to save the search results in a personalized view:
-
From the Home page of Oracle Collaborative Planning, select the Planning tab.
-
On the Planning page, select Vertical View.
Note: Alternatively, you can select Vertical View in the Planning category in the right-hand list on the Collaborative Planning Home page.
-
Filter plan data using the Search region or the Advanced Search facility.
-
In the Vertical View screen, select Personalize. The following image shows the Personalize button in the Vertical View screen:
The Personalize Button in the Vertical View Screen
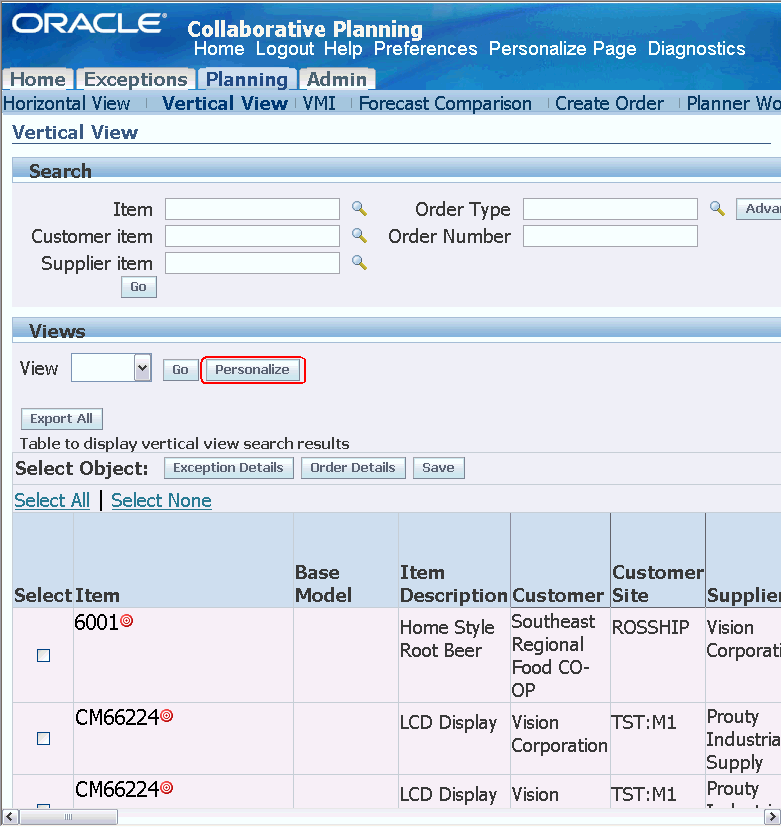
-
In the Personalize Views screen, select the personalized view that you want to save the search results in, and select Apply. The following image shows the Personalize Views screen:
The Personalize Views Screen

-
To update the selected personalized views, click the update icon.
-
To duplicate the selected existing personalized view, select Duplicate.
-
To create a new personalized view, select Create View.
Note: For Purchase Orders posted by customer: The system populates:
-
The Receipt Date column if the selected request date type for the customer site is Arrival.
-
The Ship Date column if the selected request date type for the customer site is Ship.
For Sales Orders collected from the source system: The system populates:
-
The Receipt Date column if the selected request date type for the customer site is Arrival.
-
The Ship Date column if the selected request date type for the customer site is Ship.
For Purchase Orders collected from the source system, the Receipt Date column is populated based on profile option MSC: Purchase Order Dock Date Calculation Preference. Valid values are Promised Date and Need By Date.
-
Export Data from Vertical View
Oracle Collaborative Planning enables you to export either demand or supply information. Oracle Collaborative Planning supports export transactions using a tab-delimited flat file through XML.
Trading partners can also export (to .csv text file) safety stock and PAB data along with other supply and demand information from the Vertical View (in Collaborative Planning) to spreadsheets.
Complete the following step to export data from Oracle Collaborative Planning.
-
Access the Oracle Collaborative Planning application.
-
Select the Planning tab.
-
From the Planning window, select Vertical View.
-
Search for and select your specific information (order type, item, customer).
-
Select Export to download a formatted spreadsheet.
You can edit the Ship Date or Receipt Date (whichever one is the key date) and the Quantity columns for the purchase orders and sales orders loaded using flat file upload, XML transactions, and manual order entry programs. However, you cannot edit the key date for the purchase orders and sales orders collected from the source system. Note that only the owner (typically the trading partner who published the document) can edit the key date for a purchase order or sales order.
For more information about XML transactions in Oracle Collaborative Planning, refer to XML.
Export Data in Import Format
Collaborative Planning enables you and your trading partners to export the supply and demand information from Collaborative Planning in .csv format. You can then open and update the file according to the planned response using Microsoft Excel and upload the updated file in Collaborative Planning using the standard uploading facilities. This feature streamlines the process by which a supplier can respond to a customer's order forecast. The supplier can query the customer's order forecast in the Collaborative Planning Vertical View, then export the records into a .csv-formatted file that can be manipulated in a spreadsheet. In the spreadsheet, the supplier can change all the order types from Order Forecast to Supply Commit, and all the order forecast quantities to the desired supply commit response quantities. The revised spreadsheet can then be loaded into Collaborative Planning as the supplier's supply commit.
You must download the Microsoft Excel template from Collaborative Planning before you can import supply and demand information. Complete the following steps to download the required template:
-
From the Home page in Oracle Collaborative Planning, select the Admin tab.
-
Under the Admin tab, select Load Supply/Demand.
-
On the Load Supply/Demand screen, select Download templates.
-
Run the OATemplate.exe application after saving it to your local disk.
Optionally, you can run the application directly using the File Download dialog box. The application extracts and saves the OATemplate folder in your local disk.
-
Open ExcelLoad.xlt from the OATemplate folder. Note that you must enable the macros in the template to activate the APS menu.
Perform the following steps to update supply and demand records in .csv format:
-
Query supply and demand records: On the Vertical View screen, query the supply and demand records that you want to export. Use advanced search facility to filter and organize the records. For example, order forecasts published by a specific customer (Buyer).
-
Display the results using the seeded Export view: Oracle Collaborative Planning provides a system-defined data view called Export that arranges the data to be exported in the appropriate column format. The following example depicts the Export view on the Vertical View screen:
Export View on the Vertical View Screen
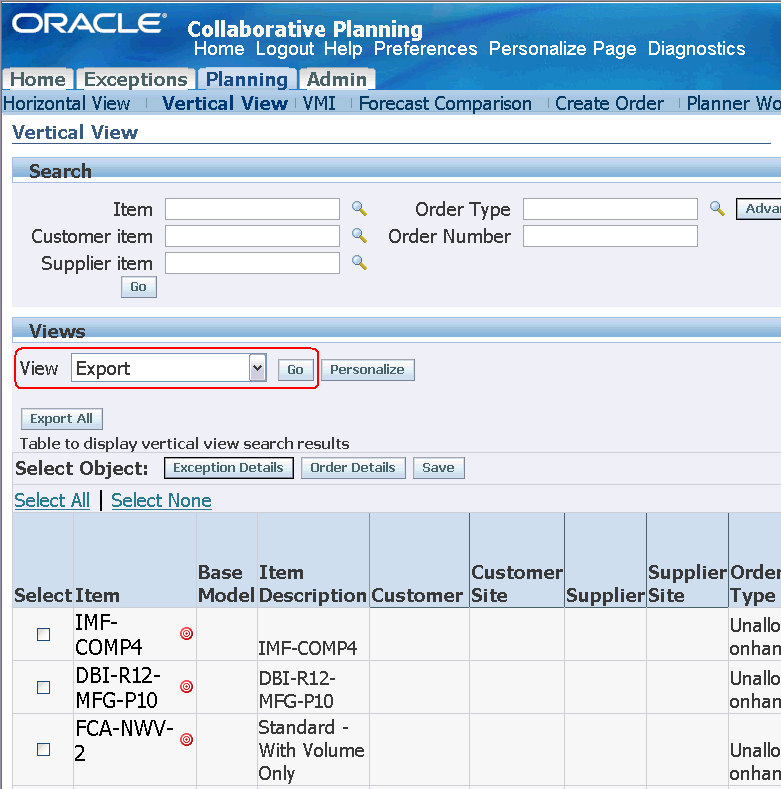
Select Export from the list in the View field, and select Go to view the records that are saved in the Export folder.
-
Export the records and save locally:
-
Select the Export All button on the Vertical View screen.
The Export All Button on the Vertical View Screen
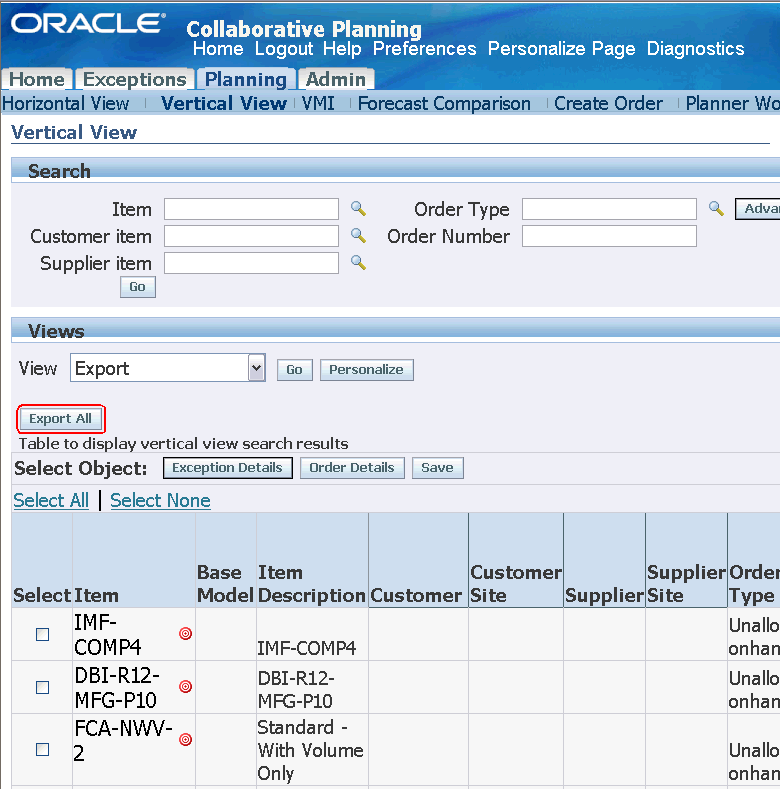
-
Save the export.csv file locally using the File Download dialog box.
-
-
Import the file into Microsoft Excel:
-
Open the ExcelLoad.xlt template using Microsoft Excel. When prompted, select Enable Macros.
-
Select the Import From Vertical View option from the APS menu and open the locally saved .csv file. The following example depicts an imported .csv file and the APS menu:
The export.csv File and the APS Menu
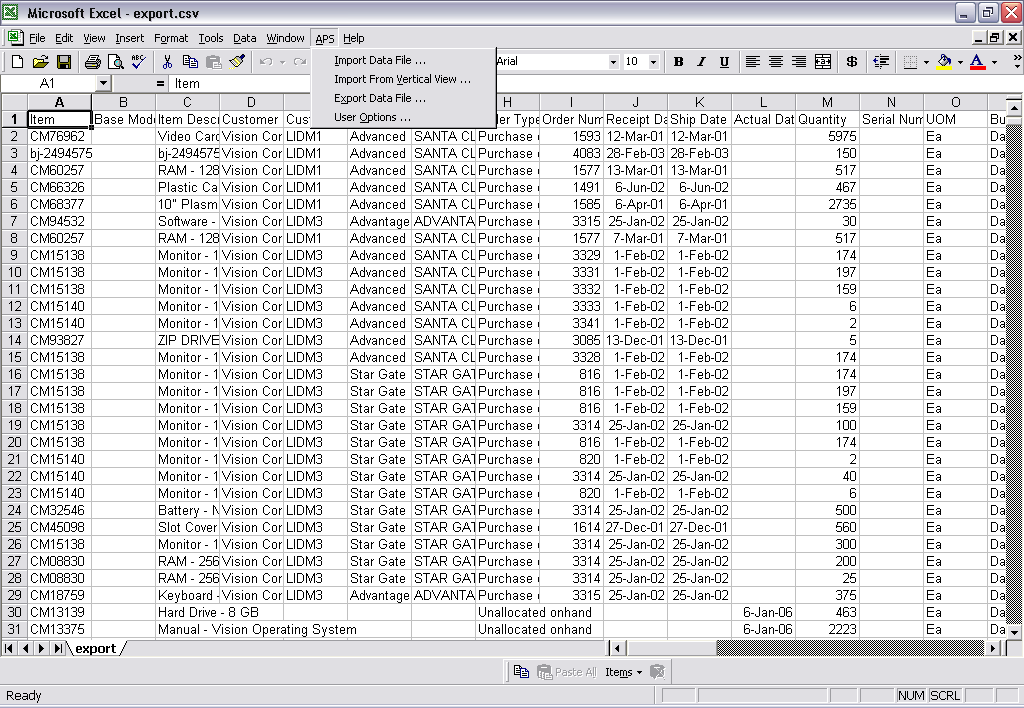
The APS menu provides the following options for importing supply and demand information in the ExcelLoad.xlt template:
-
Import Data File: If you are loading flat-file data into Collaborative Planning and not modifying data that is exported from Collaborative Planning, you can use this option to open a .dat file for modification. You can also use this option if you need to modify or enter the supply and demand records that are saved in .dat format.
-
Import From Vertical View: Use this option to open a .csv file that has been exported from the CP vertical view.
-
-
-
Edit the file as necessary: Update or enter the relevant supply and demand records in this file using Microsoft Excel.
-
Export and save the file: Select the Export Data File option from the APS menu and save export.csv locally in .dat format. Name the file SupplyDemand*.dat, where * represents arbitrary user-determined file-name characters (for example, SupplyDemand001.dat).
-
Upload the file in Collaborative Planning: Upload the file using the Load Supply/Demand facility in Collaborative Planning.
Note: The APS menu in the ExcelLoad.xlt template provides an option called User Options, which you can use to select a file delimiter from the File Delimiter drop-down list. The default file delimiter is ~.
Note that you generally do not need to select a delimiter. When Collaborative Planning reads in a .dat file using the load supply and demand command, it looks for data fields to be separated by a ~ character. When you use the Export Data File command in the APS menu, the system transfers the data in the spreadsheet to a text file and inserts ~ after each cell's data.
Important: This feature is not supported in Japanese and Chinese environments.
Display of CTO Data
The CTO support in Collaborative Planning Vertical View enables you to analyze detailed itemized picture of each demand and supply record in the Vertical View. When the planner drills down from a bucketed quantity for a base model (except for order forecast and supply commit), the Vertical View lists all the configurations in that base model. You can:
-
Display supplies and demands on an order-by-order basis.
-
Search all orders for a base model, irrespective of individual configurations, by entering the base model name as a search criterion.
-
Search result displays the base model for each configuration order.
-
Display individual order forecasts at the model level when the user drills down through an order forecast or supply commit for a base model.
Note that, the summed quantity of all order forecasts and/or supply commits is equal to the quantity displayed in Horizontal View.