Order Information
This chapter covers the following topics:
- Order Information Overview
- Order Information Tabs
- Internal and External Users
- Multi-Org Access Control (MOAC)
- Sales Order Information
- Finding a Sales Order
- Viewing Sales Order Summaries
- Viewing Sales Order Details
- Process Item Information for Sales Orders
- Finding Process Item Information for Sales Orders
- Viewing Process Item Information for Sales Orders
- Pricing Information
- Finding Pricing Information
- Viewing Pricing Details
- Invoice Information
- Finding Invoice Information
- Viewing Invoice Summaries
- Viewing Invoice Information
- Delivery Information
- OIP Delivery Tab Features
- Referencing Documents
- Finding Deliveries
- Viewing Delivery Summaries
- Viewing Delivery Details
- Process Item Information for Delivery Details
- Finding Process Item Information for Delivery Details
- Viewing Process Item Information for Delivery Details
- Customer Service
- Submitting a Defect Report
- Submitting a Return Material Authorization (RMA) Request
Order Information Overview
Order Information is a web-enabled, self-service Oracle application that enables you to view detailed sales order and delivery information online. Order Information also provides a variety of web inquiries, order processing flows, and workflows. The standard order inquiry flows enable you to navigate through web pages to access order related information.
Data returned by Order Information inquiries uses Oracle Applications database views. For example, you can view specific ship-to information. Once the appropriate search criteria is entered, you can navigate to Delivery Line Details and view ship-to, additional delivery, and shipping information.
Note: You cannot make changes to an order from within Order Information, however as a customer, you can accept items in the Customer Acceptance cycle.
Order Information can be integrated for use in a business-to-business environment, business-to-customer environment, or a combination of both environments. Responsibility level security can be used to exclude or include user access to order and delivery information.
The current release has a single Inventory model - Oracle Inventory and as a result of this, Order Information Portal is updated to reflect the changes: the process inventory fields such as Secondary Quantity, Secondary UOM, and Grade for discrete inventory are displayed in the pages. Previously the Order Information Portal displayed these attributes for process inventory only. The Create Order window (HTML Order Entry) now includes process inventory fields such as Grade, Secondary Quantity, and Secondary UOM, (ordered_quantity2, ordered_quantity_uom2).If the item in the organization, in which the transaction is being carried out, is tracked in Primary and Secondary or the pricing source for the item is secondary, then the Secondary Quantity field is enabled and required. You cannot edit the Secondary UOM field. If the ship from changes (organization) and the item is defined differently in this organization, then it can change. The value of Secondary Quantity and Secondary Unit of measure fields are retrieved from the source order line.
For more information on establishing access and security for Self-Service applications like Order Information, see the Oracle Self-Service Web Applications Implementation Manual.
Order Information Tabs
Order Information contains of the following four tabs:
-
Home
-
Order Status
-
Delivery
-
Customer Service
Home
When you sign on to Order Information, the Home tab is your default page. This page displays recent orders, recent deliveries, and a What's New section. The Home tab can be customized to include information relevant to your business. For more information about setting up Order Information, refer to the Oracle Order Management Implementation Manual.
Order Status
The Order Status tab enables you to search for sales orders and their details. You can access other order information about quality, pricing, invoicing, and shipping from this tab. Return Requests are initiated from the Order Status tab.
Delivery
The Delivery tab enables you to search for deliveries and view their details. Delivery details can also be accessed from the sales order information page in the Order Status tab.
Customer Service
The Customer Service tab contains a Contact Us section that lists contact information for your company. This information can be customized to meet your business needs. For more information about setting up Order Information, refer to the Oracle Order Management Implementation Manual.
Internal and External Users
Depending on your user responsibility and system setup, you may have access to view all or some search criteria. External users are usually customers and therefore cannot search by customer. Internal users have access to a larger selection of searching tools.
For more information about setting up internal and external users in Order Information, refer to the Oracle Order Management Implementation Manual.
Multi-Org Access Control (MOAC)
The Operating Unit field is viewable from some of the Order Information Portal pages – Order Status and Delivery. However it is a hidden field and you can make it visible on the page through personalization. It displays your default Operating Unit.
Note: Customer Service page is not a MOAC enabled page. It just contains contact information.
Sales Order Information
Order Information enables you to access information for a sales order using a Simple Search or Advanced Search. Once a search for a sales order is performed, you can view the status of your order and its details. If a sales order contains Process items, you can view the Process item information.
Finding a Sales Order
If you are an external user, the last 25 orders are automatically displayed when you select the Order Status tab. You can also find a specific sales order using the following search methods:
-
Simple Search
-
Advanced Search
Simple Search
A simple search enables you to search for a sales order using specific search criteria. You can search using the following criteria:
-
Customer name (internal users only)
-
Customer purchase order
-
Sales order number
-
Quote Number
-
Order Type
If you have access to multiple Operating Units, the query will return results from across all of them, unless you restrict your search by specifying an Operating Unit sensitive parameter like Order Type.
The following image depicts the Simple Sales Order Search window:
Simple Sales Order Search Window
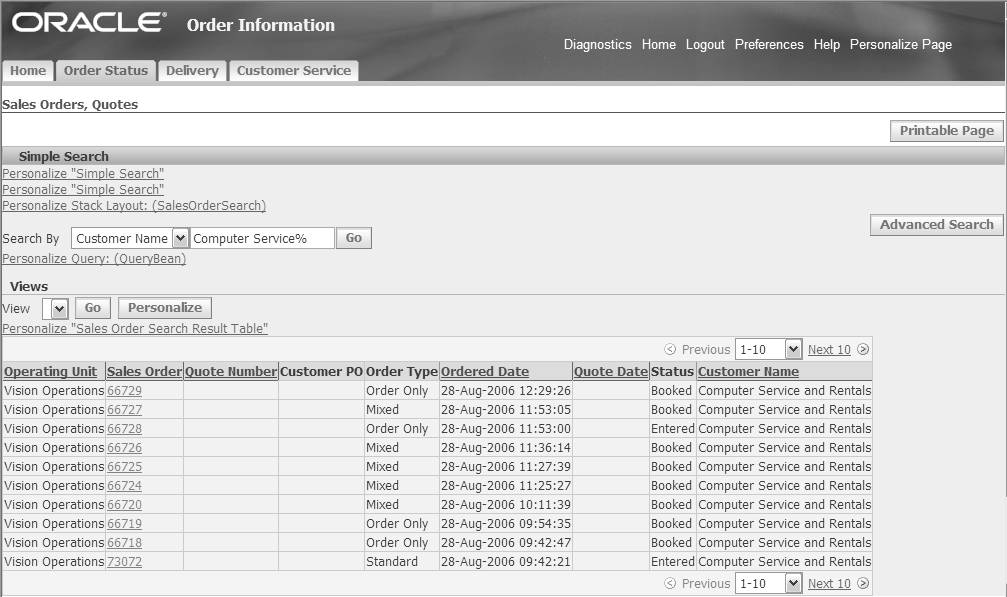
You can personalize the Sales Orders Search Results table so that the sales order summary displays the Operating Unit.
To run a simple search for a sales order:
-
Select the Order Status tab.
-
Select one of the following search criteria:
-
Customer Name (internal users only)
-
Customer PO
-
Sales Order
-
Quote Number
-
Order Type
-
-
Enter a value appropriate to your search. Acustomer name, customer purchase order, sales order number, quote number or order type must be entered.
-
Select Go. A Search Results window displays the sales orders that match your search criteria.
Advanced Search
You can use the advanced query option to specify and search using multiple filter criteria. You can personalize advanced search to include Operating Unit as one of the search criteria. It displays your default Operating Unit. You can clear it to search across all Operating Unit accessible to you.
Complete the following steps to run an advanced search for a sales order:
-
Select the Order Status tab.
-
Select Advanced Search.
-
Enter one or more of the following required search criteria:
-
Operating Unit - Use Personalization to enable it on the page
-
Sales Order
-
Delivery Number
-
Customer PO
-
Customer Name
-
Ship To
-
-
Enter one or more of the following optional search criteria:
-
Order Date Between
-
Order Date To
-
Requested Ship Date Between
-
Requested Ship Date To
Note: You can specify the date range for an order. Order Date represents the date of order creation. If you specify range, orders that fall within the specified date range are retrieved. Select the Calendar icon to choose dates.
Note: You can also specify the date range for requested ship date. The requested ship date represents the date on which the order shipped. If you specify the range, the orders that fall within the specified date range are retrieved. Select the Calendar icon to choose dates.
-
Sales Order
-
Delivery
-
Bill To
-
Order Status
-
Customer PO
-
Customer Name
-
Ship To
-
Item Number
-
-
Click Go. The window displays the sales orders that match your search criteria.
Note: Some column titles in the Search Results window are links. Select the column title to sort delivery summary information in ascending or descending order.
The following image depicts the Advanced Search window for sales orders:
Advanced Search Window
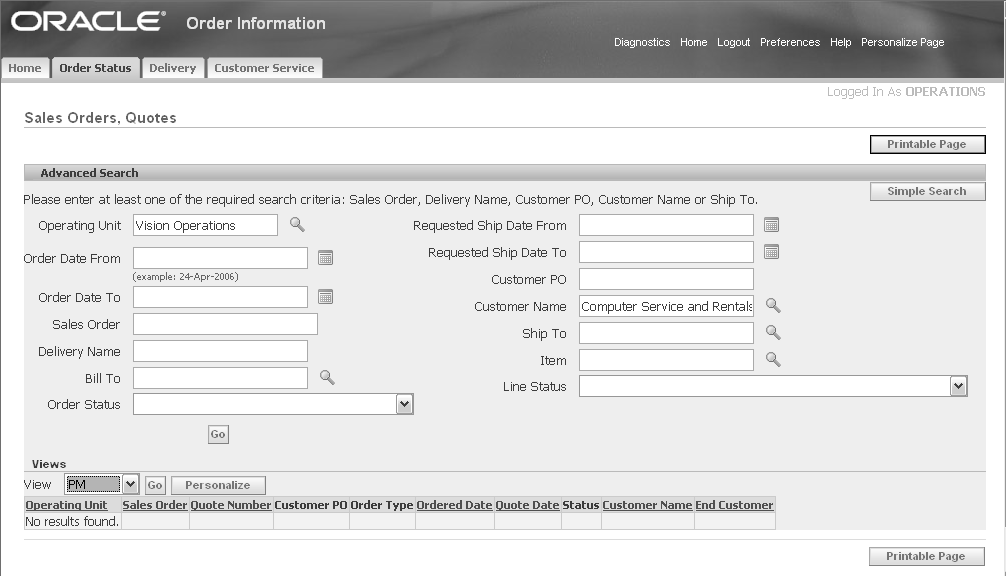
The Ship-to and Bill-to list of values, will show data from one or all accessible Operating Units depending on whether the Operating Unit field has a value or not.
Searching by Item - The Item LOV displays values based on the Item Validation Organization for the Operating Unit that is specified (or defaulted). If the Operating Unit field is blank then the then the Item LOV will display values based on the Item Validation Organization for your default Operating Unit. If you do not specify an Operating Unit or do not have a default Operating Unit set then you will be unable to use Item as a search criteria.
The results for Advanced Search show the Operating Unit if you have enabled it for viewing using personalization.
Viewing Sales Order Summaries
Based on the specified criteria, a sales order or a list of sales orders is displayed. The Search Results window display sales order information, such as order type, status, and customer purchase order.
Complete the following steps to view an order summary:
-
Select the Order Status tab.
-
Run a Simple Search or Advanced Search. The Search Results window will then display.
Some of the column titles in the Search Results window are links. Select the column title to sort the order summary information in ascending or descending order.
The following are fields in the Search Results window:
-
Operating Unit: This can be displayed using personalization.
-
Customer PO: Displays the number that corresponds with the purchase order received from your customer
-
Sales Order: Displays an order number assigned at the time of order creation. Select a sales order to see the detailed order information
-
Order Type: Displays the order type. Order type determines the characteristics of orders such as the order workflow and order level defaults
-
Status: Displays the status of an order. Valid statuses include: Entered, Booked, Closed, and Cancelled
-
Customer Name: Displays the name of the customer who entered the order
-
Quote Number
-
Quote Date
Viewing Sales Order Details
The Sales Order details window contains General, Shipping, Billing, and Lines Information regions. You can view the Operating Unit field through personalization.
The following image depicts a Sales Order detail window:
Sales Order Detail Window
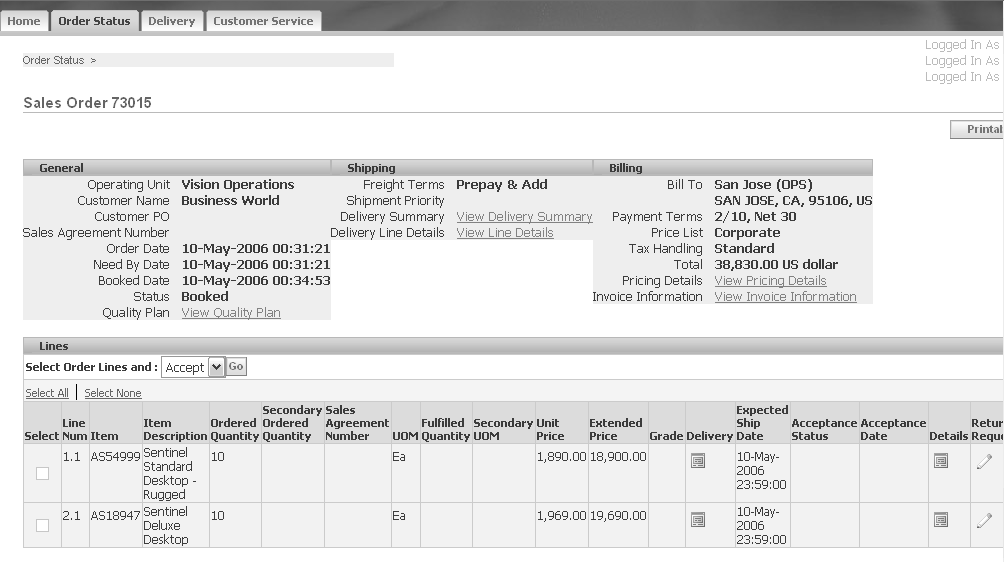
General
The General region contains the following fields:
-
Operating Unit - can be enabled via personalization.
-
Customer Name
-
Customer PO: Displays the number that corresponds with the purchase order received from your customer.
-
Order Date: Indicates the date on which the sales order was created.
-
Need By Date: Indicates the date on which the sales order is needed.
-
Quality Plan: Select View Quality Plan to view quality plan details.
-
Invoice Information: Select View Invoice Information to invoices for this order. This option is only available if Oracle Receivables is installed.
-
Booked Date
-
Status
-
Sales Agreement Number: This field is populated only when the sales order is associated with a Sales Agreement, i.e. the sales order is a release against the Sales Agreement. It appears as a link on the page and, on clicking, you can see the Sales Agreement information such as General Information and Fulfillment Summary. This field is not displayed by default; it may be shown on the page by using personalization.
Shipping
The Shipping region depicts shipping information for the sales order and contains the following fields:
-
Freight Terms: Displays the freight term information. Freight terms determine whether the customer is responsible for the freight charges
-
Shipment Priority: Displays the shipping priority assigned to the order
-
Delivery Summary: Select View Delivery Summary to view a high level summary of one or more deliveries for the sales order
-
Delivery Line Details: Select View Line Details to view line detail information about a delivery
Billing
The Billing region depicts item information for the sales order and contains the following fields:
-
Bill To: Displays the billing location of the sales order
-
Payment Terms: Displays the payment terms information. The payment terms determine the payment schedule and discount information for customer invoices, debit memos, and commitments
-
Price List: Displays the price list used for the order
-
Total: Displays the total charge for the sales order
-
Pricing Details: Select View Pricing Details to view pricing information for the order
-
Invoice Information: Select View Invoice Information to invoices for this order. This option is only available if Oracle Receivables is installed.
Item Information
The Lines Information region depicts item information for the sales order and contains the following fields:
-
Line Number: Displays the line number of the order
-
Item: Displays the item number
-
Item Description: Displays a brief description of the item
-
Ordered Quantity: Displays the total quantity ordered
-
Sales Agreement Number: This column displays the Sales Agreement number associated to the sales order line. It shows up as a link, which opens the Agreement details page on clicking. Like the Blanket Number in the Header, this field is also not displayed by default, it needs to be personalized to display in the page.
-
UOM: Displays the unit of measure for the ordered quantity
-
Fulfilled Quantity: Indicates the order quantity fulfilled
-
Charge Periodicity: This column displays the charge periodicity for recurring charges. The column is enabled only when the system parameter Enable Recurring Charges is set to Yes. It can be made visible on the page by using personalization.
-
Unit Price: Displays the unit price for the item
-
Extended Price: Displays the subtotal of the item
-
Delivery: This is an icon to display delivery details. It opens the Delivery Summary page and to view the delivery details, click Delivery Number link. If there are no deliveries created with the order line, the icon is disabled.
-
Expected Ship Date: Indicates the date the shipment is scheduled to ship
-
Acceptance Status: Displays whether the customer has accepted the goods or rejected them. This enables revenue recognition to take place.
-
Acceptance Date: The date on which the customer accepted the goods.
-
Details: This displays additional line information.
-
Additional Information: If Oracle Process Manufacturing is installed and a process item is ordered, then the Additional Information icon is enabled. Select this icon to access additional process order information.
-
Return Request: Select the Return Request icon to submit a Return Material Authorization (RMA) Request. This form is only available if the order is booked or shipped.
-
Line Invoice Detail: Select the Line Level Invoices icon to view the invoices for individual order lines. This option is only available if Order Information is integrated with Oracle Receivables.
Tax
When you view the details of an order line, the tax details section is also displayed as shown in the figure below:
Tax Details
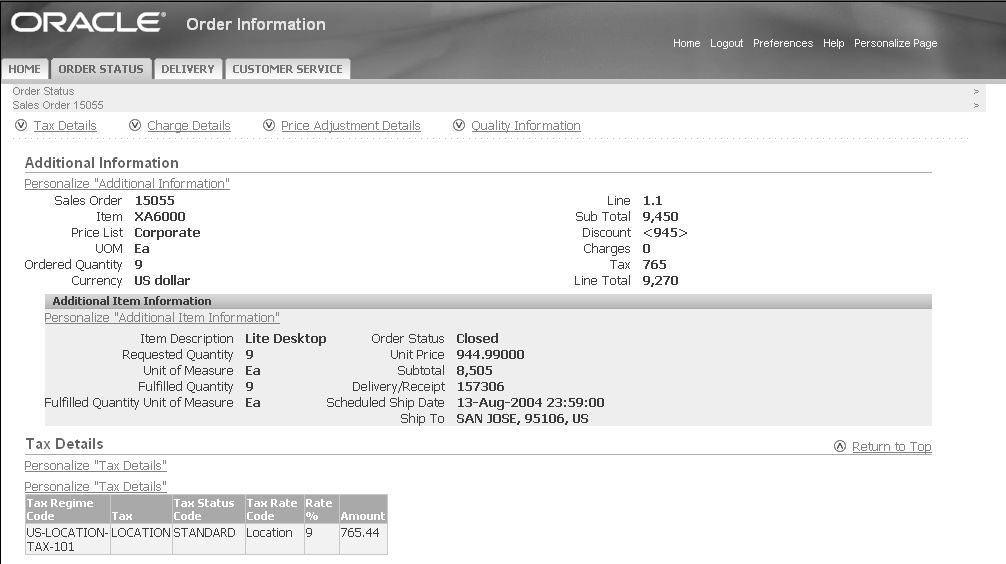
Sales Agreement Number
The Blanket Number links in the Order Header and Lines regions open the Sales Agreement details page where you can view Agreement information. The General Information section displays the header level information of the Sales Agreement. The Fulfillment Summary displays the agreed release amounts and quantity limits as well as the fulfilled release amounts and quantity limits. The Lines section displays the Sales Agreement line information (item details), and related Pricing, Contract Terms and Contract Documents details. You can view the contract terms associated with the Sales Agreement at the header or the line level. The View Contract button enables you to download or open a copy of the contract pdf. At the line level, if you click Contract Terms or Contract Documents, the details are displayed in the Sales Agreements details window.
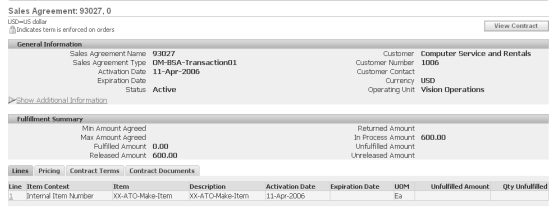
Process Item Information for Sales Orders
If Oracle Process Manufacturing is installed and a process item is ordered, then in the Additional Information page, you can see Secondary Quantity, Secondary Unit of Measure and Grade information.
Since Discrete and Process Inventory models have been converged in the current release, all inventory related information from both discrete and process inventory data models are accessible in the Order Information Portal. The region Additional Item Information (accessed by clicking the Details icon in the Lines region of the Order Status Details page), contains the inventory information.
Finding Process Item Information for Sales Orders
Complete the following steps to access process item information for sales orders:
-
Select the Order Status tab.
-
Run a Simple Search or Advanced Search. The Search Results window will then display.
-
Select a Sales Order number. The Order Details windows displays.
-
Select the Additional Information icon for details on Process item information.
Some of the column titles in the Search Results window are links. Select the column title to sort the order summary information in ascending or descending order.
Viewing Process Item Information for Sales Orders
The following image depicts an Additional Information window for sales orders:
Additional Information Window
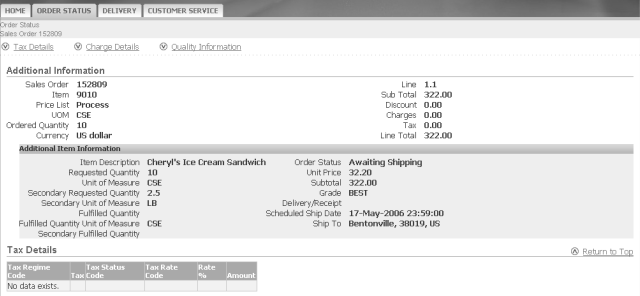
The following fields are contained in the Additional Information for sales orders window:
-
Sales Order: Displays the sales order number
-
Item: Displays the item number
-
Price List: Displays the price list used for the order
-
UOM: Displays the unit of measure
-
Ordered Quantity: Displays the total quantity ordered
-
Currency: Displays the currency used in the transaction
-
Line: Displays the line number of the order
-
Gross Line Amount: Displays the subtotal of the item
-
Total Discount: Displays the total discount applied to the order line
-
Total Line Charges: Displays the total charges applied to the order line
-
Total Line Tax: Displays the total tax applied to the line
-
Net Line Amount: Displays the total price for the order line after tax, charges and discounts are applied
-
Requested Dual Quantity is now called Secondary Quantity (prompt name change), Dual Unit of Measure is now called Secondary Unit of Measure (prompt name change only). The Grade field prompt name has been unchanged as Grade. These name changes are due to the converged inventory model.
The Additional Information window for sales orders also contains Tax Details, Charge Details, and Quality Information regions.
Tax Details
The Tax Details region provides information about the tax applied to the line, and includes the following fields:
-
Tax Code: Displays the tax code
-
Rate: Displays the rate at which the tax is applied to the order line
-
Amount: Displays the total amount of tax applied to the order line
Quality Information
The Quality Information region provides information about quality for the order line. Select View Quality Plan to view details about the quality plan for the order line.
Pricing Information
Order Information enables you to access pricing details for a sales order using a Simple Search or Advanced Search. Once an order search is performed, you can view the pricing details for your selected order. The pricing details depict how the total price for an order was reached.
Finding Pricing Information
Complete the following steps to access pricing details in Order Information:
-
Select the Order Status tab.
-
Run a Simple Search or Advanced Search.
-
Select your order.
-
Select View Pricing Details. The Pricing Details window displays.
Viewing Pricing Details
The following image depicts the Pricing Details window:
Pricing Details Window
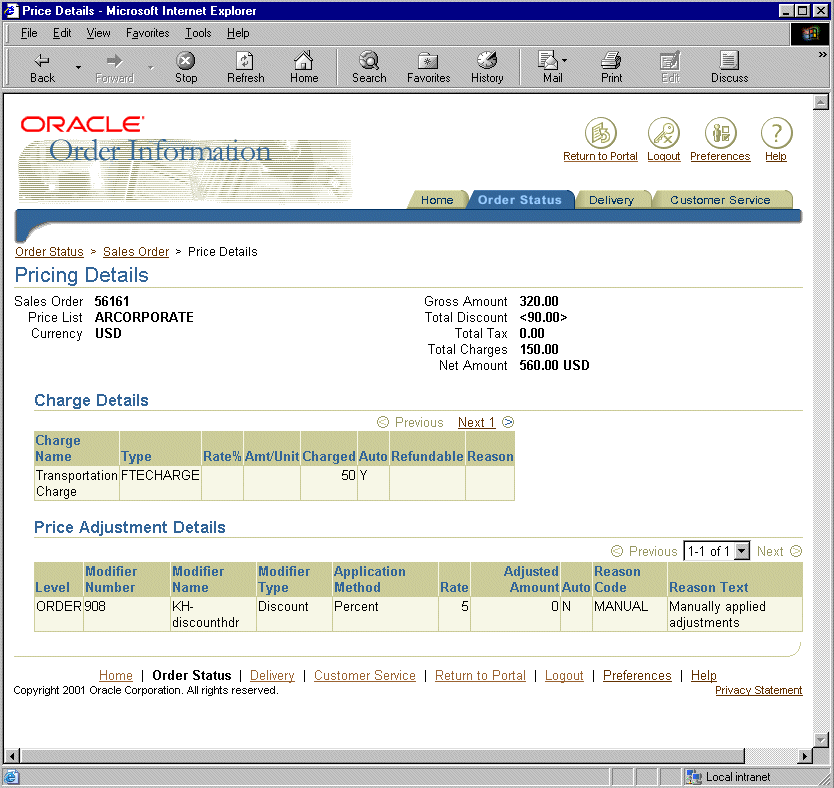
The Pricing Details window includes the following fields:
-
Sales Order: Displays the selected sales order number
-
Price List: Displays the price list included in the order header
-
Currency: Displays the transaction currency
-
Gross Amount: Displays the total before discounts and tax
-
Total Discount: Displays any discount amounts applied to the list price
-
Total Tax: Displays the tax applied to the order
-
Total Charges: Displays the header level charges
-
Net Amount: Displays the amount after Tax and Charges are applied to the Subtotal
The Pricing Details window also contains Charge Details and Price Adjustment Details regions.
Charge Details
The Charge Details regions displays details about individual charges applied to an order and contains the following fields:
-
Charge Name: Displays the name of additional charges applied to the order
-
Type: Displays the type of charge applied to the order
-
Rate: Displays the rate at which the charge is applied to the order
-
Amt/Unit: Displays the amount or unit applied to the order
-
Charged: Displays the total amount charged to the order
-
Refundable: Displays whether this charge is refundable
-
Reason: Displays the reason for the charge to the order
Price Adjustment Details
The Price Adjustment Details region displays details about price adjustments and contains the following fields:
-
Level: Displays where the price adjustment (modifier) was applied (order level, line level)
-
Modifier Number: Displays the modifier number
-
Modifier Name: Displays the modifier name
-
Modifier Type: Displays the type of modifier applied to the price
-
Application Method: Displays the method for which the modifier was applied
-
Rate: Displays the rate at which the modifier was applied
-
Adjusted Amount: Displays the total amount by which the price was modified
-
Auto: Displays whether the price was automatically or manually adjusted
-
Reason Code: Displays the reason code for the price adjustment
-
Reason Text: Displays the reason text for the price adjustment
For more information about modifiers and pricing, refer to the Pricing chapter.
Invoice Information
If Order Information is integrated with Oracle Receivables, you can access invoice information for your orders. Order information enables you to access invoice information using a Simple Search or Advanced Search. Once an order search is performed, you can view the invoice details for your selected order.
Finding Invoice Information
Complete the following steps to access invoice information in Order Information:
-
Select the Order Status tab.
-
Run a Simple Search or Advanced Search.
-
Select your order.
-
Select View Invoice Information. This accesses a summary page which displays all the invoices for the order. You can also select the Line Level Invoice icon. This accesses the invoice for the selected line.
-
If you selected View Invoice Information, select the invoice you wish to retrieve.
Viewing Invoice Summaries
The following image depicts the Invoice summary window in Order Information:
Invoice Summary Window

Based on the amount of invoices in the order, a list of invoices is displayed. The Invoices Summary window displays invoice information, such as order status, billing dates, due dates, and purchase amounts.
The Invoice summary window contains the following fields:
-
Invoice: Displays the invoice number
-
Order Status: Displays the status or the order
-
Billing Date: Displays the bill date
-
Due Date: Displays the date the bill is due
-
Original Amount: Displays the original invoice amount
-
Remaining Amount: Displays the remaining balance due
After you select an invoice either from the invoice summary or from the sales order line, an invoice appears.
Viewing Invoice Information
The following image depicts a sample invoice in Order Information:
Order Invoice Window
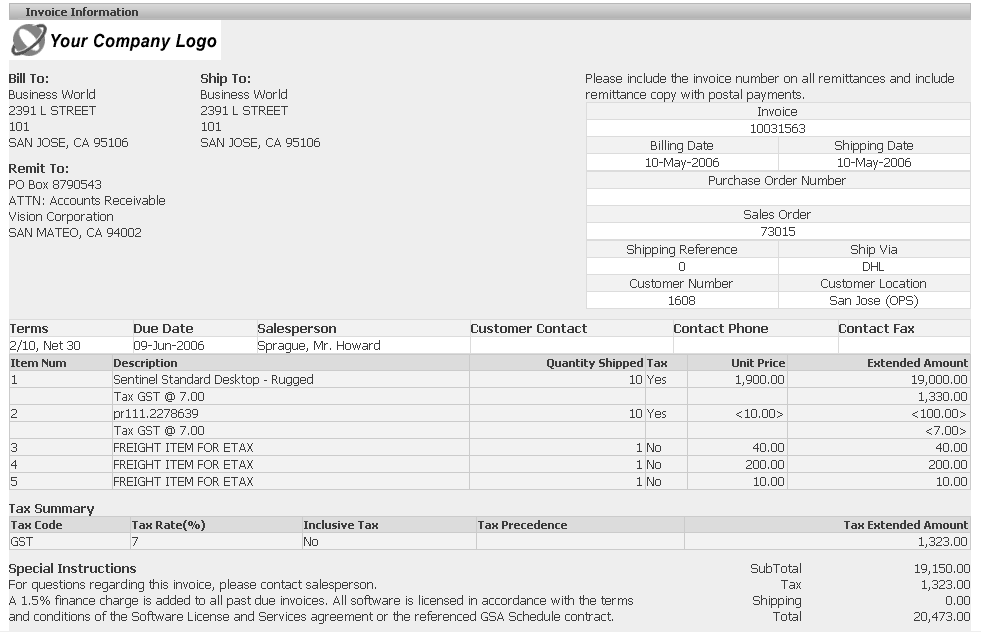
The Invoice window contains the following fields:
-
Bill To: Displays the name and address of where the order is billed
-
Ship To: Displays the name and address of where the order is shipped
-
Remit To: Displays the name and address of where the order is remitted
-
Invoice: Displays the invoice number
-
Billing Date: Displays the date of billing for the order
-
Shipping Date: Displays the ship date for the order
-
Purchase Order: Displays the purchase order number
-
Sales Order: Displays the sales order number
-
Shipping Reference: Displays the shipping reference for the order line
-
Ship Via: Displays the shipping vendor name
-
Customer Number: Displays the customer number
-
Customer Location: Displays the location of the customer
-
Terms: Displays the payment terms for the order
-
Due Date: Displays the payment due date for the order
-
Salesperson: Displays the order salesperson
-
Customer Contact: Displays the name of a customer contact for the order
-
Customer Phone: Displays the telephone number of a customer contact for the order
-
Customer Fax: Displays the facsimile number of the customer contact for the order
-
Item Number: Displays the item number(s) for the order items on the invoice
-
Description: Provides a description for the for the items on in the invoice
-
Quantity Shipped: Displays the amount of items shipped
-
Tax: Displays the amount of tax applied to the invoiced item
-
Unit Price: Displays the unit price of the item
-
Special Instructions: Displays any special instructions received with the order
-
Subtotal: Displays the total before tax and special charges are applied
-
Tax: Displays the total amount of tax applied
-
Shipping: Displays the total amount applied for shipping costs
-
Total: Displays the total amount due
-
Payments and Credits: Displays any payments made or credits for the invoiced total
-
Finance Charges: Displays any finance charges applied to the invoiced total
-
Outstanding Balance: Displays the outstanding balance due on the invoiced total
Delivery Information
Order Information enables you to access delivery information using a Simple Search or Advanced Search. Once a delivery search is performed, you can view the status of your delivery and its details. If a delivery contains Process items, you can view the Process item information. If you received a defective shipment, you can use the Report Defect form to report the defect. Hyperlinks are embedded within each page to enable viewing of additional delivery or line details.
OIP Delivery Tab Features
Order Information Portal (OIP) provides a Delivery tab that enables customers to view when items shipped. Using Advanced Query, you can query on a Planned Ship Date range, Actual Ship Date range, Planned Arrival Date range, Actual Arrival Date range, and on the vehicle type and name.
Using Advanced Search, You Can Query Lines Based On a Planned Ship Date Range
The Scheduled Ship Date field is now called the Planned Ship Date, where you can search for a date range.
Using Advanced Search, You Can Query Lines Based On The Planned Arrival Date Range
You can query on the expected arrival date, called the Planned Arrival Date. You can search for a date range.
Using Advanced Search, you can query lines based on the Actual Ship Date
Using Advanced Search, You Can Query Lines Based On The Actual Arrival Date Range
You can query on the actual arrival date, called the Actual Arrival Date. You can search for a date range.
Using Advanced Search, You Can Query First And Last Legs Of Trips Based On The Vehicle Type And Name
Transportation companies need to view transportation schedules based on all their 40-foot trucks, or a particular license plate. You can query for first and last legs based on vehicle type and name.
Referencing Documents
Deliveries Tab - Advanced Search Page
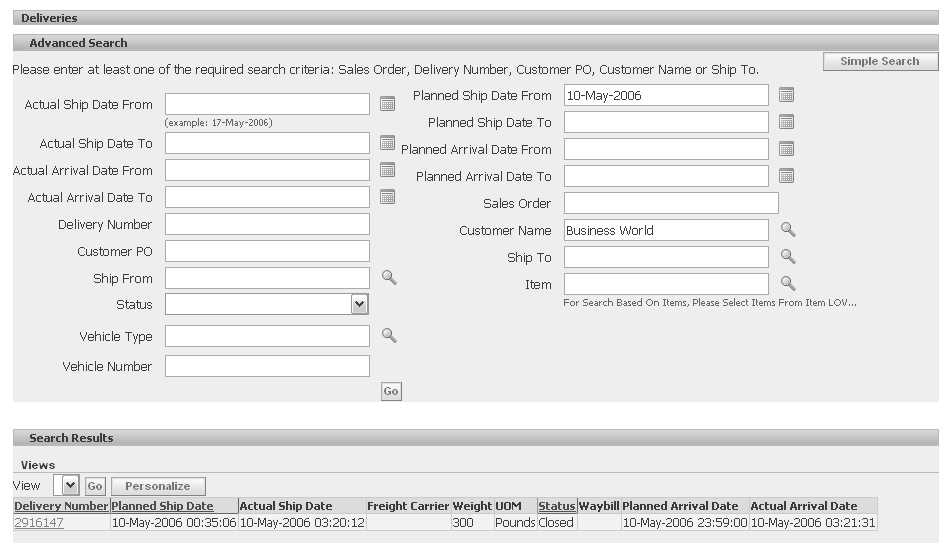
Deliveries Tab - Delivery Line Details
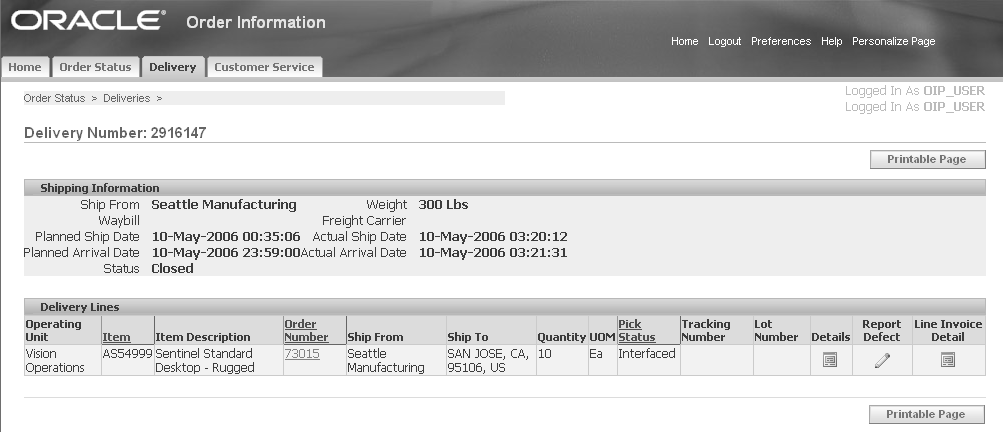
Finding Deliveries
You can find a delivery by using the following search methods:
-
Simple Search
-
Advanced Search
Simple Search
A simple search enables you to search for a delivery using specific search criteria. You can search using the following criteria:
-
Delivery number
-
Customer purchase order number
-
Sales order number
Complete the following steps to perform a simple search.
-
Select the Delivery tab.
-
Select one of the following search criteria:
-
Delivery Number
-
Customer PO
-
Sales Order
-
-
Enter a value appropriate to your search, such as a delivery number, customer purchase order, or sales order number.
-
Select Go. A Search Results window displays the delivery information that matches your search criteria.
The following image depicts the Simple Search window for deliveries:
Simple Search Window for Deliveries
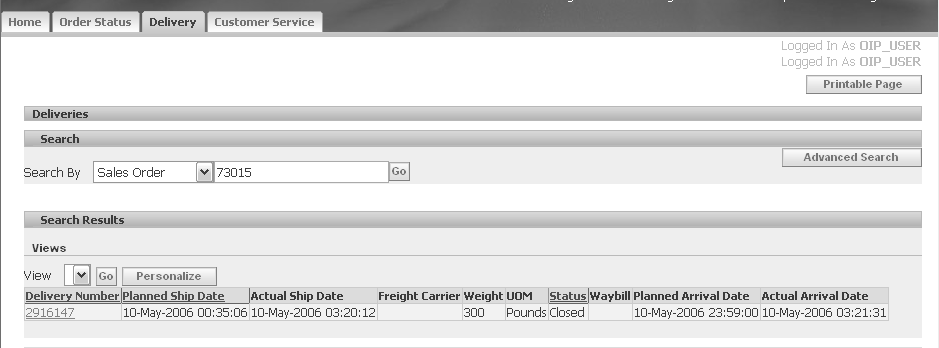
Advanced Search
You can use the advanced query option to specify and search on multiple filter criteria.
Complete the following steps to locate deliveries using an advanced search:
-
Select the Delivery tab.
-
Select Advanced Search.
-
Enter one or more of the following required search criteria.
-
Operating Unit
-
Sales Order
-
Delivery Number
-
Customer PO
-
Customer Name
-
Ship To
-
-
Enter any of the following optional search criteria:
-
Actual Ship Date From
-
Actual Ship Date To
-
Planned Ship Date From
-
Planned Ship Date To
-
Planned Arrival Date From
-
Planned Arrival Date To
-
Actual Arrival Date From
-
Actual Arrival Date To
-
Vehicle Type
-
Vehicle Number
Note: You can specify the date range for a delivery. The actual ship date represents the date the order shipped. If you specify a range, the deliveries that fall within the specified date range are retrieved. Select the Calendar icon to choose dates.
Note: You can also specify the date range for scheduled ship date. The scheduled ship date represents the date on which the order is scheduled to ship. If you specify the range, the deliveries that fall within the specified date range are retrieved. Select the Calendar icon to choose dates.
-
Ship From
-
Status
-
Item
-
-
Select Go. A Search Results window displays the deliveries that match your search criteria.
The following image depicts the Advanced Search window for deliveries:
Advanced Search Window for Deliveries
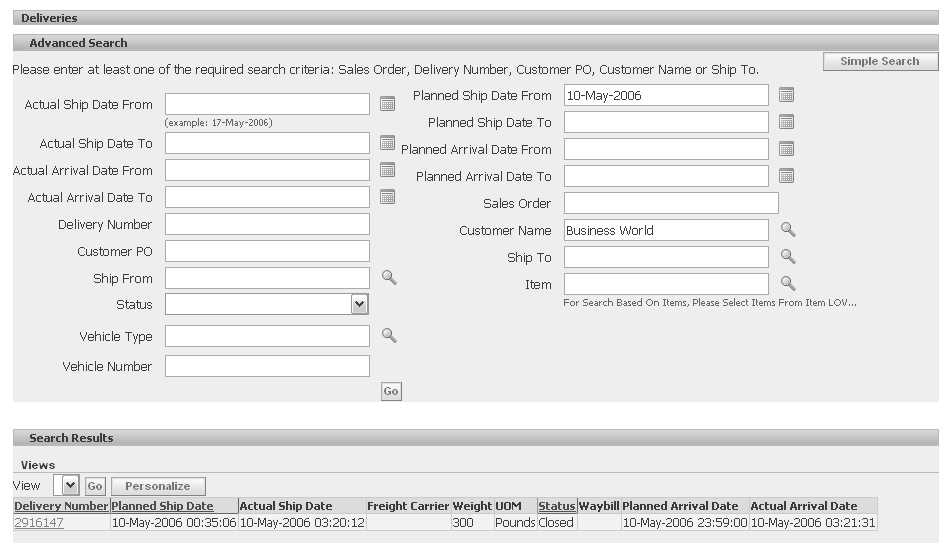
Viewing Delivery Summaries
Order Information displays a delivery number or a list of delivery numbers based on the specified criteria. The Search Results window displays delivery information such as ship date, status, and waybill.
Complete the following steps in order to view a delivery summary:
-
Select the Delivery tab.
-
Run a Simple Search or Advanced Search.
The Search Results window contains the following fields:
-
Operating Unit: This field is enabled and viewable through personalization
-
Delivery Number: Displays the delivery number of the items in which the order was shipped. Select a delivery number to access the detailed delivery information
-
Customer Name: Displays the name of the customer who entered the order
-
Ship Date: Indicates the actual ship date
-
Planned Ship Date
-
Actual Ship Date
-
Planned Arrival Date
-
Actual Arrival Date
-
Freight Carrier: Displays the shipping carrier code and the name of the commercial company used to send item shipments
-
Weight: Displays the weight of a shipment, container, or item
-
UOM: Displays the unit of measure for the weight
-
Status: Displays the status of a delivery. Valid statuses include Closed and Booked
-
Waybill: Displays the waybill (delivery identification) number for the delivery
-
The converged model of Discrete and Process Inventory enables you to view columns like Lot Number (now 80 characters), Secondary Shipped Quantity, Parent Lot and Lot.
Viewing Delivery Details
You can view detailed delivery information by selecting a delivery number on the Search Results window. The Delivery Details window displays shipping information such as customer name, waybill, and actual ship date; and delivery line details such as customer purchase order number, item description, and quantity.
The following image depicts the Delivery Details window:
Delivery Details Window
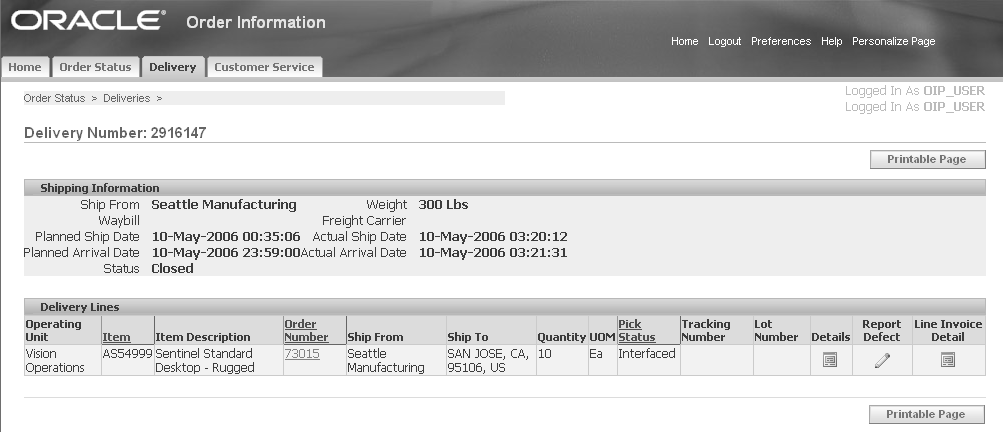
Complete the following steps to view delivery details:
-
Select the Delivery tab.
-
Run a simple or advanced search. The Search Results window displays.
-
Select a Delivery Number. The Delivery Details window displays.
Note: Some of the column titles in the Delivery Line Details window are links. select the column title to sort the sales order detail in ascending or descending order.
The Delivery Details window contains Shipping Information and Delivery Line Details regions.
Shipping Information
-
Organization Name: Displays the identification of the organization
-
Waybill: Displays the waybill (delivery identification) number for the delivery. It is a document containing a list of goods and shipping instructions relative to a shipment
-
Weight: Indicates the total weight of the delivery. Displays the weight of a fully loaded vehicle, container, or item
-
Status: Displays the status of the shipped order line. Some of the valid statuses are Entered, Booked, Closed, or Cancelled
-
Actual Ship Date: Indicates the date the delivery was actually shipped
-
Planned Ship Date
-
Actual Arrival Date
-
Planned Arrival Date
-
Freight Carrier: Displays the code for the carrier that ships the orders. Indicates the name of the commercial company used to send item shipments from one address to another.
Delivery Line Details
-
Item Number: Displays the item number
-
Item Description: Displays the item description
-
Order Number: Displays the order number
-
Ship From: Displays the ship from location address
-
Ship To: Displays the ship to location address
-
Quantity: Displays the total product quantity shipped
-
UOM: Displays the unit of measure for the quantity shipped
-
Pick Status: Displays the status of the delivery line
-
Tracking Number: XXX (where XXX is the tracking number for the order)
-
Additional Information: If Oracle Process Manufacturing is installed and a process item is ordered, then the Additional Information icon is enabled. Select this icon to access additional process order information.
-
Report Defect: Select the Report Defect icon to submit a Defect report for your order. You can inform the manufacturer of a defective shipment by completing this form and submitting it. This form is only available if the delivery has shipped.
-
Line Level Invoices: Select the Line Level Invoices icon to view the invoices for individual order lines. This option is only available if Order Information is integrated with Oracle Receivables.
Process Item Information for Delivery Details
If Oracle Process Manufacturing is installed and a process item is ordered, an Additional Information icon is displayed. Selecting this enables you to access additional process order information.
Finding Process Item Information for Delivery Details
Complete the following steps to view process item information:
-
Select the Delivery tab.
-
Run a Simple Search or Advanced Search. The Search Results window displays.
-
Select a Delivery Number. The Delivery Line Details window displays.
-
Select the Additional Information icon for process item information.
Viewing Process Item Information for Delivery Details
The following image depicts the Additional Information window for process items:
Additional Information Window for Process Items
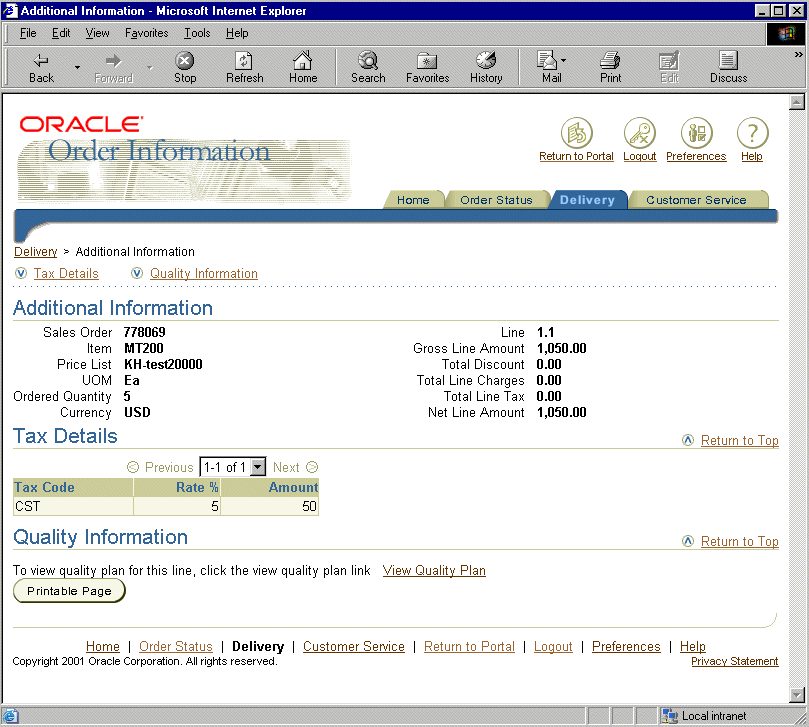
The following fields are contained in the Additional Information window for delivery details:
-
Sales Order: Displays the sales order number
-
Item: Displays the item number
-
Price List: Displays the price list used for the order
-
UOM: Displays the unit of measure
-
Ordered Quantity: Displays the total quantity ordered
-
Currency: Displays the currency used in the transaction
-
Line: Displays the line number of the order
-
Gross Line Amount: Displays the subtotal of the item
-
Total Discount: Displays the total discount applied to the order line
-
Total Line Charges: Displays the total charges applied to the order line
-
Total Line Tax: Displays the total tax applied to the line
-
Net Line Amount: Displays the total price for the order line after tax, charges and discounts are applied
The Additional Information window for sales orders also contains Tax Details and Quality Information regions.
Tax Details
The Tax Details region provides information about the tax applied to the line, and includes the following fields:
-
Tax Code: Displays the tax code
-
Rate: Displays the rate at which the tax is applied to the order line
-
Amount: Displays the total amount of tax applied to the order line
Quality Information
The Quality Information region provides information about quality for the order line. Select View Quality Plan to view details about the quality plan for the order line.
Customer Service
The Customer Service tab enables you to view the list of contact people defined for each of the following functional areas:
-
Technical Help
-
Delivery Problems
-
Order Issues
A specified contact name and e-mail address are used for communicating the related issues. The contact can either be a representative of the customer site or the manufacturer directly. The contact name and information are defined by the system administrator. For more information on setting up Order Information, refer to the Oracle Order Management Implementation Manual.
To view contact information, select the Customer Service tab.
The following image depicts the Customer Service window:
Customer Service Window
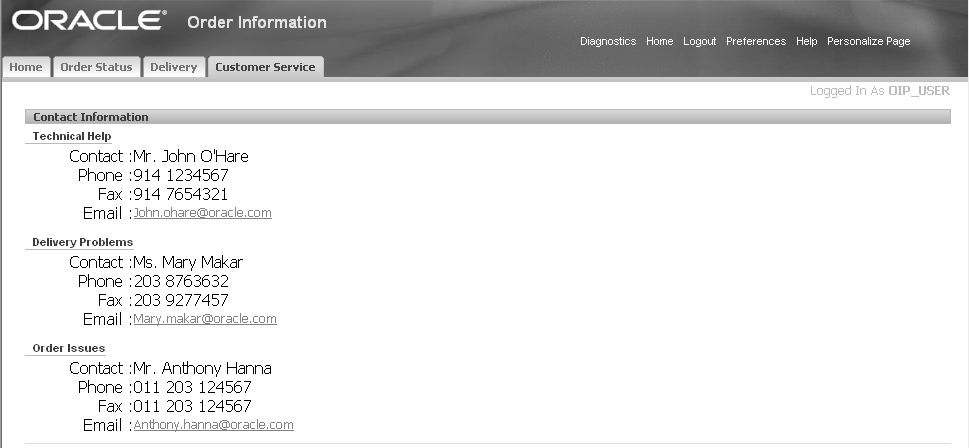
The following fields are contained in the Contact Information window:
-
Contact: Displays the name of the person responsible for addressing issues in the specified area
-
Phone: Displays the phone number of the contact
-
Fax: Displays the facsimile number of the contact
-
E-mail: Displays the e-mail address of the contact for e-mail notification
Submitting a Defect Report
You can inform the manufacturer of a defective shipment using the Report Defect form. This form provides information such as order number, delivery number, item, lot, and actual delivery date.
The Report Defect information is sent using Oracle Workflow. A specified contact name and e-mail address are used for communicating the shipment defects. The contact can be a representative of the customer site or the manufacturer. The system administrator defines the contact name and information.
Complete the following steps to report a defective shipment:
-
Select the Delivery tab.
-
Run a Simple Search or Advanced Search. The Search Results window displays.
-
Select a Delivery Number. The Delivery Details window displays.
-
Select the Report Defect icon.
-
Complete the Report Defect form.
-
Select Submit to send it to a customer service representative.
The following image depicts the Report Defect form:
Report Defect Window
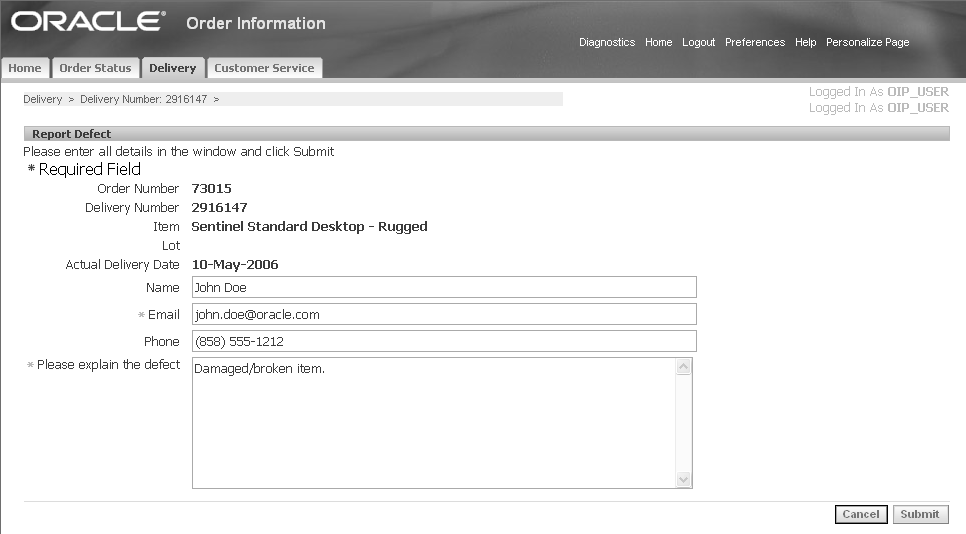
The following fields are in the Report Defect window:
-
Order Number: Displays the order number of the shipment that has a defect. This is a read-only field
-
Delivery Number: Displays the delivery number of the shipment that has a defect. This is a read-only field
-
Item: Displays a brief description of the item. This is a read-only field
-
Lot: Displays the lot allocated to the batch. This field is entered only if the ingredient is lot controlled. This is a read-only field
-
Actual Delivery Date: Displays the date the order was delivered. This is a read-only field
-
Name: Enter the name of the person to contact with questions. If a contact is defined in Trading Community Architecture, then that name is defaulted automatically
-
E-mail: Enter an e-mail address for the person to contact if questions arise. If a contact is defined in Trading Community Architecture, then that e-mail address is defaulted automatically. This is a required field
-
Phone: Enter a contact phone number. If a contact is defined in Trading Community Architecture, then that phone number is defaulted automatically
-
Please Explain the Defect: Enter any comments you want to include about the defective shipment. This is a required field
Submitting a Return Material Authorization (RMA) Request
If you have material to return, you can initiate a Return Material Authorization (RMA) request from within Order Information. This information is sent using Oracle Workflow. The contact can either be a representative of the customer site or the manufacturer directly.
Complete the following steps in order to submit a Return Request:
-
Select the Order Status tab.
-
Run a Simple Search or Advanced Search.
-
Select your order.
-
Select the Return Request icon in the Order Information section.
-
Complete the required information.
-
Select Submit.
The following image depicts the Initiate RMA Request window:
Initiate RMA Request Window
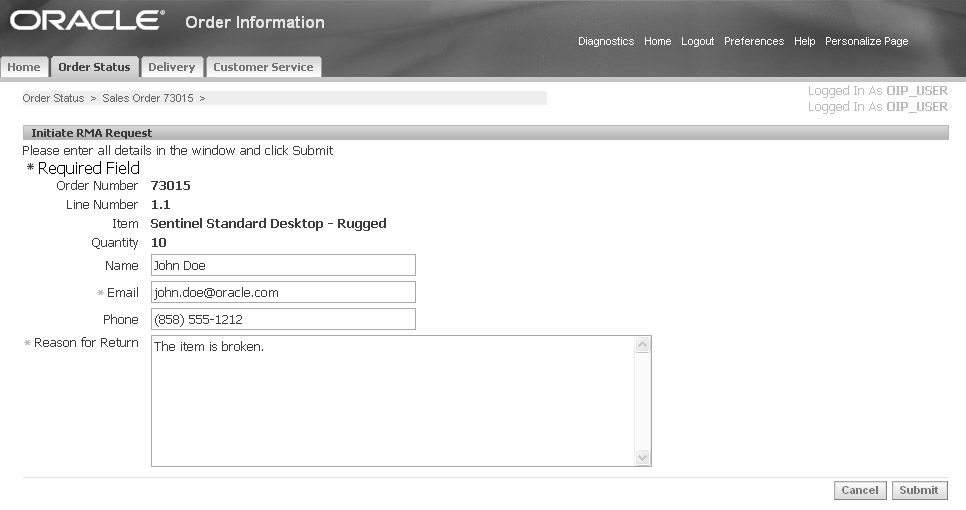
The Initiate RMA Request window contains the following fields:
-
Order Number: Displays the selected order number. This field is automatically populated when you select the Return Request icon. This is a read-only field.
-
Line Number: Displays the line number. This is a read-only field.
-
Item: Displays the item description. This field is automatically populated when you select the Return Request icon. This is a read-only field.
-
Quantity: Displays the quantity to be returned. This field is automatically populated when you select the Return Request icon. This is a read-only field.
-
Name: Enter the name of the person to contact with questions. If a contact is defined in Trading Community Architecture, then that name is defaulted automatically.
-
E-mail: Enter an e-mail address for the person to contact if questions arise. If a contact is defined in Trading Community Architecture, then that e-mail address is defaulted automatically. This is a required field.
-
Phone: Enter a contact phone number. If a contact is defined in Trading Community Architecture, then that phone number is defaulted automatically.
-
Reason for Return: Enter a reason for the return request. This field is required.