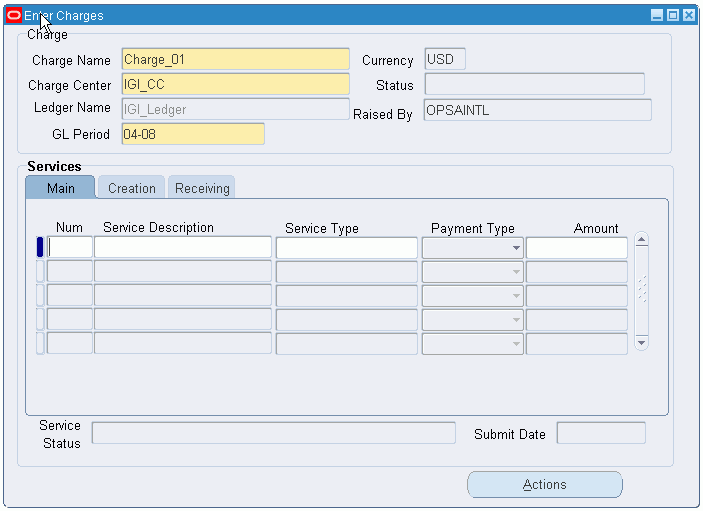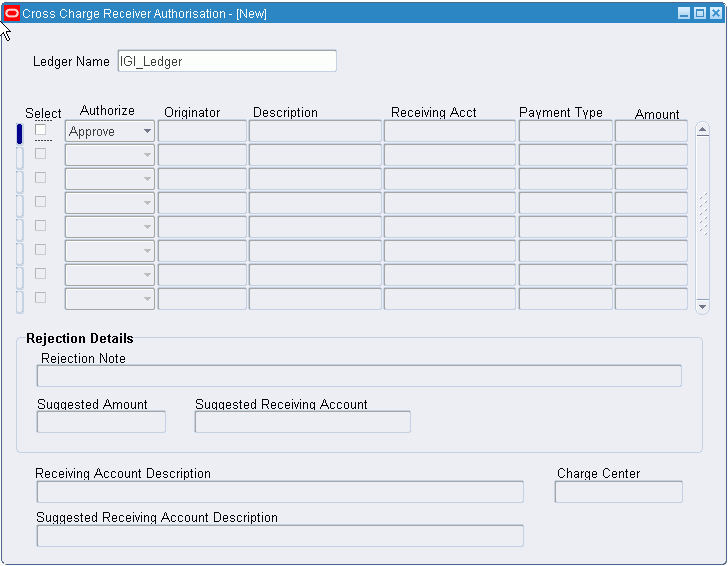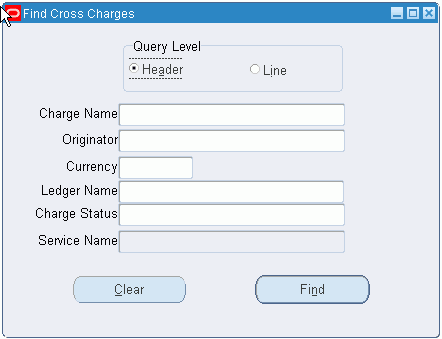Internal Trading Procedures
Overview
The Internal Trading process enables users to perform the following tasks:
-
enter and submit internal cross charges to one or more charge centers within the same organization
-
create encumbrance journals automatically for internal charge journals
-
reserve and unreserve funds for internal charge entries using budgetary control
-
view results of funds reservation
-
approve or reject service lines within the cross charge with recommendations for modification
-
create and post internal charge encumbrance and actual journals
-
modify or resubmit service lines
Internal Trading features are detailed in the table below.
| Feature | Description |
|---|---|
| Maintain Charge Centers, Ranges, Authorizers, Originators, and Services | Accounting flexfield ranges constitute the charge centers. An authorizer is allocated to each accounting flexfield range to approve service lines for that charge center. Charge originators and service types are associated with each charge center. |
| Enter and Submit Cross Charges | When a cross charge is submitted for approval, if budgetary control and the Use Encumbrance setup option are enabled, funds are reserved. |
| Notification | When Workflow is enabled, Workflow notification informs authorizers of service lines requiring attention, and informs originators when a service line is approved or rejected. When Workflow is disabled, authorizers are alerted if there are service lines awaiting attention when the Cross Charge Receiver Authorization window is invoked. Originators can confirm if service lines have been approved or rejected in the Charge Summary window. |
| Internal Charge Approval or Rejection | When rejecting a service line, authorizers are required to enter a reason for the rejection and a suggested value that is acceptable. |
| Resubmit Service Line | Originators can modify and resubmit service lines rejected by authorizers. If Workflow is enabled, originators can modify and resubmit service lines rejected in creation or receiving. If the Use Encumbrance setup option is enabled, the funds reservation changes to reflect the changed amount of the service line. |
| Cancel Service Line | Originators can cancel service lines rejected by authorizers. If Workflow is enabled, originators can cancel service lines rejected in creation or receiving. If the Use Encumbrance setup option is enabled, funds are unreserved. |
| Authorization Time Limit | If a time limit is set for authorization, any service lines that have not been accepted or rejected within that time can be automatically accepted by running a concurrent program. If Workflow is enabled and there is no response to a request for approval notification within the defined time limit, the service line is automatically approved. If the Use Double Timeout setup option is enabled, the final approver is given an additional amount of time, as defined in the setup options, and is informed with a notification. |
Prerequisites
-
Ledgers must be defined.
To define ledgers, see Defining Ledgers, Oracle General Ledger User's Guide.
-
Setup options must be defined.
To define setup options, see Setting Up Internal Trading Setup Options, Oracle Public Sector Financials (International) Implementation Guide.
-
Charge centers, service types, and associated accounting ranges must be set up.
To set up service types, see Setting Up Internal Trading Service Types, Oracle Public Sector Financials (International) Implementation Guide.
To set up charge centers, see Defining Charge Centers, Oracle Public Sector Financials (International) Implementation Guide.
-
Authorizers for the charge center must be defined.
To define the account range for each authorizer, see Defining Charge Centers, Oracle Public Sector Financials (International) Implementation Guide.
-
Originators for the charge center must be defined.
To link accounting segments with originators, see Defining Charge Centers, Oracle Public Sector Financials (International) Implementation Guide.
Creating Internal Charge Entries Procedure
Creating an Internal Charge Header
To create an internal charge header, perform the following steps.
-
Navigate to the Enter Charges window as follows:
OPSF(I) Internal Trading - Enter Cross Charges
-
In the Charge Name field, enter a unique internal charge name.
-
In the Charge Center field, select the charge center. Corresponding ledger name is displayed automatically.
-
In the GL Period field, select the accounting period for the internal charge from the list of values.
Creating Service Lines
To create service lines, perform the following steps.
-
Select the Main tab.
-
In the Num field, enter the service line number.
-
In the Service Description field, enter a description for the service line.
-
In the Service Type field, select the appropriate service type from the list of values.
-
In the Payment Type field, select either Payment or Charge from the drop-down list.
-
In the Amount field, enter a charge or payment amount.
-
Select the Creation tab.
-
In the Cost Center field, select the appropriate creation cost center for the internal cross charge from the list of values.
-
In the <configurable segment> field, if enabled, select the appropriate configurable accounting flexfield segment from the list of values.
Note: The name of this field is defined when setting up internal trading. For information on setting up internal trading, see Setting Up Internal Trading Setup Options , Oracle Public Sector Financials (International) Implementation Guide.
The creation account code is automatically generated in the Account field.
-
Select the Receiving tab.
-
In the Cost Center field, select the appropriate receiving cost center for the internal cross charge from the list of values.
-
In the <configurable segment> field, select the appropriate configurable accounting flexfield segment from the list of values.
Note: The name of this field is defined when setting up internal trading. For information on setting up internal trading, see Setting Up Internal Trading Setup Options , Oracle Public Sector Financials (International) Implementation Guide.
The receiving account code is automatically generated in the Account field.
Submitting Service Lines
-
When all service lines are entered, save or save and continue as follows:
File - Save or Save and Proceed
-
Click Actions.
-
If the Use Encumbrance setup option is enabled, perform the following tasks:
-
Click Reserve Funds.
The required funds are reserved.
-
Click Actions.
-
Click View Results.
The Budgetary Control Transactions window appears. Details of the funds reservation are displayed.
-
Click Done.
-
Click Actions.
-
-
Click Submit for Approval.
-
To confirm the action, click OK.
The new cross charge is submitted for approval.
Note: If the Use Encumbrance setup option is selected, the General Ledger Create Journal routine creates encumbrance journals after the funds are reserved. If Workflow is enabled, the charge is sent for creation approval; otherwise, the charge is available to the authorizers in the Cross Charge Receiver Authorization window.
Enter Charges Window Description
| Field Name | Description |
|---|---|
| Charge Center | originator’s charge center |
| Raised By | user's name as originator |
| Currency | cross charge currency |
| Status | internal cross charge status; not set until cross charge submitted |
| Service Status | service line status |
| Submit Date | date cross charge submitted |
| Field Name | Description |
|---|---|
| Num | service line number |
| Service Description | service line description |
| <configurable segment> | user-defined accounting flexfield segment; defaults to segment from charge originator’s user flexfield segments; field name defined in Setting Up Internal Trading Setup Options, Oracle Public Sector Financials (International) Implementation Guide; if not defined, segment taken from creation account |
| Account | automatically generated creation account flexfield |
| Account Description | accounting flexfield description |
| Field Name | Description |
|---|---|
| Num | service line number |
| Service Description | service line description |
| Cost Center | service line accounting flexfield segment; defaults to segment from receiving account of selected service type; accounting flexfield created using this segment must fall within a valid range with an authorizer assigned to it |
| <configurable segment> | user-defined accounting flexfield segment; defaults to segment from receiving account of selected service type; accounting flexfield created using this segment must fall within a valid range with an authorizer assigned to it; prompt defined in Setting Up Internal Trading Setup Options Procedure, Oracle Public Sector Financials (International) Implementation Guide |
| Account | automatically generated receiving account flexfield |
| Account Description | accounting flexfield description |
Actions Window Description
| Field Name | Description |
|---|---|
| Reserve Funds | reserves funds in cross charge encumbrance journal |
| Unreserve Funds | removes cross charge funds reservation |
| View Results | displays results of funds reservation for service lines |
| Submit for Approval | submits cross charge for approval |
Approving Service Lines Procedure
Note: This procedure is only valid if Workflow is disabled. If Workflow is enabled, the Cross Charge Receiver Authorization window is unavailable.
To approve an internal cross charge service line:
-
Navigate to the Cross Charge Receiver Authorization window as follows:
OPSF(I) Internal Trading - Approve Cross Charges
-
In the Ledger Name field, select a ledger.
-
In the Authorize field, select Approve or Reject from the drop-down list.
-
If the service line is rejected, perform the following tasks:
-
In the Rejection Note field, enter the reason for rejection.
-
In the Suggested Amount field, enter a suggested amount.
-
Optionally, in the Suggested Receiving Account field, select an alternative receiving account flexfield from the list of values.
-
Cross Charge Receiver Authorization Window Description
| Field Name | Description |
|---|---|
| Ledger Name | ledger name |
| Select | if selected, marks service line as approved or rejected |
| Originator | originator who raised cross charge |
| Description | cross charge description as defined by originator |
| Receiving Acct | service line receiving account flexfield |
| Payment Type | service line payment type |
| Amount | service line credit or debit amount |
| Rejection Note | authorizer’s reason for rejecting service line |
| Suggested Amount | suggested amount for rejected service line |
| Suggested Receiving Account | suggested change to receiving account flexfield |
| Receiving Account Description | receiving account flexfield description |
| Suggested Receiving Account Description | suggested receiving account flexfield description |
| Charge Center | charge center against which cross charge raised |
Viewing a Cross Charge Summary Procedure
To view a cross charge summary:
-
Navigate to the Find Cross Charges window as follows:
OPSF(I) Internal Trading - Charge Summary
-
In the Query Level region, select the Header radio button.
-
Perform one or more of the following tasks:
-
In the Charge Name field, select the cross charge name.
-
In the Originator field, select the cross charge originator.
-
In the Currency field, select the currency used in the cross charge.
-
In the Ledger Name field, select the ledger.
-
In the Charge Status field, select the cross charge status.
-
-
Click Find.
The Cross Charges Summary window appears.
-
To view information on the selected cross charge, click Open.
The Enter Charges window appears.
Resubmitting Service Lines Procedure
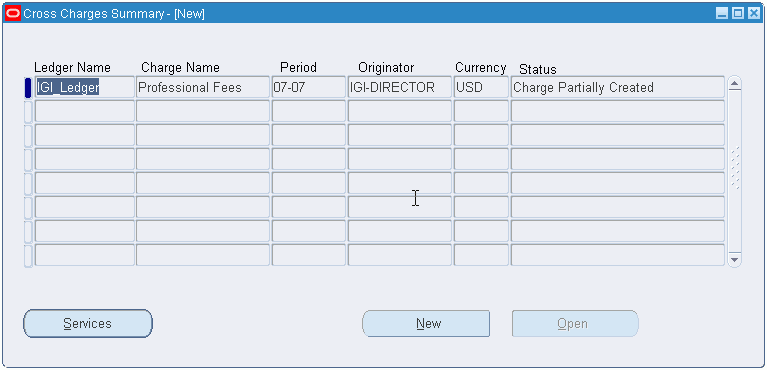
To resubmit a rejected service line:
-
Navigate to the Find Cross Charges window as follows:
OPSF(I) Internal Trading - Charge Summary
-
In the Ledger Name field, select a ledger.
-
In the Query Level region, select the Line radio button.
-
Perform one or more of the following tasks:
-
In the Service Status field, select the status of the individual service line from the list of values.
-
In the Service Name field, select the service type name from the list of values.
-
-
Click Find.
The Services window appears.
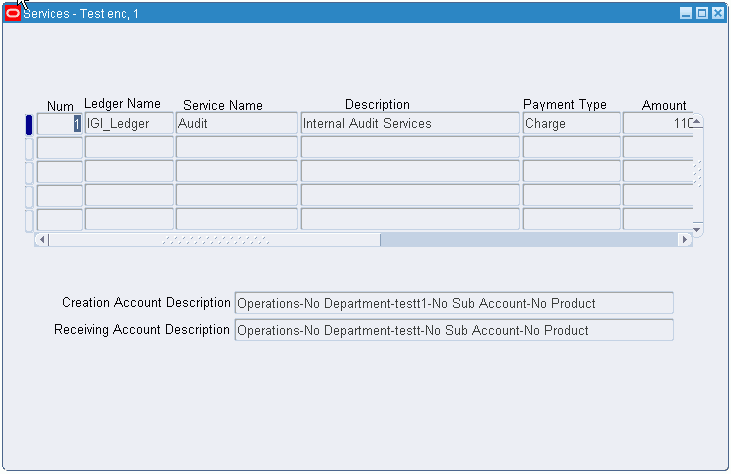
-
Optionally, in the Amount field, enter a new amount for the service line.
-
Optionally, in the Receiving Account field, select a new receiving account from the list of values.
-
If encumbrance accounting is enabled, reserve funds as follows:
Tools - Reserve Funds
Note: This action changes the service line status to Reserved Not Submitted. If the original service line query searched for service lines with the status Rejected by Receiver, the selected service line disappears from the Services window as it no longer meets the query requirements. To retrieve the service line, perform a new query and select Reserved Not Submitted from the list of values in the Service Status field.
-
Resubmit the service line as follows:
Tools - Resubmit
Canceling Service Lines Procedure
To cancel a rejected service line:
-
Navigate to the Find Cross Charges window as follows:
OPSF(I) Internal Trading - Charge Summary
-
In the Query Level region, select the Line radio button.
-
Perform one or more of the following tasks:
-
In the Ledger Name field, select the ledger.
-
In the Service Status field, select the status of the individual service line from the list of values.
-
In the Service Name field, select the name of the service type from the list of values.
-
-
Click Find.
The Services window appears.
-
Cancel the service line as follows:
Tools - Cancel Services
Note: This menu option is only enabled if the service line is rejected.
-
Click OK.
Tools Menu
The following table shows the options available on the Tools menu when viewing a cross charge summary or resubmitting rejected service lines.
| Menu Option | Description |
|---|---|
| View Services | opens Services window to display service lines within selected cross charge; available in Cross Charges Summary window |
| Cancel Services | cancels selected service line; available in Services window if selected service line has status Rejected by Receiver or Rejected in Creation |
| Approval History | displays approval history of selected cross charge or service line; available in Cross Charges Summary window and Services window |
| Reserve Funds | reserves funds for cross charge service line; available in Services window if encumbrancing enabled and rejected service line amount changed |
| Unreserve Funds | removes cross charge funds reservation; available in Services window if encumbrancing enabled and funds reserved for selected service line |
| Resubmit | resubmits service line; available in Services window; funds must be reserved before resubmission if encumbrancing enabled and rejected service line amount changed |
| View Results | displays results of funds reservation for service lines; available in Services window if encumbrancing enabled |
Find Cross Charges Window Description
| Field Name | Description |
|---|---|
| Query Level | defines type of query; select Header to activate Charge Name, Originator, Currency, and Charge Status fields; select Line to activate Service Status and Service name fields; defaults to Header |
| Charge Name | cross charge name |
| Originator | cross charge originator |
| Currency | cross charge currency |
| Charge Status | cross charge status; only displayed and active when Header radio button selected |
| Service Status | cross charge service line status; only displayed and active when Line radio button selected |
| Service Name | service line name |
| Clear | clears all fields and resets defaults |
| Find | activates query |
Cross Charges Summary Window Description
| Field Name | Description |
|---|---|
| Charge Name | cross charge name |
| Period | accounting period |
| Originator | cross charge originator |
| Currency | cross charge currency |
| Status | cross charge status |
| Services | opens Services window |
| New | opens Enter Charges window to enter a new cross charge |
Services Window Description
| Field Name | Description |
|---|---|
| Num | service line number |
| Ledger Name | ledger name |
| Service Name | service line name |
| Description | service line description |
| Payment Type | service line payment type |
| Status | service line status |
| Creation Account | service line creation account flexfield |
| Charge Name | name of cross charge containing service line |
| Originator | cross charge originator |
| Creation Account Description | creation account flexfield description |
| Receiving Account Description | receiving account flexfield description |
| Rejection Note | authorizer’s reason for rejecting service line; only displayed if rejected service line selected and Workflow disabled |
| Suggested Amount | new service line amount suggested by authorizer; only displayed if rejected service line selected and Workflow disabled |
| Suggested Receiving Account | new receiving account flexfield suggested by authorizer; only displayed if rejected service line selected and Workflow disabled |