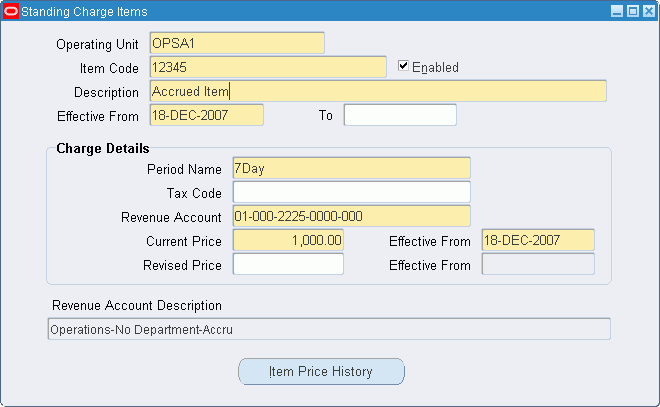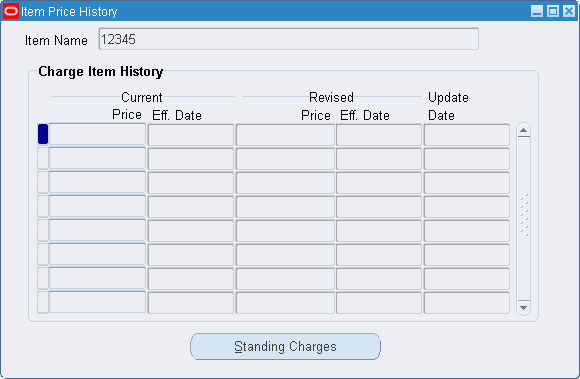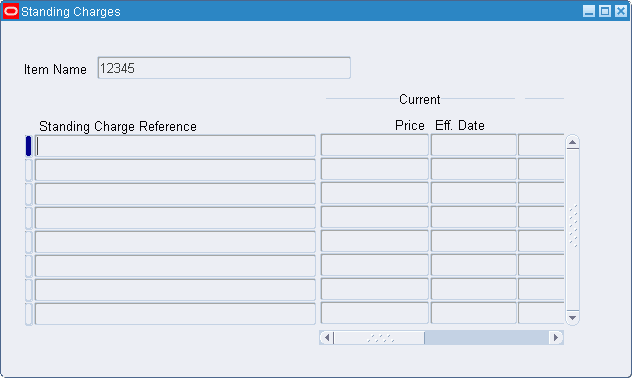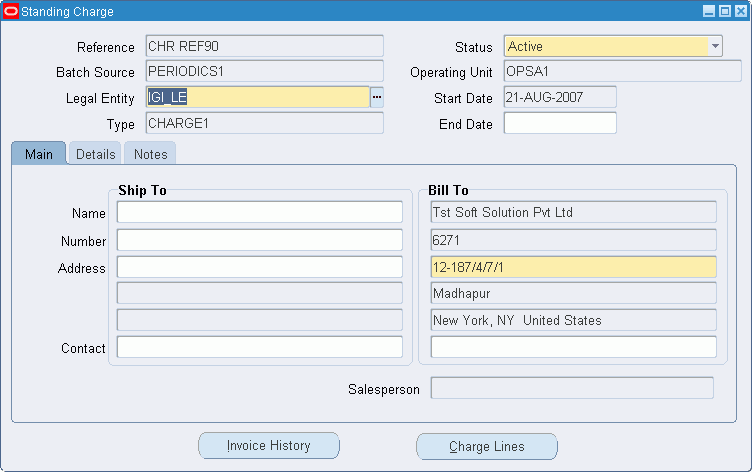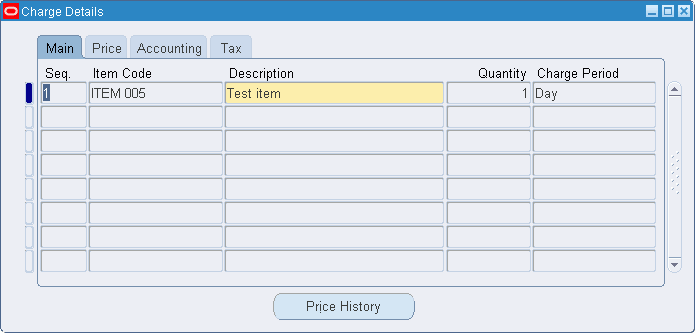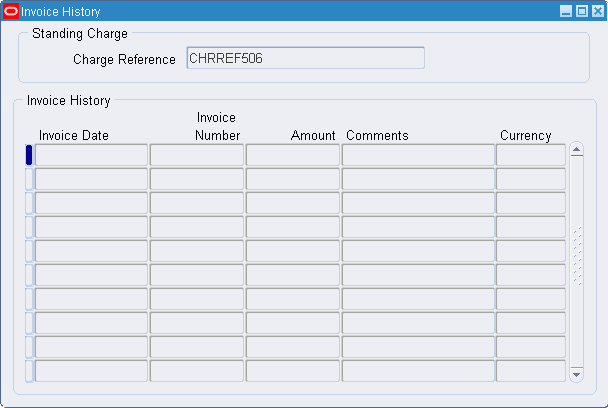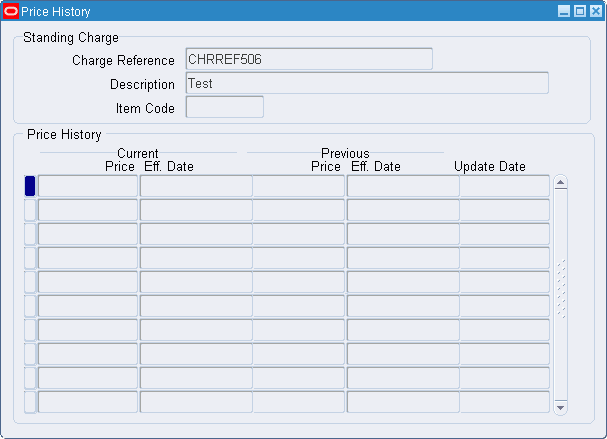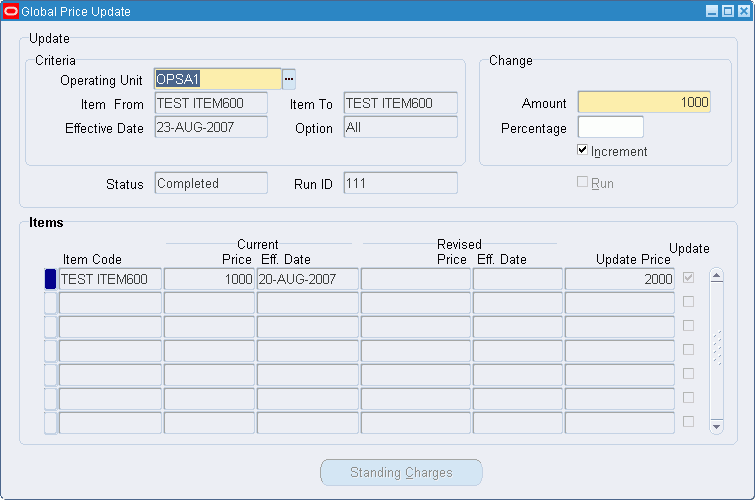Standing Charges Procedures
Definition
The Standing Charges procedures, also called periodic invoices, are used to define and maintain details of standing charge agreements that Receivables AutoInvoice functionality uses to periodically generate invoices.
Overview
The following Standing Charges features are available:
-
Standing charge items
-
Standing charge agreements
-
Price history
-
Invoice history
-
Global price update
-
Payment Instrument
-
Generating invoices periodically based on the interval and criteria specified for the standing charge agreements
Use the Standing Charge Items window to define periodic items for goods and services and to access the Price History window for a specific item.
Use the Standing Charge window to maintain details of a customer's standing charge agreements. Details can be set up that are consistent with the batch source. These are used for the automatic generation of periodic invoices for services that are charged on a regular basis, for example, weekly or monthly. Users can select the standing charge items predefined with the flexibility to override the charge item defaults.
The Standing Charges window provides access to the Price History window, which displays each standing charge detail line, and the Invoice History window, which displays the invoices generated to date for each standing charge.
The Price History window displays information about item price changes and also provides access to the standing charges summary window which displays information about standing charges that use the item.
If a price update record selected in the Price History window is created by the global price update process, then all affected standing charges that use the charge item updated by the price update can be viewed.
The Invoice History window displays information about invoices generated for a standing charge agreement.
Use the Global Price Update window to specify the global price update criteria and view all the charge items and the standing charge lines affected by the update criteria. When specifying the global update criteria, the user can preview the results and optionally deselect any of the selected charge items before the final update is confirmed.
Note: Only one price break can be in effect during the current or future periods.
Use the Payment Instrument window to define payment details for the standing charge agreement. The fields here are the same as in the Oracle Receivables Workbench. This allows uniformity in representing payment details across modules. This window allows you to add security codes and voice authorization details; the information is stored in an encrypted form, enhancing security for the application.
Prerequisites
-
Standing Charges must be enabled in the Enable OPSF(I) Features window.
To enable features, see step 6. Enabling Oracle Public Sector Financials (International) Features Procedure, Oracle Public Sector Financials (International) Implementation Guide.
-
Standing Charges setup must be complete.
To set up Standing Charges, see Standing Charges Setup, Oracle Public Sector Financials (International) Implementation Guide.
Defining Standing Charge Items
To define a standing charge item:
-
Navigate to the Standing Charge Items window as follows:
OPSF(I) Standing Charges - Maintain Items
-
Enter the operating unit to which the items must be assigned in the Standing Charge Items window.
-
Enter data in each field of the Standing Charge Items window as described in the Standing Charge Items Window Description.
-
Save your work.
Standing Charge Items Window Description
The following table describes the fields in the Standing Charge Items window.
| Field name | Description |
|---|---|
| Operating Unit | operating unit to which the standing items must be assigned to |
| Item Code | item identifier |
| Enabled | indicates if charge item can be selected for a standing charge
Note: Charge items can only be selected for a standing charge when enabled. |
| Description | item description |
| Effective From | first date charge item is active
Note: Charge items can only be selected for a standing charge if active for start date of standing charge. |
| To | last date charge item is active |
| Period Name | period name |
| Tax Code | tax code |
| Revenue Account | default revenue account |
| Current Price | item’s current price |
| Effective From | date current price effective |
| Revised Price | item’s revised price |
| Effective From | date revised price effective
Note: Date required only if revised price is defined. A revised price earlier than the current price effective date cannot be entered. |
| Revenue Account Description | default revenue account description |
| Item Price History | opens Item Price History window |
Viewing Charge Item Price History
To view the price update history of a charge item:
-
Navigate to the Standing Charge Items window as follows:
OPSF(I) Standing Charges - Maintain Items
-
Click Item Price History.
The Item Price History window appears.
-
View data in the Item Price History window as described in the Item Price History Window Description.
-
Close the window.
Item Price History Window Description
| Field Name | Description |
|---|---|
| Item Name | charge item identifier |
| Current Price | item's current price |
| Current Eff. Date | date current price effective |
| Revised Price | item's revised price |
| Revised Eff. Date | date revised price effective |
| Update Date | date price updated |
| Standing Charges | opens Standing Charges window |
Viewing Standing Charges
To view standing charges that use the allocated charge item:
-
Navigate to the Standing Charge Items window as follows:
OPSF(I) Standing Charges - Maintain Items
-
Click Item Price History.
The Item Price History window appears.
-
Click Standing Charges.
The Standing Charges window appears.
-
View data in the Standing Charges window as described in the Standing Charges Window Description .
Note: The Standing Charges window shows data only if changes to the price are made globally. If the standing charge line details override the price details, then the line details are displayed and audited separately.
Standing Charges Window Description
| Field Name | Description |
|---|---|
| Item Name | charge item name |
| Standing Charge Reference | standing charge reference that uses charge item |
| Current Price | item's price on standing charge |
| Current Eff. Date | date current price effective |
| Revised Price | item's price on standing charge |
| Revised Eff. Date | date revised price effective |
| Update Date | date standing charge item updated |
Creating a Standing Charge Agreement
To set up a standing charge agreement:
-
Navigate to the Standing Charge window as follows:
OPSF(I) Standing Charges - Maintain Standing Charges
-
Enter data in each field of the Standing Charge window as described in the Standing Charges Window Description, Main Tab, the Standing Charges Window Description, Details Tab, and the Standing Charges Window Description, Notes Tab.
-
Save your work.
Standing Charge Window Description
The following tables describe the fields in the Standing Charge window.
| Field Name | Description |
|---|---|
| Reference | standing charge unique identifier |
| Status | standing charge status; valid values: INCOMPLETE, ACTIVE, or CLOSED; INCOMPLETE indicates standing charge details not completed or agreed to; ACTIVE indicates standing charge active, invoices periodically generated; CLOSED indicates standing charge closed, invoices not generated
Note: When entering a new standing charge, the status defaults to INCOMPLETE. Invoices are only generated from a standing charge when the status is set to ACTIVE. When invoices are generated from a standing charge, the status can never be returned to INCOMPLETE, but can be set to CLOSED to indicate that the standing charge is no longer active. The status can be changed from CLOSED to ACTIVE or ACTIVE to CLOSED at any time. |
| Batch Source | import batch source used to group generated invoices; cannot be modified after invoices generated from standing charge
Note: The Batch Source list of values includes the operating unit associated with each batch source name. After selecting a batch source, the Standing Charge window displays the associated operating unit. |
| Legal Entity | defaults to the legal entity that is attached to a batch source; can override the default legal entity. |
| Start Date | date standing charge agreement starts; cannot be modified after invoices generated from standing charge |
| Type | transaction type used for invoices to be generated from a standing charge; cannot be modified after invoices generated from standing charge
Note: Standing charges only allows selection of transaction types of the Class of Invoice. |
| End Date | date standing charge agreement ends; no standing charge invoices generated for periods after this date; can be modified after invoices generated from standing charge |
| Name | ship-to customer name; can be modified following generation of invoices from standing charge but only if the Name field is blank |
| Number | ship-to customer number; can be modified following generation of invoices from standing charge but only if the Name field is blank |
| Address | ship-to customer address; details can be entered if Ship To field is blank; can be modified following generation of invoices from standing charge |
| Contact | contact name at ship-to address; can be modified following generation of invoices from standing charge; if the Address field is updated, the Contact field is automatically cleared, enabling users to choose a new contact related to the new address |
| Salesperson | salesperson; can be modified following generation of invoices from standing charge |
| Name | bill-to customer name; can be modified following generation of invoices from standing charge |
| Number | bill-to customer number; can be modified following generation of invoices from standing charge |
| Address | bill-to customer address; can be modified following generation of invoices from standing charge |
| Contact | contact name at bill-to address; can be modified following generation of invoices from standing charge; if the Address field is updated, the Contact field is automatically cleared, enabling users to choose a new contact related to the new address |
| Field Name | Description |
|---|---|
| Invoicing Rule | cannot be modified after standing charge saved |
| Next Due Date | date first standing charge invoice due; date updated by Standing Charges: Synchronize Standing Charges program; date that next invoice due always displayed; cannot be modified after invoices generated from standing charge |
| Next GL Date | next invoice General Ledger date created by standing charges; updated by Standing Charges: Synchronize Standing Charges concurrent program |
| Review Date | date standing charge to be reviewed; displayed in the Standing Charges: Listing Report as reminder that standing charge due for review; can be modified after invoices generated from standing charge |
| Frequency | billing period, interval at which standing charge invoices generated; cannot be modified after invoices generated from standing charge |
| Reminder Days | number of days before end date when standing charge reported as nearing its end date; displayed in Standing Charges: Listing Report as reminder that standing charge is about to end; can be modified after invoices generated from standing charge |
| Print Invoices | indicates if standing charge invoices to be printed; can be modified |
| Currency | displays functional currency |
| Payment Terms | payment term for invoices created by standing charges |
| Payment Method | invoice payment method; can be modified after invoices generated from standing charge
Note: Only the payment method that is defined for the bill-to address of the customer can be chosen. Only payment methods that are valid for the Next Due Date are available. |
| Bank Name | bill-to customer's bank name |
| Branch | bill-to customer's bank branch |
| Account | bill-to customer's bank account number |
| Field Name | Description |
|---|---|
| Description | standing charge description; appears on generated standing charge invoices with date range invoiced; can be modified |
| Comments | standing charge comments; do not appear on generated standing charge invoices and can be used to record confidential information unavailable to the customer |
| Invoice History | opens Invoice History window |
| Charge Lines | opens Charge Details window |
Setting Up Charge Lines
To set up information for the goods or services in a standing charge agreement:
-
Navigate to the Standing Charge window as follows:
OPSF(I) Standing Charges - Maintain Standing Charges
-
Enter data in each field of the Standing Charge window as described in the Standing Charge Window Description, Main Tab, the Standing Charge Window Description, Details Tab, and the Standing Charge Window Description, Notes Tab.
-
Save your work.
-
Click Charge Lines.
The Charge Details window appears.
-
Enter data in each field of the Charge Details window as described in the Charge Details Window Description, Main Tab, the Charge Details Window Description, Price Tab, the Charge Details Window Description, Accounting Tab and the Charge Details Window Description, Tax Tab.
-
Save your work.
Charge Details Window Description, Main Tab
| Field Name | Description |
|---|---|
| Seq. | unique sequential item number in standing charge agreement; duplicate number for same standing charge not allowed; can enter multiple charge lines against one standing charge; cannot be modified after saving standing charge |
| Item | item name; items restricted to those that are active for standing charge next due date; cannot be modified after invoices generated from standing charge
Note: When a charge item is selected, the charge period, current and revised price, effective dates, description, and revenue account are set to the default values defined in the Charge Items window. These defaults can be overridden. |
| Description | charge item description; appears on generated standing charge invoices; can be modified after invoices generated from standing charge |
| Quantity | number of charge items in standing charge agreement; cannot be modified after invoices generated from standing charge |
| Charge Period | charge item’s charge period; cannot be modified after invoices generated from standing charge |
| Price History | opens Price History window |
Charge Details Window Description, Price Tab
| Field Name | Description |
|---|---|
| Current Price | charge item's current price |
| Effective From | date current price effective; must be on or before the standing charge date; current price automatically updated using information defined for new price |
| New Price | charge item's revised price; can be modified after invoices generated from standing charge |
| Effective From | date revised price effective; can be modified after invoices generated from standing charge |
| Previous Price | charge item's previous price |
| Price History | opens Price History window |
Charge Details Window Description, Accounting Tab
| Field Name | Description |
|---|---|
| Revenue Account | charge item’s revenue account; defaults based on charge item if account set up for charge item; generated for invoices by AutoAccounting if no account entered; can be modified after invoices generated from standing charge
Note: This is required if a receivables account is entered. |
| Receivables Account | charge item’s receivable account; defaults based on transaction type if account set up for transaction type; generated for invoices by AutoAccounting if no account entered; can be modified after invoices generated from standing charge
Note: This is required if a revenue account is entered. |
| Accounting Rule | accounting rule applied to invoices created by standing charges
Note: This is required if an invoicing rule is used for the standing charge. |
| Start Date | first date invoice created by standing charges
Note: This is required if an invoicing rule is used for the standing charge. |
| Duration | duration of invoice created by standing charges |
| Price History | opens Price History window |
Charge Details Window Description, Tax Tab
| Field Name | Description |
|---|---|
| Tax Code | charge item's tax code; cannot be modified after invoices generated from standing charge
Note: Tax code must be entered if standing charge requires tax to be calculated based on tax code. The tax rate related to this tax code is displayed. |
| Tax Rate | charge item's tax rate |
| Price History | opens Price History window |
Reviewing Invoice History
To review the invoice history of a standing charge:
-
Navigate to the Standing Charge window as follows:
OPSF(I) Standing Charges - Maintain Standing Charges
-
Query a standing charge to review the invoice history.
-
View the data in the Standing Charge window as described in the Standing Charge Window Description.
-
Click Invoice History.
The Invoice History window appears.
-
View data in the Invoice History window as described in the Invoice History Window Description.
Invoice History Window Description
| Field Name | Description |
|---|---|
| Charge Reference | standing charge unique identifier |
| Invoice Date | invoice date |
| Invoice Number | invoice number |
| Amount | invoice amount |
| Comments | billing period included as part of invoice description |
| Currency | invoice currency code |
Viewing Price Update History
To view the price update history of a standing charge line item:
-
Navigate to the Standing Charge window as follows:
OPSF(I) Standing Charges - Maintain Standing Charges
-
Enter data in each field of the Standing Charge window as described in the Standing Charge Window Description.
-
Save your work.
-
Click Charge Lines.
The Charge Details window appears.
-
Enter data in each field of the Charge Details window as described in the Charge Details Window Description.
-
Click Price History.
The Price History window appears.
-
View the price updates as described in the Price History Window Description
Price History Window Description
| Field Name | Description |
|---|---|
| Charge Reference | standing charge unique identifier |
| Description | item description |
| Item Code | item identifier |
| Current Price | charge item’s current price |
| Current Eff. Date | date current price effective |
| Revised Price | charge item’s revised price |
| Revised Eff. Date | date revised price effective |
| Update Date | date update occurred |
Updating Global Price
To update an item's price throughout the system:
-
Navigate to the Global Price Update window as follows:
OPSF(I) Standing Charges - Global Price Update
-
Enter data in each field of the Global Price Update window as described in the Global Price Update Window Description.
-
Save your work.
-
To run the global price update program, select the Run check box.
-
Click Standing Charges.
The Run ID window appears.
-
View data in the Run ID window as described in the Run ID Window Description.
Global Price Update Window Description
| Field Name | Description |
|---|---|
| Operating Unit | The items of the operating unit that need to be updated. |
| Item Code From | first item code included in global price update |
| Item Code To | last item code included in global price update |
| Run ID | run identifier for global price update |
| Effective Date | date price update effective; must be later than or same as current system date |
| Change Amount | amount to change price of charge item |
| Change Percentage | percentage to change price of charge item |
| Option | indicates if standing charge line items that fall within update criteria are updated: All, price update affects charge item and all standing charge lines having that item; Default, price update affects charge item and standing charge lines that have the current price of the charge item; None, price update affects charge item only and not standing charge lines |
| Status | displays status of global price update; valid values: Completed, Error, New, Run |
| Run | indicates if global price update should run; only available if Status is Error or New |
| Item Code | item code selected for global price update |
| Current Price | item’s current price |
| Current Eff. Date | date current price effective |
| Revised Price | item’s revised price |
| Revised Eff. Date | date revised price effective |
| Update Price | item’s new price |
| Update | indicates if item included in final global price update |
| Standing Charges | opens Run ID window |
Run ID Window Description
| Field Name | Description |
|---|---|
| Item Code | global price update item code |
| Charge Reference | standing charge using item code selected for global price update |
| Current Price | standing charge line item's current price |
| Current Eff. Date | date current price effective |
| Revised Price | standing charge line item's revised price |
| Revised Eff. Date | date revised price effective |
| Update Price | standing charge line item's new price |
| Update | indicates if standing charge line item included in final global price update |