Warehouse Management Shipping Transactions
This chapter covers the following topics:
- Overview of Shipping Transactions
- Setting Up Windows
- Setting up Catch Weight
- Transaction Processing Modes
- Scale Integration for Weight
- Common Problems
- Debugging Notes
- Frequently Asked Questions
Overview of Shipping Transactions
Oracle Warehouse Management system provides a full-suite of tools that enable a warehouse to effectively manage outbound shipments. Several methods to ship are available, which differ primarily in the level of shipment planning they utilize. Shipments can be made on the mobile device for individual order lines, for order lines grouped into a common destination, and for entire trips consisting of multiple deliveries.
Shipment confirmation is the final step in the outbound process. The outbound flow includes the following steps, each is discussed in other technical manuals:
-
Pick release & material allocation
-
Cartonization
-
Task type assignment
-
Task dispatching and pick confirmation
-
Shipment confirmation
Shipping is the point at which picked material leaves the warehouse for an order. All material is packed into containers, uniquely identified by a license plate number (LPN), at the pick confirmation step. Shipment confirmation is then simply confirming that all the LPNs picked for a staged for a particular order or trip are loaded onto a truck.
Definitions
-
Delivery- A delivery is a collection of order lines that are going to the same customer and delivery address. A delivery can have many different items on it, and can span multiple orders so long as the orders have the same customer and delivery address. One order can be split among different deliveries. For example, a customer, Business World, placed two orders on different days for its Redwood Shores location, each with several different items on it. Even though the orders were placed at different times, they have the same requested delivery date so they were manually grouped into a single delivery so that they could be shipped together. Business World placed a third order for its San Jose location; this must be on a different delivery because the delivery address is different. A third delivery was created for the first order line on a large order placed by a different customer.
-
Trip- A trip is a collection of deliveries that will be shipped on the same outbound truck. For example, all three deliveries will be leaving the warehouse on the same truck, so they are all assigned to a single trip.
-
Trip Stop- A trip stop is created for each pickup and delivery address on the trip. For example, the trip above has four trip stops:
The initial pickup stop at the warehouse
The three drop-off stops for each of the three deliveries
-
Staging Lane-A staging lane is a special type of inventory locator where picks are dropped off. A warehouse can have multiple staging lanes, which model the physical lanes in the warehouse. Packed inventory is temporarily stored here until the actual ship confirmation removes it from the staging lane and issues the inventory.
-
Dock Door- A dock door is a special type of inventory locator where LPNs are loaded. A warehouse can have multiple dock doors, which model the doors in the warehouse. All LPNs in a dock door will be shipped together once all validation has been performed.
-
Ship Set- A ship set is a group of order lines, linked by a common number, for which the entire quantity must be shipped together. Partial shipments of ship sets are not allowed.
-
Catch Weight Pricing- Several industries price shipped products based on a secondary item quantity (e.g. weight) for which an exact conversion to the ordered quantity does not exist. This is also called secondary quantity pricing. For instance, many meat products may be sold as individual pieces or cases, yet priced according to the specific weight of that particular case (which varies). Paper or metal may be stocked by the reel, but priced on the reel length, which due to manufacturing processes may differ from reel to reel. Catch weight pricing is the process by which a secondary quantity is captured solely for the purposes of pricing.
Primary quantity: The quantity in which the item is tracked and costed; typically easily identifiable countable units.
Secondary quantity: The quantity in which the item is priced; typically a measured quantity that may not be easily identifiable by sight, such as length, potency, or weight. Note that in WMS, secondary quantity is not used to track on-hand balances.
Shipment Confirmation
The actual shipment confirmation transaction impacts many entities in the application, spanning Order Management, Shipping Execution, and Inventory. In Order Management, the order line is updated as shipped. In Shipping Execution, the delivery is closed and the pickup trip stop is closed. In Inventory, the on-hand balance is decremented, serial numbers are issued (and also generated, for serial at sales order issue items), and the LPN is issued.
Shipment Types
Four different types of shipment confirmation can be performed on the mobile device with Oracle Warehouse Management:
-
Quick Ship enables the operator to confirm an entire delivery by entering only the delivery number. It provides the fastest method of shipping, and only requires delivery planning. However, all the items must be staged prior to Quick Ship, and it does not allow shipment of serial at sales order issue items.
-
LPN Ship does not require any shipment planning such as deliveries or trips, although it provides additional functionality if deliveries are created. With LPN Ship, the operator confirms which LPNs are to be shipped. If deliveries are used here, the system will prompt the operator for any missing LPNs or missing items.
-
Dock Door Ship allows for loading of an entire trip. It includes the same exception handling as LPN Ship, and also provides for dock door appointment scheduling and system-directed staging in the most appropriate staging lane. With Dock Door Ship and LPN Ship, multiple users can load LPNs onto a dock door, and then all LPNs are ship confirmed with a single transaction.
-
Direct Ship allows for shipments to be performed without the overhead of pick release and pick confirmation. This greatly streamlined process is most commonly used in ATO environments, where material is manufactured, reserved, and staged for specific sales orders and therefore, the picking and task management processes are not necessary.
All four methods enable the operator to enter any shipment-specific information, such as shipment gross weight, waybill number or shipment method. This data is posted to the shipment transactions form for management and reporting purposes.
LPN Ship and Dock Door Ship offer an additional mode for interfacing with a third party shipping solution. A verification mode provides the same interface, validation, and error-checking as the actual shipment page. Once the validation has been performed, however, instead of shipping the LPNs, the LPNs are returned to their pre-loaded state for the third party package to ship.
Quick Ship
Quick Ship is used to ship an entire delivery without confirming the individual LPNs. It requires that deliveries be set up, as it is triggered by the delivery number. All the order lines on the delivery must be staged prior to performing an Quick Ship. The statuses of the staging subinventory, locator and the lots and serials contained in the delivery should allow the shipment confirmation. Also, no items that are serialized at sales order issue may be on the delivery. Any ship sets must be completely contained within the single delivery or the delivery will not be allowed via quick Ship. After entering the delivery number, the operator will be notified of any of the issues above. After the delivery number is entered, the screen where additional (optional) information is entered appears, and the shipment is complete.
Quick Ship provides the operator with a return option, which releases the reservations on all items that are contained on a delivery. This is the quickest way to cancel an outbound process if the customer order is canceled after all lines have been staged for shipping. This return to stock option does the following:
-
Change the delivery line status from Staged to Ready to release
-
Disassociate the LPNs with the delivery lines
-
Unassigns the delivery detail lines from the delivery
-
Deletes reservations for the material
At this point, the Rules Engine can be invoked via a manual putaway to put the LPN into the best storage location.
LPN Ship
LPN Ship is used to individually confirm the shipment of all LPNs on a delivery, or to create new deliveries and confirm the shipment of LPNs that do not yet have a delivery. An operator begins by scanning the dock door that the LPNs will be shipped out of. Then each LPN to be shipped is scanned. If the LPN cannot be ship confirmed because of a material status assigned to a lot or serial contained in the LPN or the staging subinventory and locator, the operator will be informed of this. Multiple operators can load LPNs for LPN ship to the same door. Loading the LPN changes the LPN context to Loaded to Dock. Operators enter serial at sales order issue information when an LPN that contains serial at sales order issue items is scanned. At this point, serial attributes (if applicable) are also given to the serials.
At any point during the process, the operator can check for missing LPNs or missing items required at any dock door. However, when the operator tries to continue to the next step, shipping all loaded LPNs, the system will not let the operator continue if there are missing LPNs or missing items. Missing LPNs are LPNs that have been staged, but not yet loaded, while missing items are lines which have not yet been pick confirmed or pick released. This check is performed for all deliveries that are loaded to the selected door. Note that if trip planning is used, but LPN Ship is used for shipment confirmation, the check will be extended to all deliveries that are attached to any trip that is currently loaded at that dock door. The operator has the option of unassigning missing items from the delivery and continuing with the transaction, or continuing with loading but waiting for the missing items. Missing LPNs cannot be removed from the delivery via the mobile device; they must be removed on the desktop. When Ship is selected, the system checks for missing LPNs, items, and ship sets, verifying that the entire ship set is present. Operators will be informed with all the ship set names which are partially loaded.
Once the validation performs successfully, the deliveries and trips are created for LPNs that do not already have deliveries created using the delivery grouping rules. For each delivery that is at the dock, the operator can optionally enter the shipment weight, shipment method, waybill number, and other delivery specific information. This step completes the shipment confirmation process for LPN Ship.
Dock Door Ship
Dock Door Ship is used to load and ship entire trips. Dock Door Ship uses a dock schedule and dock door appointments to intelligently suggest the best staging lane for the material. To take advantage of these features, the trip and a dock door appointment must be set up prior to pick release. The process flow, and the required setup for Door Ship will be discussed. The staging lane selection algorithm will also be described in greater detail. The actual ship confirmation user-interface is nearly identical to that of LPN Ship, but will also be discussed in further detail.
Required Setup
Prior to creating appointments for dock doors, the dock doors and associated staging lanes must be setup. Both dock doors and staging lanes are modeled as locators; the only difference between these locators and standard locators is a Locator Type field on the locator definition. For more information on setting up dock doors and staging lanes, see Setting Up Dock Doors to Staging Lane Relationships, Oracle Warehouse Management User's Guide.
After the special dock door and staging lane locators have been setup, the staging lane to dock door relationship must be established. A lane can be associated to multiple doors, and a door can have multiple lanes. This setup is done using the desktop form Dock Door to Staging Lane Assignment.
Suppose there are three parallel staging lanes and two dock doors in the shipping area of a warehouse:
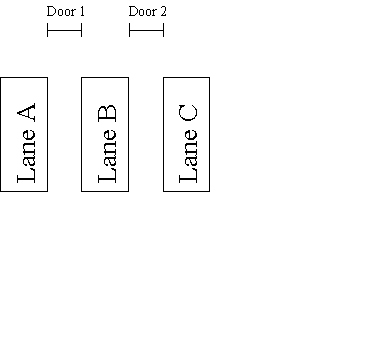
One possible assignment is that the central lane is used for both dock doors, while the outer lanes are dedicated to their corresponding doors, so that each dock door has two lanes associated with it:
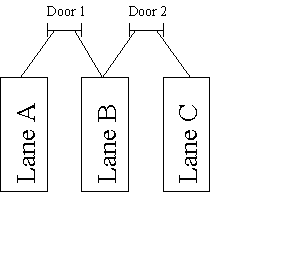
As appointments are made with dock doors, after this association, the system knows which staging lanes feed to which dock doors.
Dock Door Appointment
For the system to suggest the appropriate staging lane for the material, a dock door appointment must be setup for the trip prior to pick release. After the trip has been created an appointment is made for the trip with a particular door using the Dock Appointment form. Repeating appointments can be setup here as well. See Creating Trips, Oracle Shipping Execution User's Guide.
At pick release, the system checks the trip for dock door appointments, and assigns a staging lane to the pickup trip stop. The entire decision process is as follows:
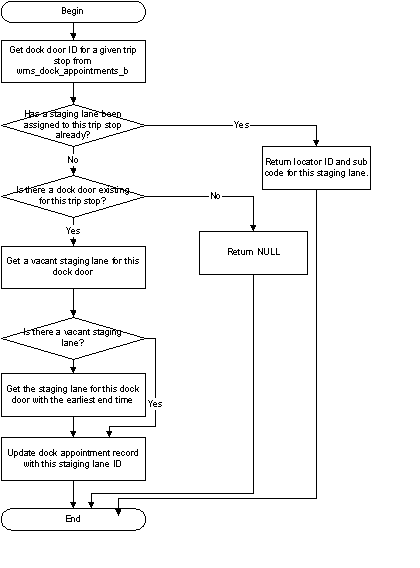
Direct Ship
Direct Ship is typically used in ATO environments where specific LPNs are manufactured, reserved, and staged for specific outbound orders, and the pick release and pick confirmation process do not provide additional value. Any available LPN that resides in inventory can be selected for use in Direct Ship. Ship confirmation from Direct Ship automatically updates the delivery details from Ready for Release to Shipped, and closes any related delivery or trip stops.
Because Direct Ship can be performed directly on the mobile device without any manager intervention to run pick release and without any qualification-based task management, care should be taken to restrict access to Direct Ship in organizations where it will not be used. To that end, an organization parameter must be explicitly enabled to allow mobile users to access the Direct Ship page; failure to enable that parameter disables Direct Ship for the entire organization. In addition, Direct Ship is subject to the standard responsibility-based security, in that the mobile page can be removed from the menu option or selectively provided just to those users that require access and have been trained to use to Direct Ship.
An operator begins direct ship by scanning the dock door which will be loaded. Then each LPN to be shipped is scanned. At this point, material status is verified and serial numbers for serial at sales order items are collected. After entering the LPN, the operator will enter the sales order number and sales order lines for which the LPN will be shipped. At least one sales order line must be entered for each item in the LPN. Both under and overshipment are allowed. If a sales order line only partially meets the order line quantity, the order line will be closed if it is within the undershipment tolerance, or otherwise will remain open. If the quantity on a sales order line does not wholly consume the quantity on the LPN, overshipment tolerances will be checked, but if there is still additional quantity in the LPN that cannot be consumed even by applying these tolerances, the system will prevent the operator from loading the LPN without entering additional order lines to consume the extra LPN quantity.
However, if the LPN were reserved to particular sales orders in advance of attempting to load it for Direct Ship, then the user need not re-enter the sales order information. Rather, the sales order fields will be hidden from view. Note that if the LPN is only partially reserved, the user will be given the option of entering additional sales order lines or attempting to use the additional quantity for overshipment. As above, if the overshipment tolerances cannot wholly consume the LPN, the user will be unable to load the LPN. LPN reservations can be made manually in the Reservations form, or systematically via an LPN-based completion from a job or schedule that was reserved to a sales order, as is the case for ATO flows.
The same validation described for LPN Ship with respect to checking for missing items and missing lines applies to Direct Ship as well.
Direct Ship can be assisted by use of the Scheduled Shipment Report, which shows all shipments scheduled to be shipped in the user-specified time horizon of a particular sales order, delivery, or trip. In addition, this report can optionally include many attributes entered on the sales order line specific to ATO manufacturing environments.
Shipping Process Flow
The trip now has a staging lane and a dock door. The actual shipment loading is identical to the flow for LPN Ship, except that the process is initiated by the selection of a dock door with appointment, rather than by selecting any dock door. So rather than displaying all available dock doors, the operator will only be able to select from dock doors that have open trips during the current time.
From here, the user-interface is identical to that in the LPN Ship. One or more operators can load LPNs on that trip, and missing LPNs or missing items can be viewed at any point. Because all outbound transactions with this process are assigned to a trip, the validation is also performed at the trip level. Once the validation is completed, the Ship button enables the operator to enter delivery specific details, and then the shipment is complete: LPNs are issued, inventory is decremented, order lines are completed, and the departure trip stop is closed.
Verification Mode
For implementations that integrate with third-party shipping solutions, other software packages may perform the issue, decrement the inventory, and close the order lines, as well as perform other updates. For these situations, Oracle WMS should not change the status of any entity, though the validation for material status, missing items, and missing LPNs, and the serial and attribute entry for serial at sales order issue items, may still be necessary. For these cases, both the LPN Ship and the Dock Ship forms have a verification-only mode. The user-interface is identical to the actual shipping mode with the following exception: instead of selecting the Ship button when complete, the operator selects Verify. When Verify is selected, the system checks for missing items, missing LPNs and ship sets. If everything is in place, then the LPN context is reverted back to Resides in Inventory from Loaded at Dock, and the shipment is ready for third-party shipping. By returning all LPNs to their previous state, the validation step becomes optional and the decision to use it becomes part of the business process.
Catch Weight Entry
You must capture the catch weight, or secondary quantity used for pricing, prior to ship confirm. You can capture this as part of the picking process in the task page, or in a separate mobile user-interface after you load the pick task. This depends on whether you have access to a scale or measuring device during the picking transaction (i.e.: easily transportable measuring device or goods-to-man environment) or if the secondary quantity was recorded in advance (i.e.: the length, weight, or potency may be recorded on labeling visible to the picker). For Direct Ship you must do the catch weight entry as the LPNs are loaded to the dock door.
Ordinarily, the order line is not re-priced during ship confirmation; the line price determined during order entry is the price for which the customer is billed. You must perform the setup documented <LINK>to reprice the line based on the secondary quantity entered prior to ship confirmation.
The secondary quantity must always be populated for a secondary-priced item prior to ship confirm. If defaulting is allowed on the item setup, then the secondary quantity defaults based on a nominal conversion from the primary, and you do not receive any error messages indicating that secondary entry was not performed. For this reason, take care in allowing the secondary quantity to be defaulted.
The secondary quantity is recorded at the delivery detail level. You must enter the secondary quantity per lot and revision, but not for individual serial numbers. Because you can define the secondary quantity as an optional field on the task page, this raises the possibility that the secondary quantity could be entered for an item / revision / lot, and then additional quantity for which the secondary quantity was not entered could be picked into the same LPN.
Because there is no physical way to differentiate the material for which catch weight was entered from the material for which it was not entered, in this scenario, the catch weight you entered is cleared. Similarly, if the same thing happens but in the reverse sequence, you cannot enter a catch weight quantity for the second task loaded into the same LPN because it is ambiguous whether the secondary quantity applies to the entire primary quantity in the LPN, or only the quantity just picked.
You can also enter the secondary quantity after the LPN is loaded, and the same restrictions about recording it for a quantity prior to the entire identifiable unit of that quantity being present in the LPN apply here as well. In addition, you can use profile options to restirict the mobile catch weight entry page , to display all items loaded and staged for which the secondary quantity has not yet been entered so you can identify the items requiring weighing, or all items for which secondary quantity can be captured to allow easy corrections and updates.
Setting Up Windows
There are four distinct types of shipping: Quick Ship, LPN Ship, and Dock Ship. LPN Ship and Dock Ship have a shipment mode and a verification-only mode, as described earlier. These combine to give six different flavors of shipment confirmation on the mobile. The Quick Ship and Direct Ship modes have their own page, but the other modes are setup using different form function parameters of the same page. The forms and the parameters are included below:
| Mode | Form | Parameters |
|---|---|---|
| Quick Ship | Mobile Quick Ship | None |
| LPN Ship | Mobile LPN Ship Confirm | DOCK=N VERIFY_ONLY=N |
| LPN Ship Verification | Mobile LPN Ship Confirm | DOCK=N VERIFY_ONLY=Y |
| Dock Door Ship | Mobile LPN Ship Confirm | DOCK=Y VERIFY_ONLY=N |
| Dock Door Ship Verification | Mobile LPN Ship Confirm | DOCK=Y VERIFY_ONLY=Y |
| Direct Ship | Mobile Direct Ship | None |
| Catch Weight Update | - | TYPE=CT_WT_ALL |
| Catch Weight Entry | - | TYPE=CT_WT_NEW |
Note that the default form function parameters are VERIFY_ONLY=N and DOCK=N, giving the LPN Ship page.
All the shipment modes support entering serial numbers for serial at sales order items except Quick Ship. Serial numbers for these items can be entered either individually, or by specifying a range. This functionality is controlled by a form function parameter called SHIP_SERIAL_TYPE, that can take on one of two values: RANGE andINDIVIDUAL.
Setting up Catch Weight
Several industries price shipped product based on a secondary item quantity (e.g. weight) for which an exact conversion to the ordered quantity does not exist. For instance, many meat products may be sold as individual pieces or cases, yet priced according to the specific weight of that particular case, which varies with each case. Paper or metal may be stocked by the reel, but priced on the reel length, which due to manufacturing processes may differ from reel to reel.
With catch weight support, the material is still stocked and transacted in the primary quantity only (i.e.: each, reel, case). However a secondary quantity and unit of measure can be entered during the picking step, or at any other point prior to ship confirmation using a new mobile page. This information may then be used to control pricing and invoicing. Configuration options by item can be used to control the use of this feature and how (or if) default conversions should be performed. In addition, user-defined tolerances may be established to minimize the potential for user error. In order to use the catch weight features, the following setup must first be performed:
-
Define item attributes
-
Define nominal conversion
-
Define price for secondary UOM
-
Define catch weight field in task page
-
Assign re-pricing workflow to order type
Define Item Attributes
The following item attributes control or are relevant to the entry of the catch weight quantity:
-
Tracking: Indicates the UOMs in which the item is tracked. Options are Primary Only, or Primary & Secondary, though the latter will only be selected for OPM items that are imported into the item master. For catch weight entry (and for all discrete inventory organizations), this value will be set to Primary Only.
-
Pricing: Indicates the UOM on which the item is priced. Options are Primary, or Secondary. If set to Primary, the line price will be based on the primary quantity. If set to Secondary, the line price will be based on the secondary quantity. For catch weight entry and pricing, this should be set to Secondary. This is the trigger that defines an item as catch weight controlled, and thus prompts the task page to display the catch weight field or allows secondary quantity to be entered after pick load.
-
Defaulting: Indicates how the secondary quantity should be defaulted in the user-interfaces or in the re-pricing in the event that the user does not explicitly enter a secondary quantity. Possible values are as follows:
-
Fixed: Secondary quantity is populated by a conversion using the UOM conversions defined and the user cannot override the secondary quantity. This does not provide any catch weight pricing support because using this is identical to re-defining the price in the primary UOM.
-
Default: Secondary quantity is defaulted in forms based on the primary quantity entered by the user and the UOM conversion defined. However, the user can override the secondary quantity that is defaulted, so long as it falls within the tolerances. Also, if the user never enters a secondary quantity prior to shipment for a catch weight priced item, it will be defaulted using that same conversion.
-
No Default: Secondary quantity is not defaulted, but rather must be explicitly entered by the user. Ship confirm cannot be performed until the user explicitly enters the secondary quantity for a catch weight priced item.
-
-
Deviation Factors: Defines the positive and negative percentage that the secondary quantity can deviate from nominal conversion of the primary into the secondary quantity. Note that if the item is secondary priced, or secondary tracked, deviation factors are required fields.
Define Nominal Conversion
The nominal conversion is used in concert with the primary quantity and the tolerances to ensure that the secondary quantity is within the allowed range, and to default the secondary quantity, if allowed, after the primary quantity is known. The nominal conversion is setup using a normal unit-of-measure conversion.
The conversion is typically, but not necessarily, inter-class because the primary quantity is typically in a count class (i.e.: each, dozen, case), while secondary quantity is typically in a weight or dimensional class (i.e.: gallons, feet, pounds). Therefore, the conversion is also typically item-specific.
Define Pricing for Secondary UOM
This is done via standard pricing setup
Define Catch Weight Field in Task Page
This is done in the setup for the Advanced Pick Load page. Note that the catch weight can be captured during picking in the task page as an optional or required field, or at any point after picking using a separate mobile user interface. However, the catch weight cannot be captured prior to beginning the pick transaction.
The catch weight field can also be an optional entry during the task page so that it can be entered at that time, if available, or entered at some later point. Typically, the catch weight could only be entered during picking if the secondary quantity is printed on a label applied to the packaging, or in a goods-to-man environment, where the material is delivered to a user at a scale before the user completes the load transaction.
Assign Re-pricing Workflow to Order Type
For the order line to be re-priced based on the secondary quantity, the order actions must be explicitly configured for this. Otherwise, the line will not be re-priced, and instead it will keep the same price from the nominal conversion defined in the UOM conversions. This assignment is done via the Order Management Transaction Type setup.
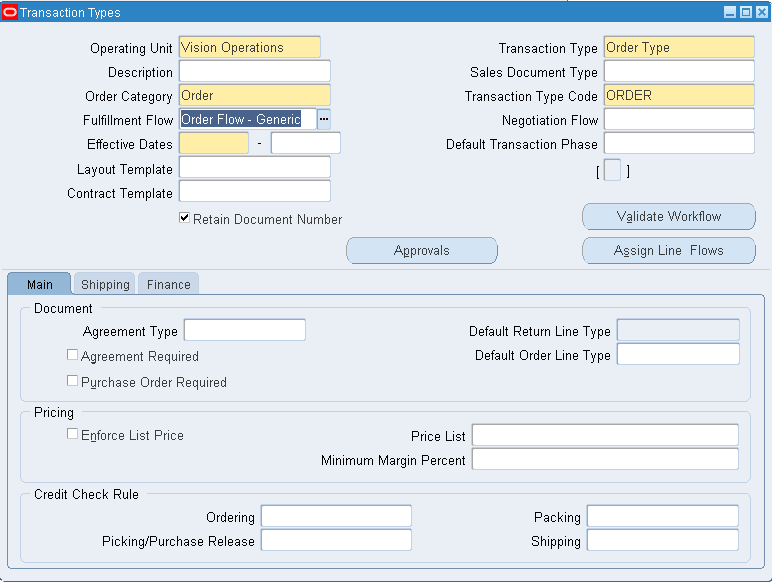
Click Assign Line Flows button, and then select the Order Type for which this action should be assigned. Enter the line type for which the reprice action is required. You can optionally restrict this action to a specific item type or provide effectivity dates. Enter Line Flow – Generic, with Repricing at Fulfillment as the process name.
Related Topics
Main Attribute Group, Oracle Inventory User's Guide
Defining Unit of Measure Conversions, Oracle Inventory User's Guide
Transaction Types, Oracle Order Management User's Guide
Transaction Processing Modes
After the shipment confirmation is submitted, there are two process steps. First, the delivery status, delivery line status, and pickup stop status are immediately updated. This prevents the order from being shipped repeatedly. A concurrent request is spawned which is submitted to the Inventory / Order Management interface. This concurrent request updates the items' on-hand quantities, reservations, and LPN context, as well as the order line status. For this reason, transaction processing mode, set via profile options for other forms, is irrelevant to the shipping forms; shipping transactions are always processed as a combination of online and immediate concurrent processes.
To process the inventory interface, the inventory concurrent manager the Inventory Remote Procedure Manager must be running.
Scale Integration for Weight
The delivery gross weight can be entered before ship confirmation. The weight can be entered manually, or can be captured by an integrated scale. To the mobile device, the scale would essentially appear as just another input device, triggered when the user enters the weight field.
Common Problems
-
Invalid material status message
Shipping transactions honor material status: if any material status that disallows shipment confirmation applies to the material under shipment, the transaction cannot be completed. Material status can be assigned to a subinventory, locator, lot number, or serial number, so verify the material statuses of the staging lane and the subinventory of the staging lane, as well as all the lots and serials of the LPNs being shipped. With LPN Ship and Dock Door Ship, the material status check for the LPN is made immediately after the user exits the LPN field, and the LPN will not be accepted if the material status is invalid. With quick Ship, the material status check is made for all LPNs tied to the delivery immediately after the user exits the delivery field.
-
LPN not available to ship
There are several reasons that an LPN may not be in the list of values when shipping.
First, check that the status of the delivery line with which the LPN is associated is Staged; this can be verified on the Shipping Transactions form. If the line is Released to Warehouse, that indicates that the line has not yet been pick confirmed. It may only be pick loaded, for instance. Only staged LPNs are available for shipment.
Next, verify that the LPN under consideration is assigned to the trip that was selected, if using Dock Door Ship. The form limits the operator to only loading LPNs associated with the selected trip. However, there may be multiple overlapping trips scheduled for the same dock door in which case the operator may mistakenly choose the incorrect trip.
Verify that the delivery status is Open or Packed. This can also be checked on the Shipping Transactions form. Finally, make sure that the LPN is not already loaded or shipped by checking the LPN context. The LPN context can be verified on the desktop via the Material Workbench, or on the mobile via LPN Inquiry.
-
LPN not available to ship for Direct Ship.
Only LPNs that reside in inventory are available to ship with Direct Ship. Furthermore, the LPN must be available. It cannot be allocated for a move order, nor can it be reserved to any demand other than the sales order for which it is about to be shipped.
-
Sales order or order line not available for Direct Ship
Sales order or order line not available for Direct Ship Only booked and scheduled sales orders that have not yet been pick released are eligible for Direct Ship. That means that the associated delivery details must be in status “Ready to Release”, and not “Released to Warehouse” or “Backordered”. In addition, verify that the LPN being loaded contains the item on the sales order line you are trying to enter.
-
Unable to access Direct Ship page.
Because Direct Ship transactions can be performed without any manager direction such as that required to trigger Pick Release for LPN Ship, and because shipment transactions are not easily reversed and trigger external events such as billing and invoicing, access to Direct Ship is restricted by an Organization Parameters flag that comes seeded disabled. Unless this flag is enabled, the Direct Ship mobile page cannot be accessed.
-
Delivery not in list of values for quick ship
Verify that the delivery status is Open or Packed. This can also be checked on the Shipping Transactions form. Also verify that the delivery contains at least one line that which is staged, as deliveries which do not have any lines staged cannot be ship confirmed.
-
Dock door not in list of values for dock door ship
The most common cause for this issue is that the current time is outside the appointment time window. The Dock Door Ship page limits the user to selecting only those trips for which the appointment is current. However, if an appointment was missed and the truck is arriving late, the appointment time can be revised on the desktop.
Also verify that the trip status is open on the Shipping Transactions form.
-
Missing Item
A missing item message indicates that an item that is on the trip or delivery has not yet been pick confirmed. It may still be loaded on an operator's equipment and not yet dropped, or it may have been backordered. Check the line status of the missing item in the Shipping Transactions form. Query by the trip or delivery in question, and check for any status other than Staged; these would be considered missing items. Missing items can be unassigned from the delivery or trip by the operator on the mobile or on the desktop.
Also, because a dock door can have multiple deliveries staged to it, the missing item message may refer to a different delivery that has been loaded but not yet shipped. Verify the delivery number displayed on the missing item page.
-
Missing LPN
A missing LPN message indicates that an LPN that has been staged for a trip or delivery has not yet been loaded. The operator may simply have missed it on the staging lane, or it may have been staged to another staging lane. Note that even if the LPN has been staged to a different lane, it can still be loaded using the ship confirm process.
Also, because a dock door can have multiple deliveries staged to it, the missing LPN message may refer to a different delivery that has been loaded but not yet shipped. Verify the delivery number displayed on the missing LPN page.
-
Unable to unload LPN from dock door from Unload page
LPN load transactions can be reversed by using the LPN Unload transaction. However, there are two different Unload screens to access depending on the mode in which the LPN was loaded. If the LPN was loaded using Direct Ship, use the LPN Unload page available in the Direct Ship menu option. If the LPN was loaded using LPN Ship or Dock Ship, use the LPN Unload page available from the same menu where the load page was accessed.
Debugging Notes
All mobile shipping related Java files are in the same package oracle.apps.inv.wshtxn.server. The server side code is in INVPWSHS/B.pls and WMSPSHPS/B.pls. There are several ways to debug.
For Java code, there are several log files for the mobile transactions. See the mobile installations guide to find the log files. The log files will indicate where the error or exception occurs and the problem is. Then trace back to the Java files to find out what exactly the issue is.
For concurrent request to ship confirm, turn on the profile OE:DEBUG to view details in the request log files. The log file will indicate how many lines are inserted to the MTL_TRANSACTIONS_INTERFACE table and if the INV and OM interfaces are successful. If it fails in the inventory transaction manager, the message ‘MTL_ONLINE_TRANSACTION_PUB.process_online returns false' will be logged in the log file. A detailed error message should also be displayed.
For Inventory Transaction Manager, set up all the following three profiles to see the log files:
| Profile | Setting |
|---|---|
| INV:Debug Trace | Yes |
| INV: Debug file | provide the complete path for the log file |
| INV:Debug Level | set a value larger than 1 |
Trip Verification
This query the dock door appointment from the trip, the dock door id, dock door name, appointment time frame and pick up stop id and status can be gotten. The status of pick up stop should be OP (open) and the appointment time frame should fall into the current time. Then the trip can be loaded from the appointed dock door.
select distinct wda.dock_id,
milk.concatenated_segments DOCK_DOOR_NAME,
wda.start_time,
wda.end_time,
wda.trip_stop pickup_stop_id,
wts.status_code pickup_stop_status
from wms_dock_appointments_b wda, mtl_item_locations_kfv milk,
wsh_delivery_legs wdl, wsh_Trip_stops wts, mtl_parameters org
where wda.dock_id = milk.inventory_location_id
and wda.organization_id = milk.organization_id
and wda.trip_stop = wdl.pick_up_stop_id
and wdl.pick_up_stop_id = wts.stop_id
and wts.trip_id = &TRIP_ID
and org.organization_id = milk.organization_id
and org.organization_code = &ORGANIZATION_CODE
All staged LPNs
This query returns all the LPNs in the current organization for a given pick up stop which are not yet loaded. The query can be used to check why one particular LPN can't be loaded. This query can be manipulated to fit your needs, for example the released_status and inv_interfaced_flag can be changed to different values to satisfy different requirements.
Display LPNs in Organization Staged but not Loaded
select distinct wlpn.license_plate_number Master_lpn_name,
nvl(wda.delivery_id,0)
from wsh_delivery_details wdd, wsh_delivery_assignments wda,
wms_license_plate_numbers lpn,
wsh_delivery_details wdd2, wms_license_plate_numbers wlpn
where wdd2.delivery_detail_id = wda.parent_delivery_detail_id
and wdd.delivery_detail_id = wda.delivery_detail_id
and wdd2.lpn_id = lpn.lpn_id
and lpn.outermost_lpn_id = wlpn.lpn_id
and wlpn.lpn_context <> 9
and lpn.organization_id = &ORGANIZATION_ID
wdd.released_status = 'Y'
and (wdd.inv_interfaced_flag <> 'Y' or wdd.inv_interfaced_flag is null )
Display LPNs in organization staged but not loaded for particular trip stop
select distinct wlpn.license_plate_number Master_lpn_name,
wnd.delivery_id,
wnd.name delivery_name
from wms_license_plate_numbers lpn, wms_license_plate_numbers
wlpn, wsh_new_deliveries wnd, wsh_delivery_legs wdl,
wsh_delivery_details wdd, wsh_delivery_assignments wda,
wsh_delivery_details wdd2
where wdl.pick_up_stop_id = &PICK_UP_STOP_ID
and wdl.delivery_id = wnd.delivery_id
and wnd.status_code in ('OP', 'PA')
and wnd.delivery_id = wda.delivery_id
and wdd.delivery_detail_id = wda.delivery_detail_id
and wdd2.delivery_detail_id = wda.parent_delivery_detail_id
and wdd2.lpn_id = lpn.lpn_id
and lpn.outermost_lpn_id = wlpn.lpn_id
and wlpn.lpn_context <> 9
and wdd.released_status = 'Y'
and (wdd.inv_interfaced_flag <> 'Y' or wdd.inv_interfaced_flag is null )
View Loaded LPNs
Query on what are loaded in a given dock door currently. Here we have two cases. One is for dock loading (based on dock door and trip) and the other is for LPN Ship (only based on dock door). All the related information will be retrieved from WMS_SHIPPING_TRANSACTION_TEMP which includes trip, delivery, delivery detail, and LPN information.
Display Loaded LPNs when Using Dock Ship
select milk.concatenated_segments DOCK_DOOR_NAME, wstt.delivery_name, wstt.delivery_detail_id, wstt.parent_lpn innermost_lpn_name, wstt.outermost_lpn master_lpn_name
from WMS_SHIPPING_TRANSACTION_TEMP wstt,
mtl_item_locations_kfv milk
where wstt.organization_id = &ORGANIZATION_ID
and wstt.trip_id = &TRIP_ID
and wstt.dock_door_id = milk.inventory_location_id
and wstt.organization_id = milk.organization_id
Display loaded LPNs when using LPN Ship
select wstt.trip_id,
wstt.delivery_name,
wstt.delivery_detail_id,
wstt.parent_lpn innermost_lpn_name,
wstt.outermost_lpn master_lpn_name
from WMS_SHIPPING_TRANSACTION_TEMP wstt,
mtl_item_locations_kfv milk
where wstt.organization_id = &ORGANIZATION_ID
and wstt.dock_appoint_flag = 'N'
and wstt.dock_door_id = milk.inventory_location_id
and wstt.organization_id = milk.organization_id
and milk.concatenated_segments = &DOCK_DOOR_NAME
Frequently Asked Questions
-
How does the auto-pick confirm option affect the shipping process?
Auto-pick confirmation can be enabled for the organization, or it can be set at the time of pick release. When this option is enabled, the system automatically confirms all the suggested transactions without requiring individual confirmation from users.
All tasks picked via the mobile device must be packed into LPNs as part of pick confirmation, but all tasks that are auto-pick confirmed will be staged loose without any LPN association. Ship confirmation using either LPN Ship or Dock Ship requires that staged lines be packed in LPNs, so auto-pick confirmed lines cannot use either of these shipment methods. However, the mobile Quick Ship process does not require any reference to LPN, and so the Quick Ship method can still be used when auto-pick confirm is used. Also, desktop shipping via the Shipping Transactions Form can also be used when auto-pick confirmation is used.
-
What documentation is generated during shipment confirmation?
Shipment confirmation with WMS supports printing the same documents previously printed from the desktop. In addition, label printing is supported at shipment confirmation.
-
Exactly which of the loaded LPNs are shipped when the user selects Ship?
Multiple users can be loading LPNs to a single dock door. The loaded LPNs remain staged at the dock door until all missing items, missing LPNs, as incomplete ship set problems have been either remedied or overridden. Therefore, it is possible for one operator to be tracking down missing LPNs for a delivery that has been loaded to a dock door, while another operator is loading a new delivery to the same dock door. Selecting Ship on the mobile attempts to ship all LPNs that were loaded using the method the operator is currently in.
Specifically, if one user has loaded a dock using LPN Ship, and another user has loaded the same dock using LPN Ship, then if any user presses Ship from the LPN Ship page for that dock door, then the system will perform error checking for both deliveries and attempt to ship both deliveries. However, via the Dock Ship page, the dock door will appear empty.
If, however, one user has loaded a dock using LPN Ship, and another user has loaded the same dock using Load Dock, then pressing Ship from the LPN Ship page will only affect the delivery loaded via LPN Ship, and similarly, pressing Ship from the Load Dock page will only affect the trip loaded via Load Dock.
-
How can I tell when a delivery or trip has been fully loaded?
There are several ways to determine when a trip or delivery has been fully loaded. The simplest and quickest way is to select the Missing LPN or Missing Item button on the shipment page. Missing LPN will display any LPNs that have been pick confirmed and staged, but not yet loaded on the truck, for any deliveries or trips staged at that door, limited to deliveries or trips that have been staged with the same method. Missing Item will display any items that have not yet been pick-confirmed.
Note that while these checks can be initiated manually, they are performed automatically when the user chooses Ship, so that selecting Ship is another way to verify that the delivery or trip has been fully loaded. If it is fully loaded, the shipment will be shipped, while if it is not fully loaded the appropriate missing messages will be displayed.
Finally, a query can be performed on the Material Workbench on the desktop or via LPN inquiry on the mobile. However, to the list of LPNs that should be on a trip or delivery must be known to know which LPNs to perform the query on, and this in turn can be gathered from the Shipment Planning & Transactions form on the desktop.
-
Can a trip be shipped with LPN Ship?
A trip that does not have an appointment must be shipped via LPN Ship, while a trip that does have an appointment must be shipped via Load Dock.
-
Why can't an LPN be loaded to a particular dock?
The system prevents users from loading LPNs of a single delivery or a single trip to multiple different docks. Doing so would present a deadlock situation, in which each dock cannot be ship confirmed because each dock has missing LPNs at the dock door.