Compensation and Awards Management
Compensation and Awards Management Overview
In an enterprise, you need to compensate and award benefits to eligible employees. Your enterprise determines who is eligible for compensation and awards, and who can allocate them. Most compensation cycles include or exclude certain employees, based on enterprise requirements. Compensation could include salary, bonus, allowances, vehicle mileage payments, and stock options. Allocation of compensation may depend on factors such as current salary, grade, position, time since last pay raise, and other factors. You also need to convey this compensation information to your employees easily.
Managing Compensation and Awards Using Oracle HRMS
You can set up compensation and awards programs for managers to use to evaluate and make compensation decisions. Well-designed programs help you achieve your goals, retain qualified employees, and reward performance. Oracle HRMS helps you design a successful compensation program and convey compensation information to your employees.
See: Setting Up Compensation Workbench Plans
See: Setting Up Individual Compensation Distributions
See: Setting Up Compensation History
See: Setting up Total Compensation Statement
Using Oracle SSHR to Manage Compensation and Awards
As a manager, you can use Oracle SSHR to effectively manage compensation, make informed decisions and create and allocate budgets.
Using Individual Compensation Distribution (ICD), you can:
-
Assign one-time or recurring awards, bonuses, and allowances to qualified employees.
-
Navigate a self-service flow that creates a proposal for a spot bonus. You can use the same process to award a car allowance or relocation package to an eligible employee.
-
Define recommended amounts by using the plan and a common eligibility engine.
-
Enroll and set contribution levels in discretionary contribution plans such as a charitable contribution plan, or a savings bond plan.
Other modules enable adjustment of employee or contingent worker pay. The Pay Rate module enables you to change a person's overall pay rate or update an individual component of the pay rate. HR Views provide insight into the compensation activity within your organization.
See: Self-Service Individual Compensation Distribution
See: Compensation History
See: Vehicle Repository
Key Concepts
To use Compensation and Awards to suit your enterprise's requirements, you need to understand the following key concepts and activities:
Reporting on Compensation and Awards
To track compensation and awards activities in your enterprise, Oracle HRMS provides you a range of reports. For example:
-
Managers use the Flexible Summary Report to view Salary, Bonus, and Stock Option totals for their direct reports. The report also includes values such as each manager's budget and the amount used.
-
Managers or Administrators use the Employee Stock Options Total Position Report to view summary or detailed information about employee stock option grants, such as total shares granted, and total vested shares.
-
Compensation Professionals use the Stock Option Download for Third Party Administration Systems to download stock option grant results for all participants in a plan in an enrollment period.
-
Administrators use the Total Compensation Progress Report to check the progress of the compensation cycle for a specific availability period and plan.
See: Compensation and Awards Management, Oracle HRMS Configuring, Reporting, and System Administration Guide in Reports and Processes in Oracle HRMS.
Compensation Awards Management: Requirements
Using Compensation and Awards Management, you can determine and allocate compensation and awards for your enterprise.
Can managers view employee details from Compensation Workbench?
Yes, managers can view employee details for their direct reports and any employee further down in the reporting hierarchy. You can update certain employee information in Compensation Workbench, so you do not have to change functions while you are working in your compensation cycle.
How are compensation allocations awarded?
A line manager uses the Allocate Compensation task to award compensation to any employee at a lower level in the reporting hierarchy. Line managers cannot allocate their own compensation.
How are budgets prepared?
You can define a budget at the top-level of an organization hierarchy. A high-level manager in the hierarchy issues budgets to managers who have direct reports -- and these direct reports can be managers as well. You can issue monetary amounts or percentages of eligible salaries. You can also use the Allocation wizard to help you calculate the amount/percentages to issue.
Additionally, you can auto-issue a predefined budget (typically as a flat percentage of eligible salaries) to all allocating managers.
Can other managers fill in for me if I am unavailable?
Using Switch Manager, you can act as another manager within your security profile, and view or make updates to another manager's worksheet.
Can managers assign employees to their own worksheets?
The Employee Reassignment feature provides managers a facility to add an employee to their own worksheets as well as to assign employees to other managers' worksheets. The employee reassignment is valid for the selected compensation plan and enrollment period and does not affect the current supervisor relationship.
Can managers promote and rate or assess employees at the same time as allocating salaries?
Yes, using the Promotion and Performance features, you can process a promotion or complete a performance rating and ranking in conjunction with processing a pay increase, bonus, or stock award. Self-service Compensation Workbench uses the same jobs, position, and grades as the compensation professionals use in the "back office."
Does Compensation Workbench handle approving allocations, promotions, appraisals, and employee performance ranking?
Oracle HRMS routes a completed worksheet for approval based on the Compensation Workbench hierarchy as specified in the enrollment requirements for the compensation plan. There is a single approval for the entire worksheet.
Additionally, if you use Performance Management to manage performance appraisals, managers can view complete appraisal details directly from the Compensation Workbench allocation worksheet. As a manager, you can review your employees' latest completed Appraisals using CWB without having to switch responsibilities to Performance Management.
Can I budget and allocate compensation based on salary components?
If you itemize a compensation plan into two or more components, for example Cost of Living and Performance, you can budget and allocate for each component. You can link compensation components to Oracle HRMS salary components.
Can I budget and allocate compensation across business groups?
Yes, you can budget and allocate compensation across business groups, between different currencies, and plan types within the same compensation cycle.
Can I download and save information visible on the worksheets?
Yes, you can download information available on the worksheets. Use the Download to Spreadsheet feature to download the default definition or download the custom definition of worksheet columns.
Can I attach supporting documents in Compensation Workbench?
Yes. If your organization requires you to provide justification or supporting documents, then during the compensation process, you can attach files such as a Microsoft Word or Microsoft Excel spreadsheet to each employee record. Note that these attachments are specific to a plan and a plan period and are not automatically carried over to another plan or plan period.
If you do not want managers to attach supporting documents, you can hide the attachment feature using Self-Service Personalization.
When I allocate compensation or prepare budgets, are there any guidelines that I can follow?
Yes, you can use Company Targets as a guideline when you prepare a budget or allocate compensation. Target amounts include an actual target and a range. You can also view the target percentage of eligible salary. You can use the Quick Fill feature to copy the target amounts into the compensation amount for a specific employee or for all employees displayed in the worksheet.
You use Budgeting Targets to view the aggregate of all employee level targets for a manager. For example, if you have two employees with a compensation target amount of 1000 US dollars, your target budget will display 2000 US dollars.
What type of information can I view in Compensation History?
As a manager, you can get a complete view of the compensation, performance, ranking, and job history for all employees in your security group. This includes information about all in-progress transactions as well for salary changes, bonuses, basic or stock option history, ranking, jobs, and details of other non-monetary compensation.
Can employees use Compensation History?
Yes. Employees can view all their compensation information. They can view information about current compensation data and previously processed salary changes, bonuses, basic or extended stock option history, and details of other non-monetary compensations. Employee ranking is hidden by default in the employee view but you can configure Compensation History to make it viewable. Employees can view their job details such as name, date of the job change, position, grade, people group, and reason for the job change.
Are there any security features associated with Compensation History?
Yes - Oracle HRMS security features ensure that you view ranking history of employees within your security group. History includes in-progress transactions. This information is hidden from employees.
To whom can I assign an Individual Compensation Distribution?
As a manager, you can assign an Individual Compensation Distribution only to those qualified employees who belong to your security group. In addition, participant eligibility profiles offer a further method to limit eligibility for those employees who are eligible to receive compensation.
Does Individual Compensation Distribution use Approvals?
Yes. Oracle Self-Service HR provides a workflow approval process. This automatically sends a notification to the supervisor of the manager who distributes the award. The supervisor can either approve or reject the distribution.
Can employees use Individual Compensation Distribution ?
Yes - if your enterprise configures employee self-service Individual Compensation Distribution for use by non-manager employees. Employees can use Self-Service Individual Compensation Distribution to contribute to charitable contribution plans, savings bond plans and so on.
Can I grant Compensation Awards based on employee specific effective dates?
Yes. You can allocate compensation awards to employees based on their individual effective date. You can configure the effective date according to your business rules such as date of the employee's last salary increase, or their hire date.
Can I view award information in a currency of my choice?
Yes, ICD enables you to view award amounts in your preferred currency to avoid having to convert the currency manually.
What type of information can I record in the vehicle repository?
You can record the following information:
-
Registration number
-
Make and model
-
Registration date
-
Engine capacity
-
List price and value of optional accessories fitted initially and added later
-
Fiscal rating
-
Status, and reason for Inactive status
-
Whether the vehicle can be allocated to multiple users
What type of information can I display in Total Compensation Statements?
You can configure Total Compensation Statement to display information based on your enterprise's requirements. You can tailor statements to display information for groups of employees in your enterprise. You can group compensation into categories such as benefits, cash compensation, company stock, stock options, retirement and savings, or create your own custom category. You can display information from various sources, including Oracle Payroll, third party payroll, element entries, and rules (fast formulas).
Is the Total Compensation Statements feature applicable to contingent workers?
Yes, you can use Total Compensation Statements to configure and generate statements for contingent workers also.
Can I customize the display of the Total Compensation Statements?
Yes, you can customize Total Compensation Statements to suit your enterprise's requirements. Besides configuring the items that display in the statement, you can use a rich text editor to format the welcome page for employees to view. You can also add graphs and links to your statements. Employees can print and view their statements in a pdf format at their convenience.
Compensation Workbench License
Compensation Workbench License
To enable Compensation Workbench (CWB), you must first purchase the appropriate license from Oracle. For information on licenses, contact your Oracle sales representative.
Starting June 18th 2007, Oracle's Compensation Workbench is a separately licensed product and will not remain a part of Compensation and Benefits and SSHR. You must purchase the new CWB license only (apart from the Oracle HRMS License) and are not required to purchase SSHR for using CWB.
To use Total Compensation Statement, you must have the CWB or Oracle Advanced Benefits license.
Important: You must set the new system profile option HR: Compensation Workbench Licensed to Yes either at Site or Responsibility level in System Administrator to access CWB functions.
Compensation Workbench
Compensation Workbench Overview
Compensation Workbench is a flexible tool enabling line managers to publish compensation budgets, and allocate compensation awards and salary increases to their teams. Using Compensation Workbench for Administrators, compensation administrators can also monitor the progress of compensation cycles and perform overrides and exception processing, as required.
Super Administrators can control or grant access of compensation workbench plans to administrators.
This topic provides an overview of what you can do using Compensation Workbench.
Line Managers
Your compensation administrator gives you access to a set of tasks for each compensation cycle, such as budgeting, allocating compensation, entering performance ratings, entering job changes, and approving the work of subordinate managers. For determining budgets and allocating compensation, you can enter values directly on a worksheet that enables you to see all your employees in a single view. Alternatively you can download information to a spreadsheet and work there, or you can use the Allocation Wizard to help you determine budgets and allocations according to the rules and criteria you choose.
If your manager or compensation administrator gives you a budget, you can choose to hold the entire budget yourself, or allocate it to your direct reports only, or to all your subordinate managers. If you use the Allocation Wizard to determine the budget, you can provide budget targets for each employee so your managers understand the criteria you used for creating their budgets.
See: Budgeting in Compensation Workbench
See: Promotions and Rating in Compensation Workbench
You can save your work at any stage, and submit it for approval when you are ready.
See: Hierarchies for Award Allocations and Approvals
You can use the online reports to view:
-
Summary information for one or more compensation plans
-
Compensation history for each employee
-
Stock option history, including estimated walk-away values
-
Changes made to an employee record by other managers in Compensation Workbench (Audit History)
See: Reports in Compensation Workbench
There are some additional features that your compensation administrator may give you access to:
-
Overriding an employee's eligibility or ineligibility for an award
-
Reassigning an employee to another manager, for the purposes of award allocation only
-
Switching to subordinate managers to enter allocations on their behalf
-
Generating a compensation statement for employees to communicate their award
See: Access Levels in Compensation Workbench
See: Eligibility, Award Limits and Targets
See: Configure Worksheet and Budget Sheets
See: Switch Manager
Compensation Administrators
You can use Compensation Workbench to perform all the tasks available to line managers, either for the whole workforce (if you decide not to delegate the task to line managers), or in place of individual managers, for example to cover absences. You have access to plan information for every employee within your security profile, including information about the progress each manager is making in distributing budgets and allocating awards. You can reprocess a single employee or change their eligibility, salary, or assignment information.
See: Key Decision Areas in Compensation Workbench
See: Plan Design for Compensation Workbench
You can use the Plan Administration page to override certain plan setup information for the current compensation cycle, such as period dates, budget information, tasks available to managers, and rates.
See: Maintain Compensation Workbench Plan Mid-cycle
See: Steps to Administer a Compensation Workbench Plan
You can use reports to monitor the progress of the compensation cycle, and to gather manager feedback.
Compensation Super Administrators
As a Compensation Super Administrator you can provide administrators access to plans based on their responsibility. You can ensure that when administrators log in for their administrative tasks, they can view only those plans for which you have granted access.
See: Responsibility Based Access to Plans
See: Key Decision Areas in Compensation Workbench
See: Defining Responsibility Based Access to Plans
Key Decision Areas in Compensation Workbench
You must first design your plans and how you want the self-service pages to look, then you can begin to set them up. There are four main types of decision you must make, summarized in the table below and explored in more detail in subsequent topics.
| Decision Area | Questions to Ask Yourself | Setup Tools | Additional Information |
|---|---|---|---|
| Compensation Plan Design | Which awards do you handle together within the same compensation cycle? Which awards do you allocate from the same budget? Do you want to promote, change jobs, and give ratings at same time as allocating awards, or separately? |
Plans, Plan Enrollment Requirements, and Standard Rates windows. Plan Administration page |
See: Compensation Plan Design See: Promotion and Rating in Compensation Workbench |
| Controlling Access, Eligibility, and Award Amounts | Do you make all allocations centrally or delegate to line managers? Do you allocate each manager a budget centrally or give high-level managers a budget and let them decide how to roll it down? Do you control who can receive awards with eligibility criteria? Do you let managers override the criteria? What management hierarchy do you use for allocations, roll-down budgeting and approvals? Do you want to restrict which managers have access to plans? Which items do you give managers access to on their task list and what level of access do you give them? Do you want to restrict administrators' access to individual plans? Do you want to grant Compensation Awards on employee specific effective dates? |
Plans, Plan Enrollment Requirements, and Standard Rates windows. Plan Administration Page AME or FastFormula to define the rules for passing budgets down and approvals up the management hierarchy (unless you use standard supervisor or position hierarchies) Compensation Workbench Preferences page, Add Administrator Responsibilities Page, Compensation Workbench Plan and Responsibility Mapping page, and Administer Plan Access Award Effective Date column. |
See: Budgeting in Compensation Workbench See: Hierarchies for Award Allocations and Approvals See: Access Levels in Compensation Workbench See: Approval Modes Eligibility, Award Limits and Targets See: Responsibility Based Access to Plans See: Defining Responsibility Based Access to Plans See:Compensation Awards Management: Requirements See: Configure Worksheet and Budget Sheets See: Writing Allocated Amounts from the Compensation Workbench Cycle |
| Worksheet and Budget Sheet Configuration | Which rates do you display? Do you validate Jobs, Grades, and Positions? Which flexfields do you include? Which custom and dynamic columns do you configure? Which columns do you want to display and what should the column headings be? Do you enable upload/download using WebADI? |
Self-service personalization to hide or display items, rename or reorder columns, or make them read-only. You can use personalization by plan to vary the worksheet layout between plans. | See: Configure Worksheet and Budget Sheets |
| Reports and Notifications | Will you use the Employee Statements? Do you need to personalize any of the reports or notifications? Which plan do you want to use as context for the Salary Statistics and Employee Compensation History Reports? |
Reporting from the self-service interface Plan Administration Page |
See: Reports in Compensation Workbench See: Notifications in Compensation Workbench |
Compensation Workbench Components
For a full functional description of the Compensation Workbench, see: Compensation Workbench.
Important: You must set the system profile option HR: Compensation Workbench Licensed to Yes either at Site or Responsibility level in System Administrator to access CWB functions.
Menu and Function Names
This module can be accessed from the following menus and functions:
| User Menu Name | Function Name |
|---|---|
| Compensation Workbench for Managers | Compensation Workbench |
| Compensation Workbench for Administrators | Compensation Workbench for Administrators |
Workflow
Compensation Workbench uses the following workflows:
| Internal Name | Display Name |
|---|---|
| RECALL_PROC | Worksheet Recalled Process |
| ACCESS_NTF_SUB_PROCESS | Customizable Access Notification Sub Process |
| ACCESS_PROC | Access Process |
| BDGT_ISS_NTF_SUB_PROCESS | Customizable Issued Budget Notification Sub Process |
| BUDGET_ISSUED_PROC | Issued Budget Process |
| CWB_EMP_ELIG | CWB Employee Eligibility Main Process |
| CWB_NTF_FINAL_HOOK | CWB Notification Finalize Hook |
| CWB_NTF_INIT_HOOK | CWB Notification Initialize Hook |
| CWBFYINTF | Comp Workbench Notifications |
| HR_APPROVAL | HR Approval |
| RSGNNTFP | Employee Reassignment Notifications |
| RSGNP | Employee Reassignment Process |
| WS_REJ_NTF_SUB_PROCESS | Customizable Worksheet Rejected Notification Sub Process |
| WS_REJECTED_PROC | Worksheet Rejected Process |
| WS_SUB_NTF_SUB_PROCESS | Customizable Worksheet Submitted Notification Sub Process |
| WS_SUBMITTED_PROC | Worksheet Submitted Process |
Configurable Tips and Instructions
| Region | Tip Type | Message Name |
|---|---|---|
| Employee Reassignment: Employee Selection Page | Instruction Text | BEN_93088_CWB_RSGN_EMP_MSG |
| Allocation Budgets | Instruction Text | BEN_94021_CWB_SET_PREF_CURR |
| Allocation Budgets | Tip | BEN_92974_NO_EXCHANGE_RATE |
| Currency Switcher | Short Tip | BEN_94021_CWB_SET_PREF_CURR |
| Currency Switcher | Tip | BEN_92974_NO_EXCHANGE_RATE |
| Allocation Wizard - Component Selection Content | Instruction Text | BEN_93304_CWB_WIZ_OPTION_INSTR |
| Manager Selection | Instruction Text | BEN_92824_WIZ_MGR_SEL_HDR |
| Allocation Wizard Distribution Method Content | Instruction Text | BEN_92826_WIZ_DIST_MTHD_HDR |
| Allocation Wizard Distribution Method Content | Long Message | BEN_93136_WIZ_DIST_MATRIX_INFO |
| Allocation Wizard Distribution Method Content | Long Message | BEN_92862_WIZ_DIST_EQPCT_INFO |
| Allocation Wizard Distribution Method Content | Long Message | BEN_92838_WIZ_DIST_PRAMT_INFO |
| Allocation Wizard Distribution Method Content | Long Message | BEN_92839_WIZ_DIST_RCAMT_INFO |
| Distribution Method | Instruction Text | BEN_92826_WIZ_DIST_MTHD_HDR |
| Distribution Method | Long Message | BEN_93136_WIZ_DIST_MATRIX_INFO |
| Distribution Method | Long Message | BEN_92862_WIZ_DIST_EQPCT_INFO |
| Distribution Method | Long Message | BEN_92838_WIZ_DIST_PRAMT_INFO |
| Distribution Method | Long Message | BEN_92839_WIZ_DIST_RCAMT_INFO |
| Matrix - Content | Long Message | BEN_94000_CWB_WIZ_POP_TRG_AMTS |
| Matrix - Content | Long Message | BEN_93999_CWB_WIZ_BASIS_CALC |
| Details | Long Message | BEN_93999_CWB_WIZ_BASIS_CALC |
| Details | Long Message | BEN_94000_CWB_WIZ_POP_TRG_AMTS |
Configurable FlexFields
Descriptive Flexfields display on their own flexfield worksheet group subtab within the worksheet.
See: Configuring Flexfields, Oracle HRMS Deploy Self-Service Capability Guide
Configurable Profile Options
Compensation Workbench provides the following configurable profile options:
| Profile | Configurable Levels | Values | Default |
|---|---|---|---|
| BEN: CWB Download Expire Seconds | All Levels | Positive Integer | 60 |
| BEN: CWB Encrypt/Decrypt Key | All Levels | String. (If you change this value, you cannot upload spreadsheets you have already downloaded. You must download the spreadsheets again with the new key.) | |
| BEN:CWB History Type Display | All Levels | Basic Stock Option History/Extended Stock Option History | |
| BEN: CWB Home Plans Displayed | All Levels | Positive Integer | |
| BEN: CWB Layout Lock Time | All Levels | Positive Integer | 10 |
| BEN: CWB Maximum Number of Layouts | All Levels | Positive Integer | 10 |
| BEN:CWB Reporting Plan Context | Site Level | Plan or Period | |
| BEN: CWB Wizard Compratio Range | All Levels | Positive Integer | 5 |
| BEN: CWB Wizard Years Worked Range | All Levels | Positive Integer | 1 |
| BEN:CWB Display Currency Type | All Levels | Employees' Local currency Corporate currency Preferred currency |
Corporate currency |
| BEN:CWB Summary Level | All Levels | All Employees Direct Employees |
|
| BEN:CWB Table Population | All Levels | All Employees Direct Employees |
|
| BEN: CWB History Type Display | All Levels | Basic Stock Option History Extended Stock Option History |
Basic Stock Option History |
| BEN: CWB Estimated Market Price | All Levels | Any numeric value | |
| HR:FTE Factor | All Levels | Budget Full Time Equivalent Budget Percent of Full Time No Conversion Based on Working Hours |
No Conversion |
Compensation Plan Design
Plan Design for Compensation Workbench
Which Awards Do You Want to Budget for and Allocate Together?
Your primary design decision is how many compensation plans to create. If you want to handle awards together on a single worksheet or allocate them from a single budget, you must set them up within the same plan or group of plans. You group plans by associating them with one global plan, even if the plans are defined in different business groups and using different currencies.
For example, if you want to allocate compensation across currencies or business groups, create a local plan for each business group and associate all the local plans with the same global plan, which uses your corporate currency. You create a single budget for the global plan, which you can distribute across the local plans in their local currencies. This is called a global basic plan structure.
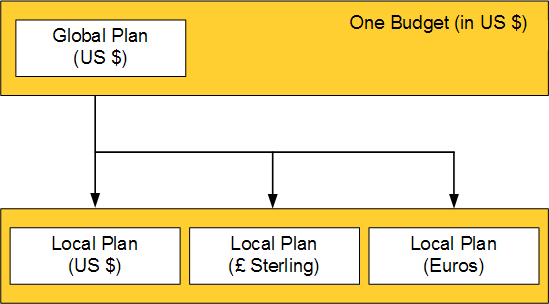
If you are allocating in one business group, you can create a single standalone plan that acts as its own global plan. However, if you have several plans of the same plan type in your business group and you want to allocate money across the plans from one budget, you can group them under a single global plan using the global basic plan structure.
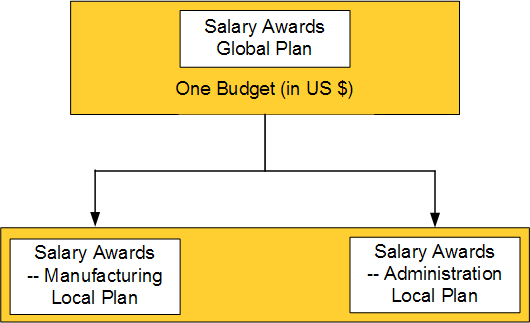
Note: Local plans do not have budgets. You always budget at the global plan level.
For all global and local plans, you can define up to four options.
If you want to break down allocations into components such as cost of living increase and merit awards, select the same plan type, such as Salary Increase, for all the options (and the plans). These plans are called component plans. You can set up rates based on your business requirements. Decide whether you store your budgets as a percentage of eligible salaries or as amounts. For example, you can set up option level budgets for a component plan with 5% for merit, 2% for cost of living, and 3% for company performance or set up a plan for 10% to budget or allocate between salary increases and bonuses.
See: Setting Up a Component Plan
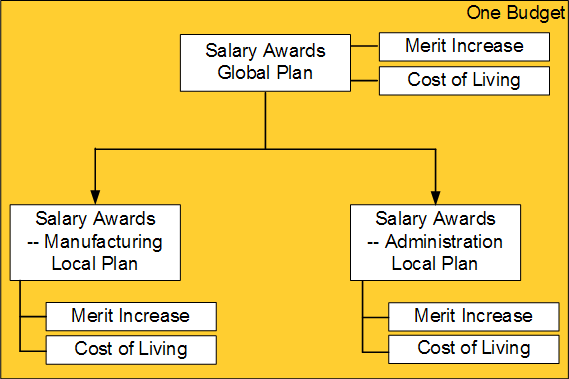
If you want to allocate different types of compensation (such as salary increases and bonuses) on the same worksheet, select different plan types for the options, and select Combination Plan as the plan type for the plan. You can publish a separate budget for each option in the global plan.
See: Setting Up a Combination Plan
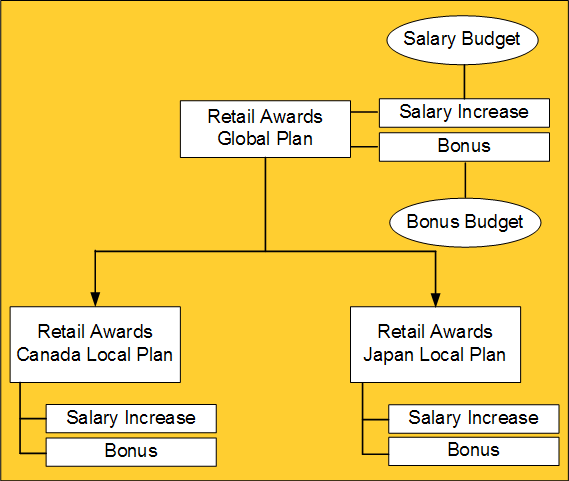
Combination plans do not total options so you can create options with different units of measurement.
Budgeting in Compensation Workbench
Compensation Workbench provides two general styles of budgeting:
-
Automatic Budgeting: use this type of budget if you predetermine budgets prior to giving managers access. For example, you enter a budget of 7.5% for all managers in the west, and 10% for all managers in the east. Auto-issuing budgets gives the compensation professional control over the amount a manager can allocate to reporting employees and creates a uniform compensation distribution across the enterprise. You can set up variable rate profiles to vary the flat percentage or amount based on a variety of eligibility criteria such as location.
-
Roll-Down Budgeting: use this type of budget if you predetermine the initial budget only, and line managers complete the budgeting task. As a compensation administrator, you publish the initial budget with the highest-level manager, or with multiple lower managers. Managers roll the budgets down the hierarchy by distributing the budget. Managers decide the level to which they want the budget to trickle down by selecting the budgeting method on the Budget Task.
You include the budgeting task in the plan design only if you want to use roll-down budgeting. You can define budgets as monetary amounts or as a percentage of eligible salary in the Plan Enrollment Requirements window. You can also define the budget in non-monetary units such as Shares or Stock Options.
To configure the number of decimal places to display for budget and worksheet amounts that are expressed as a percentage of eligible salary, you must set the following profile options:
-
BEN: CWB Budget as Percent of Eligible Salary Decimals – set this profile option to Yes to display budgets as percent of eligible salary
-
BEN: CWB Allocation as Percent of Eligible Salary Decimals – set this profile option to Yes to display decimals for percent of eligible salary based on allocated amounts
You can decide how you store your budgets - either as a percentage of eligible salary or as an amount. You can also choose to maintain fixed amounts or to recalculate the budget based on a percentage.
If you have a combination plan, you must budget for at least one component, but you are not required to budget for each component of the plan.
Promotion and Rating in Compensation Workbench
Do You Want To Enter Promotions and Performance Ratings At the Same Time as Awards?
You can enter employee ratings and assignment changes during a compensation award cycle, or enter them separately, depending on how your business operates. You can:
-
Create a plan that includes tasks for managers to enter performance ratings, job changes or promotions, and compensation awards at the same time.
This plan design speeds up the annual review process because managers can submit, review, and approve all changes that affect a person's compensation at once. Doing these tasks together helps managers award compensation to employees in the position, job, or grade equitably, and reduces the amount of plan design setup required.
-
Create a plan that only allows managers to process job changes and promotions.
This plan design enables you to schedule a compensation period to only process job changes and promotions, before you process compensation awards. This is helpful when you base compensation limits or recommendations on an employee's assignment information.
Performance ratings and assignment changes can cross global plans. If you want the values your managers enter in one plan to show in another plan, you enter the same effective date for ratings and assignment changes for each plan on the Timing tab of the Plan Enrollment Requirements window.
Standard Rates for Compensation Workbench
You can define standard rates to meet a variety of business needs for a Compensation Workbench plan. Most rates display fixed or enterable amounts that appear as columns in the self-service interface. You can also base a rate on a multiple of compensation that uses a derived compensation factor you have defined.
The activity type you select when you define a standard rate determines how Compensation Workbench uses the rate.
When you define Compensation Workbench standard rates for certain global plan structures, you must alkso define a compensation category. You can choose from Salary Change, Bonus, Stock Option, Other, Combination Plan, and Option Level Component. You must define this because the worksheet, history page, and the Compensation Workbench Post Process use the compensation category to determine the type of compensation that you award under the plan. For example, if the application does not automatically calculate the new salary on the worksheet, then it is probably because you have not defined the compensation category.
For Basic Plans, when you define Standard Rates with the Activity Type of CWB Worksheet Amount or an Additional History Element, you must provide a Compensation Category of Salary Change, Bonus, Stock Option, or Other.
For Component Plans, the plan level CWB Worksheet Amount Standard Rate must have a Compensation Category of Salary Change, Bonus, Stock Option, or Other. You must define Option Level Component as the option level CWB Worksheet Amount Standard Rate.
For Combination Plans, you do not define a plan level CWB Worksheet Amount Standard Rate. The option level CWB Worksheet Amount Standard Rates compensation category must be either Salary Change, Bonus, Stock Option, or Other.
Rate Types
CWB Worksheet Amount
This rate stores an employee's award amount.
If you attach an element and input value to the rate, then the Post Process Batch job will create an element entry in Oracle HRMS and pass the allocation as the entry value. Use this rate if you define a plan that allocates compensation of any type, for example Stock Options or Bonus. For salary plans or salary options, do not attach an element to this rate. You do not require this rate if the plan is non compensation plan, such as a Performance Appraisal Plan.
You can associate a minimum and maximum rule for rates with this activity type to set a range that managers can allocate to employees. If you select a Min Max Value Rule in the Standard Rates window, then when you run the participation process, the application automatically calculates the minimum and maximum values that managers can allocate to employees. If the Minimum, Maximum, or Default values vary based on Criteria, then attach the rate to a Variable Rate Profile.
You can use the Default value as an initial amount that appears on the worksheet. You can use this with a Calculation method of Multiple of Compensation. You can use a Calculation Method of Rule to default to the worksheet amount based on any fast formula. Use rules to supply the worksheet amount.
The Rounding Code is multi-functional, and rounds off the amount you enter. It also controls if the amounts display with decimals. To change the number of decimal places to which the application rounds all amounts, you configure the precision (number of decimal places) for a currency using the Define Currency window in Oracle GL. Rounding codes larger or equal to Round to the nearest One suppress the decimal amounts to display the amount as a whole number. You must ensure that the Increment and Rounding Codes are consistent. Use the Currency Precision field on the Plan Administration page to designate the number of decimal places to display when rounding salary amounts when converting the amount from pay frequency to plan frequency.
Compensation Category determines how rates display in history, as well as apply special processing logic required for Salary Plans such as calculation of the New Salary column on the worksheet.
CWB Distribution Budget
This activity type stores the budget amount or percent of eligible salaries issued by a high-level manager to another manager.
If you auto-issue budgets, define the Distribution Budget rate so that it is equal to the Worksheet Budget rate. Leave the Enter Value at Enrollment and Enter Annual Value fields unchecked. Enter the auto-issue percent or amount in the Flat Amount field.
Use the Preserve Budget Column field on the Plan Enrollment Requirements window to set whether the application stores budgets as amounts or percents.
| Required? | Required if budgeting |
| Maximum Defined Per Plan or Option | One |
| Assign on Enrollment Recommendation | Clear |
| Enter Value at Enrollment Recommendation | Clear (Selected for auto-issued budgets) |
| Override Recommendation | Selected |
| Unit of Measure Recommendation | Shares or Blank if monetary |
| Attach elements? | No |
CWB Worksheet Budget
The total monetary or share amount available to a manager to distribute to employees.
If you auto-issue budgets, define the Worksheet Budget rate equal to the Distribution Budget rate. Leave the Enter Value at Enrollment and Enter Annual Value fields unchecked. Enter the auto-issue percent or amount in the Flat Amount field.
| Required? | Required if budgeting |
| Maximum Defined Per Plan or Option | One |
| Assign on Enrollment Recommendation | Clear |
| Enter Value at Enrollment Recommendation | Selected (Clear for auto-issued budgets) |
| Override Recommendation | Selected |
| Unit of Measure Recommendation | Shares or Blank if monetary |
| Attach elements? | No |
CWB Reserve
A reserve enables a manager to retain a certain amount of money or shares in a budget for distribution at a later time.
If you define distribution rates for components (options in plan), you must define reserve rates at the same level. If you auto-issue budgets, you should not define a reserve rate since managers will not have access to the Budget sheet to reserve any portion of their budget.
| Required? | Never required |
| Maximum Defined Per Plan or Option | One |
| Assign on Enrollment Recommendation | Clear |
| Enter Value at Enrollment Recommendation | Selected |
| Override Recommendation | Selected |
| Unit of Measure Recommendation | Blank or Shares |
| Attach elements? | No |
CWB Eligible Salary
This activity type is required if you distribute budgets by percentage, and recommended for bonus and salary plans if you budget by amount.
If you define Worksheet Amount rates for components (options in plan), you must define Eligible Salary rates at the same level.
The Eligible Salary rate uses a derived compensation factor to determine an employee's eligible salary. You can prorate an employee's salary based on length of service using a FastFormula rule to determine their eligible salary.
| Required? | Required if distributing budgets by percentage |
| Maximum Defined Per Plan or Option | One |
| Assign on Enrollment Recommendation | Clear |
| Enter Value at Enrollment Recommendation | Clear |
| Override Recommendation | Clear |
| Unit of Measure Recommendation | Blank |
| Attach elements? | No |
CWB Stated Salary
Use for salaries that can be converted to a different frequency than the one set in a person's pay basis. The stated salary is stated as of a specific date and is usually a multiple of a compensation factor. Use stated salary if you want an amount other than eligible salary. Unlike eligible salary, you cannot prorate stated salary.
| Required? | Never required |
| Maximum Defined Per Plan or Option | One |
| Assign on Enrollment Recommendation | Clear |
| Enter Value at Enrollment Recommendation | Clear |
| Override Recommendation | Clear |
| Unit of Measure Recommendation | Blank |
| Attach elements? | No |
CWB Other Salary
Used when eligible and stated salary are not sufficient to display the result of a calculated derived factor in Compensation Workbench.
| Required? | Never required |
| Maximum Defined Per Plan or Option | One |
| Assign on Enrollment Recommendation | Clear |
| Enter Value at Enrollment Recommendation | Clear |
| Override Recommendation | Clear |
| Unit of Measure Recommendation | Blank |
| Attach elements? | No |
CWB Misc Rate 1, 2, and 3
You can define miscellaneous standard rates to use for storing any numeric value in Compensation Workbench, for example, vacation hours, performance ratings, or length of service. Miscellaneous rates often require a FastFormula rule to derive a value. You can rename these columns in the self-service interface.
| Required? | Never required |
| Maximum Defined Per Plan or Option | One of each |
| Assign on Enrollment Recommendation | Clear |
| Enter Value at Enrollment Recommendation | Clear |
| Override Recommendation | Clear |
| Unit of Measure Recommendation | Blank if monetary, or use any value--this has no impact on processing |
| Attach elements? | No |
CWB Recommended Amount/Target Amount
Displays minimum and maximum recommended compensation increases or awards on the worksheet. Often, recommended rates use variable rate profiles--based on a percentage of a multiple of compensation--to derive the recommend increase based on an employee's compensation.
You can associate a minimum and maximum rule for rates with this activity type to set a range that managers can allocate to employees. If you select a Min Max Value Rule in the Standard Rates window, then when you run the participation process, the application automatically calculates the minimum and maximum values that managers can allocate to employees. For example, if your calculation method is Multiple of Compensation, the Operator is Multiply By, select Default as the Target, and enter .01 as the minimum and maximum values, then the application calculates the target as 10% of compensation.
If you define Worksheet Amount rates for components (options in plan), then you must define Recommended Amount rates at the same level.
A manager can distribute a recommended amount using the Allocation Wizard.
| Required? | Never required |
| Maximum Defined Per Plan or Option | One |
| Assign on Enrollment Recommendation | Clear |
| Enter Value at Enrollment Recommendation | Clear |
| Override Recommendation | Selected |
| Unit of Measure Recommendation | Blank or Shares |
| Attach elements? | No |
CWB Total Compensation
The total of a person's compensation stated as a monetary amount. You must define a derived factor that provides the total through a balance or a FastFormula rule. Attach this derived factor to the rate that uses this activity type.
| Required? | Never required |
| Maximum Defined Per Plan | One |
| Assign on Enrollment Recommendation | Clear |
| Enter Value at Enrollment Recommendation | Clear |
| Override Recommendation | Selected |
| Unit of Measure Recommendation | Blank |
| Attach elements? | No |
CWB Additional Element History
Displays element entry history for compensation elements. The Compensation Category you define determines the history group in which the details display, for example, bonus, stock option or other compensation history.
Use this to display element entries that are not already linked to a Standard Rate. To do this, you must define a plan type called CWB History Plan Type, and a plan called CWB History Plan, and link the plan to the CWB History Plan Type. For each element entry, you want to display in history, define a standard rate with an activity type of CWB Additional History Elements. Ensure you define an element entry and an input value, and use a calculation method of No Standard Value Used. Define the Compensation Category as Bonus, Stock Option, or Other Compensation to determine the appropriate history grouping
Examples of Compensation Plan Design Setup
Setting Up a Basic Plan
This topic is a worked example of the steps for setting up a global basic plan structure across three business groups. Use this type of plan setup to allocate compensation across currencies or business groups for a single compensation award using a single budget. For example, you can award a single salary increase amount, a single bonus amount, or a single stock option amount to eligible employees.
This sample setup creates plans in US, UK, and Canadian business groups. You can replace these with business groups relevant to your enterprise. This sample setup is an example of how you can use three different business groups to create a global plan. In this example, the US business group is the master business group in which you define the global plan.
Note: Ensure you use the business group in which you define the global plan to complete administrative processing.
Note: You should have defined your business groups and set up conversion rates before you complete your plan design.
Business Rules
Use this sample setup if your business requirements are as follows:
-
Each country has a country-specific currency
-
You publish budgets in a single currency - in this example, we use US dollars
-
You publish budgets as a percentage of eligible salary
-
You administer bonuses annually.
-
Your target bonus amount for eligible employees is a percentage of their eligible salary - in this example, we use 5% of eligible salary
-
You limit access to plans for line managers for a specific period - in this example, they have access to the plan from January 1, 2006 until December 31, 2006
-
You disallow updates to the plan beyond a particular date - in this example, this date is November 30, 2006
-
You display all person-related information as of a specific date - in this example, we display all person related information as of January 1, 2006
-
You use the Supervisor Hierarchy for Approvals
-
You enable managers to submit worksheets for approval at any time.
-
Define Plan Years as follows:
-
01-JAN-2005 - 31-DEC-2005
-
01-JAN-2006 - 31-DEC-2006
-
01-JAN-2007 - 31-DEC-2007
-
01-JAN-2008 - 31-DEC-2008
-
-
Define a Life Event called Global Basic Bonus with Compensation as the Type.
Define another Life Event called US Basic Bonus with Compensation as the Type.
-
Define a Derived Factor called Stated Salary, where US dollar is the currency, Stated Compensation is the source, Annually is the Stated Compensation Periodicity, select the No Minimum and No Maximum check boxes, and As of Event Date as the Determination Code.
-
Define a Plan Type called Bonus Award, where Compensation Workbench is the Option Type and Comp-Bonus is the Compensation Category. Select the No Minimum and No Maximum check boxes.
See: Defining Plan Types
-
Define a Plan called Global Basic Bonus Plan with Bonus Award as the Plan Type, May Not be in a Program is the Usage, US dollar is the Currency, and Annually is the Activity Reference Period.
Add all the plan periods you defined to your plan, and add the following tasks:
Task Type Self-Service Task Name Access Set Budgets Set Budgets Full Access Allocate Compensation Award Bonuses Full Access Manage Approvals Approve Awards Full Access Review and Submit Review & Submit Full Access Define a Plan called US Basic Bonus Plan with the same parameters as the Global Basic Plan.
Note: For this plan you must also select the Restrictions tab and select Global Basic Bonus Plan as the Global Plan Name.
-
Define Plan Enrollment Requirements for the Global Basic Plan as follows:
-
Select Explicit as the Method in the Enrollment alternate region.
-
On the Scheduled tab, select Compensation as the Enrollment Type.
-
In the General alternate region, enter 01-JAN-2006 as the Start and 31-DEC-2006 as the End as the Enrollment or Availability Period.
-
Enter 01-JAN-2006 as the Assigned Life Event Date.
-
Select Global Basic Bonus as the Life Event.
-
Select Processing End Date as the Close Enrollment Date to Use.
-
Select 01-JAN-2005 to 31-DEC-2005 as the Year Period.
-
In the Coverage alternate region, select Event as the Enrollment Coverage Start Date. Select 1 Day Before Event as the Enrollment Coverage End Date.
-
Select the Rates alternate region and select Elections as the Rate Start Date. Select 1 Day Before Event as the Rate End Date
-
In the Budget alternate region, select the Uses Budget check box if you use budgets. Select Store Budgets as Percentages in the Preserve Budget Column.
-
In the Miscellaneous alternate region, select Supervisor Hierarchy as the Hierarchy to Use. Select At Any Time as the Approval Mode of Submission. Enter 01-JAN-2006 and 30-NOV-2006 as the Self Service Worksheet Update Period Start and End dates. Select Full Access as the Default Worksheet Access and enter 01-JAN-2006 as the Freeze Date.
-
Define Plan Enrollment Requirements for the US Basic Plan with the same parameters as the Global Basic Plan.
Note: For the US Basic Bonus Plan, select US Basic Bonus as the Life Event instead of Global Basic Bonus.
-
Define Standard Rates for the Global Basic Plan as follows:
For Distribution Budgets
-
Create a new rate called Global Basic Bonus Plan - DB
-
Select Plan as the Level.
-
Select Global Basic Bonus Plan as the Compensation Object.
-
Select Not Applicable as the Tax Type.
-
Select CWB Distribution Budget as the Activity Type.
-
Clear the Element and Input Value Required check box.
-
On the Calculation Method tab, select Flat Amount as the Method, select the Enter Value at Enrollment and the Calculate for Enrollment check boxes. Enter 0 as the Minimum, 1000000000 as the Maximum, 1 as the Increment Amount, and 0 as the Default. Select Round to Nearest One as the Rounding Code.
For Budget Reserves
-
Create a new rate called Global Basic Bonus Plan - BR with the same parameters as you define for the Distribution Budget.
Note: For this rate, select CWB Reserve as the Activity Type.
For Worksheet Budgets
-
Create a new rate called Global Basic Bonus Plan - WB with the same parameters as you define for the Distribution Budget.
Note: For this rate, select CWB Worksheet Budget as the Activity Type.
See: Defining Activity Rates for a Standard Contribution/Distribution
-
Define Standard Rates for the US Basic Bonus Plan as follows:
Worksheet Amounts
-
Create a new rate called US Basic Bonus Plan - WA with the same parameters as you defined for the Distribution Budget except the following:
-
Select US Global Basic Bonus Plan as the Compensation Object.
-
Select Taxable as the Tax Type.
-
Select CWB Worksheet Amount as the Activity Type.
-
Select the appropriate Element and Input Value.
-
On the Processing Information tab, select Bonus as the Compensation Category.
-
Recommended Amount
-
Create a new rate called US Global Basic Bonus Plan - RA with the same parameters as you defined for Worksheet Amounts except the following:
-
Select CWB Recommended Amount as the Activity Type.
-
Select Not Applicable as the Tax Type.
-
Clear the Element and Input Value Required check box.
-
On the Calculation Method tab, select Multiple of Compensation as the Method.
-
Enter .05 as the Multiplier and select Multiply by as the Operator.
-
Select Stated Salary as the Compensation Factor.
-
Eligible Salary
-
Create a new rate called US Global Basic Bonus Plan - ES with the same parameters as you defined for Worksheet Amounts except the following:
-
Select CWB Eligible Salary as the Activity Type.
-
Select Not Applicable as the Tax Type.
-
Ensure to select the Calculate for Enrollment check box.
-
On the Calculation Method tab, select Multiple of Compensation as the Method.
-
Select the Enter Value at Enrollment check box.
-
Enter 1 as the Multiplier and select Multiply by as the Operator.
-
Select Stated Salary as the Compensation Factor.
-
-
-
Repeat the steps (3, 7, 9, and 11) you used to create the US Basic Bonus Plan to set up your CA and UK plans.
Setting Up a Component Plan
This topic is a worked example of the steps for setting up a component plan structure across three business groups. Use this type of plan setup to budget and award compensation based on different components or reasons. You can create up to four components of the same plan type for a single award. For example, you can budget and allocate a salary increase based on a merit component, cost of living component, and a company performance component. Although the award is based on different components, employees receive a single compensation award.
This sample setup creates plans in US, UK, and Canadian business groups. You can replace these with business groups relevant to your enterprise. This sample setup is an example of how you can set up a global component plan to award salary increases based on the following components: merit, cost of living, and company performance. In this example, the US business group is the master business group in which you define the global plan.
Note: Ensure you use the business group in which you define the global plan to complete administrative processing.
Note: You should have defined your business groups and set up conversion rates before you complete your plan design.
Use this sample setup if your business requirements are as follows:
-
Each country has a country-specific currency
-
You publish budgets in a single currency - in this example, we use US dollars
-
You publish budgets as a percentage of eligible salary
-
You enable line managers to update rankings and rate employee performance
-
You enable line managers to view and update employee assignment information
-
You administer salary increases annually
-
You limit access to plans for line managers for a specific period - in this example, they have access to the plan from January 1, 2006 until December 31, 2006
-
You disallow updates to the plan beyond a particular date - in this example, this date is November 30, 2006
-
You display all person-related information as of a specific date - in this example, we display all person related information as of January 1, 2006
-
You use the Supervisor Hierarchy for Approvals
-
You enable managers to submit worksheets for approval at any time.
-
-
01-JAN-2005 - 31-DEC-2005
-
01-JAN-2006 - 31-DEC-2006
-
01-JAN-2007 - 31-DEC-2007
-
01-JAN-2008 - 31-DEC-2008
-
Define a Life Event called Global Component with Compensation as the Type.
Define another Life Event called US Global Component with Compensation as the Type.
Define a Derived Factor called Stated Salary, where US dollar is the currency, Stated Compensation is the source, Annually is the Stated Compensation Periodicity, select the No Minimum and No Maximum check boxes, and As of Event Date as the Determination Code.
-
Define a Plan Type called Component Plan, where Compensation Workbench is the Option Type and Comp - Salary Change is the Compensation Category.
See: Defining Plan Types
-
Define an Option called Global Merit, where Component Plan is the Plan Type. The application automatically updates the Group Option field and the Group Option check box when you save your work.
-
Define two new Options called Global Company Performance and Global Cost of Living.
Define local options for US Merit, US Company Performance, and US Cost of Living. For each local option, in the Group Option field, select the corresponding global option name.
See: Defining Options
-
Define a Plan called Global Component Plan with Component Plan as the Plan Type, May Not be in a Program as the Usage, US dollar as the Currency, and Annually as the Activity Reference Period.
Add all the plan periods you defined to your plan, and add the following tasks:
Task Type Self-Service Task Name Access Set Budgets Set Budgets Full Access Job Changes/Promotions Update Assignment Information Full Access Performance Ratings Rate Employee Performance Full Access Allocate Compensation Award Bonuses Full Access Manage Approvals Approve Awards Full Access Review and Submit Review & Submit Full Access Attach the Global Merit, Global Company Performance, and Global Cost of Living options to the plan. Set the status to Active.
Define a Plan called US Component Plan with the same parameters as the Global Basic Plan.
Note: For this plan you must also select the Restrictions tab and select Global Component Plan as the Global Plan Name.
Attach the US Merit, US Company Performance, and US Cost of Living options to this plan.
-
Define Plan Enrollment Requirements for the Global Component Plan as follows:
-
Select Explicit as the Method in the Enrollment alternate region.
-
On the Scheduled tab, select Compensation as the Enrollment Type.
-
In the General alternate region, enter 01-JAN-2006 as the Start and 31-DEC-2006 as the End as the Enrollment or Availability Period.
-
Enter 01-JAN-2006 as the Assigned Life Event Date.
-
Select Global Component as the Life Event.
-
Select Processing End Date as the Close Enrollment Date to Use.
-
Select 01-JAN-2005 to 31-DEC-2005 as the Year Period.
-
In the Coverage alternate region, select Event as the Enrollment Coverage Start Date. Select 1 Day Before Event as the Enrollment Coverage End Date.
-
Select the Rates alternate region and select Elections as the Rate Start Date. Select 1 Day Before Event as the Rate End Date
-
In the Budget alternate region, select the Uses Budget check box if you use budgets. Select Store Budgets as Percentages in the Preserve Budget Column.
-
In the Miscellaneous alternate region, select Supervisor Hierarchy as the Hierarchy to Use.
-
In the Performance alternate region, enter 01-Dec-2006 as the New Ratings Become Effective date.
-
In the Miscellaneous alternate region, enter 01-JAN-2006 and 30-NOV-2006 as the Self Service Worksheet Update Period Start and End dates. Select Full Access as the Default Worksheet Access and enter 01-JAN-2006 as the Freeze Date. Select Promotion as the Salary Change Reason.
-
Define Plan Enrollment Requirements for the US Component Plan with the same parameters as the Global Component Plan.
Note: For the US Component Plan, select US Component as the Life Event instead of Global Component.
-
Define Standard Rates for the global component plan as follows:
For Distribution Budgets
-
Create a new rate called Global Component Plan DB - Merit.
-
Select Plan as the Level.
-
Select Global Component Plan – Global Merit as the Compensation Object.
-
Select Not Applicable as the Tax Type.
-
Select CWB Distribution Budget as the Activity Type.
-
Clear the Element and Input Value Required check box.
-
On the Calculation Method tab, select Flat Amount as the Method, select the Enter Value at Enrollment and the Calculate for Enrollment check boxes. Enter 0 as the Minimum, 1000000000 as the Maximum, 1 as the Increment Amount, and 0 as the Default. Select Round to Nearest One as the Rounding Code.
For Budget Reserves
-
Create a new rate called Global Component Plan RB - Merit with the same parameters as you define for the Distribution Budget.
Note: For this rate, select CWB Reserve as the Activity Type.
For Worksheet Budgets
-
Create a new rate called Global Component Plan WB - Merit with the same parameters as you define for the Distribution Budget.
Note: For this rate, select CWB Worksheet Budget as the Activity Type.
See: Defining Activity Rates for a Standard Contribution/Distribution
-
Define Standard Rates for the US Component Plan as follows:
Worksheet Amounts
-
Create a new rate called US Component Plan WA - Merit with the same parameters as you defined for the Distribution Budget except the following:
-
Select US Component Plan – US Merit as the Compensation Object.
-
Select CWB Worksheet Amount as the Activity Type.
-
Clear the Element and Input Value Required check box.
-
Select the Enter Value at Enrollment and Calculate for Enrollment check boxes in the Calculation Method tab.
-
On the Processing Information tab, select Option Level Component as the Compensation Category.
-
Eligible Salary
-
Create a new rate called Global Component Plan ES - Merit with the same parameters as you defined for Worksheet Amounts except the following:
-
Select CWB Eligible Salary as the Activity Type.
-
Select Not Applicable as the Tax Type.
-
Clear the Element and Input Value Required check box.
-
Ensure to select the Calculate for Enrollment check box.
-
On the Calculation Method tab, select Multiple of Compensation as the Method.
-
Select the Calculate for Enrollment check box.
-
Clear the Enter Value at Enrollment check box.
-
Enter 1 as the Multiplier and select Multiply by as the Operator.
-
Select Stated Salary as the Compensation Factor.
-
-
-
Follow the same steps to set up rates for Global Component Plan – Global Cost of Living and Global Component Plan – Global Company Performance.
-
To create the setup for the UK and CA plans, follow the steps you completed to define Plan Years, Derived Factors, and Life Events. Use Plan Design Copy to copy the rest of the setup.
Note: Ensure you copy the US Component Plan and all its child records into your UK and CA business groups one at a time. Do not copy the global plan.
To copy the US Component Plan, you must do the following:
-
On the Plan Design Copy page, select the link to copy and enter UK Component as the Plan Name.
-
Enter 01-Jan-1990 as the Effective Date.
-
Select your US Component Plan.
-
Select the Target Category as Different Business Group.
-
Select your UK business group as the Target Business Group.
-
Enter 01-Jan-1990 as the Effective Date to Copy.
-
Select Reuse existing objects if current name exists in target as the Reuse Method.
-
Enter a Prefix of UK.
Note: Ensure that the Global Component Plan is the Global Plan and verify that the copied compensation objects names are updated to UK or CA as required. Also, ensure you change the currency for these local component plans as required.
Note: Optionally, update the rate names as well.
-
Setting Up a Combination Plan
This topic is a worked example of the steps for setting up a combination plan structure across three business groups. Use this type of plan setup to use a single budget amount to allocate awards across different types of compensation. For example, you can allocate salary increases, bonuses, and stock option awards from the same budget, also on the same worksheet.
This sample setup creates plans in US, UK, and Canadian business groups. You can replace these with business groups relevant to your enterprise. This sample setup is an example of how you can set up a global combination plan to award salary increases and bonuses. In this example, the US business group is the master business group in which you define the global plan.
Note: Ensure you use the business group in which you define the global plan to complete administrative processing.
Note: You should have defined your business groups and set up conversion rates before you complete your plan design.
The Total column in the Compensation Summary table within the Allocate Compensation task does not provide a real total for each row of data. This is because you define budgets at the plan level in this sample setup. You can hide the option level columns (global merit and global bonus) using Personalization, so that managers will not be confused. The table displays an example of the data provided in the Compensation Summary table based on this sample setup.
| Compensation Summary | Total | Global Merit | Global Bonus |
|---|---|---|---|
| Eligible Employees | 100 | 100 | 100 |
| Employees Receiving | 95 | 95 | 95 |
| % Receiving | 95 | 95 | 95 |
| Total Eligible Salaries | 1,500,000 USD | 1,500,000 USD | 1,500,000 USD |
| Budget | 150,000 USD | 150,000 USD | 150,000 USD |
| Budget as % of Total Eligible Salaries | 10% | 10% | 10% |
| Total Allocated | 145,000 USD | 90,000 USD | 90,000 USD |
| Unused Budget | 5,000 USD | ||
| Average Allocated as % of Eligible Salaries | 9.67% | 6% | 3.67% |
Use this sample setup if your business requirements are as follows:
-
Each country has a country-specific currency
-
You publish budgets in a single currency - in this example, we use US dollars
-
You publish budgets as a percentage of eligible salary
-
You enable line managers to update rankings and rate employee performance.
-
You enable line managers to view and update employee assignment information
-
You administer salary increases annually
-
You limit access to plans for line managers for a specific period - in this example, they have access to the plan from January 1, 2006 until December 31, 2006
-
You disallow updates to the plan beyond a particular date - in this example, this date is November 30, 2006
-
You display all person-related information as of a specific date - in this example, we display all person related information as of January 1, 2006
-
You use the Supervisor Hierarchy for Approvals
-
You enable managers to submit worksheets for approval at any time.
-
-
01-JAN-2005 - 31-DEC-2005
-
01-JAN-2006 - 31-DEC-2006
-
01-JAN-2007 - 31-DEC-2007
-
01-JAN-2008 - 31-DEC-2008
-
-
Define a Life Event called Global Combination with Compensation as the Type.
Define another Life Event called US Combination with Compensation as the Type.
Define a Derived Factor called Stated Salary, where US dollar is the currency, Stated Compensation is the source, Annually is the Stated Compensation Periodicity, select the No Minimum and No Maximum check boxes, and As of Event Date as the Determination Code.
-
Define a Plan Type called Combination Plan, where Compensation Workbench is the Option Type and Combination Plan is the Compensation Category.
See: Defining Plan Types
-
Define an Option called Global Salary Increase, where Combination Plan is the Plan Type. The application automatically updates the Group Option field and the Group Option check box when you save your work.
-
Define another Option called Global Bonus.
-
Define local options for US Salary Increase and US Bonus. For each local option, in the Group Option field, select the corresponding global option name.
See: Defining Options
-
Define a Plan called Global Combination Plan with Combination Plan as the Plan Type, May Not be in a Program as the Usage, US dollar as the Currency, and Annually as the Activity Reference Period.
Add all the plan periods you defined to your plan, and add the following tasks:
Task Type Self-Service Task Name Access Set Budgets Set Budgets Full Access Job Changes/Promotions Update Assignment Information Full Access Performance Ratings Rate Employee Performance Full Access Allocate Compensation Award Bonuses Full Access Manage Approvals Approve Awards Full Access Review and Submit Review & Submit Full Access Attach the Global Salary and Global Bonus options to the plan. Set the status to Active.
-
Define a Plan called US Combination Plan with the same parameters as the Global Combination Plan.
Note: For this plan you must also select the Restrictions tab and select Global Combination Plan as the Global Plan Name.
Attach the US Salary and US Bonus options to this plan.
-
Define Plan Enrollment Requirements for the Global Combination Plan as follows:
-
Select Explicit as the Method in the Enrollment alternate region.
-
On the Scheduled tab, select Compensation as the Enrollment Type.
-
In the General alternate region, enter 01-JAN-2006 as the Start and 31-DEC-2006 as the End as the Enrollment or Availability Period.
-
Enter 01-JAN-2006 as the Assigned Life Event Date.
-
Select Global Combination as the Life Event.
-
Select When Elections Are Made as the Close Enrollment Date to Use.
-
Select 01-JAN-2005 to 31-DEC-2005 as the Year Period.
-
In the Coverage alternate region, select Event as the Enrollment Coverage Start Date. Select 1 Day Before Event as the Enrollment Coverage End Date.
-
Select the Rates alternate region and select Elections as the Rate Start Date. Select 1 Day Before Event as the Rate End Date
-
In the Budget alternate region, select the Uses Budget check box if you use budgets. Select Store Budgets as Percentages in the Preserve Budget Column.
-
In the Miscellaneous alternate region, select Supervisor Hierarchy as the Hierarchy to Use and select At Any Time as the Approval Mode of Submission.
-
In the Performance alternate region, enter 01-Dec-2006 as the New Ratings Become Effective date.
-
In the Miscellaneous alternate region, enter 01-JAN-2006 and 30-NOV-2006 as the Self Service Worksheet Update Period Start and End dates. Select Full Access as the Default Worksheet Access and enter 01-JAN-2006 as the Freeze Date. Select Periodic Review as the Salary Change Reason.
-
-
Define Plan Enrollment Requirements for the US Combination Plan with the same parameters as the Global Combination Plan.
Note: For the US Basic Bonus Plan, select US Combination as the Life Event instead of Global Combination.
Define Standard Rates as follows:
For Distribution Budgets
-
Create a new rate called Global Combo Plan – DB.
-
Select Plan as the Level.
-
Select Global Combination Plan as the Compensation Object.
-
Select Not Applicable as the Tax Type.
-
Select CWB Distribution Budget as the Activity Type.
-
Clear the Element and Input Value Required check box.
-
On the Calculation Method tab, select Flat Amount as the Method, select the Enter Value at Enrollment and the Calculate for Enrollment check boxes. Enter 0 as the Minimum, 1000000000 as the Maximum, 1 as the Increment Amount, and 0 as the Default. Select Round to Nearest One as the Rounding Code.
For Budget Reserves
-
Create a new rate called Global Combo Plan - RB with the same parameters as you define for the Distribution Budget.
Note: For this rate, select CWB Reserve as the Activity Type.
For Worksheet Budgets
-
Create a new rate called Global Combo Plan - WB with the same parameters as you define for the Distribution Budget.
Note: For this rate, select CWB Worksheet Budget as the Activity Type.
Worksheet Amounts
-
Create a new rate called Global Combo Plan - WA with the same parameters as you defined for the Distribution Budget except the following:
-
Select Global Combination Plan as the Compensation Object.
-
Select CWB Worksheet Amount as the Activity Type.
-
Clear the Element and Input Value Required check box.
-
Select the Enter Value at Enrollment and Calculate for Enrollment check boxes in the Calculation Method tab.
-
On the Processing Information tab, select Combination Plan as the Compensation Category.
-
Eligible Salary
-
Create a new rate called Global Combo Plan – ES with the same parameters as you defined for Worksheet Amounts except the following:
-
Select CWB Eligible Salary as the Activity Type.
-
Select Not Applicable as the Tax Type.
-
Clear the Element and Input Value Required check box.
-
Ensure to select the Calculate for Enrollment check box.
-
On the Calculation Method tab, select Multiple of Compensation as the Method.
-
Select the Calculate for Enrollment check box.
-
Clear the Enter Value at Enrollment check box.
-
Enter 1 as the Multiplier and select Multiply by as the Operator.
-
Select Stated Salary as the Compensation Factor.
-
See: Defining Activity Rates for a Standard Contribution/Distribution
-
-
Follow the same steps to set up rates for US Combination Plan, US Combination Plan – Salary, and US Combination Plan – Bonus.
-
To create the setup for the UK and CA plans, follow the steps you completed to define Plan Years, Derived Factors, and Life Events. Use Plan Design Copy to copy the rest of the setup.
Note: Ensure you copy the US Combination Plan and all its child records into your UK and CA business groups one at a time. Do not copy the global plan.
To copy the US Combination Plan, you must do the following:
-
On the Plan Design Copy page, select the link to copy and enter UK Combo as the Plan Name.
-
Enter 01-Jan-1990 as the Effective Date.
-
Select your US Combination Plan.
-
Select the Target Category as Different Business Group.
-
Select your UK business group as the Target Business Group.
-
Enter 01-Jan-1990 as the Effective Date to Copy.
-
Select Reuse existing objects if current name exists in target as the Reuse Method.
-
Enter a Prefix of UK.
Note: Ensure that the Global Combination Plan is the Global Plan and verify that the copied compensation objects names are updated to UK or CA as required. Also, ensure you change the currency for these local combination plans as required.
Note: Optionally, update the rate names as well.
-
Setting Up Compensation Workbench Plans
You set up Compensation Workbench plans using the Total Compensation data model. The windows you use to define a Compensation Workbench plan are a subset of those windows that you use to implement and administer Standard and Advanced Benefits.
Follow this process to set up plans for Compensation Workbench. Refer to the cross-references for further details.
For information about administering Compensation Workbench plans that you have defined, see: Compensation Workbench Processing
To set up a Compensation Workbench plan
-
Define one life event reason for each plan.
-
Define plan years for the Compensation Workbench plan.
-
Define a plan type, selecting a compensation category.
-
Optional: define participant eligibility profiles to limit the employees who are eligible for a Compensation Workbench plan.
-
Define the Compensation Workbench plan.
-
Link the plans and eligibility.
-
Optional: define a derived compensation factor if compensation awards are based on a stored or system calculated value, such as eligible or stated salary.
-
Optional: define options.
-
Optional: define elements if you want to transfer activity rates to Oracle Payroll or to third party applications. Link the elements.
-
Optional: define variable rate profiles if an activity rate can vary according to one or more factors.
-
Define standard activity rates.
-
Optional: define or load the GL Daily Rates if you enable managers to view amounts in different currencies.
Compensation Life Event
Set up a life event reason.
-
Enter a life event Name that corresponds to your plan. Provide a life event name that identifies the compensation type, and--if you operate globally--the legislation of the plan. A naming convention helps you to identify the life event.
-
Select a life event Type of Compensation.
Compensation Workbench life events require no additional set up.
See: Defining General Characteristics of Life Events
Plan Years
You use the Program/Plan Years window to set up plan years that define the year--or period within a year--during which an employee earned their compensation. You can use this amount, if, for example, you award a bonus based on a percentage of compensation earned during the period.
Note: The application requires year periods for life event processing.
-
Enter the plan year start and end dates. This is the year in which the employee earned the compensation.
-
For compensation types that you award more than once per year (such as quarterly bonus plans)--or for which the employee earning period is less than a full year--enter a Within Year Period that represents that period.
Select the Unit of Measure that best represents your period. For example, select Semi-Year for compensation plans administered twice yearly.
Compensation Plan Types
Your plan requires a compensation plan type.
Select Compensation Workbench as the Option Type.
Select a Compensation Category from the list:
See: Defining Plan Types
Compensation Workbench Plans
You define a Compensation Workbench plan for a group of tasks that are a single collection, available to managers at the same time, processed at same time, and use the same hierarchy and approval chain.
Typical compensation plans include salary increases linked to a yearly focal review period, scheduled bonuses, and stock option grants.
You can also define plans for promotions/job changes and performance ratings.
See: Defining a Compensation Workbench Plan
See: Setting Up a Component Plan
See: Setting Up a Combination Plan
Compensation Components
If you itemize your compensation plan, you can define components to represent each item (Cost of Living or Merit, for example). You should attach two or more components to an itemized compensation plan.
You define components as Total Compensation options. For each option, select a plan type you defined with an Option Type of Compensation Workbench.
You can link a salary increase component to a salary administration component. Run the Compensation Workbench Post Process to update salary component values for an employee who received an award or compensation increase.
You can attach the options to a global or a local plan. A group option belongs to a group plan and you can use it for global component or global combination plans. You maintain budgets at the group option level. Options you define for a group plan display on the same worksheet within Compensation Workbench. A local option belongs to a group option or to a local plan. You can define all rates, except budget rates, at the local option level. You can also define eligibility at the local option level.
See: Defining Options
Plan Enrollment Requirements
Set up plan enrollment requirements to determine the availability period of Compensation Workbench in Self-Service for a plan.
You also use plan enrollment requirements to enter items such as the:
-
Assigned life event date
-
Plan year or within year period for the compensation plan
-
Close enrollment date
-
Enrollment coverage and activity rate start and end dates
-
Budget and worksheet characteristics and availability periods
-
Supervisor or position hierarchy to use for budgets
-
Dates on which performance ratings or job changes become effective
See: Defining Enrollment Requirements for Compensation Workbench Plans
Elements
Use elements to transfer activity rates to Oracle Payroll or to third party applications. Elements record items such as the compensation that a line manager distributes to an employee.
Note: You do not need to define elements for salary plans, only for bonus and stock option plans. The application automatically updates the employee's salary basis on the Salary page.
If you have previously defined an element that you now want to use for a Compensation Workbench plan, you can use that element without defining a new one.
For Compensation Workbench, a typical element setup includes:
-
A Primary Classification of Supplemental Earnings, for bonuses
-
A Processing Type of Non-Recurring
-
An Input Value of Pay Value in Units of Money
-
For Stock Option plans with a unit of measure of Shares, select an element type of Information
See: Defining an Element, Oracle HRMS Compensation and Benefits Management Guide
Element Links
You set up element links for Compensation Workbench plans as you would for Standard and Advanced Benefits.
See: Defining Element Links, Oracle HRMS Compensation and Benefits Management Guide
Variable Rate Profiles
Variable rate profiles are optional for Compensation Workbench plans.
You can use a variable rate profile, for example, if you provide an initial recommended amount for a compensation distribution. You could vary this amount based on a manager's demographics. A line manager can override the recommended amount within the guidelines of a minimum and maximum compensation range that you define.
Variable rate profiles are also useful if you auto-issue a fixed budget to all managers and you want to vary the issued amount based on a manager's demographics.
See: Defining General Information for a Variable Rate Profile
Standard Rates
You set up standard activity rates to record a variety of compensation amounts, such as:
-
Distribution budgets
-
Worksheet budgets
-
Budget reserves
-
Eligible or Stated Salary
You can use rules to configure the minimum and maximum values for standard rates. The Participation Process uses these rules to dynamically calculate the minimum and maximum values. You can also use a rounding code for any Compensation Workbench standard rate.
Important: You can specify rule only for rates with an Activity Type of CWB Worksheet Amount or CWB Recommended Amount.
Each standard rate uses an activity type to control many of the columns that display in Compensation Workbench. You set up different activity rates--with different activity types--depending on the kinds of values you want to record in Compensation Workbench.
If you budget or allocate for a component, you must set up activity rates for the option in plan rather than for the plan. If you have multiple components, and you check the Uses Budget check box on the Plan Enrollment Requirements window, you must budget for at least one component.
See: Defining Activity Rates for a Standard Contribution/Distribution
See: Standard Rates for Compensation Workbench
GL Daily Rates
Setting up GL Daily Rates enables your managers to use Compensation Workbench to enter and view budget and worksheet distributions in a currency that differs from the currency set for the profile option BEN: Benefits Preferred Currency, or, if you do not set this profile option, for the currency defined for the business group.
Line managers can select their preferred currency--you should only enable those currencies for which you have conversion rates.
-
You must use a GL Daily Rate Conversion Type of Corporate for each currency you want to use with Compensation Workbench.
Note: Conversions are for display purposes only and do not affect actual paid amounts.
See: Entering Daily Rates, Oracle General Ledger Users' Guide
Defining a Compensation Workbench Plan
Use the Plans window to define a Compensation Workbench plan.
Note: You can also use the Plans window to define employee benefits plans. Compensation plans use only a subset of the features available on the Plans window.
-
Enter the plan Name.
Note: By using a generic plan name (one that does not include a particular year period), you can reuse the plan over multiple award periods.
-
Select a Status of Active.
Change the status to Inactive to make the plan unavailable in Compensation Workbench.
-
Select the Plan Type you created for this plan.
-
In the Plan Usage field, select May not be in Program.
-
To allow your compensation administrator to personalize the column prompts for this plan when using the spreadsheet download utility, or to display Salary Survey data in the worksheet for this plan, click the Extra Information button. Select the CWB Group Plan Defaults type, and click the Details field.
Note: Ensure you use the Extra Plan Information Type only for the Group Plan. CWB does not use any information you enter for this Extra Plan Information Type at the local plan level.
In the Extra Plan Information Type window, select Yes to enable Custom Download. If you enable Custom Download, you can personalize the CWB Compensation Allocations worksheet download column prompts for each group plan. If you set this to No, Compensation administrators can still customize prompts and those prompts will be applicable to all group plans with the flag set to No.
In the Extra Plan Information Type window, select the name of the Compensation Survey to use to display data for comparison on the worksheet.
Note: CWB only uses Salary Survey data. You must have mapped the Salary Survey detail lines to the employee's job to view the survey details in CWB. The CWB participation process reviews the active survey line (based on the start and end dates) and only selects the current/valid survey lines for loading into CWB, based on the effective date of the process.
See: Entering Compensation Surveys for more information on how to enter data into Compensation Survey.
See: Mapping Surveys for information on how to map Compensation Survey lines.
In the Extra Plan Information Type window for the information type CWB Group Plan Defaults, select Yes or No to Post Zero Salary Increase to enable recording of a zero change amount in salary proposals of employees who did not receive any salary increase.
In the Extra Plan Information window for the information type CWB Group Plan Defaults, enter a value in the Show Appraisals Completed in Last N Days field, as applicable. This allows the administrator to control the period of time used by CWB to look back to show completed appraisals from within the allocation worksheet. For example, if it is set to thirty days, then managers will only be able to view appraisals completed by their employees in the last 30 days (based on the effective date of the Participation Process). Any employee appraisals with a completed date earlier than that thirty day period will not be visible from within the allocation worksheet.
-
Choose the Eligibility Rates tab.
-
Select the Track Ineligible Person check box to track ineligibility without having to rerun the Participation Process: Compensation Workbench to determine eligibility or rates.
-
Select the Participation Eligibility Override Allowed check box to enable managers to override eligibility requirements for the plan.
-
Select the Restrictions tab.
By default, the Global Plan Name is the plan name you defined, and the Global Plan check box is selected. To link a different global plan to the plan you are defining, deselect the Global Plan check box, and select a different Global Plan Name.
-
Choose the Not in Program tab.
-
Enter the Sequence number of this plan if you want compensation plans to display in a particular order in Self-Service.
-
Select the Currency of your plan.
You must create a separate plan for each plan with a unique currency.
-
Leave the Enrollment Rate/Frequency field blank.
-
Select an Activity Reference Period that matches your most common pay basis.
This determines the period for which the base salary is displayed, and the amount in which salary increases are entered.
Note: If you select Hourly as the Activity Reference Period, ensure you have defined a value for the BEN:BEN HOURLY ANNUALIZATION FACTOR user profile option. This defaults to 2080, meaning that there are assumed to be 2080 hours in a year (8 hours * 5 days * 52 weeks).
-
Choose the Details button to open the Maintain Plan Related Details window.
-
Choose the Plan Periods tab.
-
Attach the plan years you defined to the plan.
-
Select the Compensation Workbench tab, and enter a sequence number for the first Task Type to add. You can attach any combination of the same or different tasks.
Note: If you do not attach any tasks, then Self-Service defaults to show the Compensation Worksheet Group. Existing Compensation Plans do not require modification.
-
Select a Task Type from the list, enter a Self Service Task Name, and select the Site Level Access. The task name you specify appears on the Self-Service interface, and the access level you select determines the level of access managers have to the task.
-
Close the Maintain Plan Related Details window.
-
Choose the Plan Eligibility button if you want to link a participant eligibility profile to the plan.
-
Choose the Eligibility button.
-
Attach any applicable participant eligibility profiles that you created.
-
Close both the Eligibility window and the Maintain Plan Eligibility window.
-
Choose the Options button if you itemize this compensation plan.
-
Select the component in the Option field.
-
Select a Status of Active.
-
Check the Hidden check box if you want to hide this component from a manager's budget and worksheet.
-
Choose the Eligibility tab.
-
Attach any applicable participant eligibility profiles that you created.
Check the Track Ineligible Person field to enable eligibility overrides without having to rerun the Participation Process: Compensation Workbench.
-
Save your work.
Defining Enrollment Requirements for Compensation Workbench Plans
Use the Plan Enrollment Requirements window to define the scheduled availability period for a Compensation Workbench plan and to establish certain budget and worksheet properties.
Note: You can also use the Plan Enrollment Requirements window to define electability requirements for employee benefits plans. Compensation Workbench plans use only a subset of the features available on this window.
Use the Plan Enrollment Requirements window to setup the Performance Appraisal value in the CWB Worksheet.
-
Query the plan for which you are defining enrollment requirements in the Plan field.
-
With the General tab and the Plan tab selected, select the Enrollment region.
-
Select Explicit as the enrollment Method.
-
Select Current, Can Keep or Choose; New, Can Choose as the Enrollment Code.
-
Select the Coverage region.
Note: By setting coverage and activity rate start and end dates at the plan level you will not have to update these codes for each availability period.
-
In most instances, select Elections as the Enrollment Coverage Start Date.
This starts the employee's coverage as of the effective date of the Compensation Workbench Post Process.
-
Required: select 1 Prior or Event as the Enrollment Coverage End Date.
This ends the employee's coverage one day prior to the start of any subsequent coverage.
-
Select the Rates region.
-
In most instances, select Elections as the Rate Start Date.
This starts the employee's rate--and element entry--as of the effective date of the Compensation Workbench Post Process.
-
Required: select 1 Prior or Event as the Rate End Date.
-
Choose the Timing tab and then the Scheduled tab.
-
Select Compensation as the Enrollment Type.
You can only select this Enrollment Type if the option type of the plan type you attached to this plan is Compensation Workbench. Additionally, choose this plan type to setup values and performance ratings to view performance appraisals.
-
In the Enrollment or Availability Period Start and End fields, enter the date range for which Compensation Workbench is available in Self-Service for this plan.
Availability periods for the same plan cannot overlap.
Note: Once you run the Participation Process: Compensation Workbench, you cannot change the availability period unless you back out the life event. Subsequent runs of the process must be after the previous life event has been closed for all individuals and the previous availability period has ended.
-
Enter the effective date of the compensation life event in the Assigned Life Event Date field.
The assigned life event date sets the date on which the Participation Process: Compensation Workbench evaluates your plan design to determine eligibility, activity rates, and each employee's worksheet manager.
-
Select a previously defined compensation life event reason for this plan in the Life Event field.
Note: You can only have one life event per plan.
-
In the No further processing is allowed after field, enter the last date on which you can make changes in the professional user interface to this compensation plan.
-
Enter a Close Enrollment Date to use code that determines the date when the life event status is changed from started to processed:
-
Processing End Date (Closed by the Close Compensation Enrollments Process on the No further processing date)
-
When Elections Are Made (Recommended--Closed by the Compensation Workbench Post Process on the effective date of the process)
-
When Enrollment Period Ends (Closed by the Close Compensation Enrollments Process as of the Availability Period end date)
-
-
Select the Year Period of this plan.
-
Select a Within Year Period if this plan uses a period of less than a year to determine available compensation.
-
Note: Because Budgets are not used for Promotion and Performance Plans, you must leave the budget tabbed region blank. For promotion and performance plans, skip to step 25.
Select the Budget region.
-
Select the Uses Budget check box to enable higher level managers to issue budgets to lower level managers.
You must select this field to enable the use of budgets at any level in the application.
-
Optionally, select the Automatically Allocate Defined Budgets check box to update the allocation worksheet for all managers with a predefined budget amount after you run the Compensation Pre-Process.
-
Select whether to store budgets as percents or amounts in the Preserve Budget Column field.
If you select percent (recommended), then the application automatically recalculates a manager's distribution budget and worksheet budget if an employee becomes eligible or ineligible or is reassigned from one manager's worksheet to another's.
-
Enter the date range for which a manager can access and update worksheets in the Self Service Update Period block.
You can change the date range for the worksheet at any time without having to re-run Participation Process: Compensation Workbench for the change to take effect.
-
Select the Default Access to Tasks:
-
Full Access
-
Hidden
-
No Access
-
Read Only
Note: You can override the default worksheet access for lower level managers within your hierarchy using the Plan Administration page.
-
-
Select the Freeze Date (Omit for Most Recent Data) to freeze and display person data as of this date. When you run the Compensation Workbench Refresh process, it displays data as of this date, if you do not specify an effective date when running the process, even if a person's data changes.
-
Enter an Assignment Changes Become Effective date to display assignment data as of this date.
Note: To share performance ratings and assignment changes (job, position, grade, and group) across group plans, provide the same value for the New Ratings Become Effective field (to share performance ratings) and the Assignment Changes Become Effective field (to share proposed job, proposed position, proposed grade, or proposed group) for all plans between which data should be shared. Ranking values are automatically shared across plans.
-
Select a Salary Change Reason from the list to define a common salary change reason that the application uses in the Salary Proposal Page when you run the Compensation Workbench Post Process.
-
Select the Hierarchy region.
-
Select the Hierarchy Type to determine how you administer this plan.
You can choose from:
-
AME Transaction
If you select this hierarchy type, then application tests each employee against your AME definition and uses the Next Approver as the worksheet manager for the employee. When you create your AME definition, ensure there is only one Next Approver.
-
Position Hierarchy
If you select this hierarchy type, then the application checks for a manager's supervisor if it cannot find a position in the hierarchy above the manager's current level. This supervisor can be in a different business group.
If you use position hierarchies--and you want an employee to report to a supervisor in a different business group for budget purposes--create a placeholder position above that employee in the hierarchy and do not assign a person to the position.
-
Rule
If you select this hierarchy type, then application returns the PERSON_ID of the worksheet manager for each employee. You must ensure that the formula builds a hierarchy that has no breaks, no one managing themselves, and no recursive relationships (where A reports to B, and B reports to A).
Note: If you define a formula with a recursive relationship, then the Participation Process: Compensation Workbench processes the rest of the organization unaffected by the recursive hierarchy and creates an error log that displays the employees within the recursive hierarchy so you can fix it.
-
Supervisor Hierarchy
If you select this hierarchy type, then you must select an approval mode. You can choose from:
-
Submission at any time
-
Submission only after approved
-
-
-
Select the Performance region.
-
If you maintain employee performance ratings in Oracle HRMS, and you want to display those rating in Compensation Workbench, select the Performance Rating Type to use for this plan.
You can only display one performance rating type at a time for a compensation plan in Compensation Workbench.
Enter the date in the New Ratings Become Effective field.
-
Save your work.
Budget Characteristics
Worksheet and Budget Sheet Characteristics
Hierarchy and Performance Ratings
Controlling Access, Eligibility, and Award Amounts
Hierarchies for Award Allocations and Approvals
As you set up Compensation Workbench, you can choose which managers can use the tool, which plans they have access to, and which tasks are available to them for each plan.
Who Enters and Approves Awards?
For a manager to use Compensation Workbench, they must have:
-
Access to a Manager Self-Service responsibility
-
Employees reporting to them who are eligible for an active plan with a current availability period.
You define the employees reporting to them for each plan by selecting a hierarchy type for that plan.
Hierarchy Types
The hierarchy determines:
-
The employees and subordinate managers that managers see on their worksheets
-
The managers to whom they can roll down a budget
-
The approval chain when managers submit their worksheets: high level managers approve the worksheets of direct reporting managers. The high level manager's worksheet is a consolidation of the entries of lower level managers.
You select the hierarchy type for a plan on the Miscellaneous tab of the Plan Enrollment Requirements window. You can choose from the following types:
-
Position hierarchy
-
Supervisor hierarchy
-
Hierarchy defined by a FastFormula of type Manager Hierarchy
-
AME Transaction
Using FastFormula: During processing, the application returns the PERSON_ID of the worksheet manager for each employee. You must ensure that the formula builds a hierarchy that has no breaks, no one managing themselves, and no recursive relationships (where A reports to B, and B reports to A).
For a formula example see: Oracle FastFormula Reference Guide for Standard and Advanced Benefits My Oracle Support Note ID 218059.1
Using AME: During processing, the application tests each employee against your AME definition and uses the Next Approver as the worksheet manager for the employee. When you create your AME definition, ensure there is only one Next Approver.
See: Approvals Overview, Oracle SSHR Deploy Self-Service Capability Guide
Allocating Awards Centrally
If you don't want line managers to have access to Compensation Workbench at all, you can define a hierarchy rule (using FastFormula) or AME transaction to create a hierarchy where all employees report to HR managers. Another approach is to use a hierarchy that involves line managers, but also define security profiles for HR managers that control which employees' records they can see. HR managers can then use the Switch Manager feature to perform allocations and other tasks for the managers within their security profile.
Access Levels in Compensation Workbench
Who Can Access Plans and Tasks?
Access to Plans
You set default (site) access for plans by setting a status code on the Plan Administration page:
-
Active
-
Inactive – only administrators can see the plan
-
Closed – neither administrators nor managers can see the plan in Compensation Workbench
-
Pending – neither administrators nor managers can see the plan in Compensation Workbench
For active plans, you can give managers No Access, Read Only Access or Full Access on the Employee Administration page. But managers can override the access level for their lower level managers if you make the Change Access link available to them.
Responsibility Based Access to Plans
As a Super Administrator, you can provide administrators access to specific plans relevant to their responsibility.
See: Defining Responsibility Based Access to Plans
Access to Tasks
You can use the Plan form or the Plan Administration page to define default access to each task for the plan, and you can vary the access level for individual managers using the Employee Administration page. You can set the access levels for tasks to:
-
Hidden – managers cannot see the task on the Home Page
-
No access – managers can see the task on the Home Page but cannot access it
-
Read only – managers can view the task but cannot make any changes
-
Full access – managers can view and update the task
You can change these access labels using the BEN_WS_ACC lookup type.
Note: Managers cannot override task access.
Switch Manager
Managers can enter allocations and assignment changes for any employee who reports directly or indirectly to them, according to the selected hierarchy. If you make the Switch Manager feature available to them, they can view and edit the budgetsheets and worksheets of any manager within their security view (defined by the security profile attached to their responsibility). Switch Manager enables you to act as another manager or as a super-user and do everything that the manager can do except view their notifications. You can search for and select another manager to switch to even if you don't know the exact name, employee number or email address of the manager you want to switch to.
The Switch To Manager search results page includes the Worksheet Manager. This column displays the name of the worksheet manager of an employee in addition to their supervisor. For managers, the column displays the manager hierarchy.
Compensation Workbench is delivered with Switch Manager enabled for the HR Professional and Manager Self-Service responsibilities. A system administrator can disable Switch Manager using the Form Functions window.
-
Query Compensation Workbench Home for Administrators in the User Function Name field.
-
Choose the Web HTML tab to display the following HTML Call:
OA.jsp?akRegionCode=BEN_CWB_HOME_PAGE&akRegionApplicationId=805&displayDate=N&displaySwitchManager=Y
Approval Modes
Approval modes enable you to control when managers submit their worksheets to the next level for approval.
You can choose between two approval modes:
-
Submission at any time – Managers can submit their worksheets at any time provided they have full access to the task and none of the worksheets of their direct reports has a Rejected status.
-
Submission only after approved – In addition to the above limitations, managers must approve the worksheets of all lower managers before submitting their own. Additionally, managers may not approve a lower manager's worksheet until the lower manager submits it.
You configure the approval mode on the Plan Enrollment Requirements form > Timing tab > Miscellaneous region. You can also change the approval mode using the Plan Administration form.
Eligibility, Award Limits and Targets
Who Receives Awards, Ratings, or Assignment Changes?
When you set up your Compensation Workbench plan, you can define participant eligibility profiles to determine if an employee is eligible to receive an award, a promotion, or even a performance evaluation. You can set different eligibility criteria for each option and for each local plan.
Compensation administrators can override eligibility results. You can give managers the ability to request a change in eligibility results too, and make these override requests subject to an approval process.
Note: Contingent workers cannot receive awards, ratings, or assignment changes through Compensation Workbench though they can participate as managers.
Controlling the Value of Awards
When you define the rates to display on the Allocations worksheet, you can set company targets and impose minimum and maximum award amounts.
Notice that the application does not enforce budget limits. However, managers can reject worksheets when managers have allocated awards in excess of their budgets.
Compensation administrators can monitor allocations throughout the compensation cycle, and can override any awards that are outside of company policy.
Defining Responsibility Based Access to Plans
You can provide Compensation Workbench Administrators responsibility based access to plans. By following these steps, you can ensure that administrators view only those plans that are specific to their responsibility.
-
Open the Compensation Workbench Preferences page.
-
Scroll down to the Set Plan Security section.
-
Set the Plan Security option to Yes if you want to provide responsibility based access of plans to administrators.
After you have set the Compensation Workbench preferences, do the following to map responsibilities to plans:
-
Using the Compensation Workbench Super Administrator responsibility, open the Compensation Workbench home page.
Note: You can use the Super Administrator privileges by adding the new sub menu, Compensation Workbench Super Administrator to the responsibility of an administrator.
-
Click the Plan Security link in the Administration section of the page.
-
Click the Add Responsibilities button to add responsibilities in the Compensation Workbench Plan and Responsibility mapping page.
-
Search and select the responsibilities for which you want to grant plan access in the Add Administrator Responsibilities page and click Apply.
-
In the Compensation Workbench Plan and Responsibility mapping page, add plans to the responsibility by clicking the Add Plans icon.
-
Select the plans by checking the check box against each plan and click Apply. Confirm your plan selection by clicking the Yes button for the Are you Sure prompt.
You can add multiple plans to the selected responsibilities.
-
Worksheet and Budget Sheet Configuration
Configure Worksheet and Budget Sheets
You can configure the worksheet and the budget sheet to determine which columns to display and how the column headings read. You can configure these sheets and other pages in Compensation Workbench to also hide or display links to other features such as reassigning employees, and Switch Manager.
Which Columns Do You Want to Display?
The worksheet displays a variety of information about an employee that helps managers determine allocations. For example, you can display rank, rating, number of years employed, and historical compensation information for the employee.
You configure the worksheet using Personalization and select the columns that managers can view and update. You can make the following columns available for update:
-
Assignment Change Reason (the reason that a promotion or job change has occurred) – You can restrict the change reasons available on the worksheet by creating codes containing “CWB” in the EMP_ASSIGN_REASON lookup type. Otherwise, all codes are available on the worksheet.
-
Proposed Job
-
Proposed Position
-
Proposed Grade
You can make the following columns available for managers to view while promoting or changing assignment information:
-
Employee Name – when you access this column from the Allocation worksheet, the Performance, or Job/Assignment changes tasks, you can also view the employee's Performance and Promotion History details via a Popup. This popup displays historical and current performance and promotion-related data for the employee via two tabs – Ranking and Performance and Job.
-
Employee Full Name
-
Job
-
Position
-
Grade
You can make the following column available for managers to view and update the effective (start) date of an award for an employee in the allocation worksheet.
-
Award Effective Date
You must first personalize the worksheet using Plan Personalization.
You can also rename column headings to suit your enterprise requirements.
See: Personalize By Plan
Which Rates Do You Want to Display?
You can define rates to display amounts that appear as columns on the worksheet or budget sheet. Rates can be:
-
Fixed
-
Enterable
-
Calculated as a multiple of compensation using a derived factor
For enterable rates you can display default values and specify minimum and maximum values so that Compensation Workbench displays an error if managers enter a value outside the range. You can include the minimum and maximum amounts as columns on the worksheet using Personalization.
The activity type you select when you define a standard rate determines how Compensation Workbench uses the rate. For example, you can display columns for the award amount, budget amount, eligible salary, stated salary, vacation hours, performance ratings, length of service, and so on.
See: Standard Rates for Compensation Workbench.
Rounding Codes
For each rate you can specify a rounding code, which applies to the amount, and not the percentage, of the award. For example, if you specify a rounding code for a salary award that is defined as a percentage of eligible salary, the application calculates the award using the percentage the manager enters, applies the rounding code, and then adjusts the percentage and new salary using the rounded amount. If you do not define a rounding code for a rate, the application uses the rounding rules defined for the plan currency, which you enter using a General Ledger responsibility.
Note: The Currency Precision field on the Plan Administration page defines the number of decimal places the application displays for salary amounts it converts from pay frequency to plan frequency.
Which Flexfields Do You Want to Display?
You can set up the Additional CWB Person Information flexfield to add up to 30 columns to the worksheet for managers to enter values. There are certain limitations to using flexfields:
-
You cannot download Compensation Workbench flexfields to a spreadsheet.
-
You can use only Compensation Workbench flexfields 1-6 as grouping criteria on the Allocation Matrix, Summary by Directs report, and the Stock Option History report.
-
You cannot assign a default value for flexfields.
-
You must not use multiple contexts when defining flexfield. Use only the Global context for the flexfield definition and disable all others. Hide the context and do not make any mandatory.
You store flexfield values in the BEN_CWB_PERSON_INFO table.
See: Configuring Descriptive Flexfields Within Compensation Workbench
Which Custom Columns Do You Want to Configure?
You can use PL/SQL to create custom columns that you add to the worksheet using Personalization. These columns are read-only, and you can use them to group data or for reporting.
Some of the restrictions of custom columns are:
-
You can retrieve values only using a batch process (Participation Process: Compensation Workbench or the Compensation Workbench Refresh Process.
-
The values in custom columns are fixed and display only in Compensation Workbench. Line Managers cannot enter or update the values in these custom columns. To enable managers to enter or update values, use the Descriptive Flexfields in Compensation Workbench. You can change custom column values using the Employee Administration page.
-
There are ten alphanumeric custom columns (Custom1-10) and ten numeric columns (Custom 11-20).
-
Numeric columns are not formatted or subject to currency conversion when they display in Compensation Workbench. You can use Miscellaneous Rates for currency conversions.
-
You cannot display numeric custom columns on the Budget Page. You can use Miscellaneous Rates to do this.
-
You cannot use the same custom column for different items across plans because not all tables allow Personalization By Plan.
You store custom column values in BEN_CWB_PERSON_INFO table.
See: Configuring Custom Columns Within Compensation Workbench
Which Dynamic Columns Do You Want to Configure?
You can add up to ten numeric and ten non-numeric columns that:
-
Either display values calculated from other columns
-
Or display fixed values depending on conditions you define with respect to the values in other columns.
For example, you could define a numerical column to show the percentage change from last year's bonus, or you could define a Yes/No column to show whether this year's bonus is greater than last year's. You do not have to display the columns on which you base the calculations or conditions (last year's bonus, in the example).
See: Configuring Dynamic Columns Within Compensation Workbench
Which Other Features Do You Want to Make Available?
By choosing which links you display on each page, you can control which features you make available to managers. You can choose to enable:
-
Reassignment, so managers can transfer employees between worksheets
-
Upload/Download to Spreadsheet, so managers can manipulate budget figures and allocations in a spreadsheet
-
Switch Manager, so managers can operate as other managers within their security profile
-
Audit History
-
Flexible Summary
-
Allocation Wizard
-
Validation of Jobs, Grades, and Positions in Compensation Workbench
-
Configure targets
Employee Reassignment
Employee Reassignment enables managers to award compensation to employees who do not report to them, but who have performed some task for them that warrants compensation. The employee reassignment is valid for the selected compensation plan and enrollment period, and does not affect the current supervisor relationship.
You can require that reassignments gain approval. There are three delivered approvals, which use Workflow and AME:
-
Approval 1: Party 1 – The manager whose worksheet is losing the employee must approve the reassignment.
-
Approval 2: Party 2 – The manager whose worksheet is gaining the employee must approve the reassignment.
-
Approval 3: Party 3 -- No approver is necessary
Both managers receive notifications if the request is approved or approval is not required. Only the requester (who may be a third party) receives notification if the request is rejected.
Configuring the Home Page
You can configure the home page in the following ways:
-
In the Plans window, select which tasks appear in the Task list. If you select the Employee Statements task, you must perform some additional setup.
See: Configuring Employee Statements For Use by Managers Within Compensation Workbench
-
Using Personalization, add a status column to the Task list, and choose whether to display status using an icon (the default) or text.
-
Using the user profile option BEN: CWB Home Plans Displayed, you can limit the number of plans displayed on the home page
-
Using Personalization, select which links to display to give access to additional features such as Switch Manager, and reports.
Displaying Corporate Standard Format Names
If you are a global enterprise and you store employee names in a corporate standard format to avoid problems with displaying names using different character sets, you can display the corporate standard name in Compensation Workbench. You must add code to the custom column hook and set the system profile HR: Display Person Name at the site level to Custom Name.
For details about the package you need to configure, see: Global Employee Names in Compensation Workbench Family Pack J Enhancements and Clarifications, My Oracle Support Note ID: 303198.1
Validating Jobs, Grades, and Positions in Compensation Workbench
You can configure whether Compensation Workbench validates a proposed grade, job, or position based on the job or position an employee currently holds. This ensures that managers propose new jobs, grades, and positions for employees for which the employees are eligible. You can configure the worksheet to do the following.
-
Display only valid grades – when a line manager proposes a new grade for an employee, the application displays only those grades for which the employee is eligible.
-
Default the proposed grade based on proposed job or position
-
Disallow a manager from proposing a new position if a proposed job exists for jobs and positions that are directly correlated
-
Enable managers to select only from currently active and valid proposed jobs, grades, and positions based on the job, grade, position combination. The application displays these jobs, grades, and positions as a List of Values
-
Make the proposed job, grade, and positions columns read-only if managers cannot change them. Alternatively, hide the job, grade, and position from the list of values
To validate grades, jobs, and positions in Compensation Workbench, you must set the following profile options:
-
BEN: CWB Valid Grade Filtering – set this profile option to Yes to indicate that the application must display valid grades for a proposed job/position within the business group.
-
BEN: CWB Validate Performance/Assignment Changes Online – set this profile option to Yes to validate assignment changes online.
Configuring Targets
Worksheets display company target amounts. Managers can select the displayed minimum, maximum, or target values to populate the worksheet amount column with the amount selected.
When you select company targets from the list, it refreshes the page to display a table for the employees you select, and the amount and percent of their target minimum, actual target, and maximum. The worksheet also displays the worksheet amount and percentage of eligible salary column that you can modify. The target percentage columns display only if you define a Standard Rate for eligible salary and the corresponding target amount.
The application uses the following icons to indicate the target status for the worksheet amount:
-
Circle – On target
-
Green arrow pointing upwards – Above target
-
Green arrow pointing downwards – Below target
-
Red arrow pointing upwards – Above target maximum
-
Red arrow pointing downwards – Below target minimum
Use the quick fill feature to select individual values and display them in the worksheet amount column. You can also do a mass selection for all eligible employees using links. These links are only visible for the respective target minimum, target, or target maximum you define for the plan. The mass selection feature only applies target amounts to employees filtered and displayed in the target view.
Personalize By Plan
Plan-level personalization allows you as a professional user to configure the worksheet groups and the information that managers are able to view and update. This enables you to use personalization to have multiple and different views of the same information.
For instance, you can configure worksheets so managers can:
-
View compensation history
-
View job information
-
View previous employee performance ratings
-
Perform employee evaluations
-
Award allocations
You can use personalization to move columns into a more meaningful arrangement, choose to display or not display items, render columns read-only, and rename columns to match your business terminology. Use Plan Design Copy to copy plan personalization for custom and dynamic columns.
You enable self-service personalization through the System Profiles window using the System Administrator responsibility.
-
Navigate to Profile > System.
-
In the System Profile Values window, select either the Site or the Responsibility check box to enable personalization at the appropriate level.
-
In the Find field, search for the Personalize Self Service Definition Profile.
-
Select Yes for either Site- or Responsibility-level, as appropriate.
Important: Your system administrator must bounce the Apache server before personalization is enabled in Self-Service.
Note: Use Oracle SSHR to complete the following steps:
-
Log into the Manager Self-Service responsibility, and select Compensation Workbench.
-
On the Home page, select the plan, the allocate compensation task or the set the budgets task, and then the view you want to personalize.
-
Click the Personalize This Region for Benefits Plan Design link.
Note: The left side displays all Available Columns you can choose to display in the view for the selected plan; the right side lists the Columns Displayed in the view for the selected plan.
-
Select items to add or remove by highlighting them in either column and using the appropriate left or right arrow on the slider. Additionally, you can reorder the sequence of columns displayed by using the up and down arrows on the slider.
-
To change the name of a column, click Rename. Select the item you want to rename and change the name.
-
Save your work.
-
Click Apply to save your changes to the view, or click Delete to cancel your changes.
Note: Click Delete Customization to return to the original design of the view after changes have been applied.
Viewing Appraisal Details in Compensation Workbench
To view your employees' latest completed Performance Appraisal details in the Compensation Workbench worksheet without switching responsibilities to Performance Management, do the following:
-
Select the Performance Appraisal value using the Plan Enrollment Requirements window to ensure that the CWB Worksheet displays the Performance Appraisal details.
Note: If plan enrollment requirements are set up appropriately, the Participation batch process will pass the (completed) appraisal ID of each employee to CWB. Running both the Single Person Participation and the Refresh processes will also perform the same action. Running the latter processes may be useful if more employee appraisals are completed after the plan is already open (assuming the completed date is on or before the plan's life event date).
See: Defining Enrollment Requirements for Compensation Workbench Plans
-
Run the Participation Process for a plan with the enrollment requirements configured to view Performance Appraisal details
See:Running the Participation Process: Compensation Workbench
-
Personalize the worksheet for the group plan by adding the new Appraisal Details field:
-
Navigate to the Compensation Workbench homepage using a CWB responsibility.
-
Select a plan and click the worksheet allocation Task icon.
-
Click the Personalize for Selected Compensation Plan link.
-
Select Appraisal Details from Available Items and move it to the Displayed Items column and click Save.
-
From the CWB worksheet, click on the enabled icon in the Appraisal Details column to view an employee's completed performance appraisal.
Note: The Appraisal icon is highlighted only for employees who have a completed appraisal with a completed date on or before the life event date of the CWB plan
-
Configuring Descriptive Flexfields Within Compensation Workbench
You can configure thirty descriptive flexfields for use on the Worksheet Detail Table. System Administrators can define these descriptive flexfields also known as CPI flexfields. These flexfields enable managers to enter values within Compensation Workbench.
You cannot download data stored on Compensation Workbench flexfields to Microsoft Excel and this data is not a part of the grouping criteria on the Allocation page, Summary by Directs report, and the Stock Option History report. To create a default value for the flexfields, you must use the Custom Columns. The values of these flexfields are stored in the BEN_CWB_PERSON_INFO table.
You define the Descriptive Flexfields from the Access Descriptive Flexfield Segment window.
Define the flexfield, and the table query to add a Poplist or a List of Values. Avoid using multiple contexts when you define a flexfield - use only the Global context for the flexfield definition, and disable all others. Hide the context, and do not make any context mandatory. Include and Rename the Columns on the Compensation Detail report using Personalization by Plan. Configure the Downloads to have proper column heading names, and configure the view name for use in the Allocation Wizard, Summary By Directs Report, and the Stock Option History Report. To do this, access the Lookup Type BEN_CWB_MATRIX_ROW_CRITERIA, and BEN_CWB_MATRIX_COLUMN_CRITERIA, and rename the Descriptive Flexfield or the Custom Column and disable any Descriptive Flexfields or Custom Columns you do not use.
To personalize your views in the CWB user interface
Important: Ensure that personalization links are turned on and that you have run the Participation Process: Compensation Workbench.
-
Select the Plan from the homepage and continue to the Worksheet
-
Click the Personalize Page link.
-
Choose a personalization level, and ensure that PelFlex is a displayed column.
-
Define the Flex Settings and apply.
Note: In the Flex Segment List, you must enter the Segment Information using the following structure:
ContextName|SegmentName1|SegmentName2|"ContextName2"|SegmentName3|SegmentName4
Example: Global Data Element|Compensation Month|Misc Use
Important: Spelling must match exactly as defined in the Flexfield.
Configuring Dynamic Columns Within Compensation Workbench
Using dynamic columns, you can configure unique worksheet columns to display calculated values, fixed values or messages based on defined conditions. You can use dynamic columns to define calculations, conditions for 20 custom and rate columns, and define messages. Use custom attributes 1-10 for non-numeric values and 11-20 for numeric values. You use custom columns and rate columns to display the results of calculations or conditions you define in dynamic columns.
For details about custom columns, see: Configuring Custom Columns Within Compensation Workbench
Configure dynamic columns to do the following:
-
Calculation: To display a fixed value based on other numeric columns that use basic math operations such as addition, subtraction, multiplication, and division.
New Salary + Bonus = Total Compensation Amount or Last Year Bonus/Bonus Amount * 100 = Percentage Change from Last Years' Bonus
-
Condition: To display a fixed value or a regular value based on values of other columns that the application determines based on your choice of multiple relational operators such as ends with, is between, is greater than, is less than.
-
Message: To display an error message or an information message on satisfying a condition.
To configure dynamic columns
-
On the Compensation Workbench Home page, select the plan to personalize.
-
Select the Allocations task.
-
Click Personalize Dynamic Columns.
-
On the Dynamic Columns page, select the column to personalize and click the Define Column icon.
On the Define Dynamic Column page, select the type of dynamic column.
You can choose Calculation, Condition, or Message.
-
Enter a value in the Execution Sequence field.
The application uses the calculations or conditions in this sequence starting with the lowest number in the sequence.
If you select Calculation as the type of dynamic column in Step 4, then complete Steps 7 to 11.
-
Enter a sequence number.
-
Select an Operator, such as Divided By.
Note: You can specify a Fixed Value only if you choose the column as Fixed Value.
-
Click Add Another Row and follow Steps 6 to 9 to enter more rows for the calculation.
-
Click Apply to save and calculate.
-
If you select Condition as the type of dynamic column in Step 4, then complete Steps 13 to 22..
-
Enter a sequence number.
-
Select a Column.
Note: If you select a Fixed Value Column, enter a value in the Column Result field.
-
Click the Conditions icon to display the Define Conditions page.
-
Enter a Sequence number. This is the order in which the application evaluates conditions.
-
Select a Column for example, Eligible Salary.
-
Select an Operator, for example, Is Between.
-
Select an attribute in Attribute 1 Column and Attribute 2 Column (such as Amount), and enter values for each attribute. For example, enter the Value 0 for Attribute 1 Column and Value 100 for Attribute 2 Column.
Note: You need to enter this value if you select Is Between as an operator.
-
Optionally, select a value from the And/Or list.
-
Click Add Another Row and follow Steps 11 to 19 to enter more rows for the condition.
-
Click Apply to save your work.
-
If you select Message as the type of dynamic column in Step 4, then complete Steps 24 to 27.
Note: You can specify messages only on Custom Columns 1-10.
-
Enter a sequence number.
-
Choose a message from the predefined list.
-
Specify if the message is an error or an information message.
-
Define Conditions by following Steps 13 to 22.
Configuring Custom Columns Within Compensation Workbench
You can use custom columns to group data for view on worksheets or for reporting purposes.
To configure custom columns
-
Write your PL/SQL code to retrieve the values for a custom column and add this code to a custom column hook. This procedure is predefined blank and is called ben_cwb_custom_person_pkg. There are twenty separate functions in this for each corresponding custom column. These are called get_custom_segment1, get_custom_segment2, and so on.
-
Compile the package on the database. The application executes this logic when you run the Participation Process: Compensation Workbench or the Compensation Workbench Refresh process.
-
Configure the worksheet through Personalization to rename the column heading appropriately and include the column on any worksheet.
-
Optionally, configure the Compensation Detail report columns to include the custom column.
-
Configure the Downloads to have provide valid column heading names.
See: Downloading to Excel using WebADI, Oracle HRMS Configuring, Reporting, and System Administration Guide.
-
Configure the correct grouping name for use in the Allocation Wizard Matrix, Summary By Directs Report, and the Stock Option History Report. To do this, access Lookup Type BEN_CWB_MATRIX_ROW_CRITERIA and BEN_CWB_MATRIX_COLUMN_CRITERIA and rename the Custom Column.
Configuring Employee Statements For Use by Managers Within Compensation Workbench
You can configure and use Employee Statements to communicate with employees. Use this to inform employees about promotions, raises and any other information. Compensation Workbench uses Document Management and XML publisher to create an Adobe Portable Document Format (PDF) file of these employee statements, which you can generate and print.
To configure employee statements
-
Create an Employee Statement template in Microsoft Word or WordPad.
-
Format the statement including any text and data tags based on your requirements. Data tags are placeholders for employee specific data that the application merges into the individual statement for each employee. You can use any text for the tag name. Ensure you format the tag <?tagname?> , for example, <?NEW_SAL?>
-
To display your company logo, paste a .jpg file in the template.
-
To display text conditionally, use the <?if: and <?endif?> tags. The application displays any data you enter between these tags if the condition is met.
See: My Oracle Support Note ID 311702.1 for more information on available tags.
-
Save the template as a .rtf file.
-
Log into Oracle HRMS using a Super HRMS Manager responsibility that has the Document Management menu item associated with it.
-
Navigate to the Document Management page.
-
Click Create Group to create a group to contain the document you created.
-
In the Define Group page, enter a Group Name and a Short Name.
-
Click Apply.
-
In the Map Documents to Group page, click Create Document.
-
In the Define Document page, enter a Document Name.
-
Select Compensation Workbench as the Document Category.
-
Enter a Short Name for the document.
-
Select an effective date for the document.
-
Select Upload a new file, and browse to select the .rtf template you created.
-
Click Continue.
-
In the Define Document: Attribute Mapping page, map all the tags you defined to the appropriate data attribute.
-
Click Finish.
-
In the Map Documents to Group page, search for, select your document and click Go.
-
In the Define Document Properties page, click Finish.
-
Navigate to the Plans window.
-
Query the plan for which you created the statement template, and click Details.
-
Select the Compensation Workbench tab.
-
Add Employee Statement as a new Task Type.
-
Use the HR Professional responsibility and navigate to the Compensation Workbench Home page.
-
Click Plan Administration.
-
Select the plan for which you created the employee statement and click Continue.
-
In the Plan Hierarchy page, click the Details icon for the group plan.
-
Select the group that you defined for your template from the Employee Statement Template list.
-
Click Apply Updates.
-
Run the Participation Process: Compensation Workbench. Line managers will see a new task Employee Statement for the group plan to which you added the employee statement. They can select one or more employees and click Generate Statements. They can click Open to view the employee statement, and print or email it.
Related Topics
Document Management, Oracle HRMS Deploy Self Service Capability Guide
Capturing Grant Price With a Stock Option Element Entry
You can capture grant information of any type (Grant Price, Vesting Schedule, Expire Date, Lot Number, etc.) in the same element entry as a separate input value.
To set up extra stock option input values for use in Compensation Workbench, do the following:
Define a formula
-
Navigate to the Formula window.
-
Enter a Name for the formula.
-
Select Extra Input as the formula type.
-
Click Edit.
-
In the Edit Formula window, enter the formula values as shown in the example that follows:
GRANT_PRICE = 24.13 GRANT_DATE = "01-MAR-2005" VEST_SCHED = "YEARLY = 4 YR" LOT_NAME = "A45B19" EXPIRE_DATE = "01-MAr-2015" GRANT_TYPE = "ISO" GRANT_TICKER = "ORCL"
-
Click Verify.
Define an element and input values
-
Navigate to the Element window.
-
Enter the Name for the element.
-
Select Supplemental Earnings as the Primary Classification.
-
Click Input Values.
-
In the Input Values window, create input values that represent the amounts to display in Compensation Workbench. Ensure you include input values for the values you defined in the formula.
-
Save your work.
Link the element and formula to the CWB Amount Standard Rate
-
Navigate to the Standard Rates window.
-
Query the CWB Worksheet Amount Standard Rate.
-
Select the Element and Input Required check box.
-
Select the Element you defined for the stock option plan.
-
Select the Input Value to display in Compensation Workbench, for example, Shares.
-
Select the formula you defined in the Extra Input Rule list.
-
Click Extra Inputs.
-
In the Extra Input Values window, map the remaining input values to the appropriate formula return variables you defined.
-
Run the Compensation Workbench Participation Process.
Reports and Notifications
Reports in Compensation Workbench
Compensation Workbench includes the following reports:
| Report Name | Use | Further Information |
|---|---|---|
| Compensation Detail | Managers and Administrators use this report to view details of a compensation plan in a single report. The report displays a summary of employees receiving compensation under the plan, details about their award, and assignment information. | You can download data using Web ADI for this report. See: Compensation Detail Report |
| Combined Plan View | Managers and administrators use this to compare results of different compensation plans in one report | See: Combined Plan View Report |
| Employee Stock Option History Report | Managers and administrators use this report to view stock option history for current employees, including an estimated walk-away value at a summary and employee level. |
See: Employee Stock Option History Report |
| Flexible Summary | Managers use this to view summarized compensation information for each direct report. Use this to view allocations you made for example, allocations for a country or a job. | You can download data using Web ADI for this report. See: Flexible Summary Report |
| Administration Progress Report | Administrators use this report to obtain a progress report for any global plan after running the Participation Process: Compensation Workbench , during the allocation period, or after running the compensation post process. | See: Administration Progress Report |
| Employee Compensation History Report | Managers use this to view the compensation history for an employee irrespective of the current compensation period. | You can download data using Web ADI for this report. See: Employee Compensation History Report |
| Audit History Report | Administrators use this report to track changes managers make to records in CWB. The report tracks changes such as Update Stated Salary and Update Performance Rating. | See: Audit History Report |
| Manager Feedback Report | Administrators use this report to view consolidated manager feedback about the Compensation Workbench system. The report provides a summary region that provides the count of managers who rated Compensation Workbench. | Configure the ratings using the BEN_CWB_SUBMIT_FEEDBACK lookup type. See: Manager Feedback Report |
| Salary Statistics Report | High-level managers and HR Professionals use this report to get an insight into the details of the enterprise's salary expenses. The report provides details of the total salaries, mean and median salaries, growth of salaries over time. The report also displays how salaries line up against defined measures such as grade ranges or market data. | Use the BEN: CWB Plan Context for Stock Option Reporting profile to configure the group or local plan for which you want to view salary statistics. See: Salary Statistics Report |
| Post Process Run Reports | Compensation administrators use this report to view details of the Compensation Workbench: Post Process, including the following additional reports:
|
You can download data using Web ADI from the Post Process Audit, Post Process Summary, and Post Process Error report. See: Post Process Run Reports |
If you need to see additional reporting information, you can create other reports using Discoverer (which requires an HR Intelligence license). All Compensation Workbench tables are available to System Extract and the Discoverer end-user layer.
Web ADI
You can download several of the reports, the Budget worksheet, and the Allocation worksheet to an .xls file using Oracle Web Applications Desktop Integrator (Web ADI) a Self-Service application accessed using a browser. Managers do not need to install Web ADI on their own computer. Processing takes place on the server rather than on the individual's machine.
When you select a report, Web ADI generates an .xls document on your desktop and downloads the data from the report. You can edit and modify the document if necessary, and upload from Web ADI into Compensation Workbench. You can download and upload CPI flexfield attributes, amounts, ranking, and rating data using Web ADI.
For information on how to configure Web ADI, see: Configuration of Data Download and Upload Using Web ADI, Oracle HRMS Configuring, Reporting, and System Administration Guide
See also:
-
Data Download Using Web ADI, Oracle HRMS Configuring, Reporting, and System Administration Guide
-
Data Upload Using Web ADI, Oracle HRMS Configuring, Reporting, and System Administration Guide
Notifications in Compensation Workbench
The following events trigger notifications within Compensation Workbench:
| Notification | Use |
|---|---|
| Publishing a Budget | The application sends this FYI notification to lower managers receiving a budget |
| Submitting for Approval | The application sends this FYI notification to the manager one level up |
| Recalling Your Worksheet | The application sends this FYI notification to the approving manager |
| Rejecting the Worksheet | The application sends this FYI notification to the manager whose worksheet you reject |
| Manager's Change of Access | The application sends this FYI notification to the manager whose access levels you change |
| Request for Reassignment | The application sends this action-required notification (AME defined) to the manager one level up from the initiating manager. Alternatively, you can configure this notification so it is approved automatically. |
| Request for Eligibility Change | The application sends this action-required notification (AME defined) to the manager one level up from the initiating manager. |
None of the transactions performed within the Administration pages trigger notifications.
See: Creating Mass Notifications for Compensation Workbench
Final Notification From Highest Level Approver
To receive a notification when all approvals are complete, define an HR role using Transaction Maintenance, choosing a role type of Compensation Administrator, and selecting the appropriate person in the User field.
Compensation Detail Report
Managers and Administrators can use the Compensation Detail report to view employee details in plans such as Salary Plans, Bonus Plans and Combination Plans.
Administrators can view reports for employees within their security profile by checking the Do Not Restrict by Hierarchy check box on the report.
You can use filters such as Compensation Plan, Period, Country and Business Group for filtering the reports.
The Compensation Detail report displays several tabs including:
-
Employee Details
-
Compensation
-
Compensation: Option 1
-
Compensation: Option 2
-
Compensation: Option 3
-
Compensation: Option 4
-
Salary Statistics
-
Job Changes
-
Manager Hierarchy
-
Performance
The auto hide, hidden and visible columns include:
-
Employee Name
-
Manager
-
Person Flex
-
Job Flex
-
Currency/Units
-
Eligible Salary
-
New Salary
-
Grade
-
Range Midpoint
-
New Performance
-
Ranking
-
Prior Job
-
New Position
-
Worksheet Manager
-
Level 1 Manager
-
Level 3 Manager
You can download the Compensation Detail report to a spreadsheet using Oracle Web ADI.
See:Data Download and Upload Using Web ADI, Oracle HRMS Configuring, Reporting, and System Administration Guide
Combined Plan View Report
Managers and administrators use this to compare results of different compensation plans in one report.
You can configure this report to view up to six compensation plans in a single report. You can only select those plans for which you have Read-Only or Full Access, and which contain rates.
Before using this report, the administrator must set the BEN: CWB Plan Context for Reporting profile option to the name of the group or local plan for which you want to view this report.
See: BEN: CWB Plan Context for Reporting, Oracle HRMS Configuring, Reporting, and System Administration Guide
You can personalize the following columns:
-
Employee Country
-
Employee Job
-
Latest Performance Rating
-
Latest Ranking
-
Eligible Salary
-
Amount as a percentage of the eligible salary
-
Allocation Amount
-
Currency
-
Base Salary
-
New Salary
Employee Stock Option History Report
You can use this report only if you upload the BEN_CWB_STOCK_OPTN_DTLS table, and set the system profile BEN:CWB History Type Display to Extended Stock Option History. Additional profile options that affect the display of the report are:
-
BEN: CWB Estimated Market Price - Configure this profile at the site level to store the estimate market price to calculate the walk-away value of stock option grants.
-
BEN: CWB Plan Context for Reporting - Use this profile to configure the plan and period to use to obtain employee related information for summarizing such as Job or Performance Rating.
The report contains the following tabs:
-
Employee Information: displays data for direct employees only, all employees, or all employees of a direct reporting manager.
-
Summary Information: displays data for a group of employees, who meet the selection criteria for the parameters you select.
You can view the walk-away value which is the value the employee would forfeit if they were to leave today. The walk-away value is the Estimated Market Value Grant Price multiplied by the number of unvested shares.
You can download the Employee Stock Option History report to a spreadsheet using Oracle Web ADI.
See:Data Download and Upload Using Web ADI, Oracle HRMS Configuring, Reporting, and System Administration Guide
Flexible Summary Report
Use this report to display summarized compensation information for each manager's direct reports. You access this report from the Compensation Allocations worksheet.
Managers can change the context of the report to further break down results by country, grade, job, or performance rating for example. This report enables managers to verify that allocations have been distributed in a fair manner across all direct reports.
The report displays the following tabs:
-
General Summary - provides a summary of amounts budgeted and allocated, the number of eligible employees and the number of employees who actually received compensation.
-
Advanced Statistics - provides statistical information such as the mean and median of amounts allocated as well as the standard deviation of the highest and lowest amount allocated for the plan.
-
Grade Statistics - if you use grades and grade ranges, then this tab displays the number of employees in each quartile based on their new compensation and the compensation immediately before the current award. It also displays the number of employees above or below their range, and median comparatio.
Administration Progress Report
As an administrator, you use this report to obtain a progress report for any global plan. You can access this report from the Administration Page for any plan after you run the Participation Process: Compensation Workbench, during the allocation period, or after running the compensation post-process. The report displays data dynamically based on real-time data, and contains the following sections and information:
| Section | Information |
|---|---|
| Manager Status | Provides a summary of all tasks for all managers and displays how many are complete, in progress or not started; number of worksheets submitted or not submitted; number or worksheets approved, pending approval, rejected, processed; summary of manager access levels. |
| Employee Event Status | Displays group and local plan names, life event names, and number of life events started, processed, and backed-out. |
| Employee Eligibility Status | Displays local plan and option names and number of employees eligible and not eligible. |
| Worksheet Rate Summary | Displays a list of all eligible employees, local plan and option names, and a total of all worksheet amounts, number of employees with compensation, total eligible salaries, total compensation, and so on. |
| Budget Rate Summary | Displays information about all local plans and options, eligible employee count, manager count, total worksheet budget, currency or units of awards. |
| Performance Rating Summary | Displays a list of employee count and percentage of total of each rating type. |
| Assignment Change Summary | Displays the employee count and percentage of total of each assignment change reason. |
| Post Process Results | Displays a summary of all posted element entries, posted salary or pay, and posted assignment change or performances. |
Employee Compensation History Report
This report displays the full compensation history for an employee irrespective of the current compensation period, and enables managers to view all compensation, supported by compensation history, such as Pay Rate, Bonus, Overtime, Commissions, and Other. The report displays the pay value of the element entry associated with the CWB Worksheet Amount Standard Rate and the Compensation Category specified on the rate in each pay period.
The report enables managers to:
-
View compensation history for multiple employees at one time, in a corporate currency, the employee's local currency, or their preferred currency for consistency and ease of comparison
-
View details of compensation for previous years
-
View all employees in their team, directs only, or a subset of employees
-
Isolate employees from the search results to display compensation history only for those employees
-
Compare compensation history of up to five employees in a single line graph.
-
Use annualize amounts converted to a common currency
You can download the Employee Compensation History report to a spreadsheet using Oracle Web ADI.
See:Data Download and Upload Using Web ADI, Oracle HRMS Configuring, Reporting, and System Administration Guide
Audit History Report
Since multiple managers can make changes to the same compensation plan in Compensation Workbench, use Audit History to review those changes. You can view these changes based on audit types for a specific plan and plan period or a specific employee.
You enable audit types in the BEN_CWB_AUDIT_TYPE lookup type to define the changes the report tracks.
You can view updates to the following:
-
Compensation Amounts
-
Eligible Salary
-
Stated Salary
-
Recommended Amount
-
Eligibility Status
-
Budget Amount
-
Performance Rating
Manager Feedback Report
Administrators use this report to view consolidated manager feedback for Compensation Workbench. When managers submit their work for approval, a notification prompts them to supply feedback. Administrators use this feedback to improve future compensation cycles and to make the entire process more effective and user friendly.
You access this report from the Compensation Workbench Administration Home page. You can run this report for any group plan to see how managers fared using Compensation Workbench. The report displays a summary region that provides:
-
The count of managers who rated Compensation Workbench. The rating options are Excellent, Good, Poor and two configurable ratings that you configure using the BEN_CWB_SUBMIT_FEEDBACK lookup type
-
The percentage of managers who gave those ratings
The report also displays this information in graphical format.
In the details section of the report, you can view manager feedback by rating type or for all ratings. The report provides the following details for the manager giving the feedback:
-
Date
-
Time
-
Manager name
-
Business group
-
Rating
-
Comments
You can also view employee number and email address of the managers if you enable these using Self-Service Personalization. By default, these are hidden. You can also choose to view only feedback that includes comments.
Salary Statistics Report
As a high-level manager or as an HR Professional, you can use the Salary Statistics Report to get an insight into the details of your enterprise's salary expenses. You can view the total salaries, mean and median salaries for your enterprise, and even growth of salaries over time. The report displays how salaries line up against defined measures such as grade ranges or market data. The report enables you to group salary data, so you can compare data against different grouping criteria.
Before using this report, the administrator must set the BEN: CWB Plan Context for Reporting profile option to the name of the group or local plan for which you want to view salary statistics. Note that the Combined Plan View Report also uses this profile option.
See: BEN: CWB Plan Context for Reporting, Oracle HRMS Configuring, Reporting, and System Administration Guide
If you use annualized values, then the administrator must set the HR: FTE Factor profile option.
See: HR: FTE Factor, Oracle HRMS Configuring, Reporting, and System Administration Guide
When you run the report, you can set three parameters – country, type of employees to include, and the currency to view amounts. These parameters apply to all regions of the report and do not change when navigating from one region to another in the report.
This report displays:
-
Analytics such as total salary, mean salary and median salary
-
Salaries against grade rates and market data when available.
-
Data in tables and graphs
-
Data by groups of employees such as hourly and salaried, hourly only, or salaried employees only who receive compensation for the plan. For global plans, the report also displays data by country and currency for global plans.
The report organizes data into the following regions that display dynamically based on the information available. These are:
-
Statistics – this region displays the total pay, low, median and high pay a well as the standard deviation for the selected plan. It enables you to group data by certain criteria such as country, job, grade, etc. You can choose to use full-time equivalents and display annualized values.
-
Grade Ranges – if you use grades, then this region provides a list of all grades held by the employees receiving compensation in the plan. It provides grade data as well as statistics for employees in each of those grades.
-
Quartiles – if you use grades and have defined grade rates, then this region displays the number and percent of employees in each quartile. You can also view counts by quintiles and deciles
-
Comparatios – this region displays comparatios by 5, 10 and 15% increments. This region enables you to group data by criteria such as country, job, or grade.
-
Pay Growth Rate - if you award employees compensation in this plan in prior periods, then this region displays the change in total pay over time. You can view the change over 1, 3 and 5 years.
Post Process Run Reports
Compensation administrators use this report to view an online list of the Compensation Post Process runs and access the Summary, Audit Log, and Error Reports generated by the post process. You use this information to correct any errors that might occur during the compensation cycle.
You can view the following reports:
-
Audit Log Report - this displays all successes and failures on the post process, showing local and corporate currency amounts for employees. This also displays any employees that the application did not process because they were part of a recursive hierarchy. You can access the report only if you have security access to see the data. This report
-
Provides a full and accurate picture of all amounts and assignment changes proposed in CWB as well as those posted in the HR system.
-
Organizes data into tabs, which display processing statuses, allocations at the plan or option level, assignment, and performance rating changes.
-
Provides additional parameters to filter the report – the selection you make on the Audit Log Report page apply to all the tabs for the report
-
For global plans that use multiple currencies, displays amounts in local and corporate currencies
-
-
Summary Report - this displays the parameters executed by the process, and a summary of the employees evaluated, compensation life events open and closed, as well as the number of employees whom the process did not process. This report:
-
Provides a full and accurate picture of all amounts and assignment changes proposed in CWB as well as those posted in the HR system.
-
Organizes data into tabs, which display processing statuses, allocations at the plan or option level, assignment, and performance rating changes, assignment changes, and error summary.
-
Provides additional parameters to filter the report – the selection you make on the Summary Report page apply to all the tabs for the report
-
For global plans that use multiple currencies, displays amounts in local and corporate currencies
-
-
Error Report - this lists any persons evaluated by the process that erred or warned and the accompanying error message.
You can download the Post Process Audit, Post Process Summary, and Post Process Error reports to a spreadsheet using Oracle Web ADI.
See:Data Download and Upload Using Web ADI, Oracle HRMS Configuring, Reporting, and System Administration Guide
Plan Administration
Maintain Compensation Workbench Plans Mid-Cycle
Use Plan Administration to administer your Compensation Workbench plans after you define them in Oracle HRMS using the Total Compensation data model.
Use the Plan Administration page to make updates to plans for the specific compensation period. To make permanent changes, you must update the original plan definition.
Note: The changes you make using the Plan Administration page are not carried over to other plan periods and are lost when you run the Compensation Workbench Back-out Life Events Process.
You can select any group plan to update. If you select a plan containing options, then the plan hierarchy displays all the options separately. The application does not display a hierarchy for Global Basic or Global Stand Alone plans.
You can make the following changes:
-
Plan and Option names
-
Plan status (Active, Inactive, Closed)
-
Task types, names, sequences, and access levels
-
Self-Service availability period
-
Effective date of performance ratings or assignment changes
-
Salary Change Reasons
-
Select the template for Employee Statements
-
Post Zero Salary Increase - select Yes to Post Zero Salary Increase to enable recording of a zero change amount in salary proposals of employees who did not receive any salary increase.
-
Show Appraisals Completed in Last N Days - enter a value in the Show Appraisals Completed in Last N Days field, as applicable. This allows the administrator to control the period of time used by CWB to look back to show completed appraisals from within the allocation worksheet. For example, if it is set to thirty days, then managers will only be able to view appraisals completed by their employees in the last 30 days (based on the effective date of the Participation Process). Any employee appraisals with a completed date earlier than that thirty day period will not be visible from within the allocation worksheet.
-
Grade Range Validation - select Error or Warning, or leave blank. When set to Error or Warning, the application validates the employee's New Salary amount against the employee's grade range (i.e. grade min and max values). Leave this field blank (default), to not perform any validation. Select Error if you want the application to display an error when the New Salary amount is outside the employee's grade range and to prevent the allocation amount from being saved in the worksheet. Select Warning if you want the application to only display a warning when the employee's New Salary amount is outside of the employee's grade range and still permit the allocation amount to be saved in the worksheet. Error or Warning values must be selected every plan cycle.
Note: After you enter configuration details in the Show Appraisals Completed in Last N Days field, you MUST run the Compensation Workbench Refresh Process and select the Refresh Person option.
-
Standard rate details
-
Currency exchange rates
-
Hide Options/Components
-
Rounding/Formatting Codes
Note: To configure the number of decimal places to display for budget and worksheet amounts that are expressed as a percentage of eligible salary, you must set the following profile options:
-
BEN: CWB Budget as Percent of Eligible Salary Decimals – set this profile option to Yes if the application displays budgets as percent of eligible salary
-
BEN: CWB Allocation as Percent of Eligible Salary Decimals – set this profile option to Yes if the application displays decimals for percent of eligible salary based on allocated amounts.
-
-
Add new rows to refresh exchange rates for those currencies
Note: You must always run the Refresh Summary Batch process after you change exchange rates.
You cannot do the following:
-
Add a new rate
-
Update rate calculation definitions
-
Update eligibility definitions
-
Add a New Local Plan
-
Add a New Option
-
Add a New Task
-
Change the Hierarchy Type Definition
Note: You can use this page to update details only after you run the Participation Process: Compensation Workbench. All changes affect only the specific period and do not affect the original plan definition. Plan changes made here act as temporary overrides. The changes you make here are lost and overridden during subsequent runs of the Participation Process: Compensation Workbench for the same plan and period.
You can also use the Plan Administration page to:
-
View the entire hierarchy above an employee
-
View an employee's extended job information
-
Update performance information and ranking
-
Update promotion and assignment change information
-
Update Compensation Workbench Flexfield information
-
Refresh person data from Oracle HRMS at any time
-
Update an employee's Base Salary
-
Run the Participation Process for a single person
-
See a complete audit trail of all changes made in Compensation Workbench
-
Include new custom attributes
-
View pending eligibility changes made in (Self-Service) Compensation Workbench. Force approve pending changes
-
View pending worksheet manager changes made in (Self-Service) Compensation Workbench. Force approve pending changes
-
View when a manager was processed only as a placeholder in the Single Person Participation Process.
-
Personalize Administration pages
Steps to Administer Compensation Workbench Plans
Use the following process to administer your Compensation Workbench plans after you define them in Oracle HRMS using the Total Compensation data model.
For information about implementing compensation plans, see: Setting Up a Compensation Plan
-
Run the Participation Process: Compensation Workbench.
Run this process prior to the availability period of Compensation Workbench to prepare the Self-Service interface for data entry by your line managers.
The process assigns the compensation life event to a person and determines eligibility and rates.
If you auto-issue budgets, the process updates the allocation worksheet for all managers with a predefined budget amount that cannot be updated.
-
If you do not auto-issue budgets, use roll-down budgeting to publish the initial budget with the highest-level manager, or with multiple lower managers.
The highest level manager can then use Compensation Workbench to issue budgets to lower level managers.
You include the budgeting task in the plan design if you do not auto-issue budgets. You can define budgets as monetary amounts or as a percentage of eligible salary in the Plan Enrollment Requirements window. You can also define the budget in non-monetary units such as Shares or Stock Options.
-
Run the Compensation Workbench Back-out Life Events process to remove the results of the Participation Process: Compensation Workbench for a compensation life event in the case of errors or changes in plan design. If you need to back-out a compensation life event, you run this process before you run the Compensation Workbench Post Process. You can, however, run the process any time before a payroll run has processed your results.
-
If you need to run the participation process for employees not previously selected for processing, new or terminated employees, or employees who had a status of life event started, or for managers who are now eligible for awards, then run the participation process for an individual even after you run the Participation Process: Compensation Workbench for a plan. The Single Person Participation process determines a person's eligibility for the plan and rates, and places the person in the correct position in the hierarchy.
You run the Single Person Participation process for a single participant using the Submit Requests window, or the Compensation Workbench Administration Home page.
See: Adding an Individual into a Started Compensation Workbench Cycle
-
Line managers use Compensation Workbench to enter compensation awards.
-
Run the Progress Report to monitor the progress of the compensation cycle for a specific availability period and plan. You can run the report at any time after you run the Participation Process: Compensation Workbench, during the allocation period, or after running the Compensation Workbench Post Process. The report results differ depending on when you run it during the compensation cycle. You can run this report using the Submit Requests window or from Compensation Workbench Administrators Home page.
-
To update plan information mid-cycle, use the Plan Administration page.
-
Run the Compensation Workbench Refresh Process to refresh employee or plan design data in Compensation Workbench.
-
Run the Compensation Workbench Mass Notification Process to generate approval notice and other notifications.
-
Run the Compensation Workbench Post Process.
Run this process after all worksheet allocations have been approved to write the distribution totals to enrollment results. This also posts assignment changes, performance ratings and rankings.
See: Writing Allocated Amounts from the Compensation Workbench Cycle
-
Optionally, perform enrollment overrides.
If necessary, use the Enrollment Override window to override an amount for a person after you run the Compensation Workbench Post Process.
Note: Values you enter in this window update element entries for bonus and stock option plans. However, for salary plans, overrides you enter on this window do not update the Salary page.
-
Run the Close Compensation Enrollments Process.
Typically, you run this process for a bonus plan if you set the Close Enrollment Date code to Processing End Date. This process closes the compensation life event for one or more persons as selected by the batch process parameters.
You can run the Compensation Workbench Post Process to close the compensation life event if you set up the processing end date as 'When elections are made.' Typically, you run the Post Process for salary and stock option plans.
You do not need to run the Close process if you set up the Compensation Workbench Post Process to close the compensation life event.
However, future-dated enrollments always require you to run the Close Compensation Enrollments Process.
Opening a Compensation Workbench Award Cycle
You run the Participation Process: Compensation Workbench before the availability period of a compensation plan. The process determines eligibility, calculates rates, and assigns the compensation life event to each eligible person.
If you auto-issue budgets, then the process updates the allocation worksheet with a predefined budget amount for all managers.
If you do not auto-issue budgets, you use roll-down budgeting to publish the initial budget with the highest-level manager, or with multiple lower managers. The highest level manager can then use Compensation Workbench to issue budgets to lower level managers. You include the budgeting task in the plan design if you do not auto-issue budgets. You can define budgets as monetary amounts or as a percentage of eligible salary in the Plan Enrollment Requirements window. You can also define the budget in non-monetary units such as Shares or Stock Options.
Publish the budget for a plan so that managers can access the budget task.
You run this process from the Submit Requests window.
To run the Participation Process: Compensation Workbench:
-
Select Participation Process: Compensation Workbench in the Name field.
-
Enter the Parameters field to open the Parameters window.
-
Set the effective date of the process to a date on or after the assigned life event date.
-
Select Commit - Database will be updated or Rollback - Database will not be updated in the Validate field.
Select Rollback to check your results before committing them to the database. It is easier to correct errors before you commit results.
-
Select the compensation plan in the Group Plan Name field.
-
Select a year Period.
-
Select a Person Selection Rule to run the process for persons who match the criteria of your rule.
-
Select a Benefits Group to limit the search to a benefits group.
-
Select Yes in the Audit Log to create a file that lists the eligibility results for each person evaluated by the process.
Note: If the Participation Process: Compensation Workbench detects a recursive hierarchy exists, then it continues to processes the organization and creates an error log that displays the Person IDs in the order Employee A, Employee B, Employee C, Employee A in the format ~A~B~C~A to identify the location of the error. You fix the error using Employee Reassignment.
If you select Yes, you should periodically run the Participation Audit Activity Purge process to purge the audit log tables.
-
Click OK, and click Submit to complete the batch process request.
Publishing a Budget
Publishing the budget enables managers to access their budget tasks. Until you publish the budget for a plan, the budget task is disabled and managers may not access the task. You typically publish the budget with the highest-level manager, although you can publish the budget at any level in the hierarchy. You can also publish more than 1 budget for a plan with multiple managers.
Use the Employee Administration link on the Compensation Administrators Home Page to publish budgets.
To publish a budget
-
On the Compensation Administrators Home Page, click Employee Administration.
-
Search for and select the manager for whom you want to publish the budget.
-
Click the Details icon for the plan for which you want to publish the budget.
-
Select the Manager Information tab.
-
Enter either the Total Budget Amount (Published) or the Total Budget as % of Eligible Salaries (Published), and the Budget Published Date in the Budget Summary region.
-
Click Update to publish the budget.
Backing out a Compensation Workbench Plan
You run this process to remove the results of the Participation Process: Compensation Workbench for a compensation life event in the case of errors or changes in plan design.
If you need to back-out a compensation life event, you run this process before you run the Compensation Workbench Post Process. You can, however, run the process any time before a payroll run has processed your results.
Note: Use caution if you run this process. Persons selected by the process lose all rates assigned during the selected period--including amounts they entered on a budget or worksheet, or an award distributed to the person by another manager.
If you run the Compensation Workbench Back-out Life Events Process after running the Compensation Workbench Post Process, then the application backs out salary proposals but does not back out the performance ratings and assignment changes.
As an alternative to backing-out the compensation life event, use the Enrollment Override window to override an activity rate result for a person, or use the Plan Administration page.
You run processes from the Submit Requests window.
To run the Compensation Workbench Back-out Life Events Process
-
Select Compensation Workbench Back-out Life Events Process in the Name field.
-
Enter the Parameters field to open the Parameters window.
-
Enter the effective date of the process.
Typically, this is the same as the To Occurred Date in step 6.
-
Select Commit - Database will be updated or Rollback - Database will not be updated in the Validate field.
Select Rollback to check your results before committing them to the database.
-
Select the compensation Life Event to back out.
-
Enter the date range for which you want to back out results in the From Occurred Date and To Occurred Date fields.
-
To further limit the persons evaluated by the process, select one or more of the following parameters.
-
Organization
-
Location
-
Person Benefit Group
-
Legal Entity
-
Person Selection Rule
-
-
Choose the OK button.
-
Complete the batch process request and choose Submit.
Adding an Individual into a Started Compensation Workbench Cycle
Run the participation process for an individual even after you run the Participation Process: Compensation Workbench for a plan. The Single Person Participation process determines a person's eligibility for the plan and rates, and places the person in the correct position in the hierarchy. Run this process from the Administrator's page in Oracle Self-Service Human Resources. The application processes the individual based on one of the following Detected Processing Methods:
-
Normal Processing - processes participants who were not selected for the run previously
-
Special Processing - processes participants who were not current employees as of the plan design freeze date or the life event occurred date, for example, new employees or terminated employees. You must select a valid override date that the application uses to calculate eligibility and for employee data.
-
Reprocess - processes participants whom Compensation Workbench has already processed with a started life event status. This process backs out and reprocesses the person. The application reevaluates eligibility and recalculates rates.
Note: When you run this process, you lose any progress made within Compensation Workbench for this person.
-
Placeholder to Normal - processes managers who are now eligible for the award. For example, as a manager, the person was not eligible for compensation, but at least one of their lower employees was eligible. The application creates a placeholder record for the manager to enable the manager to log into Compensation Workbench and perform duties as a manager. This process converts the placeholder to an eligible employee. This person now appears on another manager's worksheet for compensation activities to begin.
Note: This process may result in loss of budget amounts previously issued to the manager within Compensation Workbench.
The application creates a placeholder record for managers who are not eligible to receive compensation under the plan, but who have employees under them who are eligible.
To run the single person participation process
-
Click Employee Administration on the Compensation Workbench Home page.
-
On the Employee Search page, enter the parameters to search for an employee.
-
Select an employee from the search result, and click Continue.
-
On the Plan Overview page, click Run Participation Process to run the participation process for the selected employee.
Writing Allocated Amounts from the Compensation Workbench Cycle
You run the Compensation Workbench Post Process after line managers have approved all budget and worksheet entries.
The process updates the database and writes the allocated amounts to an employee's salary proposal record or to an element entry--for salary changes--or to element entries for other activity rates (such as bonuses) if you attach an element to the applicable rate when you define the rate.
You can selectively filter eligible employees for Post Process by using the Person Selection Rule.
To use the Person Selection Rule during Post Process, ensure that you have defined a FastFormula of type Person Selection.
See: Total Compensation Formula Types, Oracle HRMS FastFormula User Guide
See: Writing or Editing a Formula, Oracle HRMS FastFormula User Guide
You run processes from the Submit Requests window, or from the Compensation Workbench Administration Home page.
Important: Ensure that you download the amount column to a spreadsheet to upload the award effective date.
To run the Compensation Workbench Post Process
-
Click Run Post Process on the Compensation Workbench Administration Home page.
-
On the Run Post Process: Select Group Plan and Period for Processing page that displays, select the plan to run the post process.
Note: You select the group plan here.
-
Select the Period to run the post process and click Next.
-
On the Run Post Process: Select Local Plans for Processing page that displays, select the local plans to run the post process.
-
On the Run Post Process: Compensation Element Types and Effective Date Overrides page, enter the effective date.
Note: For Non-Salary plans, you can override the Element Type and Input Value. For salary plans, the application automatically updated the element entries associated with an employee's pay basis. You can override the dates that the Compensation becomes effective. For Salary Plans, this is the Salary Change Date, for Element Entries, this is the Effective Start Date.
To grant compensation on employee specific effective dates, ensure that you select Yes in the Use Award Effective Date drop-down list.
-
On the Run Post Process: Assignment and Performance Effective Date Overrides page, enter the Assignment Effective Date and the Performance Rating/Ranking Effective Date.
Note: If your setup does not allow assignment changes within Compensation Workbench, then leave that column blank. If your setup does not allow performance ratings or rankings within Compensation Workbench, then leave that column blank.
-
On the Submit Request: Parameters page, enter the following details:
-
Select Commit - Database will be updated or Rollback - Database will not be updated in the Validate field.
Note: Select Rollback to check your results before committing them to the database. It is easier to correct errors before you commit results.
-
Select Yes in the Audit Log to create a file that lists the results for each person evaluated by the process.
Note: If you select Yes, you should periodically run the Participation Audit Activity Purge process to purge the audit log tables.
-
If you select Yes in the Audit Log field, then select a Debug Level from the list.
-
Select the name of a specific person in the Specific Employee Only list to run the process for one person, or to test the process.
-
Select a manager's name from the Process Employees Under Manager list to run the process for all employees in that manager's hierarchy.
-
Select a business group from the list of Employees in a Business Group to run the process for all employees in that business group.
-
In the Person Selection Rule field, select the FastFormula you defined for filtering employees for Post Process.
-
-
Click Submit.
Refreshing Compensation Workbench Data
Use the Compensation Workbench Refresh Process to refresh employee or plan design data in Compensation Workbench. Administrators can also run this process to recalculate summary data and to consolidate summary totals into a single row. You run the Compensation Workbench Refresh Process from the Submit Requests window to refresh employee or plan details. You can also run these processes from the Compensation Workbench Administration Home Page as follows:
-
Use the Employee Administration page to refresh employee details for a selected employee
-
Use the Plan Administration page to refresh plan design details for a selected plan
-
As a batch process from the Compensation Workbench Home page to refresh plan, summary, exchange rate, employee HR data or award effective dates within Compensation Workbench.
To run the Compensation Workbench Refresh Process
-
Select Compensation Workbench Refresh Process in the Name field.
-
Enter the Parameters field to open the Parameters window.
-
Select the Group Plan to refresh data for the plan.
-
Select the Period to refresh data for that period.
-
Enter the effective date of the process. If you do not set an effective date, then the process uses the Freeze Date you specified in the Plan Enrollment Requirements window.
-
Select Yes in the Refresh Summary list to run this process to recalculate summary data. The summary data that is stored in BEN_CWB_SUMMARY table is the same data that appears at the top of the budget sheet and worksheet pages. If summary data is out of synch due to manual changes in the database, then you can run this process to correct the data. By default, this is set to No.
-
Select Yes in the Refresh Person Info list to refresh Compensation Workbench BEN_CWB_PERSON_INFO table with the latest Base Salary or Current Job information details. By default, this is set to No.
-
Select Yes in the Refresh Plan Design list to refresh plan design data in the BEN_CWB_PL_DSGN table. By default, this is set to No.
Note: If you want to make plan design changes after running the Participation Process: Compensation Workbench, then you should use the Plan Administration pages and make the updates manually.
-
Select Yes in the Consolidate Summary list to consolidates all summary totals into a single row. A single summary amount may consist of multiple records due to simultaneous updates in the system. You do not need to run this process in conjunction with the recalculation process, as both processes consolidate automatically.
-
Select Yes in the Initialize Rankings list to delete current ranking records in CWB.
-
Select Yes in the Refresh Exchange Rates list to refresh the exchange rates for the plan.
-
Select Yes in the Refresh Worksheet Award Effective Date list to refresh employee award effective dates in the allocation worksheet.
Note: If the Rate Start Date is set to Enterable in Plan Enrollment Requirements, then setting this to Yes will reset all Award Effective Dates to null in the allocation worksheet.
-
Click OK in the Parameters window.
-
Click Submit in the Submit Request window.
The Compensation Workbench Refresh process only overwrites previously stored person and assignment data from Oracle HRMS into Compensation Workbench. The process does not:
-
Retain changes that you made using the Plan or Employee Administration pages
-
Reevaluate eligibility
-
Change the number of people processed by the Participation Process: Compensation Workbench
Creating Mass Notifications for Compensation Workbench
Use this process to generate approval notice and other notifications as follows:
-
All Approvals are obtained - to managers
-
Compensation Period Commences - to managers
-
Compensation Period is Ending - to managers
-
Period Has Ended - to managers
-
Mass Eligible Employee Notifications - to employees
Note: Ensure you select Oracle Advanced Benefits as the application, when you create messages for the Compensation Workbench Mass Notification process.
Use the Compensation Workbench Administration Home page to run Mass Notifications.
To run the Compensation Workbench Mass Notification Process
-
Click Run Mass Notification on the Compensation Workbench Administration Home page.
-
On the Schedule Request: Parameters page, select the Group Plan Name and the Period.
-
Enter a Message Title. This is the title of the notification you send.
-
Select a Message Name and the Target Population.
-
Select an access level from the Managers with Access Level list to send the notification to managers who have the selected access.
-
Select a Target Population Selection Rule from the list to send the notification to select people based on the criteria specified in the rule.
-
Select Yes to Include Link to Compensation Workbench. By default, this is set to No.
-
Select Yes to Resend If Previously Sent. By default, this is set to No.
-
Select a name from the Send a Notification to Username list to send a test mail.
-
By default, the Withold Notification (Report Only) list displays Yes, and the application does not send the notification to the population that is to receive the notification. This is useful to test the notification before you actually send it.
-
Click OK in the Parameters window.
-
Click Submit to run the process.
Closing a Compensation Workbench Award Cycle
This process closes the compensation life event for the selected persons when the following conditions exist:
-
The availability period for the compensation plan is passed
-
The final processing date for the plan is passed
You must run this process for each local plan that you define. You cannot run this process for a group plan.
You must run this process only when the Close Enrollment Code for your plan is Processing End Date as is used for bonus or stock option plans.
If you set the Close Enrollment Date code for a plan to When Elections are Made (such as for a salary or stock option plan), you do not need to run this process. Run the Compensation Workbench Post Process to close the life event.
You run processes from the Submit Requests window.
To run the Compensation Workbench Close Enrollment Process
-
Select Compensation Workbench Close Enrollment Process in the Name field.
-
Enter the Parameters field to open the Parameters window.
-
Enter the effective date of the process.
-
Select the Program Name from the list.
-
Select the compensation plan in the Plan Name list.
-
Select a Location to close the compensation life event for persons who work in a specific location.
-
Select the compensation Life Event to close.
-
Select an Assigned Life Event Date to close a life event that was assigned on a particular date.
-
Select the name of a specific person from the Person Name list to run the process for one person.
-
Select a Person Selection Rule to run the process for persons who match the criteria of your rule.
-
Select Commit - Database will be updated or Rollback - Database will not be updated in the Validate field.
Select Rollback to check your results before committing them to the database.
-
Select Yes in the Audit Log to create a file that lists the results for each person evaluated by the process.
If you select Yes, you must periodically run the Participation Audit Activity Purge process to purge the audit log tables.
-
Select a Close Mode.
-
Force Close always closes the life event.
-
Normal Close closes the life event based on the close enrollment date.
-
Preserve Pending Transaction Closecloses life events only for participants with no pending approvals. This process does not close life events for participants with pending approvals. You can view the process log to identify the list of these participants by the status Life Event is not closed due to pending approvals.
-
-
Choose the OK button.
-
Complete the batch process request and choose Submit.
Individual Compensation Distribution
Self-Service Individual Compensation Distribution
Important: This section is applicable for existing users who will continue to use existing ICD. New users or existing users planning to uptake new ICD must refer to 'Using Individual Compensation Distributions: Line Managers, Employees and HR Professionals' section. See: Overview: Individual Compensation Distributions for Line Managers, Employees, and HR Professionals
Managers and other employees responsible for distributing compensation use Self-Service ICD to assign one-time or recurring awards, bonuses, and allowances such as housing allowances, spot bonuses, and company cars to qualified employees. Employees use Self-Service ICD to enter voluntary contributions such as savings plans, charitable organizations, and company perquisites.
Using Oracle HRMS, you can grant managers throughout your enterprise the authority and ability to assign one-time or recurring awards, bonuses, and allowances to qualified employees and other individuals using Oracle Self-Service Human Resources.
Components
Compensation managers use the Oracle HRMS professional user interface to define components of the award or allowance. They also configure employee self-service ICD for use by non-manager employees. The manager or the employee uses Oracle SSHR to assign the award. Compensation managers set up the following:
-
Plan Design - plan types, plans and options
-
Enrollment Requirements for the Plan - coverage/rates start and end dates, action items and certifications
-
Activity Rates and Coverage Calculations for the Plan
You can also configure employee self-service ICD for use by non-manager employees. For example, if your enterprise offers a charitable contribution plan or a savings bond plan to which employees contribute at their own discretion, you can enable the contribution through the self-service interface.
Using elements, you can process the distributions through Oracle Payroll. For recurring distributions, you can define the distribution end date, or, using FastFormula, enforce the total maximum distribution you allow in a period.
Security Features
Security features in Oracle HRMS ensure that managers can assign a distribution only to employees and contractors within their security group.
Participant eligibility profiles offer a further way to limit distributions to eligible employees based on a range of criteria, such as assignment data.
Workflow Approval
Oracle SSHR predefines a workflow approval process that automatically sends a notification to the supervisor of the manager, or the manager of the employee who assigned the distribution. The supervisor or manager can either approve or reject the distribution.
Individual Compensation Distributions (SSHR Components)
The Individual Compensation Distributions (ICD) module enables managers to assign compensation distributions to employees. Use ICD for both one-time and recurring awards, such as bonuses or allowances to employees.
You can also set up ICD for non-manager employees if your enterprise offers discretionary contribution plans, such as a charitable contribution or savings bond plan.
The Benefits or Compensation administrator needs to define the individual compensation distribution plans using Oracle Advanced Benefits or the standard benefits features in Oracle HRMS.
See: Self-Service Individual Compensation Distributions
Menu and Function Names
This module can be accessed from the following menus and functions:
| User Menu Name | Function Name |
|---|---|
| Manager Self Service | Individual Compensation Distributions |
See: Defining User Access and Menus, Oracle HRMS Deploy Self-Service Capability Guide
Workflow
The workflow details for this module are listed below:
Workflow Process Display Name:
Compensation Distribution
Configurable Workflow Attributes:
Not applicable
Configurable Tips and Instructions
| Region | Tip Type | Message Name |
|---|---|---|
| Comp Plan Selection | Benefits Communication Type | CPS.PLAN_SELECTION_CONTENT |
| Compensation Update Mode Selection Content | Long Message | BEN_92737_COMP_UPD_MD_INSTR |
| Compensation Details Content | Benefits Communication Type | CPD. COMP_DETAILS_CONTENT |
| Compensation Review Content | Benefits Communication Type | (Review Page): CPC.COMP_CONFIRM_CONTENT (Confirmation Page): CPR.COMP_REVIEW_CONTENT |
See: Adding Instructions to Web Pages, Oracle HRMS Deploy Self-Service Capability Guide
Configurable FlexFields
Not applicable
Configurable Profile Options
Not applicable
Setting Up Individual Compensation Distributions for Employees and iRecruitment Applicants
As a compensation manager, you set up individual compensation distribution (ICD) plans to define the components of an award or allowance. The line manager uses the self-service interface to assign the award - setting the start and end date of the distribution - while the back-office maintains control of the plan's administration. You can set up compensation plans so that hiring or line managers assign benefits components to applicants when they create or update offers in iRecruitment.
Follow these process steps to set up a variety of plans for ICD and iRecruitment offers, such as:
-
Periodic or spot bonuses
-
Sponsored allowances
-
Resettlement compensation
-
Severance Payments
-
Relocation
-
Sign-on bonus
-
New hire stock
-
Other periodic or recurring awards
As a compensation and benefits administrator, you define plans for individual compensation distribution and iRecruitment using the features of standard benefits or Oracle Advanced Benefits following the guidelines in these sections.
Define Plans
You set up plans for individual compensation distribution and iRecruitment by defining the characteristics of the plan and any electable options in the plan. If necessary, you can define participant eligibility profiles to limit the participants who are eligible for the plan or option.
To set up plans for self-service individual compensation distribution and iRecruitment
-
Define the Plan Year start and end dates for the compensation plan. Set up several plan years to account for future plan years.
-
Optional: define a participant eligibility profile to control eligibility for the compensation plan.
If you do not define a participant eligibility profile:
-
ICD finds all employees and contractors reporting to the manager eligible for the distribution.
-
iRecruitment finds all applicants eligible for the compensation plans defined for applicant offers.
Note: Set the participant eligibility profile status to active if you define a profile.
-
-
Set up one or more Plan Types to group the compensation plans you administer.
-
Required: select an Option Type of Individual Compensation Distribution to enable a manager to distribute the award or assign benefits to applicants. When you define Plan Types for iRecruitment, select Enterable Amount or Select List as the option for Self Service Display format. Currently the other self-service options do not apply for iRecruitment plans.
-
Optional for ICD: select a Compensation Category of Compensation for reporting purposes or for system extracts.
You can choose to set up a single plan type for all your compensation plans, or you can define multiple plan types for groupings of plans (Bonus, Allowance, Severance, and others).
Note: You should base the number of plan types you define on your reporting requirements.
See: Defining Plan Types
-
-
Required for iRecruitment: Define reporting groups to group the compensation plans for iRecruitment. Select the purpose as iRecruitment to display the plans on the Compensation page of iRecruitment.
-
Optional: define the options in the compensation plan.
-
Enter a user friendly option name to display in the self service web page.
-
Select the corresponding plan type of each option.
Note: Use options when there is a logical grouping of choices within a plan, such as a car allowance plan with options of BMW, Honda, and Ford. For bonus plans, severances, and allowances, set up each compensation type as a separate plan.
See: Defining Options
-
-
Define compensation plans for ICD and iRecruitment
-
Enter a user friendly plan name to display in the self service web page.
-
Select the plan type of the plan.
-
Set the plan status to active. You can update the status to inactive if you need to temporarily disable the plan.
-
Select a Plan Usage code of May Not Be In a Program.
In the Not in Program tabbed region:
-
Enter a sequence number that indicates the order in which the plan displays in the self service web page relative to other plans in the plan type.
-
Select the currency of the plan for monetary distributions. You do not enter a currency for non monetary allowances, such as cars.
-
Select the Activity Reference Period of the plan. For recurring awards, the activity reference period is the period the manager sees when distributing the award, for example, $100 per period.
For non recurring awards, you can select any activity reference period.
Note: For an iRecruitment plan, ensure that you select frequency specific values such as Per Month or Per Year as the Enrollment rate/frequency. As applicants are not assigned any payrolls, if you select values such as Per Pay Period no plans will be displayed to hiring managers when they create or update offers.
-
-
Link the Plan Years to the plan that you defined in Step 1.
-
If you defined options in Step 5, link the options to the plan.
-
Set the status for each option to active. You can update the status to inactive if you need to temporarily disable an option.
-
-
Link a participant eligibility profile to the plan if you limit eligibility for the plan.
-
For iRecruitment: Define a single life event reason with the iRecruitment type. Oracle iRecruitment uses this life event type to process compensation plans for applicants.
Define Enrollment Requirements
You use the Plan Enrollment Requirements window to control the enrollment method.
ICD only: You can also set up required certifications that the individual must provide before Oracle Payroll distributes the award.
To define enrollment requirements for ICD and iRecruitment plans
Define enrollment requirements for the plan.
-
Query the plan you defined in step 6 above.
-
Select an enrollment method of Explicit.
-
Check the Allows Unrestricted Enrollment check box.
-
Select Current, Can Keep or Choose; New, Can Choose as the Enrollment code.
For ICD Plans
-
If you define coverages, select a Coverage Start Date code of Enterable if you want to let the manager enter the coverage start date. The application distributes the award to Payroll following the date. If you do not want the manager to enter the start date, select any other coverage state date code.
-
Select a Coverage Start Date code of Event to set the start date to the system date when the manager enters the self service web page. Use this code for non-recurring awards. The application distributes the award to Payroll in the following payroll period.
-
Required: select a Coverage End Date code that corresponds to your Coverage Start Date code.
-
Activity Rate Start and End Date codes function similarly to coverage codes. Choose Enterable for recurring allowances; for non-recurring allowances, choose Event.
For iRecruitment Plans
You must define enrollment requirements by specifying coverage and rates start and end codes.
General Tab
-
With the General tab and the Plan tab selected, select the Coverage tabbed region.
-
Enter the enrollment coverage start and end dates to specify when the coverage begins and ends for participants in the plan. For example, select Event as the start date and 1 Day Before Event as the end date code.
-
Select the Rates tabbed region.
-
Enter the rates start and end date codes to specify when the activity rates start and end for participants in this plan. For example, select Event as the start date and 1 Day Before Event as the end date code.
When you set up compensation plans for iRecruitment offers, you must associate the plans with the iRecruitment life event. When a hiring manager completes the basic details of an offer and clicks Continue on the Basic Details page, the application detects that the iRecruitment life event has occurred for the applicant assignment and runs the Participation process. The Participation process evaluates the eligibility for the applicant and displays the appropriate benefit plans in the Compensation page.
Timing Tab
Define the following iRecruitment Life Event in the Life Event region of the Timing tab to allow users to make or change elections.
-
Select Enrollment Type as the life event.
-
Select iRecruitment Life Event as the life event.
-
Select a Coverage Start Date code of Event and select the corresponding code 1 Day Before Event as the end date code.
-
Select Event as the Rate Start Date and select the corresponding code 1 Day Before Event as the end date code.
-
Select As of Event Date as the Enrollment Period Start date code and select a Enrollment Period end date that corresponds to the Period start date such as Thirty Days After Event Date or Sixty Days After Event.
For information on compatible start and end codes, see the white paper, Oracle Applications HRMS Compatible Start & End Date Codes, My Oracle Support Note ID: 247317.1
See: Defining Enrollment Requirements for Not in Program Plans
-
-
Optional for an ICD plan: for Advanced Benefits users, link one or more certifications to the plan if you request or require certification from the participant before you make the distribution.
Oracle HRMS supplies the certification types available with the application.
Note: If you require a certification, the application suspends the payroll distribution of the award until the participant returns the certification. A message displays to the issuing manager indicating that the distribution is suspended.
-
Optional for ICD: for Advanced Benefits, you can define communication types that the application generates to inform the participant of a suspended distribution.
You set up a system extract to write the applicable information from the communication type to a text file. You can then merge the data from the text file into the body of the participant communication.
Set Up Activity Rates and Coverages for the Plan
You set up activity rates to define:
-
The amount of a distribution (for fixed rate distributions) or to indicate that the manager enters the distribution amount when the award is assigned in the self-service web page.
Note: You can set up multiple activity rates for an ICD plan; however, you can choose only one rate to display on enrollment to the self-service user.
-
The amount ranges that hiring managers can assign when they create or update offers for applicants in iRecruitment
To set up activity rates for a plan
Optional: set up an activity rate for an ICD/iRecruitment plan or option in the following cases:
-
You do not use coverages.
-
You offer a monetary award and you want to distribute the amount of the award to payroll.
-
You create element entries for the award.
-
You award a non monetary gift (defined as a coverage) and you need to keep records of the taxable benefit.
-
You want to control the maximum amount that can be distributed for a recurring element.
Note: In order to control the maximum distribution amount, you must configure Oracle Payroll using FastFormula.
Follow these guidelines when setting up the activity rate:
-
Set the activity rate status to active.
-
Indicate if the activity rate applies to a plan or to an option in a plan.
-
Select any Activity Type code.
-
Select a Usage code of Standard Contribution/Distribution.
-
Select a Unit of Measure if the award is non monetary.
Note: If the Unit of Measure is monetary, do not select any unit of measure.
-
For ICD only: Select a rate certification type if you want to suspend the rate until the appropriate certification is received and approved.
Define the calculation method for the activity rate.
-
If the award is a flat amount, enter the value of the award.
-
If the award is not a flat amount, check the Enter Value at Enrollment check box. For recurring awards, the value the manager enters at enrollment is per the activity reference period defined for the plan.
-
Check the Assign on Enrollment and Display on Enrollment check boxes.
See: Defining Activity Rates for a Standard Contribution/Distribution
Note: Steps 2 - 3 do not apply to iRecruitment plans.
-
-
Optional for ICD: define a variable rate profile if the activity rate varies according to one or more factors, such as the assignment of the person to whom the manager distributes the award.
You can also use variable rate profiles to define minimum and maximum distributions, increments, and default rates.
See: Defining General Information for a Variable Rate Profile
-
Optional for ICD: create a taxable benefit rate for use with non monetary coverages.
You set up a taxable benefit rate for non monetary coverages like you define a standard activity rate, with the following exceptions:
-
Leave the Unit of Measure field blank.
-
Select a Calculation Method of Multiple of Coverage.
-
Uncheck the Enter Value at Enrollment field.
-
Define a multiplier where the number represents the value of one non monetary award.
-
Select a Coverage Operator of Multiply by.
-
Select a Rounding Code of Round to Nearest Hundredth.
-
Uncheck the Display on Enrollment check box.
Note: You may have to define your coverage first before saving this rate.
-
-
Optional for ICD and iRecruitment: create a Maximum Distribution Rate to accompany the standard rate.
You set up a Maximum Distribution Rate like you define a standard activity rate, with the following exceptions:
-
Select an Activity Type of Total Distribution Limit.
-
Leave the Unit of Measure field blank.
-
Leave the Recurring field blank.
-
-
Optional for ICD: define coverages for the plan if:
-
The award is non monetary and you do not want element entries created for the non monetary award.
-
The award is a non monetary gift (which is defined as a coverage) and you need to keep records of the taxable benefit.
-
You do not define standard activity rates.
See: Defining a Coverage Calculation
Follow these guidelines when you set up a coverage definition:
-
Enter a name for the coverage.
-
Select a coverage type.
-
Select a Unit of Measure if the Type is not Coverage.
-
On the Calculation Method Tab, select a Calculation Method of Flat Amount.
Note: If you want the user to enter the value during the enrollment check the Enter Value at Enrollment check box. Otherwise, enter the amount.
-
For recurring distributions, the coverage amount is per the activity reference period defined in the plan.
Note: You should set up no more than one coverage per compensation plan or option.
-
To configure ICD web pages, use the Application Dictionary to configure the field labels, hints, tips, and messages that display in an ICD web page. You can also configure menu names, function names, and certain workflow attributes, see: Individual Compensation Distributions (ICD)
To configure iRecruitment offers pages, including the Compensation page, see: Setting Up Offers, Oracle iRecruitment Implementation and User Guide
Enter People for Test Purposes
You can enter sample people into the Oracle HRMS database to test your Individual Compensation Distribution plan.
Define a Manager
Using the People window, define a manager with a date of birth, social security number, and address.
-
Enter an Assignment for the manager.
-
Check the Manager check box located in the Miscellaneous tabbed region.
-
Select the manager's GRE in the GRE tabbed region.
Define an Employee
Using the People window, define an employee with a date of birth, social security number, and address.
Note: If you use eligibility profiles, make sure the test employee meets your eligibility requirements.
-
Enter an Assignment for the employee.
-
Select the test manager you created as the employee's supervisor on the Supervisor tabbed region.
-
Select the employee's GRE in the GRE tabbed region.
Create a User Name and Password for the Test Manager
As a system administrator, open the User Types window to define a user name and password for the manager you created.
-
Link the Manager Self Service responsibility to the user name.
-
Save your work and close the window.
Assign an Individual Compensation Distribution to the Employee
-
Using the manager's user name and password, log on to Oracle Self Service HR.
-
Choose the Individual Compensation menu item.
-
Find the Employee you created.
-
Assign the individual an award.
Set Up Employee Self-Service Access to ICD
You can configure ICD for employee self-service access. Use this feature if your enterprise administers charitable contribution plans, savings bond plans, or service recognition plans where you allow the employee to select from one or more awards.
Note: You set up employee self-service plans as you would other plans, using the professional user interface. However, you should include employee self-service plans in their own plan type, so that participants cannot view plans only available to managers.
To set up employee self-service access to ICD
-
Log in to Oracle HRMS using a System Administrator responsibility and open the Form Functions window.
-
Choose the Description tab.
-
Enter a new function name--without spaces--in the Function field.
-
Enter a User Function Name for this function.
-
Select SSWA JSP Function as the function Type.
-
Optional: enter a Description of the function.
-
Choose the Form tab.
-
Enter the following parameter, substituting the function name you entered in Step 3 and your plan type IDs where indicated:
-
pProcessName=HR_INDIVIDUAL_COMP_PRC&pItemType=HRSSA&pCalledFrom=<your new function code>&PLANTYPE=<your plan type IDs separated by commas>
-
-
Choose the Web HTML tab.
-
Enter the following string in the HTML Call field:
-
OA.jsp?akRegionCode=HR_CREATE_PROCESS_TOP_SS&akRegionApplicationId=800
-
-
Save your work.
-
Close the Form Functions window and open the Menus window.
-
Add the function you just created to the Employee Self-Service Menu.
-
Save your work.
Using Individual Compensation Distributions: Line Managers, Employees and HR Professionals
Overview: Individual Compensation Distributions for Line Managers, Employees, and HR Professionals
Important: This section is applicable for new ICD users and existing users planning on moving to the new ICD. Existing users must refer to the 'Individual Compensation Distribution' section. See: Individual Compensation Distribution
Often, organizations need an effective method of managing off-cycle compensation. This is necessary to motivate workers to meet their business objectives and to quickly react to changing business conditions. Individual Compensation Distribution (ICD) acts as a framework that captures and manages data to administer monetary and non-monetary awards for an individual.
Line Managers, Compensation Administrators, HR Professionals and Employees use ICD to perform compensation related tasks.
To perform compensation tasks, you must setup ICD plans. Below is a graphic overview of ICD plan administration.
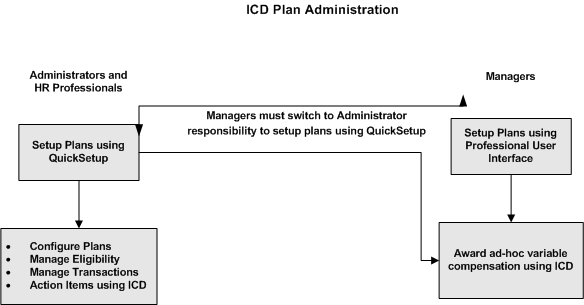
Line Managers and Employees
Line Managers can control element entries and compensation awards using compensation plans. As a self-service manager, you can record and manage adhoc variable compensation such as bonuses, employee payroll deductions, enrollment or registration of events, and non-payroll related information. Additionally, you can extend these tasks to other self-service processes and element entries.
Employees can use ICD to self-enroll into company specific reward programs like tenure gifts and travel allowance. Employees can also enroll in company stock purchase plans by specifying a payroll deduction, or contribute to a company-supported charity plan.
Below is a graphic representation of task flow associated with a manager and employee.
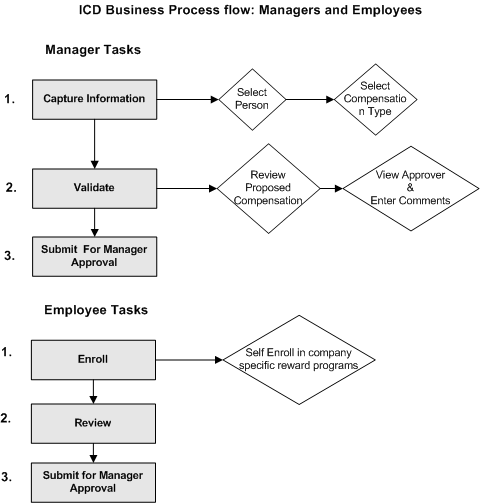
See: Line Managers and Employees
See: Manager Self Service Interface
See: Awarding Ad-hoc Variable Compensation: Example
Administrators and HR Professionals
Administrators can view and update compensation details, and control action items such as, putting compensation on hold for a participant until the action item is completed, override employee eligibility, view transaction history, control action items, and use element entry forms.
Below is a graphic representation of task flow associated with an administrator and a HR professional..
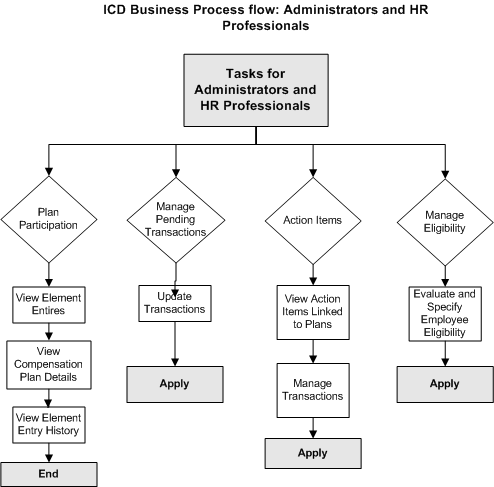
See: Administrators and HR Professionals
See: Employee Administration Interface
See: Configure Plans, Manage Eligibility, Transactions, and Action Items
See: Plan Administration using Quick Setup
Line Managers and Employees
As a line manager, you can use ICD to allocate adhoc rewards to employees within your reporting hierarchy such as lump-sum bonuses, spot bonuses, company stocks, and special allowances for cars and house rent. You can award such compensation at any time of the year. You can also update and delete compensation details entered into the application.
As an employee, you can use ICD to self-enroll into company specific reward programs like tenure gifts and travel allowance. You can also enroll in company stock purchase plans by specifying a payroll deduction, or contribute to a company-supported charity plan.
As a self-service manager, you can do the following using ICD:
-
Enter compensation details in multiple input values associated with an element in a compensation plan.
-
Flexibly use the entire or a partial list of predefined input values associated with an element.
-
Grant multiple compensation (same or different types) awards to an employee within a single transaction on the same or different dates.
-
Update and delete active and future compensation awards. For example, update compensation amount, change the effective dates or entirely delete the award, and indicate a distribution end date for a recurring compensation within the same transaction it is awarded.
-
Review compensation details and submit for approval.
Menu and Function Names
You can access this module from the following menus and functions:
| User Menu Name | Function Name |
|---|---|
| Manager Self Service | Individual Compensation Distributions |
| Employee Self Service | Individual Compensation Distributions |
See: Manager and Employee Self Service Interface
See: Awarding Ad-hoc Variable Compensation: Example
Manager and Employee Self Service Interface
The user interfaces for manager and employee includes the following four pages:
-
Overview page
-
Details page
-
Review page
-
Confirmation page
Overview Page
The Overview page is the first page that the ICD application displays. As a manager you must select a person in your reporting hierarchy before starting a compensation action in ICD. You can award new compensation and update or delete an existing compensation. It is possible to perform multiple compensation actions such as create, update and delete, within the same transaction starting on this page.
The table on this page displays active and future element entry records for an employee as well as compensation records from temporary storage that are not yet submitted for processing or approval or have been submitted but suspended or awaiting approval. This table will filter compensation plans based on plan types specified in the menu function.
Note: Element entries in this table for a person may originate from sources other than ICD.
Details Page
When you click the Award Compensation button or the Update icon in the Overview page, the application displays the Details page. You can select the compensation plan type and enter related details on this page. You can additionally specify a start and end date for a recurring compensation to indicate the distribution period. For a one-time or non-recurring compensation, you must enter only the start date.
Note: If you enter the Details page in Update mode, you cannot change the plan and option.
You can refer to the embedded instructions that are configured at the Plan level that the application displays on selecting the Plan.
If you click the Apply button, the application transfers and displays the entered information as a new record on the Overview page.
Review Page
The Review page displays all values including dates from the Details page. You can enter the Review page by clicking Next on the Overview page.
On this page, you can submit data for further processing by clicking the Submit button. If approval is configured for a transaction, on clicking the Submit button, the application sends the data for approval. If approval is not configured, the data is directly written into payroll element entries.
Approvers view the review page as part of notifications. When the transactions are in the approval process, the application displays their status as Pending Approval in the Overview page. On approval, the applications displays the corresponding element entry record on the Overview page with the status as Applied. If transactions need further information, then the approval process sends notifications to lower levels in the hierarchy, with the status remaining as Pending Approval. If transactions are rejected, then ICD notifies the lower levels in the hierarchy and these transactions are not displayed as part of ICD.
Confirmation Page
This page displays the confirmation message after you review and submit transactions.
See: Awarding Adhoc Variable Compensation: Example
Administrators and HR Professionals
As an HR professional or an administrator, you can perform the same tasks as line managers but with additional capabilities using Individual Compensation Distributions (ICD). You can manage and modify all transactions in the application, manipulate action items, and override the eligibility of a person. You can take decisions on transactions that are pending approval, or suspended because of required action items. Additionally, you can override the eligibility or ineligibility date of a person to accommodate unique business scenarios.
As an administrator, you can do the following using ICD:
-
Configure the input value validation based on value sets, data types, minimum, maximum and default, lookups, and fast formula.
-
Configure element entry flexfields to capture compensation-related information for an employee. For example, you can capture compensation justification in a flexfield during the transaction and store it as part of the employee element entries
-
Use the default input values as a fixed value or use a fast formula.
-
Search for employees.
-
View, update, and delete element entries that do not originate from ICD.
-
Control action items for compensation plans. For example, you can put compensation on hold for a participant until the action item is completed.
See: Employee Administration Portal
See: Configure Plans, Manage Eligibility, Transactions, and Action Items
See: Plan Administration using Quick Setup
Menu and Function Names
You can access this module from the following menus and functions:
| User Menu Name | Function Name |
|---|---|
| HR Professional | Individual Compensation Distributions for Administrators |
Employee Administration Interface
As an administrator, you must use the Employee Administration interface to manage pending transactions, override employee eligibility, view transaction history, control action items, and use element entry forms
The Employee Administration interface includes the following four tabs on the Employee Administration page:
-
Plan Participation
-
Pending Transactions
-
Action Items
-
Eligibility
Plan Participation Tab
This tab displays employee element entries linked to compensation plans with any status. You can view compensation plan details such as plan name, plan type, and plan category. You can view element entry details such as element type, name of the element type, recurring or non-recurring element, element start date and end date, and the linked element entry. Additionally, you can view the element entry history.
Pending Transactions Tab
This tab displays incomplete transactions initiated from self-service pages. Pending transactions are categorized into Saved, Pending Approval and Suspended transactions.
Action Items Tab
On this tab, you can view action times linked to plans. Use this tab to complete pending transactions, reopen completed transactions and delete transactions.
Transaction Page
You must use the Transaction page from the Actions Item tab to modify transactions. You can modify updatable input values, date and justification.
To manually unsuspend a transaction that is suspended, use the Unsuspend button.
Eligibility Tab
You can evaluate employee eligibility to Compensation Plans and Options based on the various parameters.
See: Configure Plans, Manage Eligibility, Transactions, and Action Items
See: Plan Administration using Quick Setup
Configure Plans, Manage Eligibility, Transactions, and Action Items
As an administrator, you can perform a number of tasks related to compensation plans such as configure plans, manage pending transactions, override employee eligibility, view transaction history, and control action items.
To manage plan administration from the Employee Administration page:
-
Create plan types, plans and options and standard rates using Quick Setup. See: Plan Administration using Quick Setup.
-
Navigate to the Employee Administration page and use the Plan Participation, Pending Transactions, Action Items, and Eligibility tabs to perform the applicable tasks. See: Employee Administration Interface.
Plan Administration using Quick Setup
Oracle recommends you to use Quick Setup to configure a basic compensation plan after elements are setup.
Using Quick Setup, you can quickly and efficiently set up new compensation plans based on the definition of an element type and edit existing plans. Setting up compensation plans creates options; plan types, rates, element types, element links, eligibility profiles, standard rates, action items, plan enrollment requirements, communications, and formula.
To setup compensation plans for an element, do the following
-
Launch the Quick Setup function from the ICD Setup page.
-
Enter the effective date in the Effective Date field.
-
Specify the applicable plan to link to the element. You can link an existing plan or create a new plan and link it to the element.
-
Choose the appropriate option, if necessary.
-
Click Create to create the plan.
The plan table displays information such as element type, plan, option, plan type, and plan type ID. The application displays the plan type ID for each plan type as a reference point for administrators, as it is necessary for the plan type ID to be specified in the employee or manager menu functions to filter compensation plans.
Managing ad-hoc variable Compensation, Payroll Deductions, Event Registrations and Non-Payroll related Information
Managing Adhoc variable Compensation, Payroll Deductions, Event Registrations, and Non-Payroll related Information
As a self service manager, you can award ad-hoc variable compensation such as bonuses and employee payroll deductions, enrollment or registration of events and non-payroll related information.
To award adhoc variable compensation:
-
Create compensation plans for employees using the Administrator responsibility and Quick Setup. See:Plan Administration using Quick Setup.
Note: You can also create compensation plans using form from the Professional User Interface.
-
Access the Manager Self Service Interface using the Manager Self Service responsibility and award adhoc variable compensation. See:Awarding Adhoc Variable Compensation: Example
Awarding Adhoc Variable Compensation: Example
You can award adhoc variable compensation such as bonus and payroll deductions, enrollment or registration of events, and non-payroll related information to your employees.
Below is an example on how you can award a bonus to your employee. Consider a situation where you want to award $2000 bonus to Blair Palmer.
Note: You must follow the same steps to award other adhoc variable compensation such as payroll deductions, enrollment or registration of events, and non-payroll related information.
Complete the following steps to award a bonus to your employee
-
Using the Manager Self Service responsibility, on the ICD: People page, select Blair Palmer from the reporting hierarchy.
-
Click the Action icon against Blair Palmer's name.
-
On the Overview page, click the Award New Compensation button.
-
On the Details page, select the compensation type as Bonus, and fill-in the applicable compensation details and click the Apply button.
Note: To award other adhoc variable compensation, select the appropriate compensation type.
The Overview page displays the transaction details in a tabular format.
-
Click the Next button to enter the Review page. On this page, you review the proposed compensation details, view the approver, and enter comments.
-
Click the Submit button to submit the compensation proposal. You will receive a confirmation message on the Confirmation page.
Compensation History
Compensation History
Compensation History refers to groups of historical data. You can view groups such as Salary History, Bonus History, Stock Option History, Other Compensation History, Ranking History, Performance Rating History, and Job History. The compensation category you define for standard rates in Individual Compensation History and Compensation Workbench determine the history group to which the elements belong.
HR Professionals and Managers use Compensation History to view employee information from a single page in Compensation Workbench (CWB) and Individual Compensation Distribution (ICD).
Employees use Compensation History to view their information from a single page in ICD.
Based on the responsibility used to log in to Self-Service Human Resources, certain sub-tabs are visible to HR Professionals and Managers, and not to Employees.
HR Professionals and Managers can view information about all compensation awarded and transactions made to an employees record - historical, current and pending from all assignments. You can view information such as salary changes, bonuses, basic or extended stock options, monetary compensation grouped by year, ranking assigned to the employees based on number of employees ranked and rank quartile, jobs, and details of other non-monetary compensations given to an employee. You can also view performance information, such as rating types and actual ratings, for the employees in their security group. In addition, managers can also view in-progress transactions.
Employees can view information such as salary changes, bonuses, basic or extended stock options, monetary compensation for a single year period, their job details such as name, date of the job change, position, grade, people group, and reason for the job change, and details of other non-monetary compensations received.
See: Compensation History Views
You can configure any of the history groups to show or hide them.
Note: You can personalize the views at the Function, Localization, Site, Organization, and Responsibility level. The Responsibility level personalization enables you to configure manager and employee views to display different sub-tabs and columns.
See: Personalizing Sub-tabs for Compensation History
Compensation History Setup
During implementation, Compensation Administrators use the Oracle HRMS professional user interface to define an additional standard rate so that Compensation History is available for ICD.
In addition, they set up a Plan Type, a Plan, and a Standard Rate with activity type of Additional History Element. They associate the element and input value to the Additional History Element standard rate to ensure that Compensation History displays details of those elements entered from the Element Entries window.
Compensation Administrators set up the following to view Compensation History from ICD:
-
Standard Rate with activity type Additional History Element, and status Inactive
Compensation Administrators also set up the following to ensure that details of elements entered from the Elements window display in Compensation History:
-
Plan Type
-
Plan with a status Inactive – used only to display history of element entries created outside ICD or CWB.
-
Standard Rate with activity type of Additional History Element.
See: Setting Up Compensation History
Also See: Compensation History Menu and Function Names
Security Features
Security features in Oracle HRMS ensure that managers view ranking assigned only by those managers within their security profile. In addition, while managers can view ranking, and in-progress transactions, employees do not have access to view this information.
Compensation History Views
When you use the HR Professional or Manager responsibility to log into CWB or ICD, you can view the compensation and ranking information for employees on a single page.
If an employee has only one open assignment, you can view details for that assignment. However, if the employee has multiple open assignments, select the assignment from the list to view history details for the selected assignment. If you do not select an assignment, the system displays the details of the primary assignment.
The views that you see may differ because the system displays some information (but not all) by default. You can personalize other information to display.
You can view compensation history for employees based on:
-
Salary: In this sub-tab, you can view details of all compensations that belong to either the Salary Proposal in the Salary page or the CWB Worksheet Amount Standard Rate. The system displays each change in salary in a single row. If there is a change in the components of the salary, you can view the sum total of each component. The amounts are based on the employee's pay basis.
The following table describes some important details you can view as part of the Salary sub-tab:
| Label | Displayed Detail for Status - In Progress | Displayed Detail for Status - Process/Approved |
|---|---|---|
| Date | In Progress | Effective date of salary change |
| Change Amount | Change Amount (in pay basis) | Change Amount (in pay basis) |
| Change Percent | Change amount as a % of starting salary | |
| New Salary | Starting salary plus change amount | |
| Frequency | Pay Basis | Pay Basis |
| Currency | Plan currency | Element input value currency code |
-
Bonus Sub-tab: In this sub-tab, you can view compensation details for plans with a plan type Compensation Category of Comp - Bonus. The system displays each bonus in a single row. If you itemize a bonus, you can view all components of the bonus.
The following table describes some important details in the Bonus sub-tab:
| Label | Displayed Detail for Status - In Progress | Displayed Detail for Status - Processed |
|---|---|---|
| Date | In Progress | Non-recurring - effective end date of element Recurring - effective start date of element - effective end date, or Ongoing |
| Description | Element reporting name or element name | Element reporting name or element name |
| Frequency | Activity Reference Period of plan | Per Pay Period |
| Currency | Element input value currency code | Element input value currency code |
-
Stock Option Sub-tab: This sub-tab displays compensation details for plans with a plan type Compensation Category of Comp - Stock. Based on how you configure the application, a manager can view either the Basic Stock Option History or the Extended Stock Option History.
Note: When you configure the application to show Extended Stock Option History, the data that is displayed is from an outside party, it is not tied to a Comp - Stock category plan.
In the Basic Stock Option view, you can view details such as the date, description, number of shares, grant price enrollment rate amount , grant value, and currency.
In the Extended Stock Option view, you can view details such as grant name, number, type, shares, and price; value at grant; current outstanding shares; market value; gain; vested market value; exercisable shares, market value, gain; exercised gain; cancelled shares; reason code; and class. You can also view details based on the estimated market price per stock that you enter.
-
Compensation by Year Sub-tab: This sub-tab displays details - organized by the year - about salary changes, bonuses, stock options, and other monetary forms of compensation.
Note: This sub-tab does not include details of in progress transactions, recurring entries or non-monetary forms of compensation.
-
Ranking Sub-tab: This sub-tab displays only when you log in using the manager responsibility. It displays ranking details by managers within your security group. Rankings are correlated with salary, bonus, and stock option plans, and CWB plans that belong to the category Comp - Other.
-
Performance Sub-tab: This sub-tab displays only when you log in using the manager responsibility. It displays the rating type, the rating, and the date of the rating for the selected employee. Performance ratings may be related to salary, bonus or stock option plans, and plans that belong to the category Comp – Other.
-
Job Change Sub-tab: This sub-tab displays details of job changes for the selected employee. You can view the date of the change, the job, the grade, the people group, and the change reason.
-
Other Sub-tab: In this sub-tab, you can view all monetary and non-monetary awards that do not belong to the Salary, Bonus, and Stock Options sub-tabs. This sub-tab displays compensation details for plans with a plan type Compensation Category of either of the following - Comp - Allowance; Comp - Gift/Service Award; Comp - Other; or Comp - Company Car.
The following table describes important details you can view in the Others sub-tab:
| Label | Displayed Detail |
|---|---|
| Date | Non-recurring - effective end date of element Recurring - effective start date of element - effective end date, or Ongoing |
| Description | Element name |
| Amount | Distribution amount |
| Frequency | Non-recurring - Once Recurring - Plan's activity reference period |
| Units | Monetary - Element input value currency code Non-monetary - Non-monetary UOM of associated rate |
When you use the employee responsibility to log into ICD, you can view all the details that you can view when you log in using the manager responsibility with the following exceptions:
-
Ranking sub-tab
-
Performance sub-tab
-
In-progress transactions
Compensation History Menu and Function Names
Compensation History enables managers to view compensation and ranking information of employees in their security group from Compensation Workbench and Individual Compensation Distribution.
Compensation History also enables employees to view their compensation information from Individual Compensation Distribution.
See: Compensation History
Menu and Function Names
This module can be accessed from the following menus and functions:
| User Menu Name | Function Name |
|---|---|
| Manager Self-Service | Individual Compensation Distribution |
| Manager Self-Service | Compensation Workbench |
| Employee Self-Service | Individual Compensation Distribution |
Configurable Tips and Instructions
| Region | Column Name | Message Name |
|---|---|---|
| HistoryContent | Instructions | BEN_93424_COMP_HISTORY_INSTR |
| BenHistoryCompByYearRN | TipComp | BEN_93436_HSTRY_COMP_BY_YR_TIP |
| BenHistoryExtendedStockRN | Tip | BEN_93430_HSTRY_EXT_STK_TIP |
Seeded Hidden Columns
| Column Name | Displayed Detail |
|---|---|
| Salary Sub-tab | |
| Annualized Starting Salary | Starting Salary (in annual basis) |
| Annualized Change Amount | Change Amount (in annual basis) |
| Annualized New Salary | New Salary (in annual basis) |
| Bonus Sub-tab: | |
| Plan Name | Name of Plan corresponding to Bonus |
| Basic Stock Option Sub-tab: | |
| Plan Name | Name of Plan corresponding to Stock Option |
| Extended Stock Option Sub-tab: | |
| Grant Date | Date of grant |
| Current Option Price | Current price of the option |
| Vested Shares | Total number of vested shares |
| Unvested Shares | Total number of shares not vested |
| Unvested Market Value | Value of the unvested shares multiplied by the market price |
| Unvested Gain | Unvested shares multiplied by the Grant Price minus the unvested market value |
| Trading Symbol | Trading Symbol used by the organization |
| Expiration Date | Date of expiry of the unvested shares |
See: The Personalization Framework, Oracle HRMS Deploy Self-Service Capability Guide
Setting Up Compensation History
As a Compensation Administrator, you need to configure some additional details so that processed ICD transactions are visible in Compensation History.
You need to create an additional Standard Rate for the ICD Plan whose history you want displayed. This ensures that all occurrences of these element entries are visible in the history.
In addition, you need to set up a Plan Type, a Plan, and an additional Standard Rate to ensure that entries created from the Element Entries window, are visible in the Compensation History.
See the following topics for more information on how to set up Compensation History:
Setting Up Compensation History for ICD Plans
As the Compensation Administrator, you set up Compensation History for ICD Plans. To ensure that processed ICD transactions are visible in compensation history, you need to configure an additional standard rate for the ICD plan whose history you want to display. This ensures that all occurrences of these element entries are visible in history.
To set up an additional standard rate:
-
Select Inactive as the Status.
-
Select Additional History Element as the Activity Type.
-
If you selected an Element for the ICD rate, select the same Element here.
-
If you selected an Input Value for the ICD rate, select the same Input Value here.
-
Choose the Calculation Method tab, and select No Standard Value Used as the Calculation Method.
See: Defining Activity Rates for a Standard Contribution/Distribution
Setting Up Compensation History for Entries Created from Element Entries
As the Compensation Administrator, you can set up Compensation History to display information for entries created from the Element Entries window. For example, you can view information about commissions and automobile allocations in the Others sub-tab. To do this, you must set up a Plan Type, a Plan, and an additional Standard Rate.
Note: The system uses the following Plan Type and Plan to process the entries.
To configure this, use the following guidelines:
To create a Plan Type:
-
Enter a Name for the Plan Type. For example, History Bonus, History Stock, or History Others.
-
Select Compensation Workbench or Individual Compensation Distribution as the Option Type.
Note: You require to select either of these to ensure that the system processes these entries.
-
Select the most appropriate Compensation Category. This determines the sub-tab on which the compensation history will appear.
To create a Plan:
-
Enter a Name for the Plan. For example, History Bonus, History Stock, or History Other.
-
Select Inactive as the Status.
-
Select the Plan Type you defined earlier.
Note: Ensure that you also set up Plan Enrollment Requirements and a Standard Rate before you proceed further.
See: Defining Plan Enrollment Requirements
See: Defining Activity Rates for a Standard Contribution/Distribution
To create an Additional Standard Rate:
-
Enter a Name for the Rate. For example, History Bonus, History Stock, or History Other.
-
Select Plan as the Level.
-
Select the Plan you defined earlier as the Compensation Object.
-
Select Additional History Elements as the Activity Type.
-
Select the Element you want displayed on the history page.
-
Select the Input Value you want displayed on the history page.
Note: You can add multiple rates under the same plan if you have multiple element types.
See: Defining Activity Rates for a Standard Contribution/Distribution
Personalizing Sub-tabs for Compensation History
You can personalize Compensation History to configure multiple and different views for managers and employees. You can hide or rename sub-tabs, and the columns within these sub-tabs. You can also use Personalization to restrict visibility of data on the Stock, Bonus and Other tab. For instance, you can restrict managers from viewing employee savings plan contributions, retirement plans, or the charitable contributions, and restrict employees from viewing certain awards. You can configure the plans that are available to display to a user to do this.
To hide or rename sub-tabs in Compensation History
-
Navigate to the Compensation History page.
-
Click Personalize Region in the top right corner of the page.
-
Select the Personalization Level and click Next.
-
In the Create/Update Personalization page, select the Name of the personalization level and click Next.
-
In the Create View page, expand the BEN_COMP_HISTORY_PAGE or the Worksheet History Page list.
-
Click the arrow next to the BenHistorySubTabs link to show the list.
-
Select the sub-tab you want to hide or rename, and click the arrow to show the link.
-
In the General Properties region, enter a name in New Label to rename the sub-tab. Alternatively, to hide the sub-tab, delete the contents in New Label.
-
Click Apply to apply the personalization.
To restore a hidden sub-tab in Compensation History
-
Follow steps 1 – 6.
-
Click the arrow next to the sub-tab you want to restore.
-
Click Delete in the Create View page.
Note: If the personalization page contains a hidden sub-tab, the sub-tab's text link on the tree displays the technical name of the subgroup. For instance, if you hid the Bonus sub-tab, the link will appear as BenHistoryBonusRN.
To restrict access to plans for employees or managers
-
Follow steps 1 – 6.
-
Click the arrow next to the sub-tab you want to display.
-
Click BenHistorySubtabNameDetailsTblRN
-
In the Search Query to Filter Data in Table region, specify the conditions required for the tab to display the data. If you do not define any conditions, then all information on the sub-tab will be visible to both managers and employees.
Total Compensation Statement
Total Compensation Statement Overview
You can create Total Compensation Statements to communicate compensations, rewards, and benefits to your employees and contingent workers. They can use this statement to view their total compensation for a specified period, often one year, through an easy-to-use self-service interface.
This topic provides an overview of what you can do using Total Compensation Statement.
Since compensation and benefits packages differ from enterprise to enterprise, you can configure statements based on your enterprise requirements. You can display employer and employee costs or contributions for different types of compensation including earnings, bonuses, taxes, stock options, benefits, savings and retirement, perquisites, time-off, and so on. You can display information from various sources, including Oracle Payroll, third party payrolls, element entries, rules (formulas), and payroll run results.
See: Key Decision Areas in Total Compensation Statement
You can design different statements for different groups of employees and generate statements as often as you require. You can create variations of statements by duplicating and modifying a statement setup. Your statements evolve as your compensation packages evolve. You can add new items or categories to existing statement setups so that the next time you generate statements, the new compensation offerings display.
See: Setting Up Total Compensation Statement
See: Processing and Reporting for Total Compensation Statements
As a compensation administrator, or an HR professional, you can view employee statements before you make the statements available to employees. By previewing statements, you can ensure that the information effectively communicates the compensation, rewards and benefits you provide.
As an administrator, you can print statements for groups of employees at a single time. The enhanced printing ability enables you to efficiently print and distribute Total Compensation Statements to employees who do not have online access.
See:Generating Employee Statements
Presentation is key, and Total Compensation Statement enables you to add graphs and links to additional information. Using a rich text editor, you can compose a welcome message that greets employees when they view their statements. Employees can print a PDF of the statement and view it at their convenience.
Prerequisites
There are certain prerequisites to using Total Compensation Statement:
-
You should have implemented Salary Administration - this is essential to ensure that your employees' rate of pay displays on the Total Compensation Overview Page.
-
If you map compensation items to element entries, then you must assign each employee to a payroll.
-
The payroll to which you assign employees must have valid pay periods if your total compensation statement includes element entries.
Key Decision Areas in Total Compensation Statement
Before you set up Total Compensation Statement for your enterprise, you need to make some key decisions to establish an outline of the statement you want to present to your employees. This topic gives you an insight into the key decision areas. This topic also explains the key concepts you will use to set up Total Compensation Statement for your enterprise.
Key Concepts in Total Compensation Statement
Statement Period - The period of time for which Total Compensation Statements display compensation. Statements display compensation distributed from the period start day through the period end day.
Compensation Source - The source from which Total Compensation Statement obtains a particular compensation detail, such as element entries or benefits balances. The following diagram illustrates the sources available:
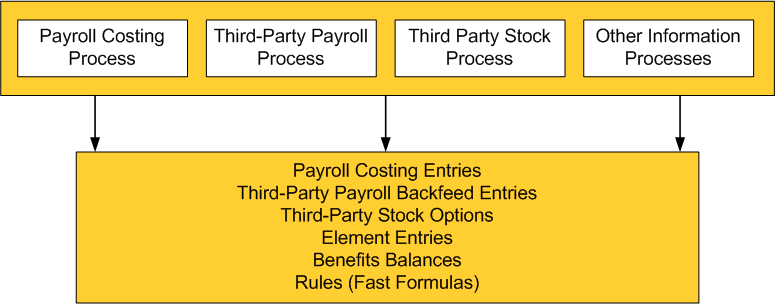
You create compensation items that map to these compensation sources.
For more information on Third Party Payroll Backfeed, see:
Oracle Generic Third Party Payroll Backfeed, Oracle HRMS Implementation Guide
For information on Rules for Total Compensation Statement, see: Oracle FastFormula Reference Guide for Standard and Advanced Benefits My Oracle Support Note ID 218059.1
Compensation Item - A mapping to a one-time or recurring instance of a compensation source, such as a specific element input value, benefit balance, or rule (FastFormula).
Compensation Category - A group of compensation items. You can define subcategories within a compensation category, for example, a cash compensation category with subcategories bonus and salary.
Key Decision Areas in Total Compensation Statement
-
How do you intend to organize the statement? Decide on the structure of the statement and the items you want to display to different groups of employees. You can also decide on the statement period, display graphs, and add links to supplemental information you want to provide. In addition to web-based statements, the application creates pdf statements using XML Publisher.
You can customize the predefined XML Publisher template to suit your business requirements. You use XML Publisher to duplicate the template and download the new template. You use a rich text editor to customize the new template. After you make your changes, you use XML Publisher to upload your template to make it available for use in Total Compensation Statement.
You can search for and locate the default BENTCSRPT.rtf template in XML Publisher. To do this, search for the template with the template code BENTCSRPT. When you duplicate the default template, you must give the new template a template code that begins with BENTCSRPT, for example, BENTCSRPT2. Download the new template and customize it as required.
Note: You can alter only the header and footer information, the order in which you display the fields are displayed, and make changes to the font color, font size, and background. After uploading the customized template, you must assign an end date to the default template, as only one template can be active at any given time.
For information on customizing the template, see: Viewing and Updating a Template in the Oracle XML Publisher User's Guide.
-
What specific information do you want to display on the statement? Decide on the compensation items to include within the statement. You need not recreate compensation items for each different statement you set up. You can reuse the compensation items you create across different statements.
-
How do you want to group compensation items into categories and subcategories? Decide on the main categories and subcategories to display on the statement. You need not recreate compensation categories and subcategories for each different statement you set up. You can reuse the compensation categories and subcategories you create in more than one statement.
-
What do you want to display on the Overview page that you present to your employees? Decide on the information you want to display to employees - for example, monetary, non-monetary, and time-off information. You can also decide on the welcome message that displays on the first page of employee statements.
The following diagram depicts the three main steps in the business process and how they map onto the specific setup steps, which are outlined in a separate topic.
See: Setting Up Total Compensation Statements
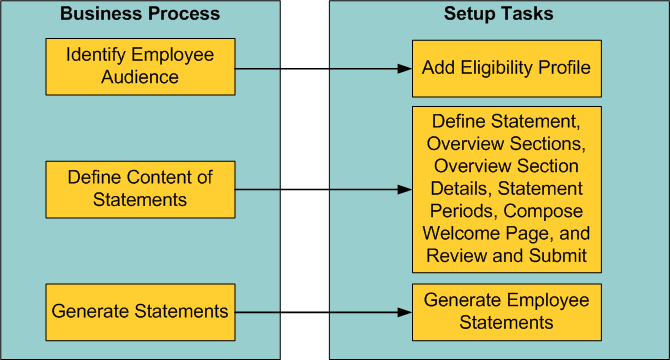
Total Compensation Statement (SSHR Components)
This topic provides you details of items you must configure for Total compensation Statement and items you can personalize for display in Oracle Self-Service HR. For a full functional description of Total Compensation Statement, see Total Compensation Statement Overview
Menu and Function Names
You can access Total Compensation Statement from the following menus and functions:
| User Menu Name | Function Name |
|---|---|
| Employee Self Service | Total Compensation Statement Welcome Page |
| HR Professional | Total Compensation Statement Employee Search Page |
| Administrator | TCS Launchpad page |
See: Defining Menus for SSHR, Oracle HRMS Configuring, Reporting, and System Administration Guide
Configurable Profile Options
Total Compensation Statement uses the following configurable profile options:
| Profile | Configurable Levels | Values |
|---|---|---|
| Ben: TCS Maximum Number of Statement Periods | All Levels | Positive Integer |
Total Compensation Statement Setup
Setting Up Total Compensation Statement
To set up Total Compensation Statements, you need to follow the steps outlined in this topic. The steps depict a typical setup. However, you can modify the examples based on your business needs. All steps are mandatory, except the defining eligibility profiles and composing the welcome page steps. You must complete all the mandatory steps before you generate statements for employees to view.
Before you set up Total Compensation Statements, you should have:
-
Decided upon the information you plan to include in the statements for example, salary, bonuses, medical benefits, dental benefits, stock options and so on.
-
Identified the source of data for the information. For example, a Payroll Costing entry associated with a particular element-input value, an element-input value, a Compensation Item Rule formula that you create, a benefits balance, a third party payroll entry associated with a particular element-input value and so on.
-
Decided how to group the information. These groups of information are the compensation categories. Ensure you group similar items into categories - for example, monetary and non-monetary.
-
Decided if you want to further group information into sub-groups. These are the sub-categories. Employees can view details of these sub-categories on the statement.
To set up Total Compensation Statements:
-
Define the statement name to identify the statement for future use. For example, Benefits for Salaried Workers. This name does not appear on the statement that employees view. You must define a statement before you can perform any of the other steps.
-
Define the Overview Sections, such as Cash Compensation, Benefits, and Savings and Retirements. This task governs the sections that display on the Overview page that employees view. Choose from Monetary, Non-Monetary, and Time-Off as the compensation types for these sections. You can create as many sections as you require for your statement. You must complete this step before you can add details for the Overview sections.
Note: Employee statements display table totals and charts only for monetary sections.
-
Define the details for the Overview sections. Add the compensation items and compensation categories you want to display here. For example, define Payroll Costing as a compensation item and cash compensation as a category with bonus and salary as subcategories. When you add compensation categories to the section, all subcategories for the category are also associated with the section. When you add compensation categories and compensation items to an Overview section, you must ensure that they are of the same compensation type. For example, you cannot add a monetary compensation category or compensation item to a Non-Monetary section.
Note: You cannot add categories to time off sections.
Note: You can create compensation items and compensation categories before defining any of the other steps. For example, you can create compensation items, compensation categories, and then create the statement setup. You can reuse compensation items and categories across different statements.
-
Define statement periods for which Total Compensation Statements display the compensation information. For example, 01-Jan-2005 to 31-Dec-2005. You can choose the date when statements for a statement period are available to your employees. You can also select the date the application uses to calculate the exchange currency rates.
Enter the Available to Employees date to indicate the date when statements covering a period are available to your employees. If you do not specify this date, then the statements are not accessible to your employees.
Note: A statement displays amounts in a single currency. This is the employee's preferred currency, their pay basis currency, or the business group currency. The application obtains exchange rates from the GL Daily Rates table. If you do not specify an exchange rate date, then the application uses the exchange rate in effect on the Interim Statement End Date or on the Statement Period End Date. The Interim Statement End Date is the end date of an interim statement that covers part of a statement period. You can enter an Interim Statement End Date to create interim statements in the Generate Employee Statements batch process.
-
Optionally, select the Eligibility Profile to limit the statement to a select group of employees. For example, select Full Time to limit your statement to salaried full time employees only. You can also create or update eligibility profiles.
Note: If you maintain multiple versions of an eligibility profile, effective on different dates, then the Generate Employee Statements batch process uses the version that is in effect on the Interim Statement End Date or on the Statement Period End Date.
-
Optionally, compose a welcome page using the rich text editor. Employees see this page when they access their statements. You can insert substitution fields to personalize your welcome message.
-
Review and complete your statement set up.
-
The following table summarizes the changes you can make to a statement setup after generating it, and whether the changes are reflected in the statements that you have already generated.
Note: You must rerun the Generate Employee Statements process before your changes display in the pdf statements.
Task Action Impact on Already Generated Web-Statements Define Statement Update all details Yes Define Overview Sections Add: -
New sections
Update:-
Section names that appear on the employee statements
-
Display of employee contributions
-
Chart and chart measures that appear in the monetary sections
-
The order in which sections display on the statement overview page
Add -
N/A
Update-
Yes
-
Yes
-
Yes
-
Yes
-
Yes
Define Overview Section Details Add: -
Categories and compensation items
Update:-
The order of section contents
-
Display names
-
Delete any categories and compensation items you added after generating the statement
Add -
N/A
Update-
Yes
-
Yes
-
Yes
Compensation Categories Add -
Add sub-categories and compensation items
Update-
Category name
-
Order of category contents
-
Display names
-
Chart types and measures
-
Additional information link details
Add -
N/A
Update-
N/A
-
Yes
-
Yes
-
Yes
-
Yes
Compensation Items Update -
Compensation Item Name
-
Denote as estimated amount
Update -
N/A
-
Yes
Define Statement Periods Add: -
Add statement periods
Update:-
Display names
-
The date when statements are available to employees
-
A statement period to make it unavailable to employees
-
The exchange rate date
Add -
N/A
Update-
Yes
-
Yes
-
Yes
-
Yes
Compose Welcome Page -
Always display the welcome page to employees
-
Enable employees to hide the welcome page
-
Hide the welcome page
-
Change the salutation and the welcome page text
Yes -
Updating Statements
Processing Total Compensation Statements
Processing and Reporting for Total Compensation Statements
Once you have set up Total Compensation Statements for your enterprise, you can run the following processes:
-
Generate Employee Statements Process Use this process to generate Total Compensation Statements using a statement setup and period you defined.
-
Print Employee Statements Use this process to generate statements for groups of employees at a single time.
-
Purge Employee Statements Process Use this process to purge Total Compensation Statements for the statement and period you select.
-
Reopen Welcome Page Process Use this process to reset the welcome page. If you configured your setup to enable employees to hide the welcome page, then this process clears employees' selections to hide the welcome page.
-
Batch Process Run Reports Use this report to view details of all batch processes you run.
Generating Employee Statements
Use the Generate Employee Statements process to create total compensation statements using a statement setup and period you defined. If statements for a period already exist, then the process purges and recreates them irrespective of whether the statement is an interim or complete statement.
You can also generate statements for a group of employees by selecting the appropriate criteria and parameters.
To generate an employee statement:
-
Select a Statement Name on the Generate Employee Statements: Select Statement and Period page.
Note: The list displays only those statements that are complete.
-
Select a Statement Period. This is the period for which you generate the statement.
-
Optionally, enter an Interim Statement End Date. Use this date to create a statement that covers a part of the statement period. For example, if your statement period is 01-Jan-2006 to 31-Dec-2006 and you enter an interim statement of 31 April 2006, then the generate employee statement process creates a statement that covers the period between 01-Jan-2006 and 31-April-2006. If you do not select an interim statement end date, then the application creates a statement for the statement period.
-
Click Continue
-
On the Generate Employee Statements: Select Parameters and Submit page, select the Run Mode:
-
Rollback - Database will not be updated
-
Commit - Database will be updated
By default, the process runs in the Rollback mode.
-
-
Select Yes or No from the Audit Log list. This parameter indicates if the application should create an audit report when running the process. By default, the process does not create an audit report.
-
In the Select Criteria to Generate Statements section, select the Generate Statements For Employees In All Business Groups option to generate statements with the same name and period across all business groups.
Otherwise, click the Generate Statements for Selected Employees option and enter the applicable parameters to generate statements for selected employees.
-
Click Submit to generate the employee statement.
Print Employee Statements Process
Use the Print Employee Statements process to print statements for groups of employees.
Note: Ensure that you run the Generate Employee Statement process before printing employee statements.
To Print Employee Statements:
-
Select a statement name on the Print Employee Statements: Select Statement Period page.
-
Select the period for which you want to print the statement.
-
Click Continue
-
On the Print Employee Statement: Select Parameters and Submit page, select the Print Statements of Employees in all Business groups option and enter the appropriate parameters to print statements with the same name and period across business groups.
Otherwise, select the Print Statements only for Selected Employees option to print statements for a particular employee.
-
Click Next.
-
In the Print Employee Statements: Select Print Options page, enter the appropriate print options.
-
Click Submit.
Purging Employee Statements
Use the Purge Employee Statements process to purge total compensation statements for the statement and period you select.
To purge an employee statement:
-
Select a statement name on the Purge Employee Statements: Select Statement and Period page.
-
Select a Statement Period. This is the period for which you purge the statement.
-
Click Continue
-
On the Purge Employee Statements: Select Parameters and Submit page, select the Run Mode:
-
Rollback - Database will not be updated
-
Commit - Database will be updated
By default, the process runs in the Rollback mode.
-
-
Select Yes or No from the Audit Log list. This parameter indicates if the application should create an audit report when running the process. By default, the process does not create an audit report.
-
Select Yes or No in the All Business Groups list. This parameter indicates if the process should purge total compensation statements that were generated from statement setups of all business groups that have the same statement name and period you select. To use this, you should have defined statement setups with the same statement name and statement period dates for all of your business groups.
-
Select a specific person to run the process for an individual employee.
Note: If you select Yes in the All Business Groups list, then you cannot run this process for an individual employee.
-
Click Submit.
Reopening Welcome Pages
Use the Reopen Welcome Page process to reset the Total Compensation Statement welcome page. If you configured your setup to enable employees to hide the welcome page, then this process clears employees' selections to hide the welcome page.
To run the reopen welcome pages process:
-
Select a statement name on the Reopen Welcome Page: Select Statement and Period page.
-
Select a Statement Period. This is the period for which you reopen the welcome page for the statement.
Note: If multiple statements are available to employees, and if you generated statements using different statement setups, then the welcome message that displays is that of the statement with the most recent end date, start date, and available date.
-
Click Continue
-
On the Reopen Welcome Page: Select Parameters and Submit page, select the Run Mode.
-
Rollback - Database will not be updated
-
Commit - Database will be updated
By default, the process runs in the Rollback mode.
-
-
Select Yes or No from the Audit Log list. This parameter indicates if the application should create an audit report when running the process. By default, the process does not create an audit report.
-
Select Yes or No in the All Business Groups list. This parameter indicates if the process should reopen the welcome page for total compensation statements that were generated from statement setups of all business groups that have the same statement name and period you select. To use this, you should have defined statement setups with the same statement name and statement period dates for all of your business groups.
-
Select a specific person to run the process for an individual employee.
Note: If you select Yes in the All Business Groups list, then you cannot run this process for an individual employee.
-
Click Submit.
Total Compensation Statements Batch Process Run Reports
Use this report to view details of the batch processes you run.
To view the batch process run reports:
-
On the Total Compensation Setup Wizard page, select Total Compensation Statement as the Business Area Selection to display the Launchpad page.
-
Click Batch Process Run Reports on the Launchpad page.
-
The Requests page displays. You can view details of your requests including the status and the mode in which you ran the process.
-
Click the Summary Report icon to view the summary report for the selected request, including:
-
The business groups for which you ran the process
-
The eligibility profile for which you ran the process
-
The setup evaluation for the process
-
The number of eligible persons for the process
-
The number of persons processed
-
The number of persons that processed with errors
-
The number of persons without reportable compensation
-
-
Click the Audit Report icon to view the Audit Report. You can view the request details and other details that include:
-
Total Eligible Persons
-
Total Persons with Statements Created
-
Total Persons with Errors
-
Total Persons without Reportable Compensation
-
Total Assignments Evaluated
-
Total Statements Created
-
Total Assignments With Errors
-
Total Assignments Held
-
Total Assignments Without Reportable Compensation
Note: If the application encounters errors while processing a person's assignment, then the application will not process the person's other assignments. The Total Assignments Held field displays the number of assignments the application did not process.
In addition to total counts, this report also displays details of all eligible people processed and whether or not the process was successful for each of these persons.
-
-
Click the Error Report icon to view the error report for the process. The details you can view on the Error Report page are:
-
The request details
-
Total Persons With Errors
-
Total Assignments With Errors
-
-
Click the View Log icon to view the log for the process.
Vehicle and Mileage Processing
Vehicle Repository
In the vehicle repository, you can store details of company vehicles and private vehicles used for business purposes. This information is datetracked so that you can record changes to the vehicle - such as its status (active or inactive) - over time. Storing this data in a repository removes the need for repetitive and error-prone data entry.
Use Oracle SSHR to record vehicle repository information in the Vehicle Repository Page. The vehicle repository information includes:
-
Registration number
-
Make and model
-
Registration date
-
Engine capacity
-
List price and value of optional accessories fitted initially and added later
-
Fiscal rating
-
Status, and reason for Inactive status
-
Whether the vehicle can be allocated to multiple users
-
For Russian users only:Vehicle Category, mileage/fuel limits, usage schedule, and lease details.
-
For Russian users only:Extra information about vehicle insurance details
Note: You can enter multiple insurance details for the same vehicle.
-
For Polish users only: Vehicle-card identification number, engine number, inspection dates, and additional, user-defined technical information about the vehicle
You can import company vehicle information from a car fleet management system, storing a fleet identifier and date transferred on each vehicle record.
Vehicle Allocation
Use Oracle SSHR to allocate vehicles to your employees so they can be used in employee mileage claims (UK and Poland) or Benefit in Kind processing (Ireland). You can allocate two types of vehicles : company and private.
-
You can allocate one primary company vehicle to each employee, and as many additional company vehicles as your business rules allow.
-
You can allocate as many private vehicles as your business rules allow. You mark one vehicle as the default.
Business rules are held in the PQP_CONFIGURATION_VALUES table. See: Configuration Settings for Vehicle Repository and Mileage Claims
When you allocate a vehicle, you can override some of the configuration settings for your business group.
You can record a vehicle against a single assignment, or against all of an employee's assignments.
You can allocate vehicles from the Vehicle Repository page.
When you move the mouse over the Users icon, you can view the user details in a pop-up window.
Vehicle Repository Menu and Function Names
The Vehicle and Mileage Processing module enables managers to add vehicles to the repository in Oracle SSHR. You can add details of company and private cars, and allocate vehicles to employees.
UK users can use this module to enter their mileage claims in Oracle SSHR.
Menu and Function Names
You can access this module from the following menus and functions:
| User Menu Name | Function Name |
|---|---|
| Vehicle Repository | Vehicle Repository |
| Vehicle Mileage Claims | Vehicle Mileage Claims |
Workflow
The workflow details for this module are listed below:
Workflow Process Display Name:
Private Vehicle Allocation
Configurable Workflow Attributes:
Not applicable
Workflow Process Display Name:
Vehicle Mileage Expense
Configurable Workflow Attributes:
Not applicable
Configuration Settings for Vehicle Repository and Mileage Claims
Global and localized configuration settings provide the appropriate defaults for your business groups. You can add this information using the Configuration Values Page. Select the Vehicle Mileage module and the Configuration Type Vehicle Mileage Generic Information to view, update or delete data for your business group.
Global and Localization Settings
This table displays the localization settings available.
| Column | Segment | Meaning | Global | UK | Ireland |
|---|---|---|---|---|---|
| LEGISLATION_CODE | Legislation Code | - | -- | GB | IE |
| PCV_INFORMATION_CATEGORY | Vehicle and Mileage Settings | - | PQP_VEHICLE_MILEAGE | PQP_VEHICLE_MILEAGE | PQP_VEHICLE_MILEAGE |
| PCV_INFORMATION1 | Calculation Method | Proration or Exhaustive--determines how you apply mileage band limits across payroll periods. You can override this default when you allocate vehicles or enter claims. | -- | Exhaustive | Null |
| PCV_INFORMATION2 | Maximum Company Vehicles Allowed | Limit on the number of company vehicles that can be allocated to an assignment | -- | 2 | Null |
| PCV_INFORMATION3 | Maximum Private Vehicles Allowed | Limit on the number of private vehicles that can be allocated to an assignment | -- | -- | Null |
| PCV_INFORMATION4 | Share Company Vehicle | Yes means that the vehicle can be shared by several employees. No means the vehicle cannot be shared. | Y | N | Y |
| PCV_INFORMATION5 | Share Private Vehicle | Yes means that the vehicle can be shared by several employees. No means the vehicle cannot be shared. | Y | Y | Y |
| PCV_INFORMATION6 | Previous Tax Year Claim Valid Until | All claims for previous tax year must be submitted before the date entered. The year in the date is ignored. | -- | 5 July | Null |
| PCV_INFORMATION7 | Allow Both Company and Private Vehicles Claims | No means that you cannot allocate both company and private vehicles to an employee at the same time, nor submit mixed claims. | Y | N | N |
| PCV_INFORMATION8 | Search Criteria for Rates Table | The default (%) means that the Rates Table list of values displays all user defined tables. To restrict the list, use a naming convention for mileage rate tables. For example, include the word "car" in all names and enter %car% in this field. | % | % | % |
| PCV_INFORMATION9 | Validate Private Vehicle Claims in Repository | Yes means that you can only enter claims against a vehicle already assigned to the employee in the repository. No means that you can enter a claim against a vehicle that is not in the repository. | Y | N | N |
| PCV_INFORMATION10 | Vehicle Claims Correction Period in Days | An input of 30 would mean that only those claims that have a claim date within the last 30 days could be corrected. | -- | -- | Null |
| PCV_INFORMATION11 | Use Sliding Rates | Yes means you use the sliding rates table for additional passengers. No means you use the rates table instead of the sliding rates table. | -- | PQP_VEHICLE_MILEAGE | -- |
| PCV_INFORMATION12 | Combine Taxable and NonTaxable Claims | Yes means you combine taxable and non-taxable balances to calculate rates. No means you do not combine taxable and non-taxable balances to calculate rates. | -- | PQP_VEHICLE_MILEAGE | -- |