Employment Agreements and Legal Compliance
Employment Agreements and Legal Compliance Overview
In your enterprise, you may have employment agreements that govern employment terms and conditions. These agreements may cover a few, many, or all of your workforce and the terms that they define could vary, depending on the particular situation of an employee. For example, the employment terms and conditions such as pay, work schedules, vacations, termination notice, maternity leave, and deductions from wages may vary for an employee or groups of employees. The employer and the representatives of the employees, for example union representatives, negotiate the working terms and conditions specified in the employment agreements.
Apart from adhering to the employment agreements, an employer has to submit several reports to government authorities to ensure legal compliance. These reports measure the extent the employer complies with legal requirements such as employment standards, pay equity, labor relations (for unionized employees), health and safety protection at work for the employees.
Oracle HRMS enables you to represent the employment agreements with your employees and fulfill your statutory reporting requirements.
Representing Employment Agreements Using Oracle HRMS
In Oracle HRMS, you represent an employment agreement as a collective agreement. Using Oracle HRMS, you can:
-
Set up the collective agreement to contain the employment terms and conditions that apply to everyone covered by it
-
Specify the values your workforce receives for performing specific roles or at specific locations
-
Define the rules which ensure eligible workforce receive specific values such as one month of annual vacation that an employee completing minimum six months of employment in your enterprise receives
-
Automatically assign values to your eligible workforce, when they are eligible for multiple values, by calculating the most beneficial value for them
For more information about representing employment agreements using Oracle HRMS, see: Collective Agreements
Recording Occupational Health and Safety Details Using Oracle HRMS
-
Record occupational health and safety measures such as medical assessments, disability information, and injuries at work (work incidents) for the people in your enterprise
-
specify the disability concessions such as tax reduction and special consideration in work schedules such as part-time work
-
record multiple medical assessments such as recruitment medical assessment or annual medical assessment
Oracle HRMS enables you to link this information together. For example, if a medical assessment is required as the result of a work accident, and that assessment then diagnoses a disability in the person, you can connect these records to one another.
Reporting for Legal Compliance
Oracle HRMS and Oracle HRMSi provide support for several countries to enable employers to fulfill their statutory reporting requirements. For example, Oracle HRMS enables:
-
US users to generate ADA, IPEDS, OSHA, VETs, and EEO reports.
-
French users to generate the Bilan Social report.
-
Saudi users to generate the Saudi Disabled Employee report.
-
German users to generate the Work Incidents report.
-
South African users to generate the Employment Equity Workforce Profile report.
Oracle HRMSi offers, for example, the establishment and organization worksheets to report about employee equal opportunities by job. To work with Oracle HRMSi reports, you must purchase the appropriate license from Oracle. For information on licenses, contact your Oracle sales representative.
For more information, see Employee Agreements and Legal Compliance Reports, Oracle HRMS Window Navigation and Reports Guide
Key Concepts
To effectively use Oracle HRMS for employee agreements and legal compliance, see:
Employment Agreements and Legal Compliance
Oracle HRMS enables you to record employment agreements and details of occupational health and safety measures at work for your employees.
Can I have selected employees covered by an employment agreement in my enterprise?
Oracle HRMS enables you to have some employees covered by an employment agreement and few others not covered by any employment agreement. For the employees covered by an employment agreement, you record the collective agreement details.
In an enterprise, can different employment agreements cover different employees?
Oracle HRMS provides the flexibility to maintain multiple employment agreements to cover different groups of people in an enterprise. For example, if you have officer workers and factory workers in your enterprise, you can maintain two different employment agreements to suit the groups.
How do I represent employment agreements in Oracle HRMS?
You represent an employment agreement in Oracle HRMS as a collective agreement. You represent the terms and conditions, as entitlement items that employees covered by the employment agreement will receive.
Can I specify which employees can receive specific terms of employment, for example the vehicle allowance?
You can define eligibility profiles (rules) that ensure that only employees who meet the eligibility rules receive the specific terms of employment, in this case the vehicle allowance.
Can an employee continue to receive a specific employment term after an event makes the employee ineligible for it?
Yes, an employee can still receive an employment term even if they are no longer eligible for them. For example, if by transferring from a location an employee becomes ineligible for a location allowance, you can define it as a retained right if you still want them to receive it. The employee will continue to receive the allowance for the period you define in this window.
What are the terms of employment that I can represent in a collective agreement?
Oracle HRMS enables you to represent the terms of employment based on your business requirements. Some of the terms of employment you can represent are pay, work schedules, vacations, termination notice, maternity leave, and deductions from wages.
Which occupational health and safety details can I maintain in Oracle HRMS?
You can record occupational health and safety details such as medical assessments of your employees, any injuries caused during work, and employee disabilities. You can also specify if the disability is the result of an injury at work.
What types of work injuries can I record?
Oracle HRMS enables you to record work injuries that occur at work, on the way to or from work, and in other circumstances that your enterprise defines as work-related.
Can I link the medical assessments, disability information, and work incident details?
You link these occupational health and safety details by relating one to the other. For example, if you do a medical assessment because of a work incident, which in turn results in a disability, then you mention them in the medical assessments, disability information and work incidents records.
Can I generate government-mandated reports covering disabilities, occupational health, and safety details?
Oracle HRMS enables you to generate government-mandated reports concerned with employment opportunities for people with various types of disabilities (Americans with Disabilities Act reports) and reports about the extent and severity of work-related injuries and illnesses affecting employees (Occupational Safety and Health Administration reports).
Collective Agreement Setup
Collective Agreements
A collective agreement is an agreement that defines the terms and conditions of employment for all employees that are covered by its terms. Agreements are typically negotiated and agreed by external bodies such as Trade Unions and Representatives of Employers.
The following sections describe the components you can use to represent the terms of a collective agreement in Oracle HRMS and to apply the correct entitlements to the primary assignments of eligible employees.
Entitlement Items
An entitlement item forms the basis for any entitlement that can be given to an employee as part of a collective agreement. For example, probation period, annual holiday, and car allowance are all entitlement items. For any entitlement you need to provide as part of a collective agreement, you must create an entitlement item.
You can create two types of entitlement item. These are:
-
An entitlement item that produces a value that is written to an employee's record.
-
An entitlement item that produces a value that is not written to an employee's record, but is held as part of the collective agreement results for that person. You could set up other areas of the application to reference this information if required.
For example, you could set up an item type called Paternity Leave Allowed that indicated whether an employee is eligible to take paternity leave. This would not be written to the employee's record, but could be seen in the collective agreement results for that person.
Eligibility Profiles
Use eligibility profiles to define the criteria that an employee must meet in order to receive a particular entitlement. The criteria that you can include in an eligibility profile are grouped into five factors:
-
Personal Factors
-
Employment Factors
-
Derived Factors
-
Related Coverages
-
Other Factors
Each factor contains a variety of criteria from which you select one or more criteria values.
For example, if a collective agreement states that people working in California should receive an extra allowance, you could define an eligibility profile using the Employment Factor criteria of Work Location. The value for the Work Location criterion would be California, (You need to define this work location using the Locations window). A person must meet this criterion in order to be given the associated allowance.
Eligibility profiles can be used in benefits plans, collective agreements, or both. The information you can enter against a profile differs slightly depending on whether you have accessed this window from the total compensation or collective agreements area of the application.
In addition to the eligibility profiles you define, there is a Default profile that you can select when defining entitlement values. You can use this to define a value to apply to everyone not eligible to receive something more beneficial.
Derived Factors
As part of the criteria for an eligibility profile you can set up derived factors. These are eligibility factors that are calculated by the application and can change over time. See: Derived Factors, Oracle HRMS Compensation and Benefits Management Guide for more information.
Collective Agreement Details
For each collective agreement recognized by your enterprise you can record information such as a name, number, and whether it is active. You can also indicate the parties by whom it has been agreed. You set these parties up using the organization classifications Employer and Bargaining Association.
Collective Agreement Entitlement Values
For each entitlement item to be included in a collective agreement you must select which eligibility profiles to use, and enter the values that employees who satisfy the criteria receive.
For some example setups of entitlements see: Example Entitlement Setups
Evaluation and Application of Collective Agreement Entitlement Values
To indicate which people are covered by the terms of a collective agreement you select the agreement as part of their primary assignment.
Note: You can select collective agreements as part of other assignments, but the evaluate and apply processes only calculate values for the primary assignment.
Once this has been done the application has to calculate what values the employee is eligible for and apply them to their record. How this is done depends on the settings of the following user profiles:
-
HR:Auto Apply Entitlements
-
HR:Auto Evaluate Entitlements
If the HR:Auto Evaluate Entitlements profile is set to Yes, then the values that an employee is entitled to are calculated as soon as the collective agreement is saved to their assignment. If it is set to No then you must run the evaluation process manually from the Collective Agreement Results window.
Note: If the HR:Auto Evaluate Entitlements profile is set to No, then the apply process will not run automatically, even if the HR:Auto Apply Entitlements is set to Yes
If the HR:Auto Apply Entitlements is set to Yes, then the values calculated for a person during the evaluation process are automatically applied to an employee's record. For any entitlements where the employee is entitled to more than one value but the application cannot determine which is most beneficial to the employee, you have to make a choice manually. If it is set to No you have to select and apply all values manually in the Collective Agreement Results window.
There is also a concurrent process called Collective Agreement Entitlement Evaluation that you can run from the Submit Request window to evaluate and apply an employee's entitlement values.
Value Sets for Collective Agreements
As part of the setup of your collective agreement entitlement items you may need to use value sets in order for your entitlement items to perform correctly.
Item Value Sets
If you are creating an entitlement item that populates one of the fields on the assignment included in the table below you need to select the corresponding item value set. This is so that when the entitlement item is selected in the Collective Agreement Entitlements window the values field displays a drop-down list of valid values.
The following table describes the fields on the assignment and the corresponding item value set:
| Field | Value Set |
|---|---|
| Bargaining Unit | CAGR_BARGAINING_UNIT |
| Employee Category | CAGR_EMPLOYEE_CATEGORY |
| Employment Category | CAGR_EMPLOYMENT_CATEGORY |
| Grade | CAGR_GRADES |
| Job | CAGR_JOBS |
| Organization | CAGR_ORGANIZATIONS |
| Payroll | CAGR_PAYROLL |
| Salary Basis | CAGR_SALARY_BASIS |
In addition to these a CAGR_YES_NO value set is provided to be used where the valid value for a field is Yes or No, or the field uses a check box, for example Union Member.
You can also use these supplied value sets as examples to set up your own should you need to. For example, if you want to create a value set to write a value to a descriptive flexfield column, you can define a value set that enforces the same validation that is used by the descriptive flexfield.
Beneficial Rule Value Sets
For entitlement items where the most beneficial value cannot be determined from the value itself, but can be determined from some other value associated with it, you can define a value set to enable the application to do this. An example of this would be grades where you can use the sequence number associated with a grade to determine which is most beneficial. This is presuming that you have set up your grades so that the higher the sequence number, the better the grade.
An example value set, CAGR_BR_GRADE has been supplied for you to use as a template for creating your own value sets.
Setups for Collective Agreement Value Sets
In order for the value set to work correctly with the collective agreement, it must conform to the following rules:
-
The item value set name must begin with CAGR_
-
The beneficial rule value set name must begin with CAGR_BR
-
The value set must be defined with a validation type of Table.
-
The value set must return two values, one ID and one value or description.
-
The following syntax is to be used if business_group_id is required in the sql. This example is for grades:
Where business_group_id = $PROFILES$.PER_BUSINESS_GROUP_ID AND GRADE_ID in ()
The important part of this syntax is that the ID column is restricted to a set of values that are inserted within the brackets. If the brackets are not there, the value set will not work.
Example Entitlement Setups
The following give an example setup for each of the categories supported in Oracle HRMS.
Assignment Category Example
Imagine that the notice period for employees is based on their employee category as shown in the following table:
| Employee Category | Notice Period |
|---|---|
| Default | 1 month |
| Blue Collar | 2 months |
| White Collar | 3 months |
To represent these collective agreement terms in Oracle HRMS you must complete the following steps:
1. Create an entitlement item called Notice Period and associate it with the Notice Period field.
2. Create two eligibility profiles based on the employment factor of Employee Category. In one select the employee category of Blue Collar and in the other select the employee category of White Collar.
3. Assuming you have already created your collective agreement, select the Notice Period entitlement item in the Collective Agreement Entitlements window and define the values for each of the eligibility profiles. Against White Collar, enter 3, and against Blue Collar, enter 2. Use the Default profile name to define the notice period of one month for all other employees.
Pay Scales Example
Imagine your enterprise uses the salary scale shown in the following table where employees' salary is based on their job and grade:
| Job | Grade | Point | Salary |
|---|---|---|---|
| Manager | M1 | 1.1 | 40000 |
| Manager | M1 | 1.2 | 45000 |
| Manager | M1 | 1.3 | 47500 |
| Manager | M2 | 2.1 | 50000 |
| Manager | M2 | 2.2 | 55000 |
| Executive | E1 | 3.1 | 65000 |
| Executive | E1 | 3.2 | 75000 |
To represent these collective agreement terms in Oracle HRMS you must complete the following steps:
1. Define jobs called Manager and Executive.
2. Define the grades M1, M2 and E2
3. Define a pay scale with points 1.1 through to 3.2.
4. Define a scale rate to associate the correct salary value with each point for the pay scale.
5. Define a grade scale to associate each grade to the correct points.
6. Create an entitlement item called Pay Scale and associate it with the Spinal Point field.
7. Create two eligibility profiles based on the employment factor of Job. In one select the job of Manager and in the other select the job of Executive.
8. Assuming you have already created your collective agreement, select the Pay Scale entitlement item in the Collective Agreement Entitlements window.
For each of the rows in the table you define a row in the Pay Scales tab. For the first row you would select the Manager eligibility profile, the grade M1, and the step 1.1.
Payroll Example
Imagine your enterprise uses the hourly rates shown in the following table where employees' rates are based on their grade:
| Grade | Standard Hourly Rate | Overtime Hourly Rate |
|---|---|---|
| A1 | 7.50 | 9.00 |
| A2 | 8.20 | 9.90 |
| A3 | 9.60 | 11.00 |
To represent these collective agreement terms in Oracle HRMS you must complete the following steps:
1. Define the grades A1 through to A3
2. Ensure the input values, element links and element entries have been defined for the Basic Salary Rate and Overtime elements.
3. Create two entitlement items, one called Standard Hourly Rate associated with the Basic Salary Rate element, and another called Overtime Hourly Rate associated with the Overtime element.
4. Create three eligibility profiles based on the employment factor of Grade. Select A1 in the first, A2 in the second, and A3 in the third.
5. Assuming you have already created your collective agreement, select the Standard Hourly Rate entitlement item in the Collective Agreement Entitlements window.
For each of the rows in the table you define a row in the values tabbed region. For the first row you would select the A1 Grade eligibility profile and enter the value of 7.50.
6. Select the Overtime Hourly Rate entitlement item in the Collective Agreement Entitlements window.
For each of the rows in the table you define a row in the values tabbed region. For the first row you would select the A1 Grade eligibility profile and enter the value of 9.00.
Setting Up a Collective Agreement
Follow these steps to enter a collective agreement, set up the eligibility criteria for the agreement, and to apply the values defined in the agreement to the eligible employees.
Note: Not all legislations utilise all the collective agreements functionality.
To set up a collective agreement
-
Define the entitlement items for your agreement.
See: Defining an Entitlement Item for a Collective Agreement
-
Define the eligibility profiles to be used with your collective agreement.
-
Create organizations to represent the two parties who have negotiated the agreement if required. Use the Employer and Bargaining Association organization classifications.
-
Create the collective agreement.
-
Define the entitlements for your collective agreement.
-
Assign the collective agreement to all employees who are covered by its terms.
See: Entering an Assignment, Oracle HRMS Workforce Sourcing, Deployment, and Talent Management Guide
-
Select and apply the entitlement values to be applied to an employee.
See: Selecting and Applying Collective Agreement Entitlement Values
Defining an Entitlement Item for a Collective Agreement
You create entitlement items using the Entitlement Item Definition window.
To define an entitlement item to generate values to be written to an employee's record:
-
Enter a name for your entitlement item. This must be unique within the category.
-
Select the category for your entitlement item. The category you select here determines the values you see in the Field Name field. For example, if you select a category of Assignment, you will only be able to select field names that relate to assignments.
If you select the Payroll category, then you can select an element name, rather than a field, to associate with the entitlement item.
Note: The category of Absence does not have any field names associated with it in the current release so therefore does not have any effect on current absence processing.
-
If you have selected the Payroll category, then you must select the element to which the entitlement item is associated. For example, if this item is to generate values for a person's salary you should select the Regular Salary element.
If the element has been defined to allow multiple entries, then you must indicate whether the value calculated using this item should be applied to all entries within the pay period or not. If you do not select this check box and there are multiple entries for the element then the collective agreement apply process will error.
If there are no element entries for an assignment to which the entitlement item applies, then select the Automatically Create Entries check box. This enables the Collective Agreement Entitlement Evaluation process to create the required element entries while processing and applying collective agreement entitlement results.
Note: You must select the Automatically Create Entries check box while defining new entitlement items as you cannot update this information for existing entitlement items.
You must also select an input value for the element. Once an element and input value combination has been associated with an entitlement item, it cannot be used again.
-
If you have selected any other entitlement category then you must select a field name and, if the field you select requires it, a unit of measure. This defines which field in the application will be populated with the value generated by this entitlement item. You can only associate each field with one entitlement item.
Defining a Beneficial Rule
-
Select the rule that defines which value is most beneficial for this entitlement item. For example, if the item was Holiday Allowance, then the beneficial rule should be Highest. The application will use this rule when an entitlement item produces multiple valid values for an employee.
If it is not possible for you to define a beneficial rule or the application cannot determine what is the most beneficial value then you are required to manually select a value if multiple values are returned.
-
Select an item value set for your entitlement item, if required.
For information on which entitlement items require item values sets see: Value Sets for Collective Agreements
-
Select a beneficial value set if your entitlement item requires a value set to determine the most beneficial value.
For information on setting up value sets for collective agreements see: Value Sets for Collective Agreements
-
Save your work.
To define an entitlement item to generate values held in the collective agreement results for an employee:
-
Enter a name for your entitlement item. This must be unique within the category.
-
Select a beneficial rule and value set if required.
-
Select a category and unit of measure for your entitlement item.
-
Save your work.
Defining an Eligibility Profile
You use the Participation Eligibility Profiles window to define an eligibility profile with an effective start date of your choice. Before defining the profile, define any derived factors (such as length of service or compensation level), or your own eligibility criteria, that you plan to use as eligibility criteria.
If you want to create your own criteria to include in the eligibility profile, click User Defined Eligibility Criteria and create new criteria, see: Creating your own Eligibility Criteria., Oracle HRMS Compensation and Benefits Management Guide To access these criteria, choose the Other tabbed region, and select User Defined Criteria from the list
You can use eligibility profiles to determine:
-
employee eligibility for compensation and benefits plans
-
entitlements in collective agreements
-
eligibility for grade/step progression
-
eligibility for various work schedules, and so on
The information you can enter differs slightly depending on whether you have accessed this window from the Total Compensation or Collective Agreements area of the application.
Note: If you use the Total Compensation Setup Wizard to set up grade ladders, programs and plans, and Total Compensation Statements, you can create or update eligibility profiles while you are working in the Wizard.
To define an eligibility profile
-
Enter the Name of the eligibility profile you are defining.
-
Enter a Description of this eligibility profile.
-
Select an Assignment Type to which this eligibility profile applies.
For example, you can define an eligibility profile for employee assignments if this profile is only used for employees.
Note: You can only select Employee Assignment Only for profiles to be used with collective agreements.
-
Select the profile Status.
Pending: This eligibility profile is currently proposed, but not active.
Active: This eligibility profile is in use.
Inactive: This eligibility profile is in use but cannot be associated with any new programs, plans, or options.
Closed: This eligibility profile was once Active or Pending, but is no longer in use.
-
Select whether this eligibility profile applies to benefits or collective agreements. If you are defining an eligibility profile for work schedules or grade step progression, then select benefits.
Choose the tabbed region that contains a criteria element that you want to include in your eligibility profile. Choose from:
-
Personal
-
Employment
-
Derived Factors
-
Related Coverages (Not applicable to collective agreements)
-
Other
-
-
Select a criteria element.
For example, you could choose Person Type as one of several eligibility criteria of the Personal type.
Note: When you define more than one value for a criterion, at least one of the values must be present in the person's record for them to be eligible. However, when you use multiple criteria in an eligibility profile (for example, a Work Location and an Organization), the person must meet at least one value for each criterion.
If you use a FastFormula eligibility rule as part of your eligibility profile, the participant must meet the criteria of the rule and one value from any other criteria that you include in the eligibility profile. If you use more than one FastFormula rule, by default the participant must meet the criteria of all the rules. If you change the user profile option BEN:Eligible Profile Rule from AND to OR, the participant need only meet the criteria of one rule.
-
Enter a Seq (sequence) number specifying the order the system processes this criteria element relative to any other criteria in this eligibility profile.
Note: You must assign a sequence number of a higher priority to all criteria that are used to exclude eligibility.
-
Select one or more values for the criteria element you have selected.
-
Check the Exclude field if a person becomes ineligible to participate in the compensation object, or to receive the collective agreement entitlement you associate with this eligibility profile if they meet this criterion.
You typically check the Exclude field when it is easier or faster to define which persons are excluded from eligibility, as opposed to defining which person are eligible.
If you are defining an eligibility profile for a grade ladder, and you want to rank your employees to determine the most eligible person to progress, enter an eligibility Score for this criteria.
The application calculates the eligibility rank based on the total score for all criteria that the person satisfies.
-
For grade ladders, you can also enter an eligibility Weight for a criteria.
The application multiplies the weight by the criteria value. You can only use weights with criteria that contain numeric values. If you enter a score and a weight for a criteria, the application adds the person's score to the weight to arrive at the final number.
-
Repeat steps 6 to 12 for each criteria element that you include in your eligibility profile.
-
Choose the Display All tabbed region to view the criteria elements in this eligibility profile.
-
Save your work.
Defining Derived Factors: Compensation Level
You can define a compensation level factor as part of an eligibility profile (to be used in determining benefits participation or collective agreement entitlements) or a variable rate profile. A compensation level factor can be based on either stated salary, balance type, or benefits balance type.
You define compensation level factors in the Derived Factors window. The values you can select in some of the fields depend on whether you have accessed the Derived Factors window from the Total Compensation or Collective Agreements area of the application.
To define a compensation level factor:
-
Enter a Name for this compensation level factor.
-
Select the Unit Of Measure for this compensation level factor.
Select the Source of the compensation level factor.
-
Select the Defined Balance for this compensation level factor if you selected a source of balance type.
-
Select a Benefits Balance Type if you selected a source of benefits balance type.
-
Select the compensation periodicity in the Stated Comp Periodicity field if you selected a source of stated compensation.
Note: If you have installed the Oracle Incentive Compensation patch 4409180 you can select either Oracle Incentive Compensation - Amount Earned or Oracle Incentive Compensation - Amount Paid as the source. If you select any of these sources, then the Incentive Compensation Information region displays, where you can enter the Start and End Dates, and select the Prorate if date range differs from OIC range check box
In the Values block:
-
-
Enter the Minimum amount under which the system does not calculate this compensation level factor.
-
Check the No Minimum field if there is no minimum compensation amount under which the system excludes participants when determining participation eligibility and activity rates.
-
-
Enter the Maximum amount above which the system does not calculate this compensation level factor.
-
Check the No Maximum Compensation field if there is no maximum compensation amount above which the system excludes participants when determining participation eligibility and activity rates.
-
-
Select a Determination Code or Rule to define when the system determines a participant's compensation level.
-
Choose a Rounding Code or Rounding Rule to specify the level to which the system rounds the results of this compensation level factor.
-
Save your work.
Defining Derived Factors: Percent of Full Time Employment
A percent full time factor derives an employee's percent of full time employment. The application uses this information to calculate activity rates, coverage amounts, or to determine participation eligibility for either benefits or collective agreement entitlements.
For example, you could define the 100% percent full-time factor to identify those employees who work 100% full-time (40 hours per week) and thus qualify for most benefits or entitlements.
You define percent full time factors in the Derived Factors window. The values you can select in some of the fields depend on whether you have accessed the Derived Factors window from the Total Compensation or Collective Agreements area of the application.
To define a percent full time factor:
-
Enter a Name for this percent full time factor.
-
Check the No Minimum field if there is no minimum percentage of full-time employment under which the application excludes employees when determining participation eligibility and activity rates.
-
Or, enter a Minimum Percent Value to define the minimum percentage of full-time employment to be used in this calculation.
-
-
Check the No Maximum field if there is no maximum percent of full-time employment beyond which the application excludes employees when determining participation eligibility and activity rates.
-
Or, enter a Maximum Percent Value to define the maximum percent of full-time employment to be used in this calculation.
-
-
Check the Use Primary Assignment Only field to specify that the application considers only an employee's primary assignment when determining percent of full time employment.
-
Check the Use Sum of All Assignments field to specify that the application considers all active assignments when determining percent of full-time employment.
-
Select a Rounding Code or Rule to specify the level to which the application rounds the results of this calculation.
-
Save your work.
Defining Derived Factors: Hours Worked In Period
An hours worked in period factor derives the number of hours a given employee has worked over a given period of time. The application uses this information to determine participation eligibility for either benefits or collective agreement entitlements, activity rates, and coverage amounts.
You define hours worked in period factors in the Derived Factors window. The values you can select in some of the fields depend on whether you have accessed the Derived Factors window from the Total Compensation or Collective Agreements area of the application.
To define an hours worked in period factor:
-
Enter a Name for this hours worked in period factor.
-
Select the calculation source for this hours worked in period factor in the Source field.
Balance Type: The application retrieves hours worked information from a balance.
Benefits Balance Type: The application retrieves hours worked information from a benefits balance.
-
Specify when the application calculates this hours worked in period factor in the Once or Continuing field.
Once: The application only calculates this hours worked in period factor following a life event or for open enrollment.
Continuing: The application calculates this hours worked in period factor each time you run the Participation batch process.
-
Select the Defined Balance for this compensation level factor if you selected a calculation source of balance type.
-
Select a Benefits Balance Type if you selected a calculation source of benefits balance type.
-
Check the No Minimum field if there is no minimum number of hours worked in period under which the application excludes employees when determining participation eligibility and activity rates.
-
Or, enter the Minimum hours worked in period under which the application does not calculate this hours worked in period factor.
-
-
Check the No Maximum field if there is no maximum hours worked in period above which the application excludes employees when determining participation eligibility and activity rates.
-
Or, enter the Maximum hours worked in period beyond which the application does not calculate this hours worked in period factor.
-
-
Select an hours worked Determination Code or Rule that defines how to calculate the hours worked in period.
-
Select a Rounding Code or Rule to specify the level to which the application rounds the results of this hours worked in period factor.
-
Save your work.
Defining Derived Factors: Age
An age factor derives a person's age in order to determine participation eligibility for either benefits or collective agreement entitlements, activity rates, and coverage amounts.
For example, you could define the Retire 65 age factor to identify those employees who are at least 65 years of age and thus qualify for a maximum benefit under your corporation's retirement plan. For collective agreements you could define the Age Less Than 21 age factor to identify those employees who are less than 21 and thus should be placed on a particular grade.
You define age factors in the Derived Factors window. The values you can select in some of the fields depend on whether you have accessed the Derived Factors window from the Total Compensation or Collective Agreements area of the application.
To define an age factor:
-
Enter a Name for this age factor.
-
Select the UOM to specify the unit of measure for this age factor.
-
Select an Age to Use code to indicate the kind of person, such as the participant or the participant's child, for whom you are defining a derived age factor.
Note: Derived factors to be used with collective agreements can only use the employee's age.
-
Select an Age Determination Code or Rule to specify the date the application uses to calculate age.
-
Check the No Minimum Age field if there is no minimum age under which the application excludes employees when determining participation eligibility and activity rates.
-
Or, enter the Minimum age beyond which the application does not calculate this age factor.
-
-
Check the No Maximum Age field if there is no maximum age beyond which the application excludes employees when determining participation eligibility and activity rates.
-
Or, enter the Maximum age beyond which the application does not calculate this age factor.
-
-
Select a Rounding Code or Rule to specify the level to which the application rounds the results of this age factor calculation.
-
Save your work.
Defining Derived Factors: Length of Service
A length of service factor derives the length of service for a given worker in order to determine participation eligibility for either benefits or collective agreement entitlements, activity rates, and coverage amounts.
You define length of service factors in the Derived Factors window. The values you can select in some of the fields depend on whether you have accessed the Derived Factors window from the Total Compensation or Collective Agreements area of the application.
To define a length of service factor:
-
Enter a Name for this length of service factor.
-
Select the unit of measure in the UOM field by which you are defining the length of service factor.
-
Select a Determination Code or Rule that defines how the system calculates an employee's length of service.
-
Check the No Minimum Applies field if there is no minimum length of service under which the system excludes employees when determining participation eligibility and activity rates.
-
Or, enter the Minimum length of service under which the system does not calculate this length of service factor.
-
-
Check the No Maximum Applies field if there is no maximum length of service above which the system excludes employees when determining participation eligibility and activity rates.
-
Or, enter the Maximum length of service beyond which the system does not calculate this length of service factor.
-
-
Select a length of service Date to Use Code or Rule to specify the date from which the system calculates the employee's length of service.
Hire Date: The system always uses the employee's hire date as the start date when calculating length of service.
Adjusted Service Date: The system first uses the employee's adjusted service date if one exists. If there is no adjusted service date, the system uses the employee's hire date.
-
Check the Use Override Service Date field to indicate that the system should override the person's service date when determining eligibility.
Note: You enter the Override Service Date for a person in the Participation Overrides window.
-
Select a Rounding Code or Rule to specify the level to which the system rounds the results of this length of service factor.
-
Save your work.
Defining Derived Factors: Combination Age and Length of Service
A combination age and length of service factor associates two factors you have already defined: an age factor and a length of service factor.
You define combination age and length of service factors in the Derived Factors window. The values you can select in some of the fields depend on whether you have accessed the Derived Factors window from the Total Compensation or Collective Agreements area of the application.
To define a combination age and length of service factor:
-
Enter a Name for the combination age and length of service factor you are defining.
-
Select an Age Factor.
-
Select a Length of Service Factor.
-
Enter the Minimum value for the combination of age and length of service that qualifies a person as eligible for the benefit, collective agreement entitlement, or activity rate with which this factor is associated.
-
Enter the Maximum value for the combination of age and length of service that qualifies a person as eligible for the benefit, collective agreement entitlement, or activity rate with which this factor is associated.
-
Enter an Order Number to specify the order in which the application processes and displays combined age and length of service records.
-
Save your work.
Entering a Collective Agreement
Use the Collective Agreements window to enter information about collective agreements used by your enterprise.
To enter a collective agreement:
-
Enter the name of the collective agreement. This must be unique to allow a collective agreement to be referenced across your business group.
-
Select a status for the collective agreement. Although you can still apply inactive collective agreements to employees, no values are calculated for it until you set it to Active.
-
Enter the number of the collective agreement.
-
Enter the start date of the collective agreement and enter its jurisdiction.
Note: An end date should only be entered once the collective agreement is no longer applicable to your enterprise. After the end date the collective agreement can no longer be applied to an assignment.
-
Select the employer and bargaining unit who have negotiated the collective agreement. These are defined using the employer classification and bargaining association classification in the Organization window. Enter the name of the signatory for each party.
-
Enter the name of the authorizing body and the date on which the collective agreement was authorized.
-
Save your changes.
What Next?
You can now define the entitlement values for the collective agreement using the entitlement items and eligibility profiles you have created. You do this in the Collective Agreement Entitlements window.
Defining Collective Agreement Entitlements
Use the Collective Agreement Entitlements window to define the values associated with all the entitlement items in your collective agreement. These are the values that employees covered by the terms of the collective agreement receive if they meet the criteria defined by the eligibility profile. Each value is held in an entitlement line.
Note: The Message Level, Range To, Range From, Non-Updateable, From Step, and To Step fields are to be used in future releases and are not currently active.
The following give an example setup for each of the categories supported in Oracle HRMS.
Assignment Category Example
Imagine that the notice period for employees is based on their employee category as shown in the following table:
| Employee Category | Notice Period |
|---|---|
| Default | 1 month |
| Blue Collar | 2 months |
| White Collar | 3 months |
To represent these collective agreement terms in Oracle HRMS you must complete the following steps:
-
Create an entitlement item called Notice Period and associate it with the Notice Period field.
-
Create two eligibility profiles based on the employment factor of Employee Category. In one select the employee category of Blue Collar and in the other select the employee category of White Collar.
-
Assuming you have already created your collective agreement, select the Notice Period entitlement item in the Collective Agreement Entitlements window and define the values for each of the eligibility profiles. Against White Collar, enter 3, and against Blue Collar, enter 2. Use the Default profile name to define the notice period of one month for all other employees.
Pay Scales Example
Imagine your enterprise uses the salary scale shown in the following table where employees' salary is based on their job and grade:
| Job | Grade | Point | Salary |
|---|---|---|---|
| Manager | M1 | 1.1 | 40000 |
| Manager | M1 | 1.2 | 45000 |
| Manager | M1 | 1.3 | 47500 |
| Manager | M2 | 2.1 | 50000 |
| Manager | M2 | 2.2 | 55000 |
| Executive | E1 | 3.1 | 65000 |
| Executive | E1 | 3.2 | 75000 |
To represent these collective agreement terms in Oracle HRMS you must complete the following steps:
-
Define jobs called Manager and Executive.
-
Define the grades M1, M2 and E2.
-
Define a pay scale with points 1.1 through to 3.2.
-
Define a scale rate to associate the correct salary value with each point for the pay scale.
-
Define a grade scale to associate each grade to the correct points.
-
Create an entitlement item called Pay Scale and associate it with the Spinal Point field.
-
Create two eligibility profiles based on the employment factor of Job. In one select the job of Manager and in the other select the job of Executive.
-
Assuming you have already created your collective agreement, select the Pay Scale entitlement item in the Collective Agreement Entitlements window.
For each of the rows in the table you define a row in the Pay Scales tab. For the first row you would select the Manager eligibility profile, the grade M1, and the step 1.1.
Payroll Example
Imagine your enterprise uses the hourly rates shown in the following table where employees' rates are based on their grade:
| Grade | Standard Hourly Rate | Overtime Hourly Rate |
|---|---|---|
| A1 | 7.50 | 9.00 |
| A2 | 8.20 | 9.90 |
| A3 | 9.60 | 11.00 |
To represent these collective agreement terms in Oracle HRMS you must complete the following steps:
-
Define the grades A1 through to A3.
-
Ensure the input values, element links and element entries have been defined for the Basic Salary Rate and Overtime elements.
-
Create two entitlement items, one called Standard Hourly Rate associated with the Basic Salary Rate element, and another called Overtime Hourly Rate associated with the Overtime element.
-
Create three eligibility profiles based on the employment factor of Grade. Select A1 in the first, A2 in the second, and A3 in the third.
-
Assuming you have already created your collective agreement, select the Standard Hourly Rate entitlement item in the Collective Agreement Entitlements window.
For each of the rows in the table you define a row in the values tabbed region. For the first row you would select the A1 Grade eligibility profile and enter the value of 7.50.
-
Select the Overtime Hourly Rate entitlement item in the Collective Agreement Entitlements window.
For each of the rows in the table you define a row in the values tabbed region. For the first row you would select the A1 Grade eligibility profile and enter the value of 9.00.
To define entitlements for a collective agreement
-
Select the category for the entitlement you are creating. Only entitlement items with this category can be selected in the Entitlement region.
Note: If you are defining entitlements for a payroll item type, then check that the following definitions have been entered:
-
The element and its input values
-
The element links
-
The element entries for all eligible employees
-
-
Select the entitlement item for which you want to create values. The remaining fields display the entries defined for the entitlement item in the Collective Agreement Entitlement Items window.
-
If you want to use a formula to calculate the value for this entitlement, then choose the Formula radio button and select the formula. If you want to define criteria to calculate the value, then ensure the Criteria radio button is selected.
Defining Entitlement Lines
-
Select the eligibility profile for which you want to define a value.
Note: In addition to the eligibility profiles you have created there is a DEFAULT profile. If you set up a value using this profile, then it is applied to all employees on the collective agreement, unless they are eligible for a more beneficial value.
-
Select whether this value is active. Inactive lines are ignored when calculating collective agreement values for an employee.
-
Do one of the following:
-
If you are entering values for a pay scale, then select the grade, and the step to be applied to employees that satisfy the criteria for this line. The pay scale for the grade is displayed automatically. The grade is used in association with the eligibility profile to determine the eligibility for pay scale entitlement items. To be eligible to be placed on the specified step, an employee must satisfy both the eligibility profile and be on the selected grade.
For example, if your eligibility profile is Age Less than 21, and you have selected grade SE01, then an employee must be less than 21 and be on grade SE01 to be placed on the step defined by this line.
-
Otherwise, enter the value to be applied to employees that satisfy this eligibility profile.
-
-
Add further entitlement lines until you have created all the required values for this entitlement, then save your work.
Setting up Collective Agreement Grades
Collective agreement grades enable you to define how an employee is graded or ranked in a collective agreement. A collective agreement grade is defined by a combination of values that you enter using grade factors. A grade factor is a user-defined field that you set up as part of the grade structure in the Collective Agreement Grades (CAGR) key flexfield. The grades that you predefine for a collective agreement are known as reference grades. To set up collective agreement grades:
To setup collective agreement grades:
-
Set up the Collective Agreement Grades key flexfield to define a grade structure and grade factors.
See: User-Definable Key Flexfields , Oracle HRMS Configuring, Reporting, and System Administration Guide
Note: If you are in Italy, do not set up this flexfield. You must use the predefined IT_CAGR flexfield structure.
-
Enter collective agreement grades. to link a grade structure to a collective agreement, and to define a set of reference grades.
What Next?
You can now define a collective agreement grade for an assignment using the Employment Terms tabbed region on the Assignment form.
See: Entering Additional Assignment Details, Oracle HRMS Workforce Sourcing, Deployment, and Talent Management Guide
Entering Collective Agreement Grades
You enter collective agreement grades to link a collective agreement to a grade structure and to define a set of reference grades that can be used in that collective agreement.
You enter this information using the Agreement Grades window.
To enter a collective agreement grade:
-
Query the collective agreement and select the grade structure. The reference grades entered will be recorded against the combination of collective agreement and grade structure selected.
-
Check the Override Allowed check box if you want to enable users to enter any combination of values for the selected grade structure in the Assignment window. If you leave the check box unchecked users will be forced to select a predefined reference grade.
-
Insert a sequence number and click the Name field. Enter values for the grade factors that are displayed. Each combination of values represents a reference grade.
-
Enter as many reference grades as required.
-
Save your changes.
You can now use the Assignment window to define the assignment's collective agreement grade.
See: Entering Additional Assignment Details, Oracle HRMS Workforce Sourcing, Deployment, and Talent Management Guide
Collective Agreement Administration
Collective Agreement Administration
After you set up the collective agreements in your enterprise, you need to evaluate and apply it for your required employees. Oracle HRMS provides you the evaluate and apply processes to enable your employees to receive the entitlements specified in the collective agreement.
To evaluate and apply, you must:
-
Indicate the people covered by a collective agreement by selecting the agreement as part of their primary assignment.
-
Set the HR:Auto Apply Entitlements and HR:Auto Evaluate Entitlements user profiles to calculate what values the employee is eligible for and apply them to their record.
If you set the HR:Auto Evaluate Entitlements profile to Yes, then the application calculates the values that an employee is entitled to as soon as the collective agreement is saved to their assignment. If you set it to No, then you must run the evaluation process manually from the Collective Agreement Results window.
Note: If you set the HR:Auto Evaluate Entitlements profile to No, then the apply process will not run automatically, even if you set the HR:Auto Apply Entitlements to Yes.
If you set the HR:Auto Apply Entitlements to Yes, then the application applies the values calculated for a person during the evaluation process automatically to the employee's record. For any entitlements where the employee is entitled to more than one value but the application cannot determine which is most beneficial to the employee, you have to make a choice manually. If you set it to No, then you have to select and apply all values manually in the Collective Agreement Results window.
There is also a concurrent process called Collective Agreement Entitlement Evaluation that you can run from the Submit Request window to evaluate and apply an employee's entitlement values.
Administering Retained Rights
Oracle HRMS enables an employee to continue to receive a specific entitlement item after an event makes the employee ineligible for the entitlement item. For example, if by changing the role an employee plays in your enterprise, the employee becomes ineligible for an education allowance, you can define it as a retained right if you still want them to receive it. The employee will continue to receive the allowance for the period you define in this window.
Selecting and Applying Collective Agreement Entitlement Values
How you use the Collective Agreement Results window depends on the settings of the profile options associated with collective agreements:
-
Setup A: If both HR: Auto Evaluate Entitlements and HR: Auto Apply Entitlements are set to No, then you use the Collective Agreement Results window to evaluate and manually select which of the generated values to apply to the employee.
-
Setup B: If HR: Auto Evaluate Entitlements is set to Yes, but HR: Auto Apply Entitlements is set to No, then the evaluation is done automatically once a collective agreement is selected for an employee. In this instance, you use the Collective Agreement Results window to manually select which of the generated values to apply to the employee.
If you set up your application like this you may experience a slight delay when saving an assignment record after selecting a collective agreement.
-
Setup C: If both profiles are set to Yes, then you use the Collective Agreement Results window to check that the application has applied the correct values, and also to manually select a value where the application cannot determine which is the most beneficial for the employee.
If you set up your application like this you may experience a delay when saving an assignment record after selecting a collective agreement.
Warning: Ensure that you have set up your collective agreement and associated information correctly before using this setup. Oracle recommends applying values generated by your collective agreements manually until you are sure that your setup works correctly.
The following procedures describe the behavior of the application following the selection of a collective agreement for the first time.
To select and apply entitlement values for setups A and B:
-
If your setup corresponds to Setup A, then in the Collective Agreement Results window, choose the Refresh Entitlements button. The Collective Agreement Evaluation process is run and the results are displayed.
If your setup corresponds to Setup B, then this evaluation will have been done automatically once you saved the collective agreement against the employee.
-
Choose the View Log button to look at the log file and ensure that the evaluation process has run correctly.
-
Use the category field to limit the entitlement items displayed in the Name fields by category if required. The results for the selected item are shown in the Entitlement Results region.
-
Choose which value to apply to the employee for each item by checking the Chosen check box. You must still check the Chosen check box even if only one value is displayed.
Where no values are displayed for an item then the employee is not eligible for that item.
Where the application has been able to calculate which of the values for an item is most beneficial to the employee, the Suggested check box is checked to show this. You must still check the Chosen check box for these values in order for them to be applied to the employee.
Any values that are included because they are retained rights are shown by a check in the Retained check box.
-
Save your work once you have chosen the value you want to apply to the employee for a particular item.
-
Repeat steps 3 to 5 until you have chosen values for all the entitlement items for which the employee is eligible.
-
Choose the Apply button to apply the values to the employee's record.
-
Choose the View Log button to look at the log and ensure that the values have been applied successfully. Any errors or warnings are shown in the Apply Process Log section.
Note: Every time you run the Apply process, a new Apply Process Log section is added to the end of the log, so ensure you are looking at the correct section.
-
Close the Collective Agreement Results window and requery the assignment in the Assignment window. The values applied from the collective agreement are displayed.
To select and apply entitlement values for setup C:
-
Choose the View Log button in the Collective Agreement Results window to look at the log file and ensure that the evaluation and apply processes have been run correctly.
-
Do one of the following to identify for which of the entitlement items the application has not been able to determine the most beneficial value for the employee:
-
Look through the log and check that the entry for each entitlement item that satisfies more than one eligibility profile contains the line Beneficial value is: You will have to choose a value manually for each of those that do not.
-
Navigate through the entitlement items in the Name fields. You will need to choose a value manually for each entitlement item that does not have the Suggested check box checked for one of its values.
-
-
Choose which value to apply to the employee for each item that has not been processed automatically by checking the Chosen check box. You must still check the Chosen check box even if only one value is displayed.
Note: If you want to override any of the values the application has applied, then you can still check the Chosen check box for items that have a suggested value.
-
Once you have chosen all the required values, then choose the Apply button to apply the values to the employee's record.
-
Choose the View Log button to look at the log and ensure that the values have been applied successfully. Any errors or warnings are shown in the Apply Process Log section.
Note: Every time you run the Apply process, a new Apply Process Log section is added to the end of the log, so ensure you are looking at the correct section.
-
Close the Collective Agreement Results window and requery the assignment in the Assignment window. The values applied from the collective agreement are displayed.
What Next?
If you make any changes to a person's employment record that may impact their entitlements, or you make changes to a collective agreement that may impact the entitlements of the employees covered by its terms, you must do one of the following:
-
Use the Collective Agreement Entitlement Evaluation process to re-evaluate and reapply the required values to each affected employee:
See: Running the Collective Agreement Entitlement Evaluation Process
-
Use the Collective Agreements Results window to re-evaluate and reapply the required values for each employee effected. Choose the Refresh Entitlements button to re-evaluate the entitlements the employee should receive and proceed as described in the procedure for setups A and B above.
Defining Retained Rights
Use the Collective Agreement Retained Rights window to define rights that an employee can still receive, even if they are no longer eligible for them. For example, if by transferring from a location an employee becomes ineligible for a location allowance, you can define it as a retained right if you still want them to receive it. The employee will continue to receive the allowance for the period you define in this window.
To define a retained right
-
Use the Category and Name fields to select the entitlement item that you want to retain for the employee.
-
Check the Retained check box for the value you want to retain.
-
Check the Freeze check box if you want to freeze the value of the entitlement. This means that even if the value of the entitlement item changes in the future due to a change in the collective agreement, the employee will still receive the value as it is now.
For example, if an employee receives a retained location allowance of $2000 that is frozen, even if the terms of the collective agreement increase the location allowance to $3000, then employee still receives $2000.
-
Enter the date from which the entitlement item is retained, and if required, enter the date when the item is no longer retained.
-
Save your work.
Running the Collective Agreement Entitlement Evaluation Process
The Collective Agreement Entitlement Evaluation process enables you to evaluate and apply collective agreement entitlements for an employee using the Submit Request window.
To run the Collective Agreement Entitlement Evaluation process:
-
Select the Collective Agreement Entitlement Evaluation process in the name field.
-
Click in the Parameters field to display the Parameters window, if it does not automatically open.
-
Select the date on which you want to run the process. This defaults to the system date.
-
Select the process mode. The options are:
-
Evaluate Only: Only the evaluation of possible results is performed.
-
Evaluate and Apply: Evaluate the possible results and apply them to the employee's record.
-
Apply Only: Apply the results already generated by the previous evaluation.
-
-
Select the processing level. The options are:
-
Single Assignment: Run the process for a single person.
-
Single Collective Agreement: Run the process for all people on a single collective agreement.
-
Single Entitlement: Run the process for a single entitlement item across all collective agreements.
-
-
Select the validation mode. The options are:
-
No Commit - Database Not Updated: The selected process runs and produces a log file indicating any errors that have occurred but does not save any information on the database. This enables you to run the Apply process without actually applying the results to your employee's record. This means you can correct any problems that may occur prior to amending any values.
-
Commit - Database Updated: The selected process runs and saves the information on the database.
-
-
Do one of the following:
-
If you have selected a processing level of Single Assignment, then select the person for whom you want to run the process.
-
If you have selected a processing level of Single Collective Agreement, then select the agreement for which you want to run the process.
-
If you have selected a processing level of Single Entitlement, then select the entitlement item for which you want to run the process.
Any changes that are made as a result of this process are made to the person's primary assignment.
-
-
Choose OK to return to the Submit Request window and choose Submit to run the report. You can view the log file generated from the Requests window. Use this file to identify any problems that have occurred during the running of the process.
Occupational Health
Occupational Health: Medical Assessments, Disabilities and Work Incidents
Oracle HRMS enables you to record medical assessments, disability information, and work incidents for the people in your enterprise. It also enables you to link this information together. For example, if a medical assessment is required as the result of a work accident, and that assessment then diagnoses a disability in the person, you could relate these records to one another.
Note: The Medical assessments, disabilities and work incidents functionality may not be used by your localization.
Medical Assessments
The Medical Assessment window enables you to enter information about the medical assessments (consultations) provided to the people in your enterprise. For example, you can record:
-
When the assessment took place, and the organization and person who performed it.
-
The result of the assessment, for example, if a disability was identified.
-
If the purpose of the assessment is to evaluate a particular disability, whether the person is considered fit for work.
-
Any work incident that was the reason for this assessment.
A person can have multiple medical assessment records. For example, a person may have a recruitment medical and several annual medicals.
Disabilities
Using the datetracked Disabilities window, you can enter information about a person's disabilities. For example, you can record:
-
The nature and severity of the disability
-
The full-time equivalent that this person represents towards your enterprise's quota of disabled employees
-
The details of the registration of this disability with an official organization
-
Any work incident that was the cause of this disability
-
The medical assessment that first identified this disability.
A person can have multiple disability records. Each disability can be linked to one work incident and to one medical assessment that diagnosed (or identified) the condition. Once a disability has been diagnosed and recorded, you can link it to multiple assessments that evaluate the disability.
Work Incidents
Oracle HRMS enables you to record work incidents, for example, accidents, that involve the people in your enterprise. Work incidents are incidents that occur:
-
at work
-
on the way to or from work
-
in other circumstances that are defined as work-related by your enterprise.
Using the Work Incidents window, you can record:
-
The details of the incident, for example, when and where it occurred.
-
The health and safety official and/or representative body that were notified of the incident
-
Medical details, such as any injury occurred, treatment given, and medical organizations involved
-
Whether any compensation was paid
-
Whether this person was absent as a result of the incident
-
The job the person was doing when the incident occurred
A person can have multiple work incident records.
The graphic illustrates the relationship between the medical assessment, disability and work incident tasks. It shows the full process that you could follow if you wanted to record:
-
A work incident that occurred
-
The medical assessment that was required as a result of the work incident
-
The disability record that was required as a result of a "Disability" result in the medical assessment
-
The subsequent "Disability type" medical assessments that were required to evaluate the disability on a regular basis
The "Start" boxes show the points at which you can start the process, depending on the task you need to perform.
Recording a Disability
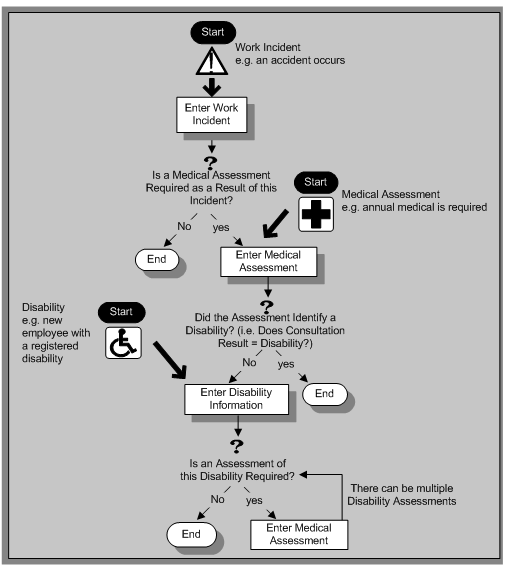
Work Incidents
Managing Work Incidents
To satisfy the requirements to generate the Work Risk Incidents report, perform the following steps:
-
Report the work incident.
-
Record an absence.
This absence must have an open-ended disability associated with it (no end-date).
See: Entering Absences, Oracle HRMS Compensation and Benefits Management Guide
-
Associate the disability with the work incident through the Causal Incident field in the Disabilities form.
-
When the work incident has a conclusion, specify a consequence for the disability and set the status to Closed.
Valid actions are:
-
If the employee is healed, set the consequence to None and the status to Closed.
-
If the employee is permanently disabled, specify the percentage of permanent disability in the % field, set the consequence to None, and the status to Closed.
-
If the employee has died as a result of this disability, set the consequence to Death and the status to Closed.
-
-
Record an end date to the absence.
-
In the case of employee death, end the employment with "Deceased" as the termination reason.
See: Ending Employment, Oracle HRMS Workforce Sourcing, Deployment, and Talent Management Guide
Entering Work Incident Information
You use the Work Incidents window to enter information about the work incident in which a person was involved.
To enter work incident information
-
Enter information about the incident:
-
Enter a unique reference number for this incident.
-
Enter the date on which the incident occurred.
-
If the incident occurred over time, enter the date on which the incident was identified or reported.
-
Select the type of incident that occurred.
-
Enter the time at which the incident occurred, if known.
-
Check the check box if the incident occurred over a period of time. For example, check this box if the incident was a gas leak.
-
Select the circumstances of the incident in the Activity field. For example, you can specify if the incident occurred en route to work.
For Russian users only: Activity is not required in Russia, so this field is not available to Russian users. Select the primary and secondary reasons for the incident. For example, you can select violation of industrial discipline as the primary reason and extreme temperatures as the secondary reason.
-
Enter the date on which the incident was reported.
-
Enter the reference number for a related work incident. The list is limited to incidents that involved this person and that occurred on or before the date of this incident.
-
Incident Description
-
Choose the Incident Description tab.
-
Enter more detail about the incident:
-
Select the main cause of the incident in the Hazard field.
-
Enter the location of this incident, for example, if the incident occurred in the workplace, identify the room and building.
-
Enter a further description of the incident, if required.
-
Incident Reporting
-
Choose the Incident Reporting tab.
-
Enter the reporting details:
-
Select the name of the person who reported this incident. You can only select a person who is on the system and who is in the same Business Group.
-
Select the method used to report this incident, for example, a voicemail.
-
Enter the date and time when the incident was reported. This cannot be earlier than the date and time recorded for the incident.
Note: You must select the name of the person who reported this incident before you can enter the date and time.
-
Enter the organization to whom the incident was reported, for example, the local fire station or police.
-
Enter contact details for anyone who witnessed the incident.
Note: For Russian users:The Incident Reporting tab is not applicable.
-
Official Notifications
-
Choose the Official Notifications tab.
-
Enter the official notification details:
-
Select the name of your organization's health and safety representative and enter the date on which they were notified of the incident
-
Describe any remedial action that was taken (or is planned) as a result of this incident.
-
Select the organization and person that are the representative body for this person and enter the date on which they were notified of the incident
Note: You must select the representative body organization before you can enter the person and reporting date.
-
Medical Details
-
Choose the Medical Details tab.
-
Enter any medical details:
-
Select the type of injury and/or disease caused by the incident.
-
Enter any further description of the injury or disease.
-
Check the box if the person received medical attention as a result of this incident. Then enter the name of the physician and/or the contact details for the hospital that was consulted or that provided treatment.
Note: If treatment was provided by an internal organization or person, for example, an occupational health organization or a first-aid officer, enter the details into the Hospital Details field.
Note: For Russian users:The Medical Details tab is not applicable.
-
Other Information
-
Choose the Other tab.
-
Enter other information about this incident:
-
If compensation was awarded for this incident, enter the amount. Then select the currency for the compensation amount. The Business Group's currency is shown as the default.
Note: If you enter a compensation amount, the Currency field cannot be left blank.
-
Enter the date on which the compensation was given.
-
Enter the job the person was doing at the time of the incident. The list is limited to jobs with effective start dates before the incident and effective end dates, if any, after the incident.
-
Enter the time the worker began work on the day of the incident.
See:Defining a Job
Note: If the person was involved in this incident prior to joining your enterprise, leave the Job field blank.
-
Check the Resulted in Absence? check box if the person was absent from work as a result of this incident.
-
-
Enter further information about this work incident in the Further Information field if it has been set up by your Oracle localization team.
For Russian users only, see: Entering Work Incident Information
For Mexican users only: Select the type of risk from the available list-of-values.
-
Save your changes.
What Next?
If a medical assessment is required as a result of this incident, you can choose the Medical Assessment button to open the Medical Assessment window and to enter the details of the assessment. If you enter a medical assessment in this way, its type is Occupational Assessment and it is automatically linked to this incident.
Entering Medical Assessments
Use the Medical Assessments window to record information about the medical examinations performed for the people in your enterprise.
To enter a medical assessment:
-
Enter the date on which the medical assessment was held.
-
Select the type of assessment, for example, Annual Medical Assessment.
-
If you opened the Medical Assessment window via the Disability window, the assessment type is Disability and cannot be changed.
-
If you opened the Medical Assessment window via the Work Incidents window, the assessment type is Occupational Assessment and cannot be changed.
-
-
Select the result of the assessment.
Note: If the assessment type is Disability Assessment, you can only select Unfit for Work or Fit for Work. You cannot select a Disability result for a Disability Assessment.
-
Select the name of the examiner and the name of the organization that performed the assessment.
If the organization is not listed, create the organization and select the Medical Service Provider classification.
See: Entering Organizations and Entering Organization Classifications.
-
Enter the date on which the next assessment is planned.
-
Select the work incident to which this assessment is related, if any. After you choose an incident, the date on which it occurred is automatically displayed.
You can only link an assessment to an incident if the assessment type is Occupational Assessment.
Note: If you have saved the assessment date, the list of incidents is limited to those that occurred before the assessment date. Otherwise, all incidents for that person are listed.
To enter a work incident for this person, see Entering Work Incidents.
-
Enter a description of the assessment.
-
Enter further details in the Further Information field if it has been set up by your Oracle localization team.
-
Save your work.
What Next?
If, as a result of this assessment, a disability was identified, you can enter the details of that disability and link it to this assessment.
See: Entering Disability Information
Note: Once a medical assessment is referenced in a disability record, you cannot change its result from Disability.
Entering Disability Information
HRMS enables you to enter detailed disability information for the people in your enterprise.
You use the Disability window to enter this information.
Note: If you want to record that a person is registered as disabled, but you do not need to hold information about that disability, you can just check the Registered Disabled check box on the Personal tab in the Person window.
See: Entering a New Person (People Window), Oracle HRMS Workforce Sourcing, Deployment, and Talent Management Guide
To enter disability information
-
Set your effective date early enough to handle any historical disability information that you want to enter.
Note: If you want to associate this disability record with an existing medical assessment or work incident, your current effective date must be later than the assessment and incident dates. Ask your system administrator to enable the Work Incidents and Medical Assessments windows if they are not available.
-
Select the category of disability, for example, Severely Disabled.
-
Enter into the FTE field the full-time equivalent that this person represents towards your enterprise's quota of disabled employees. If no quota scheme exists, then leave the default value as 1.00.
Note: You can enter a number that is greater than 1.00, depending on the level of disability.
The actual figure will normally be provided by the official disability organization.
-
Select the status of this disability information.
-
Active: This information will be included in reports. You cannot enter an Active status if the record has an end date.
-
Inactive: This information will not be included in reports.
-
Pending: This information is not yet complete because you entered it before you entered the medical assessment confirming this disability (where the consultation result was Disability.)
-
Closed: This information has an end date because the person no longer has this disability.
For Russian users only: Disability status is not applicable in Russia, so the Status field is not available to Russian users. Instead, select the type of disability. You can find this information in the disability certificate provided by the Office of Medical Examination. The application uses this information to calculate any tax benefits and deductions for the employee.
-
-
Select the reason for the disability, for example, Occupational Incident. If the disability was diagnosed as the result of a medical assessment, select Occupational Assessment.
-
Enter the percentage of disability as determined by the official assessment of this disability.
For Hungarian and Spanish users only: The degree of disability depends on the category of disability. For example, if the person's disability category states that the disability decreases the work capacity by 50%, enter 50 as the percentage.
-
Select the incident that is related to, or caused, this disability. The list of incidents is limited to incidents that occurred before the current effective date of this disability. When you select an incident, its date is displayed automatically.
-
Select the medical assessment that recorded this disability.
The list of assessments is limited to assessments that:
-
have a result of Disability
-
have a consultation date that is earlier than the current effective date of the disability
-
are not already linked to a disability record for this person
-
were linked to any incident that you selected in the previous step
To link an incident to an assessment, see: Entering Medical Assessments
This field is not datetracked.
-
Entering Disability Registration Information
-
Choose the Registration tabbed region to enter the disability registration details.
-
Enter into the ID field the registration number assigned by the disability organization.
-
Select the name of the official disability organization with whom the person's disability is registered.
You create disability organizations in the Organization window, selecting the Disability Organization classification.
-
Enter the date on which the employee was registered as disabled with the disability organization and the date on which this registration expires.
Entering Additional Disability Information
-
Choose the Other tabbed region to enter additional details about this disability.
-
Enter a description of the disability.
For Russian users only: Disability description is not applicable in Russia. Instead, enter the job conditions under which the disabled employee can work. You can find this information in the disability certificate provided by the Office of Medical Examination. You can use this information to identify suitable assignments for the disabled employee.
-
Enter information about the work restrictions that the employee is subject to as a result of their disability.
-
Enter further information about this disability if the Further Information field has been set up by your Oracle localization team.
For Hungarian users only: Record if the employee is blind. The application uses this information to calculate any additional holiday or tax benefit for the employee.
For Indian users only: Indicate if the employee has provided proof of disability, for claiming disability benefits.
For Mexican users only: Specify the following:
-
Disability ID of any related disabilities
The list-of-values displays all previous disabilities for your employee.
-
Number of disability days subsidized by the social security agencies
-
Type of disability
Valid values are:
-
General Disease
-
Maternity
-
Risk Incident
-
-
Result of the disability
The Consequence field provides the following options:
-
None
-
Temporary Disability
-
Provisional Initial Assessment
-
Definitive Initial Assessment
-
Death
-
Relapse
-
Assessment after start date
-
Provisional re-assessment
-
Relapse without medical discharge
-
Definitive re-assessment
-
-
Disability control
For Spanish users only: Record if the employee or dependent contact has a condition with reduced mobility. This information affects the employee's tax withholding rate.
For UAE users only: Indicate if the employee's disability will impact their social insurance contribution. Only one disability can be considered for calculating the social insurance contribution.
-
-
Save your work.
What Next?
To set up an assessment to evaluate this disability, choose the Medical Asse. (Assessment) button.
See: Entering a Medical Assessment for more information.
Maintaining Disability Information
You can make changes to the disability information that you saved previously, but if your disability record includes either incident or medical assessment information, you cannot change or delete this information once you have saved it.
Social Security Affiliation Reporting
Social Security Institute of Mexico (IMSS)
The Social Security Institute of Mexico (IMSS) is the government institution responsible for providing employees and their dependents medical attention, including hospitalization, and limited unemployment compensation in cases of illness and maternity, occupational disease, and accidents, in addition to disability and old-age pensions. IMSS operates for private sector companies, and there is a separate social security system for employees of the government and its agencies.
Social security contributions/premiums are incurred by both the employer and the employee (through withholding) and remitted to the Social Security authorities. Social security contributions are classified by type of insurance.
Note: To comply with legislative requirements, the Unit of Measure and Update (Unidad de Medida y Actualización - UMA) value is used in the calculation of Social Security Quota components instead of the Minimum Wage value. The Social Security Quota fast formula uses the function call GET_UMA_VALUE.
Components and Infrastructure
The social security processes require the reporting of both employer and employee information. This information is spread out all over the application, depending on its nature. The following components supports the Social Security processes:
-
Integrated Daily Wage, Oracle HRMS Payroll Processing Management Guide
-
INFONAVIT transactions, Oracle HRMS Compensation and Benefits Management Guide
-
Voluntary Contributions to Retirement Saving Fund
Social Security Reporting
Employment law requires that the employer notify the Social Security agencies of any employee changes. This requires a recurring schedule of report generation and liability calculation and remittance.
Note: The IMSS is the Social Security agency for the private sector. The ISSSTE is the agency for the public sector.
The Social Security Archiver records the following employee information:
-
Employee separations and terminations (Transaction Type 02)
-
Employee salary changes (Transaction Type 07)
-
Employee hires and rehires (Transaction Type 08)
-
Absences and Leaves (Transaction Type 11)
-
Disability Transactions (Transaction Type 12)
-
Beginning of Housing Loan Repayment (Transaction Type 15)
-
Suspension of Loan Repayment (Transaction Type 16)
-
Resumption of Loan Repayment (Transaction Type 17)
-
Change Type of Loan Repayment (Transaction Type 18)
-
Change Amount of Loan Repayment (Transaction Type 19)
-
Change of Accoun Number (Transaction Type 20)
-
SUA transactions
Note: In Oracle HRMS, these affiliation changes apply only at the GRE level. The Social Security agencies consider your GREs the employing entities and not your legal employers or business group.
DISPMAG and IDSE Reporting
The most common means of filing the affiliation processes is to generate the DISPMAG magnetic media files with the required record layout and import into IDSE or deliver them directly to IMSS.
With Oracle HRMS, you can generate the following Social Security reports in DISPMAG format:
-
Employee Separation Report (Transaction Type 02)
-
Salary Modification Report (Transaction Type 07)
-
New Hire Report (Transaction Type 08)
Oracle HRMS enables you to automatically complete these reports based on the GREs you defined in the organization and generic hierarchies. These reports show the details of employee movements for each GRE in your enterprise.
You can submit these reports by the following methods:
-
Hardcopy format delivered by hand. The Social Security agencies limit the number of hardcopy reports to four per delivery.
In this case, use the .a01 file generated by the Social Security Affiliation Magnetic (DISPMAG) report to help you create the hardcopy report.
-
DISPMAG files on diskette or tape.
In this case, use the .mf file generated by the Social Security Affiliation Magnetic (DISPMAG) report.
-
IDSE submitted either through EDI or across the Internet using a Social Security agency-approved provider (such as SUA). Most of these providers accept DISPMAG files.
Oracle HRMS supports only the DISPMAG method.
Social Security Processes for a Legal Employer
You can submit the following social security processes for a legal employer, so that the reports generated include information of all the GREs under that legal employer:
-
Social Security Archiver
-
Social Security Affiliation Report
-
SUA Interface Extract
-
Annual Work Risk Incident Report
For these processes, after you select a legal employer, you can leave the GRE field blank to generate reports for all GREs or select a specific GRE for which you want the report generated.
Social Security Archiver
The Social Security Archiver is a concurrent program that archives data used for reporting to the social security institutes. The program archives employee and salary information related to the following areas:
-
Employee hire or re-hire
-
Personal data, such as National Identifier and Name
-
Changes to employee's salary
-
Employee separation/termination
-
Absences and Leaves
-
Disabilities
-
INFONAVIT data
-
SUA transactions
The Social Security Archiver process uses UMA as the index to check and limit the Integrated Daily Wage (IDW).
The archiver program selects all employee records that contain one of the following transactions:
| Transaction Number | Transaction Description |
|---|---|
| 02 | Employee Separations |
| 07 | Employee Salary Modifications
|
| 08 | Employee Hires |
| 09 | Voluntary contributions to employee retirement savings fund This type of contribution is a "Fund of Retirement". The employer and employee can make a voluntary contribution. When the employer makes a voluntary contribution, the amount contributed is treated as earnings. If the employee elects to contribute to the Fund of Retirement, then the amount is treated as a deduction. The voluntary contribution will either be an "Imputed Earning" or "Voluntary Deduction." Use the Mexico HR/Payroll Outbound Interface to export data related to Voluntary Contribution. This data can be imported into SUA for further reporting. |
| 11 | Absences and Leaves Oracle HRMS reports any element reported through the absences form with an absence category of "Unpaid Leave" in the SUA Interface. Absence transactions that are related to a disability (if there is no disability associated to an absence record) are taken into account. Any paid leaves are not reported to SUA. |
| 12 | Disability Transactions Oracle HRMS reports in the SUA Interface as a disability transaction any element associated with an absence and related to a disability. Oracle recommends you create a disability record first using the Disabilities form and then link the Disability ID to the Absence record using the Absences form. This causes the disability record to show in SUA. |
| 15 | INFONAVIT - Beginning of Housing Loan Repayment This transaction is registered by the payroll event model when an INFONAVIT element is added to an assignment and the "Transaction Type" element entry value is set as "Beginning of Housing Credit." The "Discount Start Date" element entry value is used to capture the date when the INFONAVIT discount starts. |
| 16 | INFONAVIT - Suspension of Loan Repayment This transaction is generated each time an INFONAVIT element entry is end-dated for an assignment. It should be end-dated on a date that needs to be displayed in the "Date of Transaction" column of the INFONAVIT format. |
| 17 | INFONAVIT - Resumption of Loan Repayment This transaction is registered by the payroll event model when an INFONAVIT element is added to an assignment and the "Transaction Type" element entry value is set as "Discount Resumption. The "Discount Start Date" element entry value is used to capture the date when the INFONAVIT discount starts. |
| 18 | INFONAVIT - Change Type of Loan Repayment An update in the "Discount Type" element entry value on the INFONAVIT element generates this transaction. The "Transaction Type" element entry value should be set to NULL for this transaction. |
| 19 | INFONAVIT - Change Amount of Loan Repayment An update in the "Discount Value" element entry value on the INFONAVIT element generates this transaction. The "Transaction Type" element entry value should be set to NULL for this transaction. |
| 20 | INFONAVIT - Change of Account Number An update in the "Credit Number" element entry value on INFONAVIT element generates this transaction. The "Transaction Type" element entry value should be set to NULL for this transaction. |
Note: Refer to the whitepaper, "Oracle HRMS for Mexico - Payroll System Extract for SUA - Voluntary Contributions" (Metalink Note ID : 336495.1) for details on configuring the application to generate an extract for voluntary contributions.
The archiver also includes any employee that experiences changes in any of the following fields:
| Section | Fields | Action |
|---|---|---|
| Person Record | LAST_NAME (Paternal Last Name) | |
| Maternal Last Name | ||
| FIRST_NAME | ||
| MIDDLE_NAMES | ||
| Social Security Media Center | ||
| Social Security ID | ||
| Assignment | Employment Category (Worker Type) | |
| Location ID Activity | New hire/rehire Transfer assignment location within the same GRE's location Transfer assignment location between different GRE's location Termination from a GRE and hire in another GRE |
|
| Event Changes | Employee hire/New hire Re-hire Assignment start Assignment correction Assignment update Assignment end Employee separation Reverse termination Reverse assignment end |
Standalone System for Calculating Social Security Quotas (SUA) Reporting
SUA is an application provided by IMSS to assist employers in calculating and reporting their Affiliation liabilities. While it provides multiple features, employers should use it only to calculate Social Security worker-employer quotas and generate the SUA Certificate of Quota Self-Determination.
Note: Although SUA provides its own DISPMAG reporting functionality, Oracle HRMS is the recommended tool for report generation and employee record maintenance.
While SUA provides its own user interface, you should use Oracle HRMS to manage the employee information stored in the SUA database. Oracle HRMS provides an interface for transferring employment changes from HRMS to SUA. Oracle recommends you do not change the SUA data directly.
The Social Security Archiver identifies and archives the following INFONAVIT transactions for SUA reporting:
| Transaction Name | Number | Description |
|---|---|---|
| Beginning of Housing Credit | 15 | This transaction is registered by the payroll event model when an INFONAVIT element is added to an assignment and the Transaction Type element entry value is set as "Beginning of Housing Credit." Oracle Payroll uses the Discount Start Date element entry value to capture the date when the INFONAVIT discount starts. |
| Suspension of Discount | 16 | Oracle Payroll generates this transaction each time you end-date an INFONAVIT element entry for an assignment. You should end-date the entry on a date that needs to be displayed in the Date of Transaction column of the INFONAVIT format. |
| Discount Resumption | 17 | Oracle Payroll registers this transaction when you add an INFONAVIT element entry to an assignment and the Transaction Type element entry value is set as "Discount Resumption." |
| Modification of Discount Type | 18 | Any update to the Discount Type input value on the INFONAVIT element generates this transaction. Set the Transaction Type element entry value to NULL for this transaction. |
| Modification of Discount Value | 19 | Any update to the Discount Value input value on the INFONAVIT element generates this transaction. Set the "Transaction Type" element entry value to NULL for this transaction. |
| Modification of Credit Number | 20 | Any update in the Credit Number input value on the INFONAVIT element generates this transaction. Set the "Transaction Type" element entry value to NULL for this transaction. |
Work Risk Insurance Premium Reporting
The Social Security Archiver records employee absences, disabilities, and work incidents necessary for the calculation of the Work Risk Insurance Premium (WRIP).
See: Annual Work Risk Incident Report and Calculating the WRIP
Social Security Reporting Schedule
Employment law requires a regular schedule of Social Security Affiliation report generation and remittance:
-
Transaction Type 02
Report separations within 5 days of the employee's last working day.
-
Transaction Type 07
Report any changes in variable salary within the first 5 days of the months of January, March, May, July, September, and November (bi-monthly).
Report any changes to an employee's fixed salary within 5 days of the effective date.
-
Transaction Type 08
Report employee hires and rehires within 5 days of employment.
-
CEDULA DE AUTODETERMINACION DE CUOTAS
Use SUA to calculate your social security liabilities and submit the CEDULA DE AUTODETERMINACION DE CUOTAS report every month.
-
Annual Work Risk Incident Report
Run this report only once per calendar year, usually in the February time frame.
Adjusting and Retrying Records
If you change an employee's record after running an affiliation report, you can retry it for that employee. It is not necessary to rerun the entire process. If you change large volumes of employees' information, or correct several errors, you can roll back the report and rerun it.
You can mark individual assignments for retry in the Employee Assignment Process window. You can also retry a payroll process for an assignment set but not for a dynamic assignment set.
You can re-archive employee status changes by marking the payroll action for retry in the Payroll Process Results window and then retrying the process by selecting "Retry Payroll Process" from the Submit Requests window.
For complete instructions:
Rollback MX Social Security Process
Oracle HRMS for Mexico provides the Rollback MX Social Security Process to enable you to roll back results of the following processes:
-
Social Security Archiver
-
Social Security Affiliation Report
-
SUA Interface Extract
-
Annual Work Risk Incident Report
See: Running the Rollback MX Social Security Process
Annual Work Risk Incident Report
The Annual Work Risk Incident Report is a Legal Employer/GRE-level report employers use to calculate the work risk insurance premium (WRIP). It compiles data annually from the month of March and includes all properly configured work incidents for the year. A work incident must be associated with an end-dated absence and disability.
Oracle HRMS identifies any work incident as concluded once you have marked the subject worker as:
-
Recovered
-
Permanently disabled
-
Deceased
You can run this report only once per calendar year, usually in the February time frame, although you can retry or roll it back.
Output File Format
The Annual Work Risk Incident report generates three output files:
| File Name | File Type | Description |
|---|---|---|
| WRIXAAABBBBBMMDDYYHHMISS_2_P.eft | CSV | This is a Work Risk Incident layout. |
| WRIXAAABBBBBMMDDYYHHMISS_1_P.eft | CSV | An Exception report for Work Risk Incident. You can open this file with a spreadsheet tool for review and verification. |
| WRIXAAABBBBBMMDDYYHHMISS.xml | XML | XML file containing all Work Risk Incidents information. For internal use only. |
The information displayed in output files will be in order of the 'Employer SS ID'.
These files use the following naming convention:
-
If the process is submitted for Legal Employer:
X represents L
AAA represents first three characters of Legal Employer name
BBBBB represents first five characters of Legal Employers organization ID
-
If the process is submitted for a GRE:
X represents G
AAA represents first three characters of GRE name
-
BBBBB represents first five characters of GREs organization ID
-
MMDDYYHHMISS: Date and time when the you ran the Information Declaration Report.
Social Security Reports
Setup Steps for Social Security Affiliation Reporting
To set up Social Security Affiliation reporting
The dynamic triggers track changes related to social security statutory reporting. Ensure the following triggers have been generated and enabled before you hire/upload any employee information into the application. The information stored by the archivers is likely to be inaccurate if these triggers are not enabled.
-
In the PER_ALL_ASSIGNMENTS_F table, confirm that you have enabled and generated the following dynamic triggers:
-
PER_ALL_ASSIGNMENTS_F_ARD
-
PER_ALL_ASSIGNMENTS_F_ARI
-
PER_ALL_ASSIGNMENTS_F_ARU
-
-
In the PAY_ELEMENT_ENTRIES_F table, confirm that the following dynamic triggers are enabled and generated:
-
PAY_ELEMENT_ENTRIES_F_ARD
-
PAY_ELEMENT_ENTRIES_F_ARI
-
PAY_ELEMENT_ENTRIES_F_ARU
-
-
In the PER_ALL_PEOPLE_F table, confirm that the following dynamic triggers are enabled and generated:
-
PER_ALL_PEOPLE_F_ARU
-
-
Set up a Mexico HRMS Statutory Reporting generic hierarchy for your enterprise.
See: Generic Hierarchies Overview and Mexico HRMS Statutory Reporting Generic Hierarchy Type
-
Specify an implementation date for each legal employer.
Use the implementation date to specify the date you want to begin recording and reporting Social Security transactions in the application. HRMS assumes any transactions recorded before the implementation date to be reported using external means.
-
Ensure you have specified a Social Security ID for each GRE.
-
For each GRE, ensure you have specified if it is a transmitter or a member of a transmitter. For transmitters, be sure you have provided a waybill number.
-
For each employee, you must specify the following information to satisfy Social Security requirements:
-
Employee first and second name
See: Entering a New Person (People Window), Oracle HRMS Workforce Sourcing, Deployment, and Talent Management Guide
-
Employee Social Security Number
See: Specifying Additional Identifiers (People Window), Oracle HRMS Workforce Sourcing, Deployment, and Talent Management Guide
-
-
For each job you have created, ensure you have specified a Social Security Salary Type.
See: Defining a Job
-
For each assignment, ensure you have specified:
-
Assignment Category
See: Entering an Assignment (Assignment Window), Oracle HRMS Workforce Sourcing, Deployment, and Talent Management Guide
-
Work Schedule
See: Entering Statutory Information (Assignment Window), Oracle HRMS Workforce Sourcing, Deployment, and Talent Management Guide
-
Integrated Daily Wage
See: Integrated Daily Wage Overview, Oracle HRMS Payroll Processing Management Guide
-
-
For every employee transfer that involves a change in GRE, or for every employee termination, you must have specified a Social Security Leaving Reason.
See: Transferring Employees, Oracle HRMS Workforce Sourcing, Deployment, and Talent Management Guide
-
You can indicate whether a GRE can be included or excluded when the Social Security Archiver is run for a legal employer.
-
Before running the following social security reports, ensure that the Run XML Publisher for Report Generation (RUN_XDO) and Print Files (PRINT_FILE) action parameters are set to Y.
-
Social Security Archiver
-
Social Security Affiliation Report
-
SUA Interface Extract
-
Annual Work Risk Incident Report
These action parameters are available in the Action Parameters window. For more information about the action parameters, refer to the Oracle HRMS Implementation Guide.
-
Archiving Social Security Affiliation Changes
The Social Security Archiver process performs two tasks:
-
It interprets all the affiliation events recorded by the PEM over a period of time.
-
It identifies those events that need to be reported to the Social Security Institutions.
This process also archives the data that is reported on the affiliation reports for each of employee transaction. Archiving of data is required for maintaining audit trail as well as to ensure that the same data is reported every time a report is run with specific parameters.
It compiles all the employment status changes that have occurred since the last time you ran it. If this is the first time the archiver is run, all events since the Implementation Date for the Legal Employer are picked up.
Run the archiver periodically to archive data required for Social Security reporting. Run this process before you run:
-
Social Security Affiliation Report
-
SUA Interface Extract
-
Annual Work Risk Incident Report
Note: To ensure that all transactions for a given day are reported, the Social Security Archiver and Affiliation Report must be run at the end of the day. If any new transactions are done after the report is executed (for the given day), you must rollback the affiliation report and rerun it for that day.
Run the Social Security Archiver from the Requests window.
To run the Social Security Archiver
-
Select Social Security Archiver in the Request Name field.
-
Click in the Parameters field if the Parameters window does not automatically open.
-
Select the legal employer. You can view all the legal employers under the business group. You can submit the process for a legal employer, so that the report generated includes information of all the GREs under that legal employer.
-
Select the GRE. If you do not select a GRE, then the process runs for all the GREs under the legal employer selected in the previous step.
-
Click OK and then Submit.
To check archived data and trace errors
Once you have run the Social Security Archiver, you can view the archived data and trace any errors in the View Pay Roll Process window.
-
Open the View Pay Roll Process window
-
Select the first Type field and perform a query on Magnetic Report.
-
Select the result row you want to examine.
-
Perform one of the following:
-
To troubleshoot errors, click Message to view the error log.
-
To view a list of reported employees, click Assignment Process. Then, to view an employee's changes, select the employee and click View Results.
-
To view report results at the employee level
The Social Security Archiver process compiles all changes in employment status since the last time you performed an archive. From the Employee Assignment Processes window, you can view these results at the employee level:
-
From the Employee Assignment Processes window, select the name of the employee whose records you want to view.
-
Optionally, select the date of the time period you want to view.
-
Click Find.
-
Select the row of the record you want to view and click View Results.
The View Archive Values window displays each employment status change occurring for that employee over the selected time period.
-
Select the Details field of the activity row you want to view.
To view report results at the payroll process level
The Social Security Archiver process compiles all changes in employment status since the last time you performed an archive. From the Payroll Processes window, you can view these results at the payroll level:
-
In the Action Type field of the Payroll Processes window, select Magnetic Report.
-
To restrict the results returned, you can select the payroll pay schedule you want to query in the Payroll field and select a date range in the From and To fields.
-
Click Find.
-
From the query results, select the payroll run you want to view and click Assignment Process.
The Assignment Process window opens.
-
Select the employee whose events you want to view, and click View Results.
The View Archive Values window displays each employment status change occurring for that employee over the selected time period.
-
Select the Details field of the activity row you want to view.
To roll back the Social Security Archiver Report
Perform a rollback operation whenever you have data corrections or changes that affect 10 or more employees. Note that if you have already run the Social Security Affiliation or SUA Interface Extract Report, you must first roll them back before you can roll back the Social Security Archiver process.
-
In the Name field, select Rollback MX Social Security Process.
-
Click in the Parameters field if the parameters window does not automatically appear.
-
Select the payroll process you want to roll back.
-
Click OK and then Submit.
Reporting Employment and Salary Changes
The Oracle HR Social Security Affiliation reports comply with the Social Security agencies requirement to deliver employee status changes on a timely basis.
The Oracle HRMS supports the following Social Security Affiliation reports for reporting employment changes:
-
Transaction Type 02: Worker separation notification (for terminations)
-
Transaction Type 07: Social Security Affiliation report for reporting employee salary
-
Transaction Type 08: Worker Social Security enrollment notification (for new hires)
For employment changes, you must notify the Social Security agencies within 5 days of the employment status change. For changes to fixed salaries, you must notify the Social Security agencies within 5 days of the salary change. For changes in variable salaries, you must submit your report every other month, within the first 5 days of the month.
The Social Security Affiliation Report collects all worker employment and salary changes that were archived by the Social Security Archiver, and it produces the following output files:
-
Exceptions file for person records
-
Summary PDF report
-
Exceptions file for salary modification transactions
-
Audit file for salary modification transactions
-
Magtape file for salary modification transactions (Transaction Type 07)
-
Exceptions file for separation transactions
-
Audit file for separation transactions
-
Magtape file for separation transaction (Transaction Type 02)
-
Exceptions file for hire transactions
-
Audit file for hire transactions
-
Magtape file for hire transactions (Transaction Type 08)
See: Social Security Affiliation Reports
Perform the following steps to report an employment or salary change:
To run the Social Security Affiliation Report
Once the Social Security Archiver process finishes running, run the Social Security Affiliation Report to generate DISPMAG-formatted files for submission to the Social Security Institution. This concurrent program generates the Social Security Affiliation Report for hire and separation transactions. The reports are generated in the layout specified by the DISPMAG format. It uses data archived by the archiver process. It is therefore, mandatory to run the archiver process before running the affiliation report. The report picks up all the archived transactions that have not been reported earlier.
The affiliation report interlocks all the archive records that are reported on the file. This ensures that you cannot alter the archived data after it has been reported on an affiliation report. You have to rollback an affiliation report before you can make changes to the underlying archived data.
The Social Security Affiliation Report locks the Social Security Archiver process.
-
Select Social Security Affiliation Report in the Request Name field.
-
Click in the Parameters field if the Parameters window does not automatically open.
-
Select the legal employer. You can view all the legal employers under the business group. You can submit the process for a legal employer, so that the report generated includes information of all the GREs under that legal employer.
-
Select the transmitter GRE. The transmitter GRE represents multiple GREs, allowing you to submit one report for all members. If you do not select a transmitter GRE, then the process runs for all the GREs under the legal employer selected in the previous step.
Note: If you select a transmitter GRE that has not been archived by the Social Security Archiver, the reports you generate here will be empty.
-
Click OK and then Submit.
The Social Security Affiliation Report produces 11 output files and stores them in the $APPLCSF/out directory. The information displayed in output files will be in order of the 'Employer SS ID'.
-
Click View Output to view these reports.
Oracle HRMS displays an HTML page with links to each of the reports.
These reports use the following naming convention:
AFFLXAAA11111mmddyyhhmiss_##_P.eft
-
If the process is submitted for Legal Employer:
X represents L
AAA represents first three characters of Legal Employer name
11111 represent first five characters of Legal Employers organization ID
-
If the process is submitted for a Transmitter GRE:
X represents G
AAA represents first three characters of Transmitter GRE name
11111 represent first five characters of Transmitter GREs organization ID
-
mmddyyhhmmss represents the month, day, year, hour, minute, and second you generated this report.
-
## represents the report number:
-
Exceptions file for person records
-
Summary PDF report
-
Exceptions file for salary modification transactions
-
Audit file for salary modification transactions
-
Magtape file for salary modification transactions (Transaction Type 07)
-
Exceptions file for separation transactions
-
Audit file for separation transactions
-
Magtape file for separation transaction (Transaction Type 02)
-
Exceptions file for hire transactions
-
Audit file for hire transactions
-
Magtape file for hire transactions (Transaction Type 08)
-
Missing data for the following fields causes the record to be written to the exception reports (reports 1, 3, 6, and 9):
-
Employer Social Security ID
-
Employee Social Security Check Digit
-
Paternal Last Name
-
Employee First or Second Name
-
IMSS Waybill Number
-
Hire Date (for hires only)
-
Worker Type
-
Salary Type
-
IDW (Integrated Daily Wage)
-
Reduced Working-week indicator
-
Separation Date (for separations only)
-
Leaving Reason (for separations only)
-
Effective Date of Transaction
If your Social Security Affiliation Report fails, you can view the exception error reports to determine why.
The exception report files are CSV formatted files and are viewable through any spreadsheet.
-
Navigate to the Payroll Process Results window.
-
Query the Social Security Affiliation Report.
-
Click Output.
-
Select a file to view from the list of values.
A new window (File Viewer) opens in your web browser, with a list of the output files.
-
On the File Viewer window, select a file from the "Files Available" section.
This file displays in the "Download File" section.
-
Select the link in the "Download File" section to view the contents of the file.
To retry the Social Security Affiliation Report
When you run the Social Security Affiliation report, it interlocks the specified employee and salary records to prevent anyone from altering them. To make changes to the archived data, or reproduce a lost output magnetic file, you must first rollback the Affiliation report.
Perform a retry operation whenever you have data corrections to make that affect fewer than 10 employees. For changes that affect 10 or more employees, you must perform a rollback operation.
Mark assignments for retry in the Employee Assignment Process window. You can also run this process for an assignment set but not for a dynamic assignment set. If there are no employees in the GRE, you cannot perform a retry. You retry the employment changes reports from the Submit Requests window.
Note: If you have already run the Social Security Affiliation Report, you must first roll it back before you can retry the Social Security Archiver.
To retry the Social Security Affiliation Report:
-
In the Name field, select Retry Payroll Process.
-
Click in the Parameters field if the parameters window does not automatically appear.
-
Select the payroll process you want to retry.
-
Click OK and then Submit.
To roll back the Social Security Affiliation Report
Perform a rollback operation whenever you have data corrections/changes that affect 10 or more employees.
Note: If you have already run the Social Security Affiliation Report, you must first roll it back before you can roll back the Social Security Archiver process.
To roll back Social Security Affiliation report:
-
In the Name field, select Rollback MX Social Security Process.
-
Click in the Parameters field if the parameters window does not automatically appear.
-
Select the payroll process you want to roll back.
-
Click OK and then Submit.
Creating the SUA Certificate of Quota Self-Determination
Use the SUA interface to generate and submit the SUA Certificate of Quota Self-Determination on a monthly basis. Depending on your business practices, you may need to update the SUA database with your employment changes on a daily basis.
Important: You must use the latest SUA release to upload the SUA Interface Extract report output files to the required agencies.
Perform these procedures to:
-
Import these changes into SUA.
-
Generate and submit the SUA Certificate of Quota Self-Determination to the Social Security agencies.
Before you can perform these operations, you must archive your employment and salary information through the Social Security Archiver.
See: Archiving Social Security Affiliation Changes
To generate the SUA interface extract
Once the Social Security Archiver finishes running, run the SUA Interface Extract report to generate the files for importing into SUA.
-
Select SUA Interface Extract report in the Request Name field.
-
Click in the Parameters field if the Parameters window does not automatically open.
-
Select the legal employer. You can view all the legal employers under the business group. You can submit the process for a legal employer, so that the report generated includes information of all the GREs under that legal employer. This must be the same legal employer you specified when you ran the Social Security Archiver.
-
Specify the GRE whose employee information you want to archive. This must be the same as the GRE you specified when you ran the Social Security Archiver. If you do not select a GRE, then the process runs for all the GREs under the legal employer selected in the previous step.
-
Click OK and then Submit.
The SUA Interface Extract produces the following output files in the default output directory for your application's concurrent processing:
Output Files for SUA File Name Output Type Description SUAXAAABBBBBMMDDYYHHMISS_12_P.eft Fixed Format Text Worker data file. This file can be uploaded to SUA. SUAXAAABBBBBMMDDYYHHMISS_11_P.eft PDF Worker data summary. SUAXAAABBBBBMMDDYYHHMISS_10_P.eft Comma Separated Worker data audit file. This file contains worker data and can be opened using a spreadsheet tool for review and verification. Do not upload this file to SUA. SUAXAAABBBBBMMDDYYHHMISS_9_P.eft Comma Separated Worker data exceptions file. This file contains any exception records that failed validation rules. SUAXAAABBBBBMMDDYYHHMISS_8_P.eft Fixed Format Text Worker transaction file. This file can be uploaded to SUA. SUAXAAABBBBBMMDDYYHHMISS_7_P.eft PDF Worker transaction summary. SUAXAAABBBBBMMDDYYHHMISS_6_P.eft Comma Separated Worker transaction audit file. This file contains worker transactions and can be opened using a spreadsheet tool for review and verification. Do not upload this file to SUA. SUAXAAABBBBBMMDDYYHHMISS_5_P.eft Comma Separated Worker transaction exceptions file. This file contains any exception records that fail validation rules. SUAXAAABBBBBMMDDYYHHMISS_4_P.eft Fixed Format INFONAVIT transactions file. This file can be uploaded to SUA. SUAXAAABBBBBMMDDYYHHMISS_3_P.eft Comma Separated INFONAVIT transactions audit file. This file contains INFONAVIT transactions and can be opened using a spreadsheet tool for review and verification. Do not upload this file to SUA. SUAXAAABBBBBMMDDYYHHMISS_2_P.eft Fixed Format Disabilities transactions file. This file can be uploaded to SUA. SUAXAAABBBBBMMDDYYHHMISS_1_P.eft Comma Separated Disabilities transactions audit file. This file contains Disabilities transactions and can be opened using a spreadsheet tool for review and verification. Do not upload this file to SUA. SUAXAAABBBBBMMDDYYHHMISS.XML XML This file contains all the data in an XML format. This file is currently for internal use only. These files using the following naming convention:
-
If the process is submitted for Legal Employer:
X represents L
AAA represents first three characters of Legal Employer name
BBBBB represents first five characters of Legal Employers organization ID
-
If the process is submitted for a GRE:
X represents G
AAA represents first three characters of GRE name
BBBBB represents first five characters of GREs organization ID
-
MMDDYY: Date when the SUA Interface Extract program was run (MM = Month, DD = Day, YY = Year)
-
HHMISS: Time when the SUA Interface Extract program was run (HH = Hour, MI = Minutes, SS = Seconds)
-
-
You can view these files from the following windows:
-
View Payroll Process Results: You can view all the output files by navigating to the View Payroll Process Results Window. Query for the SUA Interface Extract Process and click Output. You can then select the file that you wish to view.
-
Have a system administrator copy the files from the application's output directory to a location accessible by the users.
-
To view exception errors
Missing data for the following fields causes the record to be written to the exception reports:
-
Employer Social Security ID
-
Employee Social Security Check Digit
-
Paternal Last Name
-
Employee First or Second Name
-
IMSS Waybill Number
-
Hire Date (for hires only)
-
Worker Type
-
Salary Type
-
IDW (Integrated Daily Wage)
-
Reduced Working-week indicator
-
Separation Date (for separations only)
-
Leaving Reason (for separations only)
-
Effective Date of Transaction
If your SUA Interface Extract fails, you can view the exception error reports to determine why.
The exception report files are CSV formatted files and are viewable through any spreadsheet.
To view the output files
-
Navigate to the Payroll Process Results window.
-
Query the SUA Interface Extract.
-
Click Output.
-
Select a file to view from the list of values.
A new window (File Viewer) opens in your web browser, with a list of the output files.
-
On the File Viewer window, select a file from the "Files Available" section.
This file displays in the "Download File" section.
-
Select the link in the "Download File" section to view the contents of the file.
To generate and submit the SUA Certificate of Quota Self-Determination
Use SUA to generate and submit this report to the Social Security agencies on a monthly basis.
To report voluntary contributions
The Social Security Archiver concurrent process and SUA Interface Extract report do not support voluntary contributions. Use the Mexico HR/Payroll Outbound Interface to export data related to voluntary contributions. You can then import this data into SUA for reporting.
Refer to the "Oracle HRMS for Mexico - Payroll System Extract for SUA - Voluntary Contributions" whitepaper (MetaLink ID: 336495.1).
To resolve errors issued by the Social Security agencies
If the Social Security agencies find a discrepancy in the information you submit to them, they will communicate those errors through SUA. Follow these steps to resolve these errors:
-
Review the errors received in SUA.
-
Correct the errors in HRMS.
-
Generate the SUA report and submit it.
Based on the changes you had to make in HRMS, you may also have to resubmit your DISPMAG reports.
See: Reporting Employment Changes and Reporting Salary Changes
Running the Annual Work Risk Incident Report
Calculating the WRIP
Run the Annual Work Risk Incident Report annually every February to calculate your work risk insurance premium. This report includes all work incidents that have been resolved with a concluding action.
Before you can run this report, you must have run the Social Security Archiver process.
See: Archiving Social Security Affiliation Changes
Run this report from the Submit Request window.
-
Select Annual Work Risk Incident Report in the Name field.
-
Specify the reporting year.
-
Select the legal employer. You can view all the legal employers under the business group. You can submit the process for a legal employer, so that the report generated includes information of all the GREs under that legal employer.
-
Select the GRE you want to report on. If you do not select a GRE, then the process runs for all the GREs under the legal employer selected in the previous step.
-
Click OK and then Submit.
The Annual Work Risk Incident report generates three output files:
| File Name | File Type | Description |
|---|---|---|
| WRIXAAABBBBBMMDDYYHHMISS_2_P.eft | CSV | This is a Work Risk Incident layout. |
| WRIXAAABBBBBMMDDYYHHMISS_1_P.eft | CSV | An Exception report for Work Risk Incident. You can open this file with a spreadsheet tool for review and verification. |
| WRIXAAABBBBBMMDDYYHHMISS.xml | XML | XML file containing all Work Risk Incidents information. For internal use only. |
The information displayed in output files will be in order of the 'Employer SS ID'.
These files use the following naming convention:
-
If the process is submitted for Legal Employer:
X represents L
AAA represents first three characters of Legal Employer name
BBBBB represents first five characters of Legal Employers organization ID
-
If the process is submitted for a GRE:
X represents G
AAA represents first three characters of GRE name
-
BBBBB represents first five characters of GREs organization ID
-
MMDDYYHHMISS: Date and time when the you ran the Information Declaration Report.
Running the Rollback MX Social Security Process
Run the Rollback MX Social Security Process if you want to roll back the results of the following processes:
-
Social Security Archiver
-
Social Security Affiliation Report
-
SUA Interface Extract
-
Annual Work Risk Incident Report
Note: The 'Rollback MX Payroll Process' will no longer support the rollback of these four processes mentioned in this section.
Run this process from the Submit Request window.
To run the Rollback MX Social Security Process
-
Select Rollback MX Social Security Process in the Name field.
-
Click in the Parameters window.
-
Specify the year for which you want to roll back the results. By default, the current year is displayed for this parameter. You can change to the required year.
-
Select the process type for which you want to roll back the results. Process Type list of values currently has only one value 'Magnetic Report'.
-
Select the payroll process for which you want to roll back the results.
-
Click OK and then Submit.