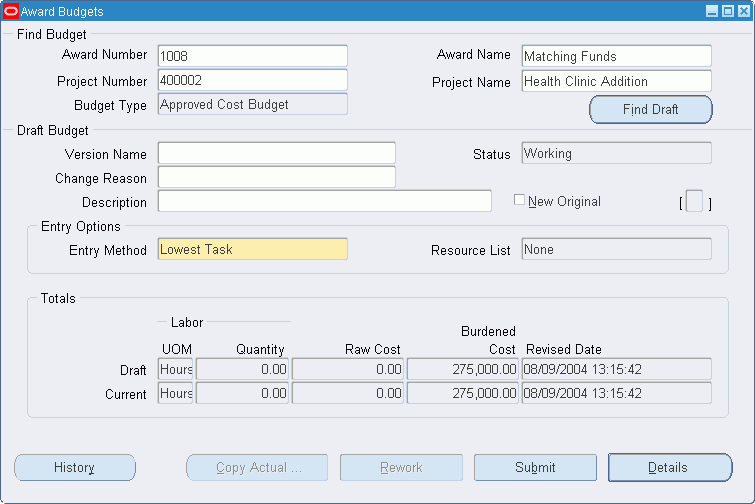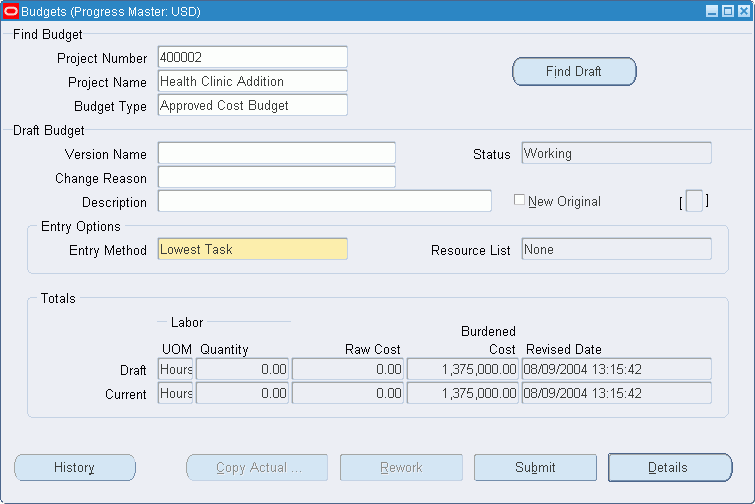Budget Entry Procedures
This chapter describes the budget entry procedures.
This chapter covers the following topics:
- Definition
- Overview
- Prerequisites
- Entering Award Budgets Procedure
- Award Budgets Window Description
- Task Budgets Window Description
- Budget Lines Window Description
- Viewing Funds Check Results of Award Budget Procedure
- Find Budget Funds Check Details Window Description
- Budget Funds Check Results Window Description, Award Tab
- Budget Funds Check Results Window Description, Top Task Tab
- Budget Funds Check Results Window Description, Task Tab
- Budget Funds Check Results Window Description, Resource Group Tab
- Budget Funds Check Results Window Description, Resource Tab
- Viewing a Project Budget Procedure
- Project Budgets Window Description
Definition
An award budget is a detailed estimate of the cost of that portion of a project funded by a particular award.
Overview
Award and project status and performance are tracked by comparing budgeted amounts to actual expenditures, as well as to commitments or encumbrances. A project budget summarizes all award budgets associated with that project.
If users fund a single project with multiple awards and the award budgets have different budget entry methods, then Oracle Grants Accounting uses the budget entry method specified in the profile option GMS: Project Budget Entry Method – Categorized by Resource, or GMS: Project Budget Entry Method – Uncategorized to determine the project budget summary amounts.
When users enter an award budget in the Award Budget window, a budget entry method is defaulted in from the project type. Users can change the default budget entry method from the Award Budgets window. The budget entry method selected determines the level of detail for the budget in the following areas:
-
level at which the budget is entered, such as project, task, resource group, or resource
-
whether the budget is delineated by one of the following time periods:
-
General Ledger period, such as a monthly basis
-
Projects period, such as a weekly basis
-
user-defined date range with any start and end dates
-
None, which is no time phase
-
This section includes the following topics:
Budget Versions
Users can create and save multiple budget versions. Each time a draft budget is baselined, a current budget is created. To help identify budget versions, users can give each version a unique name and specify a reason for the change. Summary and detail information can be viewed for all budget versions, including the current baselined budget, in the budget history.
Each budget version has one of the following classifications:
-
original budget: the first baselined budget
-
revised original budget: a revised original budget
-
draft budget: a working budget version that has not been baselined
-
current budget: the most recent baselined version
-
historical baselined version: any baselined version other than the current budget
Budgetary Control Default Settings
When a budget is baselined the first time, default budgetary control settings from the Award Management window are automatically set in the Budgetary Control window. These default settings can be changed by users or set for a specific resource in the Budgetary Control window.
Rebaselining a budget does not reset default budgetary control settings.
For information on changing budgetary control settings, see Changing Budgetary Control Settings Procedures.
Viewing Funds Check Results of Award Budget
If an award budget fails funds check during the submit or baseline processes, users can view the Budget Funds Check Results window to determine why funds check failed.
Note: The first time an award budget is baselined, the funds check process is not necessary and thus is not activated.
Funds check results are dependent on budgetary control settings. If a budgetary control setting is Absolute, funds check will verify that the new budget amount is greater than or equal to the total amount of existing transactions. If the new budget amount is less than the total existing transactions, the budget will fail funds check.
Project Budgets
When baselining the award budget of a sponsored project, the project's Approved Cost Budget is automatically summarized and baselined. Users can create other project budgets with a different budget type, such as Forecast Cost, Forecast Revenue, or Approved Revenue.
For non-sponsored projects, there is no automatic summary or baselining of the project budget since there is no award. Users must enter budgets for non-sponsored projects.
Budgets and Workflow
If Workflow is enabled, after a budget is submitted, it is forwarded to the award manager for approval. Persons listed in the award notification for budget baseline will receive workflow notification once a budget is baselined. If the budget fails funds check when submitted, it is not forwarded to the award manager.
Approving also baselines the budget.
References
For information on copying budgets, see Copying Budgets from Earlier Budget Versions, Oracle Project Management User Guide and Copying Actuals to Budget Amounts, Oracle Project Management User Guide.
For information on entering budget lines, see Entering Budget Lines, Oracle Project Management User Guide.
For information on revising a budget, see Revising a Baselined Budget, Oracle Project Management User Guide and Revising an Original Budget, Oracle Project Management User Guide.
For information on budget versions and budget history, see Understanding Plan Types and Plan Versions, Oracle Project Management User Guide.
For information on viewing budget history, see Reviewing a Budget, Oracle Project Management User Guide.
For information on budgeting levels of detail, see Budgeting and Forecasting Levels of Detail, Oracle Project Management User Guide.
For information on budgetary control settings, see Budget Entry Method, Budgetary Control, and Funds Check.
For information on changing budgetary control settings, see Changing Budgetary Control Settings Procedures.
For information on Workflow, see Using Oracle Workflow in Oracle Grants Accounting Procedure.
For information on Project Budgets, see Non-Sponsored Project Budget Procedure.
Prerequisites
-
A project must be entered.
To enter projects, see Creating Projects, Oracle Projects Fundamentals.
-
An award must be entered.
To enter awards, see Award Entry Procedures.
-
The entered award must be associated with a funded project.
To fund projects, see Project Funding Procedures.
Entering Award Budgets Procedure
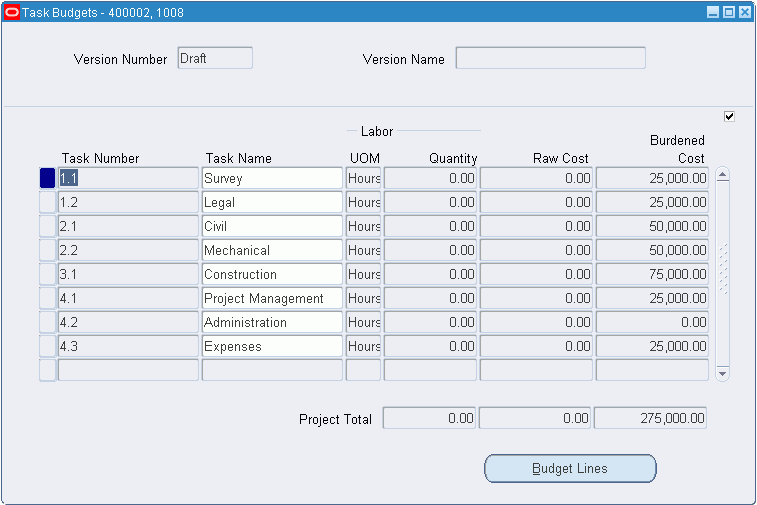
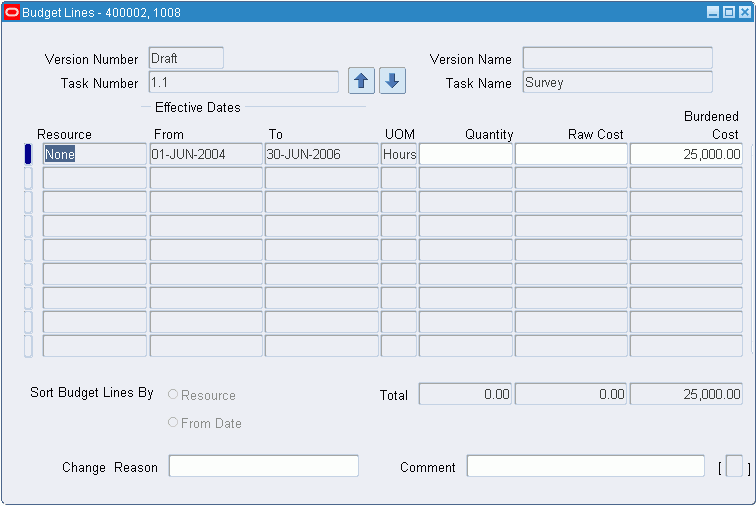
The following tasks can be performed in or accessed from the Award Budget window:
-
Changing Draft Award Budget Status from Submitted to Working
Note: This is possible only when Workflow is not enabled.
Entering an Original Award Budget
To enter an original award budget, perform the following steps.
-
In Grants Accounting, navigate to the Award Budgets window as follows:
Budgets - Award Budgets
-
In the Award field, select an award from the list of values.
Note: To select a particular award from the list of values, the award must already be entered and associated with a project.
-
In the Project Number field, enter a project number or in the Project Name field, enter a project name, or select the project number or project name from the list of values.
-
Click Find Draft.
The fields in the Entry Options region are populated, the Status field displays a status of Working, and the Draft fields in the Totals region displays only the current date in the Revised Date field.
Note: Users can accept or change the default budget entry method. The budget entry method selected by users affect funds check. To verify the compatibility of budget entry method and budgetary control settings and the compatibility of budget entry method time phase with budgetary control time intervals, see Budget Entry Method, Budgetary Control, and Funds Check.
Note: Users can accept or change the default resource list when entering an original draft budget for the award. Select the correct resource list before entering budget lines. If the resource list is changed after entering budget lines for the draft budget, Grants Accounting deletes the draft lines, and users must reenter the budget lines. Resource lists cannot be changed after the budget version is baselined.
-
Optionally, enter the version name in the Version Name field.
-
Optionally, enter a description for the budget version in the Description field.
Finding a Draft Award Budget
To find a draft award budget, perform the following steps.
-
In Grants Accounting, navigate to the Award Budgets window as follows:
Budgets - Award Budgets
-
In the Award field, select an award from the list of values.
-
In the Project Number field, select a project number and a project name from the list of values.
-
To find an existing draft award budget, click Find Draft.
Note: Draft budgets are present under the following conditions:
-
budget data is entered and saved without submitting or baselining
-
budget data is entered and submitted
-
budget data is entered, submitted, and baselined
When a draft budget is baselined, an exact duplicate of the draft budget becomes the current budget. The data in the current baselined budget is the basis for the new draft budget.
Note: Users can accept or change the default budget entry method. The budget entry method selected by users affects funds check. To verify the compatibility of budget entry method and budgetary control settings and the compatibility of budget entry method time phase with budgetary control time intervals, see Budget Entry Method, Budgetary Control, and Funds Check. Changing the default budget entry method may also change the resource list.
Note: Users can accept or change the default resource list if modifying a draft budget for the award. Select the correct resource list before entering budget lines. If the resource list is changed after entering budget lines for the draft budget, Grants Accounting deletes the draft lines and users must reenter the budget lines. Resource lists cannot be changed after the budget version is baselined.
-
Entering Award Budget Lines
A budget line contains information regarding required project resources.
To enter budget lines, perform the following steps.
-
From the Award Budgets window, click Details.
Note: If entering an award budget at the project level, the Budget Lines window appears.
Note: If entering an award budget at the task level, the Task Budgets window appears.
-
From the Task Budgets window, click Budget Lines to open the Budget Lines window.
Note: Date Range is a user-defined budgeting period. When users define a budget entry method, they specify the level at which they want to budget, whether to budget by resource, and the budgeting time period. The time periods that users select from when defining the budget entry method include Date Range, General Ledger Period, Projects Period, and None. Grants Accounting recommends users adopt the following guidelines when entering budgets in the Budget Lines window that are time phased by Date Range:
-
Do not overlap beginning and ending budgeting time periods.
-
Plan budgeting time periods and test to confirm that the system accepts the specified date ranges.
The following is an example of acceptable date ranges:
-
Resource 1 is budgeted for date range 01/01/99 - 06/30/99
-
Resource 2 is budgeted for date range 01/01/99 - 06/30/99
-
Resource 1 is budgeted for date range 07/01/99 - 12/31/99
The following is an example of unacceptable date ranges:
-
Resource 1 is budgeted for date range 01/01/99 - 12/31/99
-
Resource 2 is budgeted for date range 01/01/99 - 06/30/99
-
-
Enter budget lines.
For information on entering budget lines, see Entering Budget Lines, Oracle Project Management User Guide.
For information on budget entry, see Budget Entry Method, Budgetary Control, and Funds Check.
Project and Task Date Change Restrictions
Oracle Grants Accounting validates changes to start and finish dates when a project is associated with an award budget that has PA Period, GL Period, or Date Range budgeting time periods. This validation ensures that project and task date changes do not cause Oracle Grants Accounting to exclude existing budget amounts from future funds checks. The restrictions are as follows:
-
Task-level budgeting
-
You cannot move the task start date to a date later than the first budget start date for that task.
-
You cannot move the task end date to a date earlier than the last budget end date for that task.
-
-
Project-level budgeting
-
You cannot move the project start date to a date later than the first budget start date.
-
You cannot move the task end date to a date earlier than the last budget end date.
-
Copying Actuals to Award Budget Amounts
Users can create a draft award budget for a period-based budget based upon actual past expenditures. The following rules apply to copying actuals:
-
Only budgets that use time-phased Projects or General Ledger periods can be copied. Users cannot copy actuals for time-phased budgets that use date ranges or no-time-phased budgets.
-
Grants Accounting copies the actuals amounts using the lowest resource list and task levels. Copying actuals is not allowed when a draft budget is defined at the resource group or top task level. Copying actuals is allowed if the default start and end dates are used in the Copy Actual Budget window.
-
If a resource was budgeted but no actuals were incurred, the resource is not copied to the new draft budget. If actuals were incurred but not budgeted, then a new budget line is created in the draft budget to reflect the actual incurred.
-
This functionality copies the actuals data associated with a single award. If the budget entry method associated with the draft budget has been changed, then the budget must be rebaselined before copying actuals.
-
Before copying actuals, the GMS: Update Actual and Encumbrance concurrent process must be run. To run the GMS: Update Actual and Encumbrance process, see GMS: Update Actual and Encumbrance Balance Procedure.
To copy actuals to budget amounts, perform the following steps.
-
Update balances associated with the award by running the GMS: Update Actual and Encumbrance Balance process.
To run the GMS: Update Actual and Encumbrance Balance process, see GMS: Update Actual and Encumbrance Balance Procedure.
-
From the Award Budgets window, click Copy Actual...
The Copy Actual Budget window appears.
-
Enter the start and end dates or select the defaulted dates to override the draft budget with actuals incurred.
-
Click OK.
-
Revise the budget amounts as needed.
-
Save or save and continue as follows:
File - Save or Save and Proceed
For information on copying actuals to award budget amounts, see Copying Actuals to Budget Amounts, Oracle Project Management User Guide.
Submitting a Draft Award Budget
When budget entry is completed, users can submit the draft award budget for review and baselining, or if Workflow is enabled, submit the budget for approval.
To submit a draft award budget for review, perform the following steps.
-
If necessary, perform Steps 1 - 4 as described in the Entering an Original Award Budget, to find the draft award budget to submit.
-
From the Award Budgets window, click Submit.
Note: When the budget is submitted, a notification window appears assigning a concurrent program identification number. If the window is requeried without Workflow enabled, the Submit button is replaced by the Baseline button, the budget status changes from Working to Submitted, and the budget is ready for baselining. If the window is requeried with Workflow enabled, the Submit button is grayed out and the award budget is ready for approval in Workflow.
Note: If the budget fails funds check, the Submit button remains. If Workflow is enabled when the budget fails funds check, the budget is not forwarded to Workflow for approval. If the budget does not fail funds check and Workflow is enabled, the Submit button is grayed out.
Note: If Workflow is not enabled and the GMS: Enable Funds Check for Budget Submission profile option is set to No, then budget submission will skip funds checking.
For information on approving a budget with Workflow enabled, see Using Oracle Workflow in Oracle Grants Accounting Procedure.
For information on submitting a draft award budget, see Submitting a Draft, Oracle Project Management User Guide.
Changing Draft Award Budget Status from Submitted to Working
To update or add data, users must reverse the status of a draft award budget from a status of Submitted to a status of Working.
To change a draft award budget status from Submitted to Working, perform the following steps.
Note: This procedure is not available if Workflow is enabled.
-
From the Award Budgets window, click Rework.
The Status field changes from Submitted to Working.
Note: If the status is not changed to Working, no modifications can be made to the draft award budget.
-
Update the draft award budget.
To update the draft award budget, see Entering Award Budget Lines.
-
Save the current budget for future revision or resubmit for review and baselining.
For information on changing a draft award budget status from Submitted to Working, see Submitting a Draft, Oracle Project Management User Guide.
Baselining a Draft Award Budget
Baselining is the process of approving a budget for use in reporting and accounting. When the baselining function is used, Grants Accounting copies the draft award budget amounts into a new current baselined budget.
Baselining as described here is not possible when Workflow is enabled. With Workflow enabled, baselining occurs when an award budget is approved.
To baseline a draft award budget, perform the following steps.
-
If necessary, perform Steps 1 - 4 as described in the Entering an Original Award Budget, to find the draft award budget that users want to baseline.
-
If necessary, from the Award Budgets window, click Submit.
-
From the Award Budgets window, click Baseline.
Note: When the budget is baselined, a notification window appears assigning a concurrent program identification number. If the window is requeried without Workflow enabled, the Baseline button is replaced by the Submit button and the budget status changes from Submitted to Working.
Note: If the budget fails funds check, the button remains Baseline.
For information on baselining a draft award budget, see Baselining a Draft, Oracle Project Management User Guide.
To approve a budget in Workflow, see Approving Notifications Procedure.
Revising a Baselined Award Budget
Users cannot directly change the amounts or structure of a baselined budget. If changes to a baselined budget must be made, users must update the draft award budget and baseline that version as the new current budget.
To revise a baselined award budget, perform the following steps.
-
From the Award Budgets window, change the award budget version name in the Version Name field.
-
In the Change Reason field, enter a reason for changing the award budget version from a previous version.
-
In the Description field, enter a description for the new award budget version.
-
Update the draft.
To update the draft award budget, see Entering Award Budget Lines in this chapter.
-
From the Award Budgets window, click Submit.
Note: If you delete all budget lines from the current working version, then you cannot submit the budget version for approval and baseline processing. You must enter at least one budget line for a burdened cost of zero before you can submit the version.
Note: When the budget is submitted, a notification window appears assigning a concurrent program identification number. If you requery the window without Workflow enabled, then the Submit button is replaced by Baseline, the budget status changes from Working to Submitted, and the budget is ready for you to create a baseline version. If you requery with Workflow enabled, then the Submit button is grayed out and the award budget is ready for approval in Workflow.
Note: If the budget fails funds check, the button remains Submit. If Workflow is enabled when the budget fails funds check, the budget is not forwarded to Workflow for approval. If the budget does not fail funds check and Workflow is enabled, the Submit button is grayed out.
Note: If Workflow is not enabled and the GMS: Enable Funds Check for Budget Submission profile option is set to No, then budget submission will skip funds checking.
-
From the Award Budgets window, click Baseline.
Note: When you create a baseline budget version, a notification window appears assigning a concurrent program identification number. If you requery the window without Workflow enabled, then the Baseline button is replaced by the Submit button and the budget status changes from Submitted to Working.
Note: If the budget fails funds check, the button remains Baseline.
For information on baselining a draft award budget, see Baselining a Draft, Oracle Project Management User Guide.
To approve a budget in Workflow, see Approving Notifications Procedure.
Reviewing Historical Baselined Award Budget Versions
Users can review budget lines from historical baselined award budgets.
To review historical baselined award budget versions, perform the following steps.
Note: Users cannot make changes to task entries or to the budget lines.
-
From the Award Budgets window, click History.
The Budget Version History window appears.
-
Select the project number and budget version to view, and click Details.
The Budget Lines window appears.
If users are viewing a task level budget, the Task Budgets window opens.
-
Select a task number and click Budget Lines.
The Budget Lines window appears.
-
Close the window.
Award Budgets Window Description
| Field Name | Type | Features | Description |
|---|---|---|---|
| Award Number | required | list of values | award number |
| Award Name | required | list of values | award name |
| Project Number | required | list of values | project number will default in if project name is entered |
| Project Name | required | list of values | project name will default in if project number is entered |
| Budget Type | read only | budget type description; defaults in Approved Cost Budget | |
| Find Draft | button | pulls in information from project and award budget combination | |
| Version Name | optional | budget version | |
| Status | read only | When users enter or update a draft award budget, the field displays Working. When a draft award budget is submitted, the field displays Submitted. | |
| Change Reason | optional | reason for change | |
| Description | optional | budget description | |
| New Original | optional | check box | if selected, this draft award budget, when baselined, becomes revised original budget |
| Descriptive Flexfield | optional | field for user customization | |
| Entry Method | required | list of values | determines budgeting level of work breakdown structure and whether budget is time-phased or non-time phased |
| Resource List | required | list of values | determines whether budget is by summary amounts or by detail budget lines categorized by resource |
| Draft UOM | display only | displays unit of measurement for labor for working budget version that was not baselined | |
| Draft Quantity | display only | displays sum of labor hours for working budget version that was not baselined | |
| Draft Raw Cost | display only | displays sum of raw costs for working budget version that was not baselined | |
| Draft Burdened Cost | display only | displays sum of burdened costs for working budget version that was not baselined | |
| Draft Revised Date | display only | displays revision date for working budget version that was not baselined | |
| Current UOM | display only | displays unit of measurement for labor for most recent baselined budget version | |
| Current Quantity | display only | displays sum of labor hours for most recent baselined budget version | |
| Current Raw Cost | display only | displays sum of raw costs for most recent baselined budget version | |
| Current Burdened Cost | display only | displays sum of burdened costs for most recent baselined budget version | |
| Current Revised Date | display only | displays revision date for most recent baselined budget version | |
| History | button | displays prior award budget | |
| Copy Actual | button | copies actual amounts to budget amounts | |
| Rework | button | changes budget status from submitted to working | |
| Submit | button | sends request to concurrent manager to run GMS: Submit/Baseline Award Budgets | |
| Details | button | displays award budget details |
Task Budgets Window Description
| Field Name | Type | Features | Description |
|---|---|---|---|
| Version Number | display only | budget version number | |
| Version Name | display only | budget version name | |
| Task Number | display only | unique identification number of task within project | |
| Task Name | display only | descriptive task name | |
| UOM | display only | labor unit of measure for task number and task name | |
| Quantity | display only | quantity of labor unit of measure for task number and task name | |
| Raw Cost | display only | total raw cost for task number and task name | |
| Burdened Cost | display only | total burdened cost for task number and task name | |
| [Quantity] Project Total | display only | total quantity of labor unit of measure for all project tasks | |
| [Raw Cost] Project Total | display only | total raw costs for all project tasks | |
| [Burdened Cost] Project Total | display only | total burdened costs for all project tasks | |
| Budget Lines | button | opens Budget Lines window |
Budget Lines Window Description
| Field Name | Type | Features | Description |
|---|---|---|---|
| Version Number | display only | budget version number | |
| Version Name | display only | budget version name | |
| Task Number | display only | up and down arrows | unique identification number of task within project |
| Task Name | display only | descriptive name of task within project | |
| View Lines For | read only | displays burdened cost | |
| Period For Totals | list of values: pop-up calendar | beginning and ending dates for budget periods | |
| Budget Periods Earliest | read only | earliest budget period date | |
| Budget Periods First | required | list of values: pop-up calendar | first budget period |
| Budget Periods Latest | read only | latest budget period | |
| Resource | required | list of values | allows users to select resource that users want to budget. Resources are user-defined categories of labor, services, materials, and equipment needed to track, complete, and account for project work. |
| Amount Type | required | list of values | allows user to select an amount type allowed by budget entry method. In Grants Accounting, amount type must be Burdened Cost. |
| [Month--Year] | required | left and right arrow buttons | Budget amount for resource, amount type, and budget period displayed. Use left and right arrow buttons to change budget periods displayed. |
| Period Totals | read only | total of all displayed budget periods for a resource and amount type | |
| Sort Budget Lines By | optional | option button | Enables user to select an option to order budget lines by resource or by period start date. This option is only available if the time phase is Date Range. |
| Change Reason | optional | list of values | enabled by pressing Tab key on keyboard; user-defined reasons for revising budget lines for resource and budget period |
| Comments | optional | descriptive comments for revising budget lines for the resource and budget period |
Viewing Funds Check Results of Award Budget Procedure
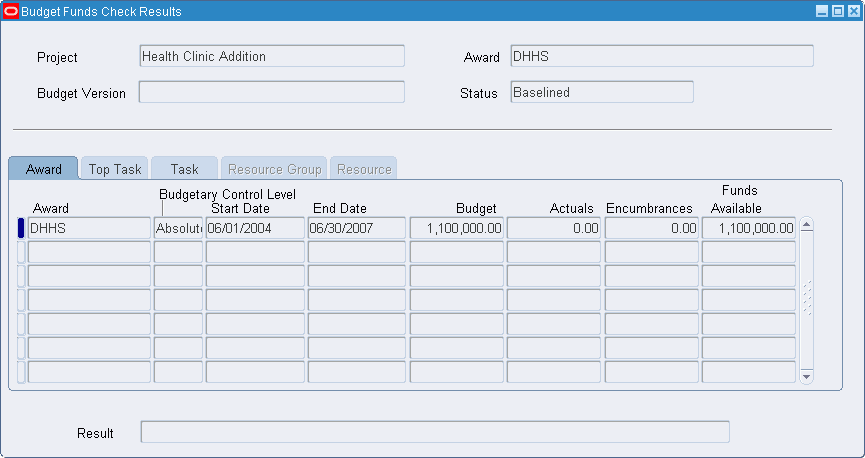
To view the funds check results of an award budget that failed the budget baseline process, perform the following steps.
-
In Grants Accounting, navigate to the Find Funds Check Details (Budget) window as follows:
Budgets - Funds Check Results (Budget)
-
Enter data in the Find Funds Check Details (Budget) window as described in the Find Budget Funds Check Details Window Description table.
-
Click Find to open the Budget Funds Check Results window.
-
Review each field of the Budget Funds Check Results window as described in the Budget Funds Check Results Window Description, Awards Tab table.
-
Close the window.
Find Budget Funds Check Details Window Description
| Field Name | Type | Features | Description |
|---|---|---|---|
| Project Number | required | list of values | project number |
| Project Name | default, display only | project name | |
| Award Number | required | list of values | award number |
| Award Name | default, display only | award name | |
| Budget Version | default, display only | budget version. Field populated after project number and award number entered. | |
| Budget Status | default, display only | status of budget | |
| Clear | button | erases data from fields | |
| Find | button | opens Budget Funds Check Results window |
Budget Funds Check Results Window Description, Award Tab
| Field Name | Type | Features | Description |
|---|---|---|---|
| Project | display only | project name | |
| Award | display only | award name | |
| Budget Version | display only | budget version | |
| Status | display only | status of funds check; Pending, Approved, Rejected, or Fatal | |
| Result | display only | result of funds check at task level; transaction passed or failed funds check at task level | |
| Award | display only | award name | |
| Budgetary Control Setting | display only | budgetary control setting; Absolute, Advisory, or None | |
| Start Date | display only | award budget start date | |
| End Date | display only | award budget end date | |
| Budget | display only | new budget amount | |
| Actuals | display only | actuals amount | |
| Encumbrance | display only | encumbrance amount | |
| Funds Available | display only | amount of award budget funds available |
Budget Funds Check Results Window Description, Top Task Tab
| Field Name | Type | Features | Description |
|---|---|---|---|
| Task | display only | name of task that is budgeted | |
| Budgetary Control Setting | display only | budgetary control setting; Absolute, Advisory, or None | |
| Start Date | display only | task budget start date | |
| End Date | display only | task budget end date | |
| Budget | display only | new budget amount | |
| Actuals | display only | actuals amount | |
| Encumbrance | display only | encumbrance amount | |
| Funds Available | display only | amount of task budget funds available |
Budget Funds Check Results Window Description, Task Tab
| Field Name | Type | Features | Description |
|---|---|---|---|
| Task | display only | name of task that is budgeted | |
| Budgetary Control Setting | display only | budgetary control setting; Absolute, Advisory, or None | |
| Start Date | display only | task budget start date | |
| End Date | display only | task budget end date | |
| Budget | display only | new budget amount | |
| Actuals | display only | actuals amount | |
| Encumbrance | display only | encumbrance amount | |
| Funds Available | display only | amount of task budget funds available |
Budget Funds Check Results Window Description, Resource Group Tab
| Field Name | Type | Features | Description |
|---|---|---|---|
| Resource Group | display only | resource group name | |
| Task | display only | task name | |
| Budgetary Control Setting | display only | budgetary control setting; Absolute, Advisory, or None | |
| Start Date | display only | resource group budget start date | |
| End Date | display only | resource group budget end date | |
| Budget | display only | new budget amount | |
| Actuals | display only | actuals amount | |
| Encumbrance | display only | encumbrance amount | |
| Funds Available | display only | amount of resource group budget funds available |
Budget Funds Check Results Window Description, Resource Tab
| Field Name | Type | Features | Description |
|---|---|---|---|
| Resource | display only | resource name | |
| Task | display only | task name | |
| Budgetary Control Setting | display only | budgetary control setting; Absolute, Advisory, or None | |
| Start Date | display only | resource budget start date Note: If General Ledger periods are used, start and end dates match General Ledger period dates Note: If there is no budget for the task, start date is date of transaction. |
|
| End Date | display only | resource budget end date | |
| Note: If General Ledger periods are used, start and end dates match General Ledger period dates. | |||
| Note: If there is no budget for the task, end date is date of transaction. | |||
| Budget | display only | new budget amount | |
| Actuals | display only | actuals amount | |
| Encumbrance | display only | encumbrance amount | |
| Funds Available | display only | amount of resource budget funds available |
Viewing a Project Budget Procedure
The project budget is a consolidation or summary of all the award budgets funding a project. When an award budget is baselined, the project budget is automatically summarized.
Oracle Grants Accounting determines summary amounts for the Project Approved Cost Budget when you submit the process to create a baseline. If multiple award budgets fund a single project, then this process automatically determines the budget entry method to use for the project budget. The following business rules determine the budget entry method that Oracle Grants Accounting uses during the baseline process:
-
If the award budgets for the project use the same budget entry method, resource list and period type, then Oracle Grants Accounting uses the specified budget entry method and resource list for the project budget.
-
Using the profile option: GMS: Project Budget Entry Method - Categorized by Resource
Oracle Grants Accounting uses the budget entry method specified in this profile option when either of the following conditions exist:
-
The award budgets use different budget entry methods, but the same resource list
-
The award budgets use the same budget entry method and resource list, and are time phased by date range
If this profile option is not defined, the user will receive an error message when attempting to submit the award budget.
-
-
Using the profile option: GMS: Project Budget Entry Method - Uncategorized
Oracle Grants Accounting uses the budget entry method specified in this profile option when either of the following conditions exist:
-
The award budgets use different budget entry methods and different resource lists
-
The award budgets use budget entry methods with different resource lists and are time phased by date range
If this profile option is not defined, the user will receive an error message when attempting to submit the award budget.
-
In Grants Accounting, a project budget is available for viewing only. To view a project budget, perform the following steps.
-
In Grants Accounting, navigate to the Project Budgets window as follows:
Budgets - Project Budgets
The Project Budgets window appears.
-
In the Project Number field, enter the project number and press the Tab key on the keyboard to populate the Project Name field.
-
In the Budget Type field, select Approved Cost Budget from the list of values.
Note: For sponsored projects only, the Project Budgets window can be used to enter other budget types, such as Forecast Cost Budgets.
-
Click Find Draft to view consolidated budget information.
For information on defining the budget entry method, see Oracle Grants Accounting Setup Overview.
-
Close the window.
Project Budgets Window Description
| Field Name | Type | Features | Description |
|---|---|---|---|
| Project Number | required | project number | |
| Project Name | required | project name | |
| Budget Type | required | list of values | users must choose Approved Cost Budget from the list of values to view a consolidation of award budgets |
| Find Draft | button | searches for data based on parameters entered | |
| Version Name | display only | list of values | budget version Note: display only for Approved Cost Budget; optional for all other budget types |
| Status | display only | active or inactive | |
| Change Reason | display only | reason for change Note: display only for Approved Cost Budget; optional for all other budget types |
|
| Description | display only | budget description Note: display only for Approved Cost Budget; optional for all other budget types |
|
| New Original | display only | check box | select to create a new original Note: display only for Approved Cost Budget; optional for all other budget types |
| Descriptive Flexfield | optional | field for user customization | |
| Entry Method | display only | summary information | |
| Resource List | display only | summary information | |
| Draft Labor UOM | display only | summary information for current draft budget | |
| Draft Labor Quantity | display only | summary information for current draft budget | |
| Draft Raw Cost | display only | summary information for current draft budget | |
| Draft Burdened Cost | display only | summary information for current draft budget | |
| Draft Revised Date | display only | summary information for current draft budget | |
| Current Labor UOM | display only | summary information for current baselined budget | |
| Current Labor Quantity | display only | summary information for current baselined budget | |
| Current Raw Cost | display only | summary information for current baselined budget | |
| Current Burdened Cost | display only | summary information for current baselined budget | |
| Current Revised Date | display only | summary information for current baselined budget | |
| History | button | displays prior project budget | |
| Copy Actual... | button | copies actual amounts to budget amounts | |
| Rework | button | changes budget status from submitted to working | |
| Submit | button | submits budget for approval | |
| Details | button | displays project budget details |