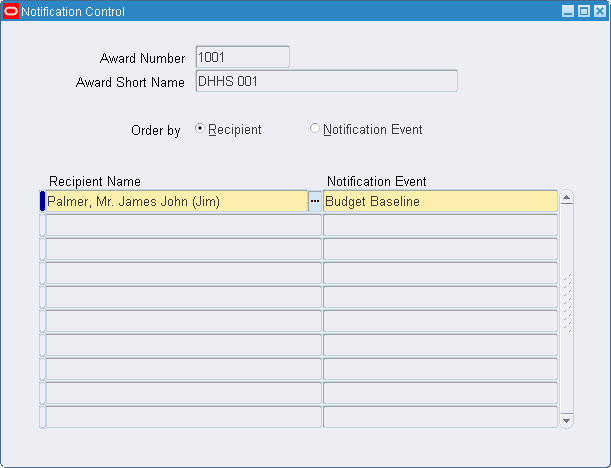Using Oracle Workflow in Oracle Grants Accounting Procedure
This chapter describes how to use Oracle Workflow in Oracle Grants Accounting Procedure.
This chapter covers the following topics:
- Definition
- Overview
- Prerequisites
- Setting Up Notification Recipients Procedure
- Notification Control Window Description
- Viewing Notifications Procedure
- Approving Notifications Procedure
Definition
Grants Accounting uses Workflow to route information for the budget approval process and to manage the notification process for installments, reports, and budgets.
Overview
Use of Workflow consists of the following:
Setting Up Notification Recipients
The Notification Control window is used to set up notification recipients for Workflow.
To set up notification recipients, see Setting Up Notification Recipients Procedure.
Setting Up Notification Method
Users can set up the Notification Mailer to receive Workflow notifications by email. Alternatively, users can check for notifications in the Notifications Worklist window.
To set up the Notification Mailer, see Implementing the Notification Mailer, Oracle Workflow Guide.
Scheduling Report Notifications
The GMS: Report Notification Scheduler allows users to schedule notifications for reports that are due. Users can run this process periodically or can set up the process to run automatically at specified intervals.
To run the GMS: Report Notification Scheduler process, see GMS: Report Notification Scheduler Procedure.
Using Workflow
Workflow is used for the following:
-
installments
-
reports
-
budgets
Installments
Workflow is initiated when an award installment is activated. All personnel defined in the Notification Control window are notified.
Workflow can also be enabled for installment closeout by running the GMS: Installment Closeout Notification process. If this process is run, all personnel defined in the Notification Control window are notified when an installment end date approaches.
Reports
Workflow can be enabled for reports and is initiated when a report is due. All personnel defined in the Notification Control window are notified. The GMS: Report Notification Scheduler is used to schedule the notifications.
Budgets
Grants Accounting contains the following types of workflows for award budgets:
-
a notification for baselined budgets
-
a workflow process that can be enabled for budget baselining
If Workflow is enabled for award budget baselining/approval, the budget is sent via Workflow to the award manager for approval once it has been submitted.
The award manager can approve the budget, forward the budget to another user for approval, or reject the budget. Once an award budget has been baselined, a notification is sent to persons listed in the award's Notification Control window with the budget baseline notification event.
Viewing Notifications
The Find Notifications window is used to view notifications.
To view notifications, see Viewing Notifications Procedure.
Approving Notifications
Users can approve notifications from the Notification Details window. The approved budget is baselined.
To approve notifications, see Approving Notifications Procedure.
Reference
For information on the Grants Accounting Workflow process, see Oracle Grants Accounting Workflow Process.
Prerequisites
-
Workflow must be enabled for each award for budget notifications and approvals. Select the Enable Workflow for Budgets check box in the Budgetary Control tab of the Award Management window.
To enable Workflow for budget notifications and approvals, see Award Entry Procedures.
-
An award must be entered.
To enter an award, see Award Entry Procedures.
-
A report must be entered.
To enter a report, see Award Entry Procedures.
Setting Up Notification Recipients Procedure
To set up notification recipients for Workflow, perform the following steps.
-
In Grants Accounting, navigate to the Find Award window as follows:
Awards
-
Enter search parameters for an award and click Find to execute the search.
The Award Management Folder window appears.
-
Select the award and click Open to go to the Award Management window.
-
Navigate to the Notification Control window as follows:
Tools - Notification Control
-
Enter data in each field of the Notification Control window as described in the Notification Control Window Description table.
Note: Assign each event notification to a recipient separately.
-
Save or save and continue as follows:
File - Save or Save and Proceed
-
Close the window.
Notification Control Window Description
| Field Name | Type | Features | Description |
|---|---|---|---|
| Award Number | default, display only | award number | |
| Award Short Name | default, display only | award short name | |
| Order by | default, required | radio button | specifies order that recipients are listed; ordered by Recipient or Notification Event. Default selection is Recipient. |
| Recipient Name | required | list of values | name of award personnel that should receive Workflow notification. Users can add or delete recipients. Note: Award personnel for an award are automatically entered and assigned to each event. For example, if there are 2 award personnel and 5 events, the 2 award personnel are each assigned to all 5 events so that 10 entries appear in the window. Users can add or delete recipients. Note: Award personnel are defined in the Personnel Tab region of the Award Management window. |
| Notification Event | required | list of values | event that the recipient should receive notifications for. Recipient event options are for installments, reports, and budgets. Note: Recipients must be assigned to each event separately. For example, if there are 40 events and a recipient should receive notifications for all 40 events, the recipient must be entered in this window 40 times. |
Viewing Notifications Procedure
To view Workflow notifications, perform the following steps.
-
In Grants Accounting, navigate to the Find Notifications window as follows:
Workflow - Find Notifications
-
Enter search criteria and click Find to query notifications.
The Notifications Worklist window appears.
-
Click on a notification to view details.
For details on viewing notifications, see Overview of the Oracle Workflow Notification System, Oracle Workflow User's Guide and Viewing Notifications from a Web Browser, Oracle Workflow User's Guide.
Approving Notifications Procedure
To approve a Workflow notification, perform the following steps.
-
In Grants Accounting, navigate to the Find Notifications window as follows:
Workflow - Find Notifications
-
Enter search criteria and click Find to query notifications.
The Notifications Worklist window appears.
-
Click on a notification to view details.
The Notification Details window appears.
-
For events that require an Approval action, click on the highlighted event in the Subject column of the Worklist window.
-
In the Notification Details window, click Approve to approve the notification, click Reject to reject the notification, or click Reassign to reassign the notification. Click Return if no action is desired.
-
To close or reassign a notification, select the Select check box in the Worklist window for the event or events to be closed or reassigned. Click Close to close the notification and clear it from the Worklist or click Reassign to reassign the notification.
-
Close the window.