Business User Flows
This chapter covers the following topics:
- Overview
- Account Manager Dashboard Flow
- Trade Promotion Forecasting to Execution
- Creating an Offer-related Claim and Settling it by Check Payment
- Deduction to Auto-Resolution for Non-Invoice Deduction
- Top-down Bottom-up Budgeting
- Volume Accrual
Overview
The business user flows included in this chapter describe the end-to-end process for a few common tasks and activities that you can execute in Oracle Trade Management. These business user flows will enable you to understand the budgets, offers, and claims functionality. You can also understand the background processes, and the role of concurrent programs in these processes.
Oracle Trade Management integrates with Oracle Receivables, Oracle Payables, and Order Management. Some of the steps included in the flows may need to be executed in Order Management, Oracle Receivables, and Oracle Payables. These actions are performed by the respective users and have been included in the flows for your understanding only. To perform these steps, you must log into Oracle Forms with the appropriate responsibility. The logins, users, and responsibilities, and some of the data used in these flows are seeded in the Vision demonstration database.
Account Manager Dashboard Flow
This business user flow describes how to use the Account Manager Dashboard to view the target allocation, access account plans, create and evaluate offers by using offers evaluator and offer worksheet, and capture retail pricing information of your products as well as the competitors' products. It also describes how to use the various tools in the Account Manager Dashboard to analyze sales performance.
Dependencies and Prerequisites
-
Integration with Oracle Payables and Oracle Receivables must be set up.
-
Territories must be set up for quota allocation.
-
The workflow background process with the parameter AMS Marketing Generic Approvals must be running to initiate an approval notification to the Budget Approver to approve the budget.
-
The following concurrent programs must be running in the background:
-
Refresh Account Manager Dashboard: to refresh the data on the dashboard.
-
Refresh Materialized View for Order Sales: to refresh the materialized view that summarizes the order data from Order Management, and which is the source for all order sales information used across Oracle Trade Management.
-
Refresh Trade Management Activities (Offers and Schedules): to populate de-normalized tables with up-to-date information of new and changed Offer and Schedules.
-
Important: The Administrator in your organization should automate these concurrent programs by scheduling them to run regularly.
Scenario
The Sales Management of Vision Industries targets to sell 10 million product units in the year 2005-2006. The sales activities of Vision Industries span across many territories and regions in USA. The Sales Management has allocated this total quota number to the Sales Representatives in these territories and regions. You, the Sales Representative in California have received a quota of 100,000 product units that you must achieve during this year.
You must now evaluate and create offers to achieve the desired results. The Sales Management has also requested you to submit quarterly sales reports, containing information such as the sales performance for individual accounts, budget spending for each account, and retail pricing information of similar competitor products.
Process Flow Diagram
The following figure illustrates the Account Manager Dashboard flow starting from quota allocation to viewing the budget summary and claim summary of customer accounts.
Account Manager Dashboard Flow
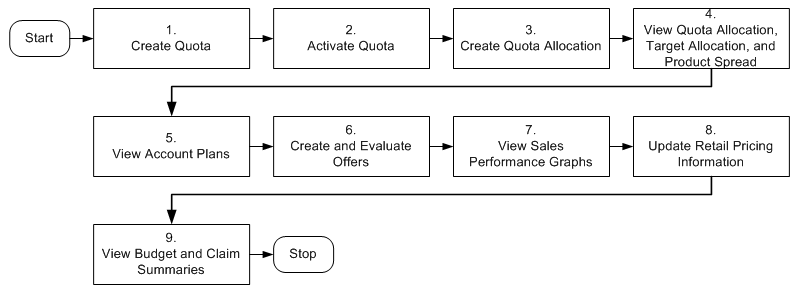
Procedure
Note: Steps 1-3 will be performed by the Sales Manager with the Oracle Trade Management Super User Responsibility.
Step 1: Create Quota
Quota is the total sales target (in terms of money or quantity of products) that must be achieved in a specific time period. The Sales Management first creates a quota and then allocates the quota.
Step 2: Activate Quota
If Quota Approval is checked under Custom Setup, then the quota must go through the quota approval process to become active.
Step 3: Create Quota Allocation
Quota allocation is the process by which the Sales Management distributes targets to each level in a sales team hierarchy. If you are the Sales Manager, you can create any number of quota allocations from a quota. You can create allocations for different hierarchies within the selected territory, and for different time periods, as long as the quota remains active. Use the following procedure to create a quota allocation.
Step 4: View Quota Allocation, Target Allocation, and Product Spread
If you are the Sales Representative, you will receive notifications after the process of quota allocation is complete. As the first step, you can view the targets that have been allocated to you by logging into the Account Manager Dashboard. The quota allocated to you will be automatically reallocated to each of your customer accounts. This automatic allocation is known as Account Allocation or Target Allocation.
The target allocation worksheet gives you a comprehensive view of how the quota has been allocated to each of your accounts. It displays the targets that you must achieve for each of the accounts.
After the process of quota allocation is complete, product spreads will also be automatically generated for each account. The generated product spreads are based on the product eligibility that the Sales Management has defined. The product spread for an account appears as a worksheet and displays the products and the product allocation numbers either on a monthly basis or quarterly basis; this depends on the time spread that the Sales Management has selected while creating the quota.
Step 5: View Account Plans
After the process of quota allocation is complete, individual account plans are automatically created for each account and each of the bill-to and sold-to locations of the respective account.
Step 6: Evaluate Offers
To achieve your targets, you must now start evaluating and creating offers to encourage the customers to buy products. Offer evaluator enables you to search for a list of offers that fit specific criteria such as customers, products, territories, costs, and return on investments (ROI).
You can copy each offer that you select from the offers evaluator, as an offer worksheet. By using the offer worksheet, you can create new offers of the offer types--Accrual, Off-invoice, Lump sum, Scan Data, and Volume. After you copy an offer as a worksheet, you can evaluate and create offers that will fetch the desired return on investments.
When you create an offer from the offer worksheet, you can use the discount calculator to obtain a forecasted ROI value. You can also enter your own discount values and modify them. You can enter the performance requirements for the offer, create an offer forecast, and create new offers.
Step 7: View Sales Performance Graphs
During the target allocation process and offer creation process, you can view the sales graphs to analyze past sales performance. You can select various combination based on the customer and ship-to sites, product categories and products, and the time (start date and end date). In the graphs, the sales numbers (quota, current sales, prior year sales) are displayed in lines. The cost numbers (list price, costs of goods, margin, and discount) are displayed as columns.
Step 8: Update Retail Pricing Information
You can record the retail prices at which a retailer sells your products. You can also update information and keep track of competitive products and the prices at which they are sold. This enables you to keep track of competitive products and the associated prices. You can use this information to plan for offers and trade promotions in an optimal way.
Step 9: View Budget Summary and Claim Summary
The budget summary report summarizes the budget utilization for each customer account. The claim summary report gives a summary of claims for each of the customer accounts. You can use this information to create reports on the budget spending for each account.
Trade Promotion Forecasting to Execution
This business user flow describes how to use Oracle Trade Management to forecast product sales for an offer to a customer, create and ship orders, update the budget associated with the offer, pay the customer automatically, and settle the claim.
Dependencies and Prerequisites
-
Integration with Oracle Payables and Oracle Receivables must be set up.
-
The workflow background process with the parameter AMS Marketing Generic Approvals must be running to initiate an approval notification to the Budget Approver to approve the budget.
-
The workflow background process with the parameter Claim Settlement must be running to close the claim.
-
The following concurrent programs must be running:
-
OM Order Line: to generate an invoice from an order that is created in Order Management
-
Pick Release Process: to pick, and pack a sales order
-
Interface Trip Stop: to ship a sales order to the customer location
-
Funds Accrual Engine: to update the budget that is related to the offer and the order
-
Autopay: to automatically create a claim for the customer
-
AutoInvoice: to validate and import records as completed transactions into Oracle Receivables
-
Claim Settlement Fetcher: to close the claim that you have prepared to settle.
-
Scenario
Vision Industries has manufactured and launched a new product. Because the product is new in the market, not many customers are aware of the product, and the product has not been selling well. The Sales Management decides to promote the product. The Sales Management assigns you the responsibility of creating a plan to promote and advertise this product in the market.
You, the Sales Manager decide to promote this product by creating an accrual offer to give delayed discounts on purchases of the new product within the first three months. You wish to find out how well the offer would perform, and then activate the offer. You also plan to settle accruals and pay customers automatically.
Process Flow Diagram
The following figure illustrates the Oracle Trade Management application process flow from forecasting product sales for an offer to a customer, to settling the claim.
Trade Promotion Forecasting to Execution
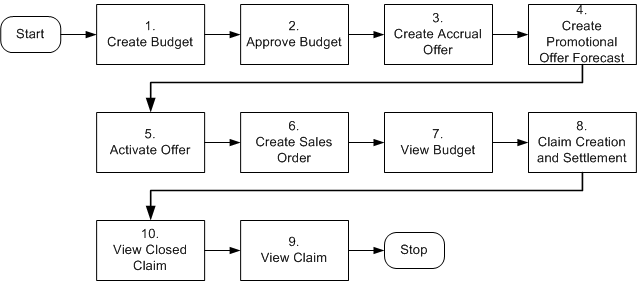
Procedure
Follow the steps in this section to complete this flow.
Step 1: Create a Budget
A Budget is a pool of money, which you can use to fund trade promotion activities such as offers and campaigns. As the first step, you create a budget for $500,000 to be used for general sales and trade promotion purpose. You can use this budget to source an accrual offer to offer delayed discounts to your customers.
Step 2: Approve the Budget
The budget must go through the budget approval process to become active. You can source funds for sales and trade promotion activities from a budget only if it is active.
Step 3: Create an Accrual Offer
In this step, you will create an accrual offer to provide 10% discount on each unit of the product, which customers purchase. An accrual offer enables you to give delayed discounts on items that the customer or distributor purchases. The discounts get accrued over a period of time, and customers can later claim this amount. You can also enter the minimum quantity or amount that the customer must purchase to get the discount.
Step 4: Create Promotional Offer Forecast
You can create an offer forecast for the customer and product to find out how well the offer may perform. It enables you to determine whether the offer will provide the required promotional lift and yield the desired results. A forecast is created based on historical data. The offer must be in Draft status in order to create the forecast.
Note: The concurrent program Refresh Materialized Views for Order Sales must be run to update Base Sales and Actual Sales. This concurrent program can be automated by scheduling it to run regularly. It updates the forecasting information to show the historical purchase of the product for the customer from the previous year period. You will use this information to create a forecast for your offer.
Step 5: Activate Offer
You must activate an offer to make it available for customers. Discounts are applied to the offer when customers place orders against the offer.
Step 6: Create a Sales Order
After an offer is active, customers can start placing orders against the offer. Orders are created in Order Management by the Order Management clerk. Discounts are applied when orders are created. To create a sales order, log into Order Management as ebusiness/welcome. This user has the Order Management Super User responsibility.
Navigation: Orders, Returns > Sales Orders.
Notes:
-
Order Type: Enter Mixed.
-
Line Items: Enter details as appropriate.
-
Actions: Use this tab to create Promotion Pricing Attributes for Oracle Trade Management. Complete the following for a request only offer, for an automatic offer skip to view adjustments:
-
Select Promotion/Pricing Attributes and click OK.
-
Select Promotion Number and click Apply.
-
Click Actions to view adjustments:
-
Save your work and make a note of the order number.
-
Click Book Order.
-
The Pick Release Process concurrent program picks and packs the order. The Interface Trip Stop concurrent program ships the sales order to the customer location.
Step 7: View Budget Utilization
The Funds Accrual Engine updates the budget that is related to the offer and the order. The utilized and the earned columns in the budget get updated according to the discounts that are offered against the orders that the customers have placed. The budget shows the utilized amount based on the discount applied to the order. The earned column shows the amount utilized based on the orders that have been shipped. To view the budget utilization details, log into Oracle Trade Management as trademgr/welcome. This user has the Oracle Trade Management Super User responsibility.
Navigation: Budget > Budgets.
Notes:
Look for the New Product Promotion budget. Optionally, click the amount under the Utilized column to view the order number.
Step 8: Claim Creation and Settlement
The concurrent program Claims Autopay automatically creates a claim for the customer if Autopay is enabled in the customer's Trade Profile. To enable Autopay for the customer, navigate to Administration > Trade Management > Trade Profile, and select Autopay.
After the claim is automatically created, the following processes occur in the background:
-
The AutoInvoice concurrent program validates and imports records as completed transactions into Oracle Receivables. If there are any errors in the process, they are listed in the output report.
-
The Claims Settlement Fetcher concurrent program closes the claim that you have prepared to settle.
-
The workflow background process with the parameter Claim Settlement closes the claim.
Step 9: View Credit Memos
Review the credit memo that is created from Oracle Receivables. Log into Oracle Trade Management as trademgr/ welcome. This user has the Oracle Trade Management Super User responsibility.
Navigation: Claim > Claims.
Look for the credit memo in Receipts.
Step 10: View Closed Claim
Review that the claim has been closed. This concludes the claim settlement process. The claim will be closed when the Claims Settlement Fetcher concurrent program is complete.
Navigation: Claim > Claims.
Notes:
Look for the claim that you created and settled. Verify that the claim status has changed to Closed. The Claim Report shows the Receipt, Settlement, Vendor, Payment Detail, and other information.
Creating an Offer-related Claim and Settling it by Check Payment
This business user flow describes how to use Oracle Trade Management to settle an offer-related claim with a check payment.
Dependencies and Prerequisites
-
Oracle Trade Management must be fully implemented.
-
Integration with Oracle Payables must be set up.
-
The workflow background process with the parameter Claim Settlement must be running to close the claim.
-
The following concurrent programs must be running:
-
Payables Open Interface Import: to track the claim in Oracle Payables the same way all other payments through Oracle Payables are tracked
-
Claim Settlement Fetcher: to close the claim that you have prepared to settle
-
Scenario
You, the manufacturer, wanted to promote a new shampoo. To do this, you created an accrual type offer for your customer, Goodway Stores. The offer stated that Goodway would receive 10% off all purchases of the new shampoo for a three month period. The 10% savings was accrued during that period. Goodway has now submitted a claim requesting payment for their accruals by check.
Process Flow Diagram
The following figure illustrates the Oracle Trade Management application process flow for settling a trade promotion claim by check payment.
Creating an Offer-related Claim and Settling it By Check Payment
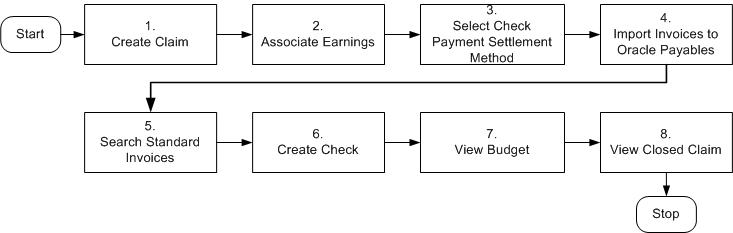
Procedure
Follow the steps in this section to complete this flow.
Step 1: Create a Claim
The claim you create for this flow will be related to an offer. However, customers can file claims for a variety of reasons including shipping errors or defective merchandise. In some cases, the reason may be unknown.
Procedure: create claims, create claim lines.
Step 2: Associate Earnings
In this step, the 10% accrual (also called "rebates" or "earnings") which you, the manufacturer, tracked for Goodway on its purchases of shampoo, will be associated to the claim. Associating the earnings to the claim means that the claim will be paying off these accruals. When you associate earnings, you associate an offer to a claim so that the claim is tied to the offer, and to the budget that is funding the offer. You can then view how much the customer has earned for the associated offer. In most cases, you will associate earnings for many offers rather than just one.
Step 3: Select the Check Payment Settlement Method
Now you will select a settlement method for the claim and submit it for approval.
Step 4: Import Invoices Into Oracle Payables
This is an interim stage for creating a check to Goodway for the 10% accrual it has earned. The purpose of this step is to track the claim in Oracle Payables the same way all other payments through Oracle Payables are tracked. You, the manufacturer, should have your Administrator automate this step. Log into Oracle Forms as ebusiness/welcome: Payables, Vision Operations (USA).
Navigation: Other > Requests > Run > Single Request.
Notes:
-
Name: Select Payables Open Interface Import
-
Source: CLAIMS
Navigate to View > Requests > All My Requests > View Output to view the output to confirm that the invoice was imported.
Step 5: Search Standard Invoice
This is a step performed by the manufacturer's accounts payable clerk. This is another interim stage for creating the check to Goodway. The purpose of this step is to validate the payment information before actually creating a check. The payables invoice created from the claim should indicate that the customer will be paid the amount you entered on the claim. You, the manufacturer, can ask your Administrator to automate this step.
Log into Oracle Payables as ebusiness/welcome. This user has Oracle Payables Super User responsibility.
Navigation: Invoices > Entry > Invoices.
-
Perform a query in the Invoice Number field using the claim number.
-
Press the F11 key.
-
Enter the claim number in the Invoice Number field.
-
Notice that additional information related to this claim is filled in automatically, for example supplier name, invoice amount, and invoice currency. Quickly check to make sure that the Distribution Total and the amount are the same. If they are not the same, you will not be able to complete this task.
-
-
Click Actions, and select Validate.
-
Click OK.
The invoice status changes from Never Validated to Validated. Changes are saved automatically.
Note: The concurrent program, Invoice Validation, can validate multiple invoices simultaneously.
Step 6: Create Check
This step shows how to create a check to pay the customer for the claim. The customer will be paid with the designated amount in Oracle Payables.
Navigation: Actions > Pay in Full.
Notes:
-
Bank Account: Select BofA.
-
Document: Select Check.
The Note window appears as the system reserves the check document. This prevents other users from generating duplicate checks.
Although the currency of this bank account is set to USD, by setting the Multiple Currency Payments flag to Yes, the system will allow you to create a check from this bank in another currency.
Save your work. Click Actions, select Format, and click OK to submit the Payment Process Manager.
Step 7: View Budget Utilization
The Claim Settlement Fetcher concurrent program imports the Oracle Payables information back into Oracle Trade Management, and closes the claim that you have prepared to settle. You can review the budget paid column to observe that the budget has been paid for the claim amount.
Log into Oracle HTML applications as trademgr/welcome.
Navigation: Budget > Budgets.
Notes:
Review the Budget you used to see that the claim has been paid. Optionally, click the Paid Amount link to verify that the Paid amount has been updated.
Step 8: View the Closed Claim
Review the claim that has been closed. This concludes the claim settlement process. The claim will be closed when the Claims Settlement Fetcher concurrent program is complete.
Navigation: Claim > Claims.
Notes:
Look for the claim you created and settled. Verify that the status has changed to Closed. The Claim Report shows the Receipt, Settlement, Vendor, Payment Detail, and other information.
Deduction to Auto-Resolution for Non-Invoice Deduction
This business user flow describes how to create a non-invoice deduction, close the claim through auto-resolution, and settle it by invoice credit.
Dependencies and Prerequisites
-
Oracle Trade Management must be fully implemented.
-
Integration with Oracle Receivables must be set up.
Scenario
Goodway had placed an order for a particular product. You, the manufacturer, had shipped the products, but the shipment got delayed by many days due to bad weather conditions. Because of the delay in shipment, Goodway was not able to honor the requirements of end customers and therefore suffered losses. To claim compensation for these losses, Goodway takes a deduction from the payments.
You now have to create a non-invoice deduction, ensure that the orders and invoices related to the claim are valid, and automatically settle the deduction claim.
Process Flow Diagram
The following figure illustrates the process flow for deduction to auto-resolution for a non-invoice deduction, starting from creating a receipt to reviewing the Oracle Receivables receipt.
Deduction to Auto-resolution for Non-invoice Deduction
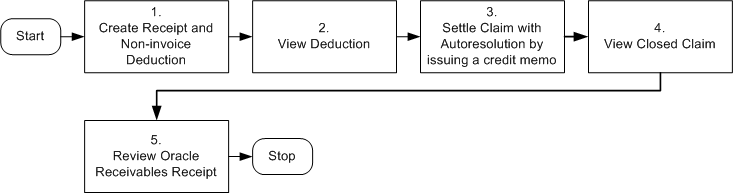
Procedure
Step 1: Create Receipt and Non-Invoice Related Deduction
You must create a non-invoice related receipt and a short payment (receipt amount is less than the invoice amount). The short payment creates a deduction claim. Based on the reason you select, the claim will be assigned to the appropriate person in Oracle Trade Management who owns the claim.
Navigation: Receipts > Receipts Summary > New.
Notes:
-
Receipt Amount: Enter an amount that is less than the invoice for which you wish to create a deduction.
-
Payment Method: Select Automatic Receipt.
-
Status: Select Confirmed.
-
Applications: Navigate to applications and enter the following details:
-
Apply To: Select invoice number.
-
Amount Applied: Apply complete invoice balance.
Other information such as Trans Currency, Balance Due, Allocated Receipt Amount, Customer Number, GL Date, Apply Date, Class, and Type are automatically populated. Repeat this step for each invoice line that you have.
Create another line for Claim Investigation Activity with the following details:
-
Apply To: Select Claim Investigation.
-
Amount Applied: Apply amount of Invoice (Deduction Claim is created since receipt amount is less than invoice amount).
-
Activity: Select Claim Investigation Activity.
-
Reference Type: Select Oracle Trade Management Claim.
-
An example of the Receipt applied to invoices is shown below:
A receipt of $800 has been received and this must be applied to 2 invoices in full. The invoice amount of the first invoice is $1062.50 and invoice amount for the second invoice is $531.25. So the claim investigation amount is $800 - $1062.50 - $531.25 = $793.75. The difference between the total amount of the invoice and the original receipt amount is the amount that is used for deduction (unresolved claim).
| Apply To | Amount Applied | Balance | Deduction Amount | Activity | Reference Type | Reference Reason |
|---|---|---|---|---|---|---|
| Invoice 1 | $1,062.50 (Including Tax) | 0 | -NA- | -NA- | -NA- | -NA- |
| Invoice 2 | $531.25 (Including Tax) | 0 | -NA- | -NA- | -NA- | -NA- |
| Claim Investigation | $793.75 | -NA- | $793.75 Shows negative in Oracle Receivables Shows positive in Oracle Trade Management |
Claim Investigation Activity | Oracle Trade Management Claim | Unknown |
Save your work. Note down the Reference Number generated. This is the deduction number. The Deduction amount should be the sum of invoice amounts minus the Receipt Amount.
Step 2: View Deduction
Deductions are created in Oracle Receivables and can be viewed in Oracle Trade Management. To view a claim or deduction in Oracle Trade Management, log into Oracle Trade Management as trademgr/ welcome. This user has Oracle Trade Management Super User responsibility.
Navigation: Claim > Claims.
Look for the claim or deduction generated in Receipts.
Step 3: Settle Claim with AutoResolution by Issuing a Credit Memo
You decide to choose autoresolution to automatically close the claim, and choose the settlement method as credit memo. After this step is complete, the claim gets closed automatically. Procedure: Settling a Claim with an On-account credit memo.
Step 4: View Closed Claim
You can review the claim that has been closed. This concludes the claim settlement process. For auto-resolution claims, you do not have to run the AMS-TM: Claims Settlement Fetcher concurrent program.
Navigation: Claim > Claims.
Notes:
Look for the Claim you created and settled. The Claim Report shows the Receipt, Settlement, Vendor, Payment Detail, and other information.
Step 5: Review Oracle Receivables Receipt
You can review the Oracle Receivables Receipt that has been created. Note that the Receipt On-account Credit line has replaced the Claim Investigation line earlier. The deduction amount or short payment that was recorded in Oracle Receivables will be updated with the amount that is issued in the form of on-account credit. Log into Oracle Receivables as ebusiness/welcome.
Navigation: Receipt > Receipts.
Notes:
Search for the receipt. Navigate to Applications. Note that the on-account credit has replaced the claim investigation line earlier because the overpayment is settled. The on-account credit is a cash application line that can be used for the customer later on.
Top-down Bottom-up Budgeting
This business user flow describes how a Sales Manager can allocate a budget to the Sales Representatives. The Sales Representatives can view the budget allocation before it is activated, and manually request for more funds.
Dependencies and Prerequisites
-
Oracle Trade Management must be fully implemented.
-
The workflow background process with the parameter AMS Marketing Generic Approvals must be running to initiate an approval notification to the Budget Approver to approve the budget.
Scenario
You, the Sales VP in USA, plan to finalize the sales budget for the upcoming year. You create a total budget for the entire sales hierarchy and allocate it to different sales territories.
The Sales Representatives may view the allocation and offer their inputs. You may reallocate the budget based on these inputs. After the allocation is finalized, the Sales Representatives can start using the allocated funds to execute trade promotion activities in their respective territories.
Process Flow Diagram
The following figure illustrates the top-down bottom up budgeting process, starting from creating a budget and allocating it, to reviewing inputs and activating the allocation.
Top-down Bottom-up Budgeting
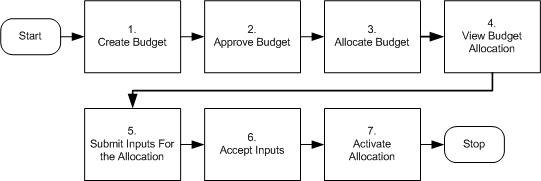
Procedure
Follow the steps in this section to complete this flow.
Step 1: Create Budget
A Budget is a pool of money, which you can use to fund trade promotion activities such as offers and campaigns.
Step 2: Approve the Budget
The budget becomes active after it is approved by the designated approvers.
Step 3: Allocate Budget
After the budget is approved, you can allocate the Budget to the Sales Representatives in the territory hierarchy.
Step 4: View Budget Allocation
After you allocate and publish the budget, the Sales Representatives can log into Oracle Trade Management and view the budget that has been allocated to them. This is a step performed by the Sales Representative. Click the Allocation side navigation link to view the budget allocation that you have received.
Step 5: Submit Inputs For the Allocation
After you allocate the funds, the Sales Representative who is the recipient of the allocation, can review the amount that has been allocated, and if they require a different amount than what has been allocated, they can suggest a new amount for the allocation. This is a step performed by the Sales Representative.
Step 6: Accept Inputs
You may accept or reject the request submissions that have been made by the Sales Representatives. If you accept the inputs, then the allocation gets reconfigured based on the changes.
Step 7: Activate Allocation
After the allocation is finalized, you can activate the Budget Allocation to make the funds available to the respective Sales Representatives in the hierarchy. You can skip this step if you do not wish to allocate the budget immediately.
Volume Accrual
Volume offers are created to encourage customers to buy high volumes of products. This business user flow describes how to create a Volume offer that has different discounts based on the amount of products purchased, and settle the related deduction through an on-account credit memo.
Dependencies and Prerequisites
-
Oracle Trade Management must be fully implemented.
-
Integration with Oracle Receivables must be set up.
-
The workflow background process with the parameter AMS Marketing Generic Approvals must be running to initiate an approval notification to the Budget Approver to approve the budget.
-
The workflow background process with the parameter Claim Settlement must be running to close the claim.
-
The following concurrent programs must be running:
-
OM Order Line: to generate an invoice from an order that is created in Order Management
-
Pick Release Process: to pick and pack a sales order
-
Interface Trip Stop: to ship a sales order to the customer location
-
Funds Accrual Engine: to update the budget that is related to the offer and the order.
-
AutoInvoice: to validate and import records as completed transactions into Oracle Receivables
-
Claim Settlement Fetcher: to close the claim that you have prepared to settle
-
Important: The Administrator in your organization should automate these concurrent programs by scheduling them to run regularly.
Scenario
Vision Industries wishes to encourage its customers to purchase a particular product in large quantities. The Sales Management assigns you the responsibility of working out a strategy to achieve this objective. You, the Sales Manager decide to create a Volume offer to encourage a particular customer--Goodway to buy the product in higher quantities. The discounts vary for a range of quantities of an item that is purchased. If Goodway purchases quantities in a higher range, they receive higher discounts. When Goodway reaches a higher sales level, they can get discounts even retroactive to the previous purchases.
You create a Volume offer to offer discounts to Goodway. You source funds for this offer from an existing budget. Goodway starts placing orders after the offer becomes active, and accrues discounts accordingly. Instead of submitting claims, Goodway takes a deduction for the amount that your organization owes them. You plan to settle these deductions by issuing on-account credit memos.
Process Flow Diagram
The following figure illustrates the process flow for creating a volume offer that has different discounts based on the amount of products purchased, and settling the related deduction through an on-account credit memo.
Volume Accrual Offer
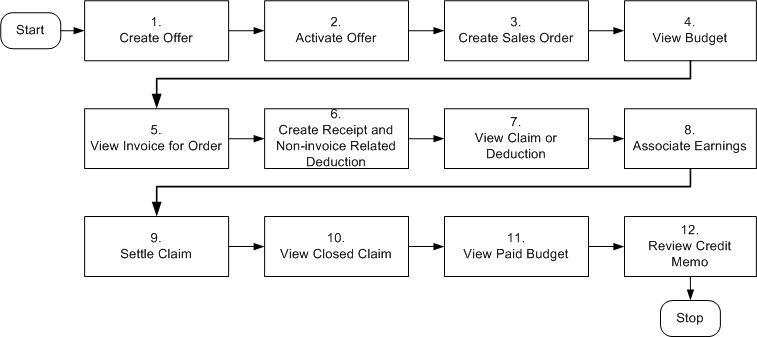
Procedure
Follow the steps in this section to complete this flow.
Step 1: Create Offer
As the first step, you create a Volume offer whereby Goodway receives discounts based on the quantity of products that they purchase. You can also enter the minimum quantity or amount within certain ranges that the customer must purchase to get the appropriate discount.
Step 2: Activate Offer
After creating the offer, you must activate it to make it available to be used. Discounts are applied each time the customer places an order.
Step 3: Create a Sales Order
After the offer is active, Goodway can start placing orders against the offer. Goodway places an order for three units of a product, and discounts are applied when orders are created in Order Management by the Order Management clerk.
Log into Order Management as ebusiness/welcome. This user has the Order Management Super User responsibility.
Navigation: Orders, Returns > Sales Orders > Order Information.
Notes:
-
Order Type: Select Mixed.
-
Line Items: Enter values as appropriate.
-
Adjustments: Use this option to create Promotion Pricing Attributes for Oracle Trade Management. Complete the following for a request only offer. For an automatic offer skip the step to view adjustments.
-
Click Adjustments, select Promotion/Pricing Attributes and click OK.
-
Select Promotion Number, click Apply, and click OK.
-
Navigate to Actions to view adjustments.
-
Save your work. Make a note of the Order Number, and click Book Order.
A message appears indicating that the order has been booked. The Order Header tab reappears and the status appears as Booked. The Pick Release Process picks and packs the sales order. The Interface Trip Stop program ships the sales order to the customer location. Shipping is mandatory for Volume offers.
Step 4: View Budget Utilization
The Funds Accrual Engine updates the budget related to the offer and the order. The utilized and the earned columns in the budget get updated according to the discounts that are offered against the orders that the customers have placed. The budget shows the utilized and earned amount based on the discount applied to the order, and the orders that are shipped. Optionally, click the amount under the Utilized column to view the order number.
Step 5: View Invoice for Order
The concurrent program OM Order Line automatically creates an invoice for the order. To view the invoice for the order, log into Oracle Receivables as ebusiness/welcome.
Navigation: Transactions > Transactions.
Notes:
Enter the Sales Order Number, and search for the invoice details. Note the invoice number. Click Line Items to verify the order lines.
Step 6: Create Receipt and a Non-invoice Related Deduction
Goodway takes a short payment (deduction) to claim the accrued discounts. You must create a receipt to record the payment and the short payment. The short payment creates a deduction claim. Based on the reason you select, the claim will be assigned to the appropriate person in Oracle Trade Management who owns the claim.
You must create a non-invoice related receipt and a short payment (receipt amount is less than the invoice amount). The short payment creates a deduction claim. Based on the reason you select, the claim will be assigned to the appropriate person in Oracle Trade Management who owns the claim.
Navigation: Receipts > Receipts Summary > New.
Notes:
-
Receipt: Enter a unique receipt number.
-
Receipt Amount: Enter an amount that is less than the invoice for which you wish to create a deduction.
-
Payment Method: Automatic Receipt.
-
Applications: Navigate to Applications and enter the following information:
-
Apply To: Select the required invoice number.
-
Amount Applied: Apply complete invoice balance.
Other information such as Trans Currency, Balance Due, Allocated Receipt Amount, Customer Number, GL Date, Apply Date, Class, and Type are automatically populated. Repeat this step for each invoice line that you have.
-
Create another line for Claim Investigation Activity by entering the following details:
-
Apply To: Claim Investigation.
-
Amount Applied: Apply amount of Invoice (Deduction Claim is created since receipt amount is less than invoice amount).
-
Activity: Claim Investigation Activity.
-
Reference Type: Oracle Trade Management Claim.
Save your work. Note down the Reference Number generated. This is the deduction number. The Deduction amount should be the sum of invoice amounts minus the Receipt Amount.
Step 7: View Claim or Deduction
Deductions are created in Oracle Receivables and can be viewed in Oracle Trade Management. To view the claim in Oracle Trade Management, log into Oracle Trade Management as trademgr/ welcome. This user has Oracle Trade Management Super User responsibility.
Navigation: Claim > Claims.
Look for the claim or deduction generated in Receipts.
Step 8: Associate Earnings
Associate Earnings is used to associate an offer to the claim so that the claim can be tied to the offer and budget. After associating earnings, you can view how much Goodway has earned through the claims for the associated offer.
Step 9: Settle Claim
You wish to settle the claim with an on-account credit.
The following processes occur in the background:
-
The AutoInvoice program validates and imports records as completed transactions into Oracle Receivables. If there are any errors in the process, they are listed in the output report.
-
The Claims Settlement Fetcher concurrent program closes the claim that you have prepared to settle.
Step 10: View Closed Claim
You can review and check if the claim has been closed. This concludes the claim settlement process. The claim will be closed when the Claims Settlement Fetcher concurrent program is complete.
Navigation: Claim > Claims.
Notes:
Look for the claim that you created and settled. The Claim Report shows the Receipt, Settlement, Vendor, Payment Detail, and other information.
Step 11: View Paid Budget
You can optionally review the budget paid column to observe that the budget has been paid for the claim amount.
Log into Oracle Trade Management as trademgr/welcome. This user has Oracle Trade Management Super User responsibility.
Navigation: Budget > Budgets.
Notes:
Review the budget from which you have sourced funds for the offer and to settle the claim. Optionally, click Paid Amount to verify that the paid amount has been updated.
Step 12: Review Credit Memo
You can optionally review the generated credit memo. Make sure that the AutoInvoice Program running in the background for creating Credit Memos from claims has completed successfully before searching for the credit memo.
Log into Oracle Receivables as ebusiness/welcome.
Navigation: Transactions > Transactions.
Notes:
Search for the transaction number by entering the claim number. Click Line Items to review the lines.