Administration Tasks
This chapter describes task-based procedures for administering Oracle One-to-One Fulfillment.
This chapter covers the following topics:
- Managing Servers
- Setting the Fulfillment Server Start Time and Shutdown Time
- Setting the Interaction History Outcomes and Results
- Enabling the Unsubscribe Option in Email Requests
- Enabling Tracking for Email Requests
- Setting Up Bounceback
- Defining Print Servers and Printers for High-Quality Printing
- Configuring a Print Server for High-Quality Printing
- Configuring Printers for High-Quality Printing
- Managing Fulfillment Agent Groups
- Creating an Agent Group
- Adding an Agent to a Group
- Removing an Agent from a Group
- Assigning a Fulfillment Agent Group to a Fulfillment Server
- Managing Oracle Marketing Encyclopedia System Templates
- Creating a Template
- Assigning a Master Document to a Template
- Assigning Collateral to a Template
- Updating a Template
- Removing a Master Document from a Template
- Removing Collateral from a Template
- Managing Oracle Marketing Encyclopedia System Master Documents
- Creating an Oracle Marketing Encyclopedia System Master Document Using the Text Editor
- Uploading an Oracle Marketing Encyclopedia System Master Document
- Updating an Oracle Marketing Encyclopedia System Master Document
- Viewing an Oracle Marketing Encyclopedia System Master Document
- Downloading an Oracle Marketing Encyclopedia System Master Document
- Assigning a Query to an Oracle Marketing Encyclopedia System Master Document
- Removing a Query From an Oracle Marketing Encyclopedia System Master Document
- Viewing Oracle Marketing Online Collateral
- Managing Oracle Marketing Encyclopedia System Queries
- Creating a Query
- Updating a Query
- Viewing Oracle Marketing Encyclopedia System Master Documents Associated With a Query
- Creating a Data Source File from a Query
- Managing Content
- Cover Letter Overview
- Understanding Cover Letter Content Types
- Queries
- Creating and Managing Cover Letter Content Types
- Creating Cover Letters
- Managing Fulfillment Requests
- Viewing the Status of a Fulfillment Request
- Canceling a Fulfillment Request
- Pausing or Resuming a Fulfillment Request
- Managing Fulfillment Request History
- Viewing the Details of a Fulfillment Request
- Viewing Failed Fulfillment Requests
- Viewing a Partially Successful Fulfillment Request
- Correcting a Malformed Email Job
- Viewing Job Details
- Resubmitting a Job
- Resubmitting a Fulfillment Request
- Deleting a History Entry
- Searching for a Fulfillment Request
- Using the Quick Find Feature
- Using Merge Fields
- Default and Wildcard Merge Delimiter Pairs
- Different Representations of the Same Character
- Using Encrypted Merge Fields
- Creating an RTF Form Document with Merge Fields
- Creating a PDF Form Document with Merge Fields
- Setting Up High Quality Printing
- Configuring the Printer
- Setting Up a Pasta Print Server
- Verifying the Printer Configuration
- Running Concurrent Programs
Managing Servers
Use the following procedures to administer the Fulfillment, email, print and fax servers.
-
Enabling Tracking for Email Requests
Note: In all Fulfillment server configuration options, for the changes to take effect you must restart any running servers. The information is gathered only once at startup.
See Also
Setting the Fulfillment Server Start Time and Shutdown Time
Use this procedure to set the start and shutdown times for the Fulfillment Server. The start and shutdown times indicate the times when the Fulfillment Server polls the fulfillment request queues in the database. It does not physically start or stop the server. You can set a start and shutdown time if you do not want the Fulfillment Server to process fulfillment requests twenty-four hours a day.
Login
HTML Login URL
Responsibility
One-to-One Fulfillment Administrator
Prerequisites
None
Steps
-
Click the Server tab > Server sub tab.
The Servers page appears.
-
Click a Fulfillment Server name link.
The Server Details page appears.
-
From the Start Time lists, select the hour and minute for the time at which the Fulfillment Server starts polling the fulfillment request queues in the database. It does not physically start the server. If running, the server will continue to process retrieved fulfillment requests even when it is not polling the database.
-
From the Shutdown Time lists, select the hour and minute for the time at which the Fulfillment Server stops polling the fulfillment request queues in the database. It does not physically stop the server. If running, the server will continue to process retrieved fulfillment requests even when it is not polling the database.
-
Click Continue.
-
Restart any currently running Fulfillment servers for the changes to take effect.
Setting the Interaction History Outcomes and Results
Use this procedure to set the interaction history outcomes and results for processed fulfillment requests.
Login
HTML Login URL
Responsibility
One-to-One Fulfillment Administrator
Prerequisites
None
Steps
-
Click the Server tab > Server sub tab.
The Servers page appears.
-
Click a Fulfillment Server name link.
The Server Details page appears.
-
From the Request Outcome list, select the outcome that you want to associate with a fulfillment request job that has been processed by the Fulfillment Server.
-
From the Request Success Result list, select the result that you want to associate with a fulfillment request job that has been successfully processed by the Fulfillment Server.
-
From the Request Failure Result list, select the result that you want to associate with a fulfillment request job that has not been successfully processed by the Fulfillment Server.
-
Click Continue.
-
Restart any currently running Fulfillment servers for the changes to take effect.
Enabling the Unsubscribe Option in Email Requests
Use this procedure to enable the Fulfillment Server to insert a hypertext link into the email content that will allow recipients to access their contact preferences in Oracle Marketing.
Login
HTML Login URL
Responsibility
One-to-One Fulfillment Administrator
Prerequisites
None
Steps
-
Click the Server tab.
The Servers page appears.
-
Click a Fulfillment Server Name.
The Server Details page appears.
-
In the side panel, click Email Servers.
The Email Servers page appears.
-
Select Unsubscribe.
-
In both of the fields:
-
HTML Unsubscribe link and URL
-
Text Unsubscribe link and URL
you can enter a message that tells customers how to unsubscribe, and a URL by which they can unsubscribe.
The fields are used for HTML and Text emails respectively.
-
-
Click Update.
-
Restart any currently running Fulfillment servers for the changes to take effect.
Enabling Tracking for Email Requests
Use this procedure to enable the Fulfillment Server to track email statistics for all email requests.
Login
HTML Login URL
Responsibility
One-to-One Fulfillment Administrator
Prerequisites
None
Steps
-
Click the Server tab.
The Servers page appears.
-
Click a Fulfillment Server name link.
The Server Details page appears.
-
In the side panel, click Email Servers.
The Email Servers page appears.
-
Select Track Email.
-
In the Tracking URL field, enter the HTML code that includes the URL that is called when recipients open email.
-
Click Update.
-
Restart any currently running Fulfillment servers for the changes to take effect.
Setting Up Bounceback
Bounceback management allows users to address outbound email messages so that destination email servers send "bounces" back to a specific account. The address to which the bounced messages are sent contain the request and job information, which allows Oracle One-to-One Fulfillment to identify which email messages bounced.
Email administrators need to update the Sendmail configuration to direct bounced messages into a single bounceback account. The configuration steps that are required for Bounceback Management can be performed on both new and existing Fulfillment Servers. Bounceback management does not affect the functionality that is provided with Tracking or with the Unsubscribe feature.
Bounced messages are recorded. To determine the reason why a message bounced, a user would have to perform an analysis outside of what Oracle One-to-One Fulfillment provides.
Configuring Bounceback In Fulfillment Administration Console
Use the following procedure to configure email bounceback in the Administration console.
Login
Fulfillment Administrator Console
Responsibility
Not Applicable
Prerequisites
Set up Sendmail
Steps
-
Select the Server tab > server name > Email Servers.
The Email Servers page appears.
-
In the Bounceback Management group, select the Enable Bounceback option.
This option instructs the Fulfillment Server to create the bounceback monitoring thread when it starts, and to append the bounceback information as the From address on outgoing email messages.
-
Enter the host name or IP address of the IMAP host where the bounce account has been created.
-
Add the IMAP port. The default IMAP port is 143.
-
Enter the account name and the account password.
-
Select a run frequency. The run frequency indicates how often the bounceback monitoring thread will run. A typical Run Frequency is every two hours. Set this value lower if you need quicker results and are sending large volumes of email. Set this value higher if you are not concerned with recording bounceback messages. The difference is that they will be recorded, but if you only have it run every twelve hours, updates to the counts are only done in that interval.
When running, the thread connects to the bounces account and scans the inbox for any new messages. For each new message, it updates the database. When you view the request history, you can see the number of bounced messages in a particular request.
-
Enter a Return Path. The return path should be the email address for the bounce account, for example, bounces@yourcompany.com.
-
Restart the Fulfillment server for the changes to take effect.
Defining Print Servers and Printers for High-Quality Printing
The Printer tab is only for users of Oracle E-Business Suite Applications to configure print servers and printers that are used with High-Quality Printing.
Tasks
You can perform the following tasks:
Configuring a Print Server for High-Quality Printing
Use the following procedure to create a print server.
Login
HTML Login URL
Responsibility
One-to-One Fulfillment Administrator
Prerequisites
None
Steps
-
Select the Server tab.
-
Click a server name.
-
Click Print Servers.
The Print Servers page appears.
-
Click Create New Print Server.
The Create Print Server page appears.
-
In the Print Server Name field, type a descriptive name for the print server.
-
For printing RTF or PDF documents, in the Connection String field, type the URL or IP address of the print server.
-
From the Server Type list, select Pasta.
-
Click Apply.
The Print Servers page appears.
Configuring Printers for High-Quality Printing
Use the following procedure to associate printers with a printer server.
Login
HTML Login URL
Responsibility
One-to-One Fulfillment Administrator
Prerequisites
None
Steps
-
Select the Server tab.
-
Click a server name.
-
Click Print Servers.
The Print Servers page appears.
-
Click a print server Name.
The Update Print Server page appears.
-
Click Create Printer.
The Create Printer page appears.
-
In the Printer Name field, type a descriptive name for this printer.
-
Optionally, in the Description field, type a description of this printer.
-
In the Network Name field, type the printer name that identifies this printer on your local area network.
-
Click Apply.
The Update Print Server page appears.
Managing Fulfillment Agent Groups
Use the Group sub tab to create a fulfillment agent group and assign the fulfillment agent group to a Fulfillment Server.
Tasks
You can perform the following tasks:
Creating an Agent Group
Use this procedure to define a group of agents for fulfillment processing.
Login
HTML Login URL
Responsibility
One-to-One Fulfillment Administrator
Prerequisites
Create user accounts for agents.
Steps
-
Click the Group tab > Groups sub tab.
The Groups page appears.
-
Click Create.
The Create Group page appears.
-
In the Group Name field, enter a unique name for the group.
You cannot change this field after the server is saved.
-
Optionally, in the Description field, enter a description of the group.
This field is for informational purposes only.
-
From the Server Name list, select the name of the Fulfillment Server.
Note: Each fulfillment agent group must be linked to a Fulfillment Server. However, if you have not created a Fulfillment Server, you can return to the Group tab and select a Fulfillment Server later.
-
Add agents to the group.
-
In the Agent area, in the Name column, type a user name or other search criteria, and then click Go.
You may search for a user name using character strings and the wildcard symbol (%). For example, to find user names starting with A, type A%.
The Select Agent page appears. The search results are listed.
-
To modify your search, type new search criteria in the Search field and then click Search.
-
Click a user name.
The Create Group page appears. The user name appears in the Agents area.
-
-
Click Create.
The Groups page appears.
Adding an Agent to a Group
Use this procedure to add an agent to a fulfillment agent group.
Login
HTML Login URL
Responsibility
One-to-One Fulfillment Administrator
Prerequisites
None
Steps
-
Click the Group tab > Groups sub tab.
The Groups page appears.
-
Click a group name.
The Group Detail page appears.
-
In the Agent area, in the Name column, type a user name or other search criteria, and then click Go.
You may search for a user name using character strings and the wildcard symbol (%). For example, to find user names starting with A, type A%.
To clear the search criteria, click the Restore button.
The Select Agent page appears. The search results are listed.
-
To modify the search, type new search criteria in the Search field and then click Search.
-
Click a user name.
The Group Detail page appears. The user name appears in the Agents area.
-
Click Update.
Removing an Agent from a Group
Use this procedure to remove an agent from a Fulfillment agent group.
Login
HTML Login URL
Responsibility
One-to-One Fulfillment Administrator
Prerequisites
None
Steps
-
Click the Group tab.
-
Click the Groups sub tab.
The Groups page appears.
-
Click a group name.
The Group Detail page appears.
-
In the Agent area, select the Remove box for the agent that you want to remove from the agent group.
-
Click Update.
The agent is removed from the agent group and the Groups page appears.
Assigning a Fulfillment Agent Group to a Fulfillment Server
Use this procedure to assign a fulfilment agent group to a Fulfillment Server.
Login
HTML Login URL
Responsibility
One-to-One Fulfillment Administrator
Prerequisites
-
Create user accounts for agents.
-
Create a fulfillment agent group.
-
Configure a fulfillment server.
Steps
-
Click the Group tab > Groups sub tab.
The Groups page appears.
-
Click a group name.
The Group Detail page appears.
-
From the Server Name list, select a Fulfillment Server.
-
Click Update.
Managing Oracle Marketing Encyclopedia System Templates
Use the Template sub tab to manage groupings of Oracle Marketing Encyclopedia System master documents and OMO collateral items.
Tasks
You can perform the following tasks:
Creating a Template
Use this procedure to create a grouping of Oracle Marketing Encyclopedia System master documents and Oracle Marketing collateral items (also called deliverables).
Login
HTML Login URL
Responsibility
One-to-One Fulfillment Administrator
Prerequisites
Create master document and at least one master document collateral.
Steps
-
Click the MES Templates tab > Template sub tab.
The Templates page appears.
-
Click Create.
The Create Template page appears.
-
Enter the details about the template.
-
In the Template Name field, type a unique name for the template.
-
From the Status list, choose the status of the template.
-
Active: The template is available for fulfillment requests.
-
Inactive: The template is not available for fulfillment requests.
You have the following options:
-
-
Optionally, in the Description, type a description of the template.
This field is for informational purposes only.
-
Click Continue.
The Template Master Document window opens.
-
-
Add one or more master documents to the template.
-
In the Master Documents area, in the Name column, type a master document name or other search criteria, and then click Go.
You may search for a master document using character strings and the wildcard symbol (%). For example, to find master documents starting with A, A%.
To clear the search criteria, click Restore.
The Select Master Document page appears. The search results are listed.
-
To modify your search, type new search criteria in the Search field and then click Search.
-
Click Select next to the master document name.
-
Click Update.
The View Template page appears.
-
-
Optionally, to add one or more collateral to the template, click Collateral.
-
In the Collateral area, in the Name column, type a collateral name or other search criteria, and then click Go.
You may search for collateral using character strings and the wildcard symbol (%). For example, to find collateral starting with A, A%.
If you want to clear the search criteria, then click Clear.
The Select Collateral page appears, listing the search results.
-
To modify your search, type new search criteria in the Search field and then click Search.
-
Click Select next to the collateral name.
-
Click Update.
The View Template page appears.
-
Assigning a Master Document to a Template
Use this procedure to associate a master document with a template.
Login
HTML Login URL
Responsibility
One-to-One Fulfillment Administrator
Prerequisites
-
Create a template.
-
Create a master document.
Steps
-
Click the MES Templates tab > Template sub tab.
The Templates page appears.
-
Click a template name.
-
In the side panel, click Master Documents.
The View Template page appears.
-
In the Master Documents area, in the Name column, type a master document name or other search criteria, and then click Go.
You may search for a master document using character strings and the wildcard symbol (%). For example, to find master documents starting with A, A%.
To clear the search criteria, click Restore.
The Select Master Document page appears. The search results are listed.
-
If you want to modify your search, type new search criteria in the Search field and then click Search.
-
Click Select next to a master document name, then click Update.
You have associated the master document with the template that you selected in step 2.
Assigning Collateral to a Template
Use this procedure to associate a collateral item with a template.
Login
HTML Login URL
Responsibility
One-to-One Fulfillment Administrator
Prerequisites
-
Create a template.
-
Create collateral.
Responsibility
One-to-One Fulfillment Administrator
Steps
-
Click the MES Templates tab > Template sub tab.
The Templates page appears.
-
Click a template name.
-
In the side panel, click Collateral.
The View Template page appears.
-
In the Collateral area, in the Name column, type a collateral name or other search criteria, and then click Go.
You may search for collateral using character strings and the wildcard symbol (%). For example, to find collateral starting with A, A%.
To clear the search criteria, click Restore.
The Select Collateral page appears. The search results are listed.
-
To modify your search, type new search criteria in the Search field and then click Search.
-
Click Select next to a collateral name.
-
Click Update.
The View Template page appears.
Updating a Template
Use this procedure to update a template.
Login
HTML Login URL
Responsibility
One-to-One Fulfillment Administrator
Prerequisites
None
Steps
-
Click the MES Templates tab > Template sub tab.
The Templates page appears.
-
Click a template name link.
The View Template page appears.
-
From the Status list, select the status of the template.
You have the following options:
-
Active: The template is available for fulfillment requests.
-
Inactive: The template is not available for fulfillment requests.
-
-
Optionally, in the Template Description field, type a description about the template.
This field is for informational purposes only.
-
Click Update.
Removing a Master Document from a Template
Use this procedure to remove a master document from a template.
Login
HTML Login URL
Responsibility
One-to-One Fulfillment Administrator
Prerequisites
None
Steps
-
Click the MES Templates tab > Template sub tab.
The Templates page appears.
-
Click a template name.
-
In the side panel, click Master Documents.
The View Template page appears.
-
Select the Remove box for the master document that you want to remove from the template.
-
Click Update.
The master document is disassociated from the template and the Master Document list in the View Template page is refreshed.
Removing Collateral from a Template
Use this procedure to disassociate a collateral item from a template.
Login
HTML Login URL
Responsibility
One-to-One Fulfillment Administrator
Prerequisites
None
Steps
-
Click the MES Templates tab > Template sub tab.
The Templates page appears.
-
Click a template name.
-
In the side panel, click Collateral.
The View Template page appears.
-
Select Remove next to the collateral name.
-
Click Update.
The collateral is disassociated from the template. The Collateral list in the View Template page is refreshed.
Managing Oracle Marketing Encyclopedia System Master Documents
Use the Master Document sub tab to manage documents that are stored in Oracle Marketing Encyclopedia System. The content in the document becomes the body of the fulfillment email or fax print job.
Tasks
You can perform the following tasks:
-
Creating an Oracle Marketing Encyclopedia System Master Document Using the Text Editor
-
Uploading an Oracle Marketing Encyclopedia System Master Document
-
Updating an Oracle Marketing Encyclopedia System Master Document
-
Viewing an Oracle Marketing Encyclopedia System Master Document
-
Downloading an Oracle Marketing Encyclopedia System Master Document
-
Assigning a Query to an Oracle Marketing Encyclopedia System Master Document
-
Removing a Query From an Oracle Marketing Encyclopedia System Master Document
Creating an Oracle Marketing Encyclopedia System Master Document Using the Text Editor
Use this procedure to create a master document using the text editor in Oracle One-to-One Fulfillment. The master document will be saved in Oracle Marketing Encyclopedia System.
Login
HTML Login URL
Responsibility
One-to-One Fulfillment Administrator
Prerequisites
None
Steps
-
Click the MES Templates tab > Master Document sub tab.
The Master Document page appears.
-
Click Create and Upload.
The Master Document Editor page appears.
-
In the Master Document Name field, type a unique name for the master document.
When you save the document, the body of the fulfillment document will be saved with this name (for example, name.htm). In addition, the name will appear in list of documents in Oracle One-to-One Fulfillment and the business application. You cannot change this field after the document is saved.
-
If you want to compose the master document using plain text, click the Change to Plain Text Mode link.
-
If you want to compose the master document using formatted text, click the Change to Rich Text Mode link.
A formatting tool bar appears.
-
If you want to insert a merge field derived from a query, then do the following:
-
In the SQL Merge Field field, click Create Query.
The SQL Editor page appears.
-
In the Query Name field, type a unique name for the query.
You cannot change this field after the server is saved.
-
Optionally, in the Query Description field, enter a description of the query.
This field is for informational purposes only.
-
In the SQL Query field, type the SQL statement.
Note: Do not insert a semicolon (;) at the end of the SQL statement.
-
Click Validate SQL and Save.
If the syntax is valid, the SQL Editor page closes and the Master Document Editor page refreshes. The text of the query appears in the SQL Query field. The aliases (or columns, if there are no aliases) in the query appear in the SQL merge field list. The query is saved in Oracle Marketing Encyclopedia System and appears in the Query list.
If you want to edit the SQL statement, click the Edit link.
Merge fields are the fields available from the query.
-
From the SQL/Merge Field list, select a merge field.
-
Place the cursor in the document area.
-
Click Insert.
-
-
If you want to manually create a merge field, then in the Custom Merge Field, type a merge field from the query and then click Insert.
The merge field is inserted into the document.
-
Click Save.
The Master Documents page appears. The master document appears in the list and if a query was created when the master document was created, the query appears in the Query list. The document is saved with an htm extension.
Uploading an Oracle Marketing Encyclopedia System Master Document
Use this procedure to upload a document to the Oracle Marketing Encyclopedia System as a master document.
Login
HTML Login URL
Responsibility
One-to-One Fulfillment Administrator
Prerequisites
None
Steps
-
Click the MES Templates tab > Master Document sub tab.
The Master Document page appears.
-
Click Upload.
The Update Master Document page appears.
-
In the File Name field, click the Browse button to navigate to the directory that contains the document.
Note that the name of the file is the name of the document that will appear in the Master Documents list. You will not be able to change this name later.
-
Select the master document.
-
Click Upload.
The Upload Master Document page refreshes.
-
Optionally, in the Description field, type a description of the Master Document.
-
Optionally, from the Query list, select the query that you want to associate with the master document.
-
Click Upload.
The Master Document page appears.
Updating an Oracle Marketing Encyclopedia System Master Document
To update a document that has been uploaded to Oracle Marketing Encyclopedia System, upload the document again. The document will have a unique numerical identifier even if it has the same name as a previously uploaded document. Therefore, the list of Oracle Marketing Encyclopedia System master documents may contain more than one document with the same name.
Viewing an Oracle Marketing Encyclopedia System Master Document
Use this procedure to view an Oracle Marketing Encyclopedia System master document.
Login
HTML Login URL
Responsibility
One-to-One Fulfillment Administrator
Prerequisites
None
Steps
-
Click the MES Templates tab > Master Document sub tab.
The Master Document page appears.
-
Click a master document name link.
-
If the document is an HTML file, then the file appears in a new browser window.
-
If the document is a Zip file, then a File Download window appears.
You can open or save the Zip file.
Downloading an Oracle Marketing Encyclopedia System Master Document
Use this procedure to download an Oracle Marketing Encyclopedia System master document to a local file system.
Login
HTML Login URL
Responsibility
One-to-One Fulfillment Administrator
Prerequisites
None
Steps
-
Click the MES Templates tab > Master Document sub tab.
The Master Document page appears.
-
Right-click a master document name link.
You can open or save the file.
Assigning a Query to an Oracle Marketing Encyclopedia System Master Document
Use this procedure to assign a query to an Oracle Marketing Encyclopedia System master document.
Login
HTML Login URL
Responsibility
One-to-One Fulfillment Administrator
Prerequisites
None
Steps
-
Click the MES Templates tab > Master Document sub tab.
The Master Document page appears.
-
From the Query list, select a query.
Removing a Query From an Oracle Marketing Encyclopedia System Master Document
Use this procedure to remove a query from an Oracle Marketing Encyclopedia System master document.
Login
HTML Login URL
Responsibility
One-to-One Fulfillment Administrator
Prerequisites
None
Steps
-
Click the MES Templates tab > Master Document sub tab.
The Master Document page appears.
-
From the Query list, select No Query.
Viewing Oracle Marketing Online Collateral
Use the Template tab > Collateral sub tab to view a list of the collateral items (called "deliverables" in Oracle Marketing) that are available in Oracle Marketing Online. Collateral items are attached to Fulfillment email.
Managing Oracle Marketing Encyclopedia System Queries
Use the Query sub tab to manage queries for Oracle Marketing Encyclopedia System Master Documents. These queries supply data for dynamic Oracle Marketing Encyclopedia System master documents.
Tasks
You can perform the following tasks:
Creating a Query
Use this procedure to create a query.
Login
HTML Login URL
Responsibility
One-to-One Fulfillment Administrator
Prerequisites
None
Steps
-
Click the Query tab > Query sub tab.
The Queries page appears.
-
Click Create.
The Create Query page appears.
-
In the Query Name field, type a unique name for the query.
You cannot change this field after the query is saved.
-
Optionally, in the Description field, enter a description of the query.
This field is for informational purposes only.
-
In the SQL Query field, type the SQL SELECT statement.
-
Click Validate SQL.
If the syntax of the statement is valid and there are no bind variables, then the query is saved and Queries page appears.
If there are bind variables, then you will have to supply the bind variable before the query can be saved.
Updating a Query
Use this procedure to update a query.
Login
HTML Login URL
Responsibility
One-to-One Fulfillment Administrator
Prerequisites
None
Steps
-
Click the Query tab > Query sub tab.
The Queries page appears.
-
Click a query name link.
The Create Query page appears.
-
Optionally, in the Description field, enter a description of the query.
This field is for informational purposes only.
-
In the SQL Query field, type the SQL SELECT statement.
-
Click Validate SQL.
Viewing Oracle Marketing Encyclopedia System Master Documents Associated With a Query
Use this procedure to view a list of the Oracle Marketing Encyclopedia System Master Documents that use a query.
Login
HTML Login URL
Responsibility
One-to-One Fulfillment Administrator
Prerequisites
None
Steps
-
Click the Query tab > Query sub tab.
The Queries page appears.
-
Click a query name link.
The Create Query page appears. The master documents that use the query appear under the Documents Using Query heading.
Creating a Data Source File from a Query
Use the data source sub tab to download a list of merge fields for a query. The text file can be used by other tools, such as Microsoft Word, to create a master document that can be uploaded to Oracle Marketing Encyclopedia System.
Use this procedure to download a list of merge fields for a query.
Login
HTML Login URL
Responsibility
One-to-One Fulfillment Administrator
Prerequisites
Create a query.
Steps
-
Click the Query tab > Datasource sub tab.
The Create Datasource page appears.
-
From the Query Name list, select a query.
-
Click Create.
The data source file is created and the Create Datasource page refreshes. The data source file is a text file with the column headings or aliases.
-
Use the Datasource file link to download the data source file.
-
To open the data source file, right-click the Datasource file link and choose Open.
The Datasource appears in a separate browser window.
-
To save the data source file, right-click the Datasource file link and choose Save Target As.
-
Navigate to the desired save location.
-
Optionally, modify the file name.
The save type should be Text Document.
-
Click Save.
Managing Content
This chapter explains the concepts to create cover letter content types and cover letters. Sections in this topic includes:
Cover Letter Overview
A cover letter is the document that is received by the customer. It can be defined as an outbound content sent to consumers about an offer. It is used to communicate about an offer, information or a message. Typically, a cover letter is created by marketers. It can contain attachments such as data sheets, white papers, analyst reports, press releases, and so on. The cover letters are fulfilled through email, fax, and print channels.
The content is stored in Oracle Content Manager (OCM) central repository. The advantages of using OCM are that it:
-
Ensures that the message is consistent, when executed through all channels of execution.
-
Helps organizations to maintain the integrity of the content and keep track of its usage.
-
Allows organizations to maintain control over the content by giving users the access permissions on folders, by creating content type groups, and by having approval process to approve the content.
-
Restricts users to access the content by having access permissions on folders, creating content type groups, and approval process.
Understanding Cover Letter Content Types
A cover letter content type is like a setup template that you can use while creating a content. It provides best practices that enable you to create standardized content. It contains detailed information such as attributes, data types, and blocks that are required to create a cover letter. To enable this, few seeded content types are available. Only administrators can create content types.
While creating content types, you can:
-
Restrict the content type to be made available to only certain groups by mapping them to content type groups such as email, print, and fax.
-
Decide to set default attributes for the cover letters.
-
Set the attributes so they cannot be updated.
-
Associate multiple style sheets to a content type. This feature enables users to view the content or attachments using any style sheet that is associated with it. Also, a default style sheet can be mapped to the content type.
Other users can duplicate the seeded content types and modify their structures by updating the attributes.
-
If the content type is used to create a cover letter or has the status In Progress, you cannot update the content type.
-
To create cover letters and content type groups that are relevant to cover letters, you must use the options that are provided with Cover Letters and not the generic Oracle Content Manager UI.
-
To map the content types to different groups, you must use this UI and not the Oracle Content Manager Content Type Groups UI.
Content Type Summary Page
In the Content Type Summary page, you can choose to view all, seeded, or inactive content types. The results are displayed in a tabular format listing the content type details such as the owner's name, its status, and so on.
Cover Letter Content Type Attributes
To create new content types, you can either copy seeded content types or create new ones based on the following attributes:
General
In this region, enter the name of the content type, select the status, and the content type group. Only if the status of the content type is active, you can select it to create cover letters. You can also select a default style sheet for the cover letter.
For more information on style sheets, see Oracle Content Manager Implementation and Administration Guide.
Header, Content Block, and Footer
You can use these regions to provide content in text format and images. Typically, the header and footer regions are used to provide corporate address, copyrights, contact information, terms and conditions, company logo, and so on. You can also define a default cover letter and set it so it cannot be updated.
If these regions are enabled, then while creating cover letters, users can select a live and approved version of the content from the repository based on their permissions.
Body
You can enter the HTML text for emails in this region. For non-HTML compliant users, you can display the content in text format. If the content type has a query associated with it, then you can choose to embed the merge fields. You can select one or more merge fields from the associated query to embed in the cover letter. These are written in SQL (Structured Query Language) format. Query items are stored in Oracle Content Manager (OCM) as cover letters of type Query.
Typically, queries are created and modified by the Marketing Administrators. For more information on Queries, see Oracle Marketing User Guide.
Attachments
You can send attachments of any file type with emails and faxes. But only .rtf and .pdf file attachments can be printed.
In emails, you can send binary files as attachments. You can specify the attachment details in this region. If this region is enabled, then while creating cover letters users can search the attachments based on cover letter name, description, and that are associated with Products or Offers. The search returns all cover letters that are live and approved from the repository, based on the permissions that you have.
Queries
Queries are Structured Query Language (SQL) statements that generate selected data from a database. A query determines which records meet the defined criteria, and returns the matched records.
Queries are the source for the mail merge fields that can be embedded in the cover letter body. They are used to generate personalized tags for mail merge, which are fulfilled by Oracle One-to-One Fulfillment, at the time of execution. The Queries page lists all the queries. You can select an existing query to view the details or click the Create button to create a new query.
For details on queries, see Oracle Marketing User Guide.
Use the following procedure to create and update queries.
Creating and Updating Queries
Prerequisites
None
Steps
-
Login with the One-to-One Fulfillment Administrator responsibility and navigate to Content > Query.
-
Click Create.
The Create Query page appears.
-
In the Name field, enter a unique name for the query
-
Optionally, in the Description field, enter a description for the query
-
In the Query SQL field, enter the SQL SELECT statement.
It is not necessary to a semi-colon (;) at the end of the SELECT statement.
-
Click Create.
The query is created with a status of In Progress.
-
To update a query, select the query and click Update.
-
You can update the queries with status In Progress and Submit for Approval.
-
You cannot update the queries with status Approved.
-
In the Update Query page, update the required fields and click Update.
-
Creating and Managing Cover Letter Content Types
Only administrators can create content types. The following figure depicts the process to create a cover letter content type.
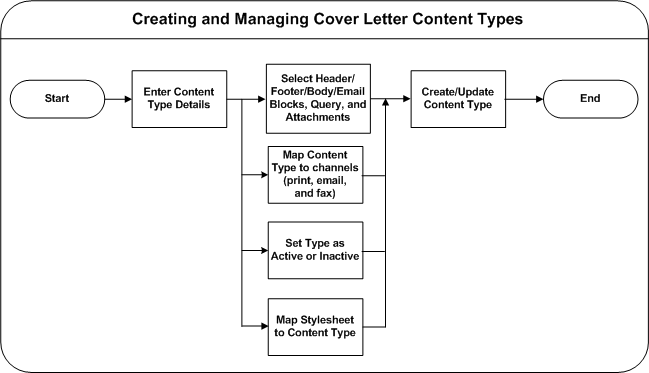
The preceding figure illustrates the following process:
-
Map the content type to different groups such as email, fax, and Print.
-
Define the requirements for the cover letters, such as header, body, email blocks, queries, and footer.
-
Define if the blocks must be displayed and set the default values.
-
Define if the content can be updated.
-
Create active content types so that they are available to create cover letters.
-
Specify the default style sheet for the content type.
The seeded style sheet (provided by OCM) is selected by default.
Note: Oracle recommends that you understand the requirements of your organization before you define the attributes for the content type. After a content type is used to create a cover letter, you cannot update it, you must first duplicate it and update the copy.
Use the following procedure to create and manage cover letter content types.
Prerequisites
None
Steps
-
Login with the One-to-One Fulfillment Administrator responsibility and navigate to Content > Content Type.
-
Click Create.
The Create Content Type page appears.
-
In the General region, enter details in all the mandatory fields.
-
Select the status to be active so that it is available to create cover letters.
-
Select the groups for which the content type must be available.
-
Select a default style sheet.
-
-
To define Header attributes for the content type, select the appropriate Display check boxes.
-
To default the content in the Header Block and Header Image regions, select a value from the Search list.
-
Select a value for the Updateable field from the drop-down list. While creating a cover letter, this field indicates if the default value can be updated by the user or not.
-
Select a value for the Required field from the drop-down list. While creating a cover letter, this field indicates if this field must be a mandatory field.
-
-
To select a query for the mail merge in the body of the cover letter, select a query from the Search list.
-
To define a content block in the Content Blocks region, select a value from the Search list.
-
To default the content in the Content Block, select a value from the Search list.
-
Select a value for the Updateable field from the drop-down list. While creating a cover letter, this field indicates if the default value can be updated by the user or not. This is applicable for all the fields in other regions also.
-
Select a value for the Required field from the drop-down list. While creating a cover letter, this field indicates if this field must be a mandatory field. This is applicable for all the fields in other regions also.
-
-
To define Footer attributes for the Content Type, select the appropriate Display check boxes.
-
To default a content in the Footer Block and Footer Image regions, select a value from the Search list.
-
Select a value for the Updateable field from the drop-down list.
-
Select a value for the Required field from the drop-down list.
-
-
To define an attachment in the Attachments region, select a file from the Search list.
-
Select a value for the Updateable field from the drop-down list.
-
Select a value for the Required field from the drop-down list.
-
-
Optionally, to preview the selected attribute, click the Preview icon.
-
Click Save.
The cover letter content type is created.
-
To update a content type:
-
Select the content type and click Update.
The Create Content Type page appears displaying the content type details.
-
Update the required fields and click Apply.
The content type is updated.
-
-
To duplicate a content type Select the content type and click Duplicate.
A duplicate copy of the content type is created.
-
To delete a content type Select the content type and click Delete.
The content type is deleted.
Creating Cover Letters
To create cover letter contents you must:
-
Select a cover letter content type from the Create list and click the Go button.
-
Provide content details.
Note: The content type, which you select determines the content details that you must provide.
Selecting a Content Type
You must select a content type from the Cover Letter Summary page. In this page, select a content type from the Create list and click the Go button. In this page you also:
-
Sort content types based on the Content Type Group.
-
List all the cover letters that are created using a particular content type.
-
Search cover letters based on the owner, name, location, last update date, version, and description.
Cover letter contents are stored in folders. For more information on folders and permissions, see Oracle Content Manager Implementation and Administration Guide.
Use the following procedure to create cover letters.
Prerequisites
A content type must exist.
Steps
-
Login with the One-to-One Fulfillment Administrator responsibility and navigate to Content > Cover Letter.
-
Select a content type from the Create list and click Go.
The Create Content page appears.
-
Enter name, description, owner, and location details in the respective fields.
-
In the Header region, select the values for content block and content image from the Search list.
-
This region is enabled only if it is defined while creating the selected content type. You can select cover letters of type Image or Content Blocks from a list of values. The search result lists all the cover letters that you have access, which are live versions.
-
If this region is enabled, then you can select images or content blocks for the body header.
-
While defining the content type, if the fields are defined as non-updatable fields, then you cannot update them. You can only view the defined values.
-
To add more content blocks and images, click Add another Row. The order in which you add the contents are maintained during execution.
-
-
In the Body region, enter the text for the email and fax body.
-
You can enter the content for the email in an HTML format. If the email is for non-html clients, you can choose to display the email content in text format by clicking Edit Text Version. The content created for Fax groups will display the content in HTML format.
-
If the content type has any query associated with it, you can insert mail merge fields based on the available fields, either individually or all at once.
-
Users can insert mail merge fields based on the available fields.
-
To add the query mail merge fields individually, select the query and click <. Optionally, to add all the queries for mail merge, click the double < symbol.
-
-
In the Content Blocks region, select a content block from the Search list.
You can add another content block in the Content Block region by clicking the Add Another Row button and selecting a content block from the Search list.
-
In the Footer region, select the values for content block and content image from the Search list.
You can add another content block in the Footer region by clicking the Add Another Row button and selecting a content block from the Search list.
-
In the Attachments region, select the file for the attachment from the Search list. All the files in the repository are displayed.
-
You can search for attachments that are associated with Products or Offers, which are part of the campaign schedule. The search result lists all the cover letters that you have access and which are live versions.
-
You can also upload attachments from the desktop. By default, the attachments are saved in the same folder as the cover letter. You can select a different folder for which you have the Create Item permission.
-
You can add another content block by clicking the Add Another Row button and selecting a content block from the Search list.
-
-
In the Content Renditions region, you can upload .pdf file for email content.
-
Optionally, click Save for Later.
The cover letter is created with the status In Progress. This option enables you to create an item, and update it later.
-
Optionally, to preview the content, click Preview.
-
You can preview a content, only if you have selected the Save for Later option.
-
You can also preview the content in text format.
-
-
Click Submit for Approval.
The cover letter is submitted for approval.
Submitting for Approvals
After submitting the cover letter content for approval, one of the following happens:
-
The cover letter is submitted for approval based on the status of the cover letter or any of the attachments.
-
If any of the attachments are in Rework status or In Progress status, you cannot submit the cover letter content for approval.
-
If all the attachments are approved, then the content goes through OCM Content Approval process. The status of the cover letter content changes to Submitted. You cannot update the content in this status.
-
A cover letter is approved only after all its components are approved.
Searching for Cover Letters
In the Cover Letter Summary page, you can narrow the search based on the content type groups, that is, email, fax, and print. You can also search for cover letters based on the parameters such as cover letter name, description, folder location, and last update
The search returns all live versions of the cover letters for which you have read access permissions. The live versions are the latest approved versions of the item. There may be later versions of the item, which are In Progress status. You cannot update such items.
Note: You must not edit the cover letter content types and cover letters in the generic OCM UI as the attributes may not be displayed correctly.
Managing Fulfillment Requests
Use the Status sub tab to view the status of fulfillment requests that have not been completely processed.
Tasks
You can perform the following tasks:
Viewing the Status of a Fulfillment Request
Use the following procedure to view the status of a fulfillment request.
Login
HTML Login URL
Responsibility
One-to-One Fulfillment Administrator
Prerequisites
None
Steps
-
Click the Status tab.
-
Click the Status sub tab.
The Request Status page appears.
-
From the View list, select a view type.
You have the following options:
-
Submitted: Requests that have been submitted to the Advanced Queue but not yet picked up by the Fulfillment Server.
-
Re-submitted: Original Fulfillment requests that have been resubmitted to the Advanced Queue.
-
In Process: Requests being processed.
-
Previewed: This option is no longer in use.
-
-
Click a request identifier link.
The View Status page appears.
Canceling a Fulfillment Request
Use this procedure to cancel a fulfillment request that is in the queue or is being processed.
Note: With the exception of mass requests, when the Fulfillment Server retrieves a fulfillment request from the request queue, the fulfillment request cannot be canceled.
Login
HTML Login URL
Responsibility
One-to-One Fulfillment Administrator
Prerequisites
None
Steps
-
Click the Status tab > Status sub tab.
The Request Status page appears.
-
From the View list, select All, Submitted, Re-Submitted, or In Progress.
-
In the Action column of the request, click Cancel.
The page refreshes and the canceled request is no longer available.
To view the canceled request, see Managing Fulfillment Request History.
Pausing or Resuming a Fulfillment Request
Use this procedure to pause or resume a fulfillment request that is in progress.
Login
HTML Login URL
Responsibility
One-to-One Fulfillment Administrator
Prerequisites
None
Steps
-
Click the Status tab > Status sub tab.
The Request Status page appears.
-
From the View list, select In Progress.
-
In the Pause/Resume column, do one of the following:
-
To temporarily stop a request, click Pause.
-
To continue a paused request, click Resume.
To view any jobs in the request that have already been processed, see Managing Fulfillment Request History.
-
Managing Fulfillment Request History
Use the History sub tab to view the history of fulfillment requests that have been processed, successfully or unsuccessfully, by a Fulfillment Server.
Tasks
You can perform the following tasks:
Viewing the Details of a Fulfillment Request
Use this procedure to view the details of a fulfillment request.
Login
HTML Login URL
Responsibility
One-to-One Fulfillment Administrator
Prerequisites
None
Steps
-
Click the Status tab > History sub tab.
The Request Summary page appears.
-
From the View list, select which status of requests to view.
-
All
-
Cancelled
-
Failed
-
Partially Successful
-
Stalled
-
Successful
The page refreshes and lists all requests of the selected status.
-
Request Identifier: Request identification number
-
Server Name: Name of the server that processed the request
-
Agent: Name of the agent who submitted the request
-
Submitted: Date and time that the request was submitted
-
Completed: Date and time that the request was completed
-
Outcome: Outcome of the request: Successful, Failed, Partially Successful, Cancelled, Stalled, Email Sent, Writing Log
-
Parent Request Identifier: Request identification number and link to the original (parent) request
-
Request Type: Single or Test
-
Channel: Email, Print, Fax, or Multi (such as fax and email)
The Statistics group lists the following details.
-
Fax
-
Sent: Number of fax messages sent
-
Not Sent: Number of fax messages not sent
-
-
Print
-
Sent: Number of print items sent to the printer
-
Not Sent: Number of print items not sent to the printer
-
-
Email
-
Sent: Number of email messages sent
-
Opened: Number of email messages opened by the recipient. (The Count is displayed only if the relevant profile, Email Tracking is enabled.)
-
Unopened: Number of email messages not yet opened by the recipient
-
Not Sent: email message prepared but not sent
-
Malformed: Number of email messages with invalid addresses
-
Do not contact: Number of email messages whose recipients are flagged "Do not contact" in the Customer Database
-
Other Failures: Number of email messages that could not be sent because of other reasons
-
Bounced: Number of bounced email messages received for this request
-
Unsubscribed: Number of email recipients who chose to unsubscribe from the email recipients list
-
Resubmitted Malformed: Number of malformed email messages that have been corrected and reprocessed
-
-
The Content Details group lists information about the content:
-
Content ID
-
Content Number, the total number of content items. For example, a cover letter plus an attachment would be listed in two separate rows in the Content Details table. Content Number 1 would be the main content (the HTML or RTF form document) and Content Number 2 would be the static attachment.
-
Content Name, with a link to view the content, such as an HTML or RTF file
-
Content Type, such as a query, HTML rendition, RTF rendition, collateral or data
-
Store, such as Oracle MarketView, Marketing Encyclopedia System, or Oracle iContent (Oracle Content Manager)
-
-
-
Click the number of a Request Identifier.
The Request Details page appears.
Viewing Failed Fulfillment Requests
Use this procedure to see a list of failed requests.
Login
HTML Login URL
Responsibility
One-to-One Fulfillment Administrator
Prerequisites
None
Steps
-
Select the Status tab > History sub tab.
The Request Summary page appears.
-
From the View list, select Failed.
The page refreshes and lists the requests marked as failed in the Outcome column.
-
Click a Request Identifier number.
The Request Details page appears. The Failure Details group shows the Outcome Description.
Viewing a Partially Successful Fulfillment Request
Use this procedure to see a partially successful fulfillment request.
Login
HTML Login URL
Responsibility
One-to-One Fulfillment Administrator
Prerequisites
None
Steps
-
Select the Status tab > History sub tab.
The Request Summary page appears.
-
From the View list, select Partially Successful.
The page refreshes and lists the partially successful requests.
-
Click the number of a Request Identifier.
The Request Details page appears.
-
In the Statistics group, click the linked number of the Not Sent items.
The Failures page appears, listing each failed job and the reason for failure.
Correcting a Malformed Email Job
Use this procedure to correct an improperly addressed email request.
Login
HTML Login URL
Responsibility
One-to-One Fulfillment Administrator
Prerequisites
None
Steps
-
Select the Status tab > History sub tab.
The Request Summary page appears.
-
Click the Request Identifier number of the malformed email request.
The Request Details page appears.
-
In the Statistics group, click the number that corresponds to Malformed.
The Resubmit Malformed Email Jobs page appears. The incorrect address is in the Email Address column.
-
In the Correct Email Address field, enter the email address.
-
Click Resubmit.
The Request Summary page appears.
A new single Fulfillment request will be submitted for each corrected email that is resubmitted. The original request identifier appears in the Parent Request Identifier of the Request Summary page.
Viewing Job Details
Use this procedure to see job details, such as customer information, content, and failure details.
Login
HTML Login URL
Responsibility
One-to-One Fulfillment Administrator
Prerequisites
Submit at least one job.
Steps
-
Select the Status tab > History sub tab.
The Request Summary page appears.
-
Click the number of the Request Identifier.
The Request Details page appears.
-
In the Job Details group, click the number of the Job.
The Job Details page appears, listing the following information groups.
-
Customer Information:
-
Customer Identifier
-
Customer Name
-
Email Address: Email address of the recipient
-
Fax Number
-
Printer Address: Name of the printer to which the request was sent
-
-
Content Details:
-
Content ID
-
Content Number, the total number of content items. For example, a cover letter plus an attachment would be listed in two separate rows in the Content Details table. Content Number 1 would be the main content (the HTML or RTF form document) and Content Number 2 would be the static attachment.
-
Content Name, with a link to view the content, such as an HTML or RTF file
-
Content Type, such as a query, HTML rendition, RTF rendition, collateral or data
-
Store, such as Oracle MarketView, Marketing Encyclopedia System, or Oracle iContent (Oracle Content Manager)
-
-
Failure Details (Only applicable if the request was partially successful):
-
Channel: Email, Fax, and Print
-
Address: Email address, fax number, or printer
-
Reason: Cause for the failure
-
-
Resubmitting a Job
Use this procedure to resubmit a job that was sent unsuccessfully.
Note: For Failed requests, if the Request Details page does not list Job Details, the request has failed before individual jobs could be specified. In such cases, it is not possible to resubmit jobs because none have been created.
Login
HTML Login URL
Responsibility
One-to-One Fulfillment Administrator
Prerequisites
Submit at least one job.
Steps
-
Select the Status tab > History sub tab.
The Request Summary page appears.
-
Click the Request Identifier number of the malformed email request.
The Request Details page appears.
-
In the Job Details group, click the linked number of the Job.
The Job Details page appears.
-
Click Resubmit.
The Resubmit Job page appears.
-
From the Channel list, select Email, Fax, or Print.
-
In the Address field, enter the email address or fax number of the recipient, or enter the printer name.
-
Click Resubmit.
Resubmitting a Fulfillment Request
Use this procedure to resubmit a failed fulfillment request.
Login
HTML Login URL
Responsibility
One-to-One Fulfillment Administrator
Prerequisites
None
Steps
-
Click the Status tab > History sub tab.
The Request History page appears.
-
In the Action column, click Submit.
Deleting a History Entry
Use this procedure to delete a history entry for a fulfillment request.
Login
HTML Login URL
Responsibility
One-to-One Fulfillment Administrator
Prerequisites
None
Steps
-
Click the Status tab > History sub tab.
The Request Summary page appears.
-
Optionally, from the View list, select which status of requests to view.
-
All
-
Cancelled
-
Failed
-
Partially Successful
-
Stalled
-
Successful
The page refreshes and lists all requests of the selected status.
-
-
Click Select for the history entry that you want to delete.
-
Click Delete.
The selected history entry is removed from the list and the Request History page refreshes.
Searching for a Fulfillment Request
Use the Search sub tab to search for a fulfillment request that has been processed by a Fulfillment Server.
Use this procedure to search for a fulfillment request.
Login
HTML Login URL
Responsibility
One-to-One Fulfillment Administrator
Prerequisites
None
Steps
-
Click the Status tab > Search sub tab.
The Search page appears.
-
From the list, select the search type:
-
Customer Name
-
Customer Identifier
-
Request Identifier
-
-
-
In the field, type the value for which to search.
-
Click Search.
The list of search results displays the following information about each fulfillment request.
-
The results display a summary of the Customer Identifier, Customer Name, Request Identifier, Job, and Job Outcome. Users can click the History Request Identifier number to view the Request Details, which displays a summary of the request (server name, submitted & completed times, agent who initiated the request, and the outcome code, statistics, content, and job summary).
-
Users can click the job number to view the job details, which displays a summary of the job (customer information, content details, and any applicable failure details).
-
-
Using the Quick Find Feature
Use the Quick Find feature to find a Fulfillment-related item, such as a server or template.
Login
HTML Login URL
Responsibility
One-to-One Fulfillment Administrator
Prerequisites
None
Steps
-
Select any tab in the administration console.
-
From the Quick Find list, select the search type:
-
Group (fulfillment agents)
-
Master Document
-
Query
-
Server (1)
-
Status
-
Template
-
-
In the Quick Find field, enter the search criterion. The criteria are case sensitive, except for Request Status which must be typed in all capital letters.
The Request Status types are (type capital letters only):
-
SUBMITTED
-
RESUBMITTED
-
PAUSED
-
PREVIEWED
-
RESUMED
-
CANCELLED
You can search for an item by using character strings and the wildcard symbol (%). For example, to find servers starting with A, type "A%".
-
-
Click Go.
The Search Results page appears.
-
To view the details of an item in the search results, click the item link.
The Details page appears.
Using Merge Fields
The Fulfillment Server code uses sets of merge field delimiters to determine whether a document contains merge fields. It searches for the left delimiter of each pair within the document text. When it finds a left delimiter, it tries to then pair it with a right delimiter. If it does not find the right delimiter, the next pair of delimiters is searched for, and so on, until either a complete merge field is found or the list of merge delimiters is exhausted.
Topics include:
Default and Wildcard Merge Delimiter Pairs
There are three sets of merge delimiters, the first of which is a wildcard pair. This first set can be overridden with the Java property flags ‘merge.LeftDelimiterString' and ‘merge.RightDelimiterString' (Java properties must be preceded with ‘-D' when part of the java command). You can also use the profile options JTF_FM_LMERGE_DELIM and JTF_FM_RMERGE_DELIM to select from a list of seeded merge delimiters. The other two sets are static and therefore always a part of the list. The list includes:
| Left Delimeter | Right Delimeter | Description |
|---|---|---|
| « | » | ASCII alphabetic delimiter codes. These are the defaults for the wildcard pair. |
| « | » | ASCII numeric delimiter codes. |
| ‘\u00AB' | ‘\u00BB' | Unicode delimiter codes. |
Some of these delimiters begin with an ampersand ‘&' and end with a semi-colon ‘;'. These are special characters that are recognized by HTML. In the case of ‘«', it is interpreted by HTML as a character having the decimal numeric value of 171.
Different Representations of the Same Character
The Fulfillment Server allows multiple merge delimiters due to the way these characters are represented. Unicode characters are represented in hexadecimal values. HTML uses decimal values. So the left-pointing double angle quotation mark (guillemet) can be represented in decimal as “«” or in Hexadecimal as ‘\u00AB' or even in Octal as ‘\253'. The Octal representation in Unicode is ‘\u00AB'. Some log files contain ‘\253' and ‘\273'. The Fulfillment Server needs to have each of these representations because it parses characters and character sequences. When you see the character a left-pointing double angle bracket in your Web browser, it might be represented by the character sequence « in the HTML source. The fulfillment server parses this source and therefore parses the sequence ‘&' followed by ‘#' followed by ‘1' and ‘7' and ‘1' and ‘;'. The same is true for any character sequence set with the flags ‘merge.LeftDelimiterString' and ‘merge.RightDelimiterString'.
The following table lists the different numeric character conversions of the default merge delimiters that are used by the Fulfillment Server.
| Character | Decimal | Hexadecimal | Octal |
|---|---|---|---|
| left-pointing double < bracket (guillemet) | 171 | AB | 253 |
| right-pointing double > bracket (guillemet) | 187 | BB | 273 |
Using Encrypted Merge Fields
Oracle One-to-One Fulfillment has encrypted merge fields. When an encrypted merge field is found, the server encrypts the merge value and then leaves the delimiters in place so that it can later be recognized and decrypted. The default string delimiters are:
-
Left delimiter string "*encrypt("
-
Right delimiter string ")*"
You can override these strings with the Java property flags ‘merge.LeftEncryptDelimiter' and ‘merge.RightEncryptDelimiter'. You can also use the profile options JTF_FM_LENCRYPT_DELIM and JTF_FM_RENCRYPT_DELIM which only allow you to select from a list of seeded values.
Creating an RTF Form Document with Merge Fields
Use the following procedure to create Rich Text Format (RTF) form documents, containing merge fields, to use with the Oracle One-to-One Fulfillment native print function.
Login
Not applicable
Responsibility
Not applicable
Prerequisites
None
Steps
-
In Microsoft Word, open a Word document. The document must have all necessary text, merge field references, and images.
-
Put the cursor on the highest Word toolbar, and click to open the mouse menu.
-
Select Forms.
The Forms toolbar appears.
-
On the Forms toolbar, click ab| (Text Form Field).
The text is highlighted.
-
Double click the highlighted text.
The Text Form Field Options box appears.
-
In the Default text field, enter the display name of the form field.
-
Click Add Help Text.
The Form Field Help Text box appears.
-
In the text field, enter the name of the merge field. The merge field name must be exactly the same the name or alias that is used in the SQL query and must be enclosed within "<?" and " ?>", for example, <? FIRST_NAME ?>. The merge delimiters must always be in upper case.
-
Click OK.
The Form Field Help Text box closes.
-
In the Text Form Field Options box, click OK.
The Text Form Field Options box closes. The highlighted text form field name appears.
-
For each merge field, repeat steps 4 through 11 above.
-
Save the document as a Rich Text Format file with an rtf file extension.
Creating a Table with a Non-Repeating Row
The following table is an example of a table containing a non-repeating row.
| Contact | Email Address | Status of Email | Date Processed |
|---|---|---|---|
| NAME | EMAIL_ADDRESS | STATUS | SENT_DATE |
To include non-repeating data within an RTF document, use the following procedure.
Steps
-
Insert a table, selecting the appropriate number of columns and one or two rows.
-
If required, enter the appropriate column header names.
-
Insert a text form field into the first cell of the second row (assuming there are column headers in the first row). To insert merge fields, see steps 4 through 11 above.
-
Repeat until there is a text form field in each cell of the row.
The following table is an example of how the table containing a non repeating row would appear in the printed document.
Contact Email Address Status Date Processed CHERYL LAWRENCE Cheryl.Lawrence@vision.com SENT 21-JAN-2003
Creating a Table with Repeating Rows
A table with repeating rows of data enables multiple rows of data to be returned by a SQL query and presented in a table. The following table is an example of a table that contains repeating rows.
| Contact | Email Address | Status of Email | Date Processed |
|---|---|---|---|
| row repeat NAME | EMAIL_ADDRESS | STATUS | SENT_DATE row repeat |
Steps
-
Insert a table, selecting the appropriate number of columns and one or two rows.
-
If required, enter the appropriate column header names.
-
Insert a text form field into the first cell of the second row. To insert merge fields, see steps 4 through 11 above.
-
Repeat until there is a text form field in each cell of the row.
-
Add a new form field at the start of the second row (assuming there are column headers in the first row).
-
On the Forms toolbar, click ab| (Text Form Field).
The text is highlighted.
-
Double click the highlighted text.
The Text Form Field Options box appears.
-
In the Default text field, enter the display name of the form field, for example "row repeat".
-
Click Add Help Text.
The Form Field Help Text box appears.
-
In the text field, use the for-each:<group name> command (surrounded by the <? and ?> delimiters) to indicate the start of the repeating group (in this case, a row), for example,<?for-each:row?> .
-
Click OK.
The Form Field Help Text box closes.
-
In the Text Form Field Options box, click OK.
The Text Form Field Options box closes. In the Word document, the highlighted text form field name appears.
-
Add a new form field at the end of the second row (assuming there are column headers in the first row).
-
On the Forms toolbar, click ab| (Text Form Field).
The text is highlighted.
-
Double click the highlighted text.
The Text Form Field Options box appears.
In the Default text field, enter the same display name for the form field that was used at the start of the row, for example "row repeat"
-
Click Add Help Text.
The Form Field Help Text box appears.
-
In the text field, use the end for-each command (surrounded by the <? and ?> delimiters) to indicate the end of the repeating group (in this case, a row), for example, <?end for-each?>.
-
Click OK.
The Form Field Help Text box closes.
-
In the Text Form Field Options box, click OK.
The Text Form Field Options box closes. The highlighted text form field name appears.
The following table is an example of how the table containing repeating rows would appear in the printed document.
Contact Email Address Status Date Processed CHERYL LAWRENCE Cheryl.Lawrence@vision.com SENT 21-JAN-2003 CHERYL LAWRENCE Cheryl.Lawrence@vision.com SENT 29-JAN-2003 BRYAN WEBB BRYAN.WEBB@vision.com SENT 21-jan-2003 MICHAEL Z ROBERTSON MICHAEL.ROBERTSON@vision.com NOT SENT 21-jan-2003 MICHAEL Z ROBERTSON MICHAEL.ROBERTSON@vision.com SENT 28-jan-2003
Creating a Repeating Table
A repeating table can have multiple tables of data returned by a SQL query. The following table is an example of repeating rows.
mytable group
| Contact | Email Address | Status | Date |
|---|---|---|---|
| NAME | EMAIL_ADDRESS | STATUS | SENT_DATE |
mytable group
Steps
-
Insert a table, selecting the appropriate number of columns and one or two rows.
-
If required, enter the appropriate column header names.
-
Insert a text form field into the first cell of the second row, by following steps 4 through 11 above.
-
Repeat until there is a text form field in each cell of the row.
-
Add a new form field just above the table .
-
On the Forms toolbar, click ab| (Text Form Field).
The text is highlighted.
-
Double click the highlighted text.
The Text Form Field Options box appears.
-
In the Default text field, enter the display name of the form field, for example "mytable group".
-
Click Add Help Text.
The Form Field Help Text box appears.
-
In the text field, use the for-each:<group name> command (surrounded by the <? and ?> delimiters) to indicate the start of the repeating group (in this case, a table), for example, <?for-each:mytable?>.
-
Click OK.
The Form Field Help Text box closes.
-
In the Text Form Field Options box, click OK.
The Text Form Field Options box closes. In the Word document, the highlighted text form field name appears.
-
Add a new form field just after the table.
-
On the Forms toolbar, click ab| (Text Form Field).
The text is highlighted.
-
Double click the highlighted text.
The Text Form Field Options box appears.
-
In the Default text field, enter the same display name for the form field that was used at the start of the row, for example "mytable group".
-
Click Add Help Text.
The Form Field Help Text box appears.
-
In the text field, use the end for-each command (surrounded by the <? and ?> delimiters) to indicate the end of the repeating group (in this case, a table), for example, <?end for-each?>.
-
Click OK.
The Form Field Help Text box closes.
-
In the Text Form Field Options box, click OK.
The Text Form Field Options box closes. In the Word document, the highlighted text form field name appears.
The following example shows how repeating tables would appear in a printed document.
Contact Email Address Status Date CHERYL LAWRENCE Cheryl.Lawrence@vision.com SENT 21-JAN-2003 Contact Email Address Status Date CHERYL LAWRENCE Cheryl.Lawrence@vision.com SENT 29-JAN-2003 Contact Email Address Status Date BRYAN WEBB BRYAN.WEBB@vision.com SENT 21-jan-2003 Contact Email Address Status Date MICHAEL Z ROBERTSON MICHAEL.ROBERTSON@vision.com NOT SENT 21-jan-2003 Contact Email Address Status Date MICHAEL Z ROBERTSON MICHAEL.ROBERTSON@vision.com SENT 28-jan-2003
The following examples are the repeating and non-repeating data scenarios that are supported by the RTF print feature:
-
If "for-each" and "end for-each" appears in normal text, then the text between the tags/form fields will be repeated.
-
If "for-each" and "end for-each" appears at a table's or multiple tables' start and end points, then the included table(s) will be repeated.
-
If "for-each" and "end for-each" appears in a single table cell, then the text between the tags/form fields in the table cell will be repeated.
-
If "for-each" and "end for-each" appears in two different cells but on the same row, then the single row will be repeated.
-
If "for-each" and "end for-each" appears in two different table rows, then the rows between the tags/form fields will be repeated.
Conditions
The following examples show conditions with tables or text to enable information to be displayed only if the condition is true.
if references is false
| Reference Document | Document Type | Date Required |
|---|---|---|
| row repeat DOC_NAME | DOC_TYPE | DATE_REQD row repeat |
end if
Text Reference is False if references is false
REQD_REF_TEXT
end if
Use the following procedure to display a table if a particular condition is true.
-
Insert a table, selecting the appropriate number of columns and rows.
-
If required, enter the appropriate column header names.
-
Insert a text form field into the first cell of the second row. To insert merge fields, see steps 4 through 11 above. Repeat until there is a text form field in each cell of the row.
-
Add a new form field just above the table or text.
-
On the Forms toolbar, click ab| (Text Form Field).
The text is highlighted.
-
Double click the highlighted text.
The Text Form Field Options box appears.
-
In the Default text field, enter the display name of the form field, for example "if references is false".
-
Click Add Help Text.
The Form Field Help Text box appears.
-
In the text field, use following condition command format to evaluate when the condition is true: <?if:<merge field><condition>'<value>'?>.
For example, <?if:reference='false'?>.
-
Click OK.
The Form Field Help Text box closes.
-
In the Text Form Field Options box, click OK.
The Text Form Field Options box closes. In the Word document, the highlighted text form field name appears.
-
Add a new form field just after the table or text.
-
On the Forms toolbar, click ab| (Text Form Field).
The text is highlighted.
-
Double click the highlighted text.
The Text Form Field Options box appears.
-
In the Default text field, enter the same display name for the form field that was used at the start of the row, for example "end if".
-
Click Add Help Text.
The Form Field Help Text box appears.
-
In the text field, use the end if command (surrounded by the <? and ?> delimiters) to indicate the end of the conditional text or table, for example, <?end if?>.
-
Click OK.
The Form Field Help Text box closes.
-
In the Text Form Field Options box, click OK.
The Text Form Field Options box closes. In the Word document, the highlighted text form field name appears.
The following examples show condition commands used around tables or text.
The following example shows how the table appears if the condition is true.
| Reference Document | Document Type | Date Required |
|---|---|---|
| United Kingdom Student Visa | Copy | 5/18/04 |
| United States Passport | Copy | 5/18/04 |
| High School Certificate | Original | 3/27/04 |
| Degree Certificate | Original | 3/27/04 |
The following example shows how the text appears if the condition is true.
Your application for the Bachelor of Arts in Fine Arts, Full Time study at the Belmont Campus requires that your Transcripts be submitted by June 1st, 2004. Please submit this item directly to the Admissions Office.
Creating a PDF Form Document with Merge Fields
Use the following procedure to create merge fields in an Adobe Acrobat PDF form document. Oracle One-to-One Fulfillment supports only Adobe Acrobat Version 5.
Login
Not applicable
Responsibility
Not applicable
Prerequisites
None
Steps
-
Do one of the following:
-
If the document is already a PDF file, then proceed to step 4.
-
If the document is a Microsoft Word file, then proceed to step 2.
-
-
In Microsoft Word, open the document that you want to use as a Fulfillment template. The document must not contain merge fields.
-
In the Word menu, select Acrobat or Adobe PDF > Convert to PDF.
The Acrobat progress indicator shows the status of the conversion of the Word file to a PDF file.
-
In Adobe Acrobat, open the PDF file.
-
On the Acrobat toolbar, click the Form Tool.
-
Place the cursor where you want create the first merge field, then click and drag the Form Tool to the size that you want the merge field to be.
The Field Properties box opens.
-
In the Name field, enter the name of the merge field. The name must be exactly the same as the form field name or alias in the SQL query, such as FIRST_NAME. The merge delimiters must always be in upper case.
-
In the Appearance tab, select the text options for this field.
-
In the Options tab, select the text alignment.
-
Click OK.
-
For each merge field that you want to add, repeat steps 3 through 10.
-
Save the file.
Setting Up High Quality Printing
Use the following procedures to set up high quality Oracle printing.
You can do the following tasks:
Configuring the Printer
Use the following procedure to configure the printer for high quality Oracle printing.
Login
Not applicable
Responsibility
Not applicable
Prerequisites
None
Steps
-
Verify that you can print from the Fulfillment Server host. Create a test document such as a text file called hello.txt that contains simple text.
-
Identify the printer. You may need to ask the network administrator or system administrator the proper name or destination.
-
Use the proper executable to print the file hello.txt.
-
For UNIX or Linux, use the lp command.
Example usage: lp -d loc2-prt1-rm108 hello.txt.
-
For Windows, use the print command.
Example usage: PRINT /D:loc2-prt1-rm108 hello.txt.
-
-
Verify that the document printed successfully. The High Quality Printing Solution depends on printing by using the operating system command.
-
Download and install the third party tool XPDF. Depending on your operating system, you may need to download source and build an executable, although most operating systems already have images built.
-
Save the configuration.
-
Test the configuration. Using the same printer name that you used for the lp or print command, print a PDF file using FNDPSTAX. The –pn parameter is where you specify the printer name.
Setting Up a Pasta Print Server
Use the following procedure to set up a Pasta print server.
Login
HTML Login URL
Responsibility
One-to-One Fulfillment Administrator
Prerequisites
None
Steps
-
Click the Server tab, then a server name link, then click Print Servers.
-
Click Create New Print Server.
Print servers are primarily used for RightFax Printing, but are also used in High Quality Printing as a way to identify which printers are Pasta Printers.
-
In the Print Server Name field, enter a generic name such as Pasta Print Server.
-
From the Server Type list, select Pasta. For Pasta printers, no Connection String is necessary.
-
From the main Print Servers table, select the Pasta Printer.
-
On the Detail page, select Create Printer to add your Pasta printer to this print server grouping.
-
In the Printer Name field, enter a label or a user-friendly name that users will recognize. For example, if this printer is the printer installed in room 108, enter Room 108 Pasta Printer.
-
Optionally, enter a Description.
-
In the Network Name field, enter the same name that you used to print using lp or print and FNDPSTAX. This name is passed to the call to Pasta.
-
Click Apply.
-
If you plan to configure more than one Pasta printer, test each one using the previous steps before adding it to the Pasta Print Server that you created.
Verifying the Printer Configuration
After you have successfully tested and configured the printer, run a Fulfillment request. First create and upload the RTF template. When you have identified the document, submit a normal print request. For the printer address parameter, use the Network Name field from the Administration Console setup.
If you have installed the necessary 11.5.10 Fulfillment prerequisites, you will get a high quality printed version of the document that you sent to the printer. If you have not entered your printer Network Name in the Administration Console as a printer connected to a Pasta Print Server, the Fulfillment Server will behave as though the printer address is a RightFax printer. The request will fail if RightFax does not have a printer with the same name as the Network Name.
All documents submitted to a Pasta printer must be either PDF or RTF. If you have attachments such as text or HTML, the print request will fail because the Pasta printer will not accept these document types.
Running Concurrent Programs
JTO: Purge Fulfillment Requests
You run the concurrent program JTO: Purge Fulfillment Requests to purge request history and email statistics data for old requests. This program takes Age - the number of days since the request was last updated - as a parameter, and purges data for such requests.
Note: After this request is run, all request history and email statistics data (count of sent, opened, bounced emails) for the qualifying requests is deleted
Interaction History Bulk Processor
You run the concurrent program Interaction History Bulk Processor for the interaction history to be logged for Mass emails.
To run this program, log in with the CRM Administrator responsibility.
Note: This step is not required if the Multithreaded Fulfillment option is disabled.