Oracle Service Integration
This chapter covers the following topics:
- Introduction
- Oracle Service Integration Overview
- Creating Service Requests
- Service Requests and eAM Work Orders
Introduction
If you have Oracle Service installed, you can use Service Requests to report and request maintenance service. This chapter contains the following topics:
Oracle Service Integration Overview
Service Request functionality provides organizations that utilize call centers the tools necessary to capture and track maintenance Service Requests. You can create Service and Work Requests on both eAM capital assets and rebuildable inventory and both request types can simultaneously exist within one eAM organization.
Service Requests for eAM maintenance are classified as type Asset Maintenance and Service Requests that are created as an Asset Maintenance type are directed to, and viewable within eAM. You can view a maintenance Service Request's work in progress and associated eAM Work Orders' pertinent information within Oracle Service; use the Work Order tab within the Service Requests window. You can optionally customize a workflow to send Service Request notifications, such as sending a notification to a maintenance planner that a Service Request was created for an asset.
An eAM work page enables easy review of all eAM maintenance Service and Work Requests. You can create maintenance Work Orders from the Service and/or Work Requests, or associate the requests to existing Work Orders.
The following topics are pertinent to the Oracle Service integration:
Service Request Statuses
You can assign Work Orders to Service Requests with any status, except Final. Enterprise Asset Management does not change a Service Request status, when assigning Work Orders to it.
Creating Service Requests
Call center operators can create a Service Request within the Service Request window. Call center operators can also view the details of associated maintenance Work Orders, within the Work Orders tab. They can relay this information to the customer, as needed.
To create a service request
-
Navigate to the Service Request window.
-
From the Folder menu, select Open. Select the Folder that displays eAM-specific fields. See: Enabling eAM Specific Fields.
Service Request
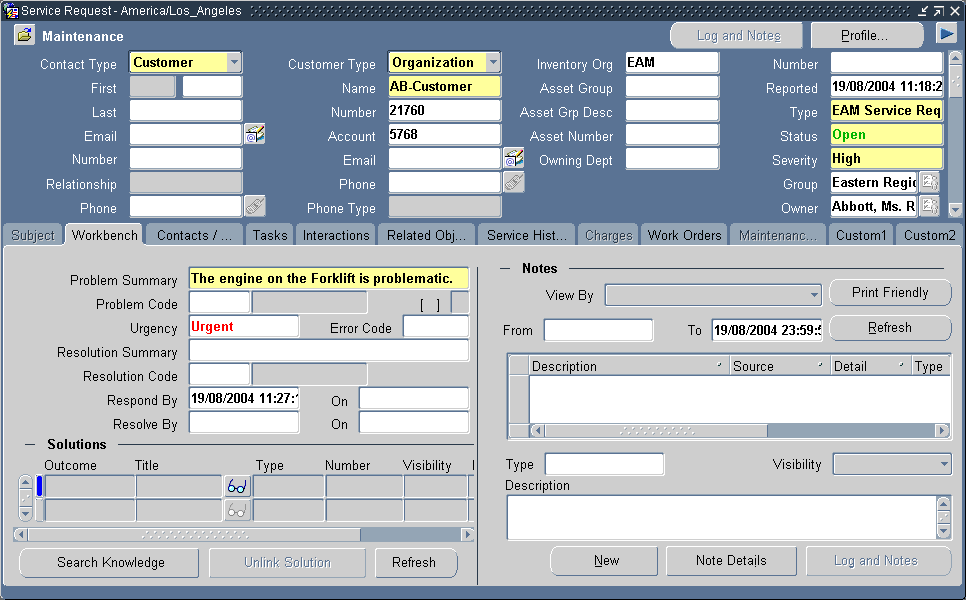
-
Select a Contact Type. Valid values are Customer and Employee.
-
Select a Customer Type.
-
Select an eAM enabled Inventory Organization. See: Enabling Organizations for Enterprise Asset Management.
-
Select a maintenance request Type. See: Creating Maintenance Service Request Types.
-
Select an Open Status. See: Service Request Statuses.
-
Select the request Severity.
-
Within the Workbench tab, enter the Problem Summary.
-
In the Notes region, optionally select a note Type.
-
Optionally enter the Description of the note type.
-
Save your work. See: Oracle Service User's Guide
Service Requests and eAM Work Orders
Using the Maintenance Super User responsibility, you can create Work Orders from Service Requests, or associate a Service Request with an existing Work Order. Because more than one Work Order might be needed to complete a Service Request issue, a Service Request can associate with multiple Work Orders. Because Service and/or Work Requests can be used to report the same maintenance problem, Service and Work requests can associate with the same Work Order. The Show/Hide functionality enables you to display details of a Service Request.
To create a work order from a service request
-
Navigate to the Work Orders tab.
-
Select the Requests sub-tab.
-
Populate at least one of the following fields:
-
Optionally, if you know the specific Service Request number to view, select a Request Number.
-
To narrow your selection, optionally select an Asset Type. If you select Capital, Service and Work Requests that are created for Asset Numbers appear. If you select Rebuildable Inventory, Service and Work Requests that are created for Rebuildable Items appear.
-
Optionally select an Assigned Department.
-
Optionally select a Status.
-
Optionally select an Asset Number to search for related Service Requests and Work Orders.
-
-
Choose Go.
Requests
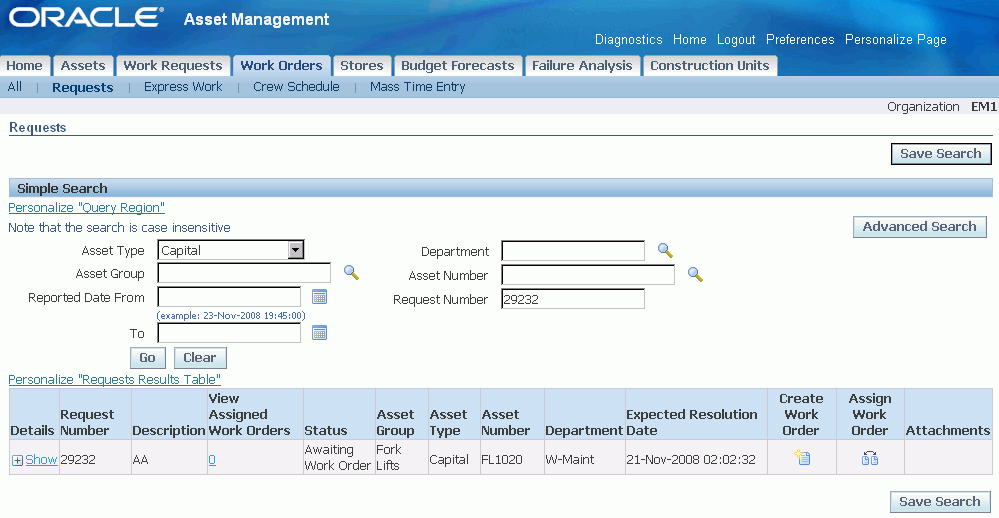
-
To create a Work Order associated with the current Service Request, click the Create Work Order icon.
You can also view or add work request attachments. In the Attachments column, click the Add or View buttons to add an attachment, or to view a list of existing attachments currently associated with the service request.
Important: If you are creating a work order, you must first save the work order before you can add a work request attachment.
Create Work Order
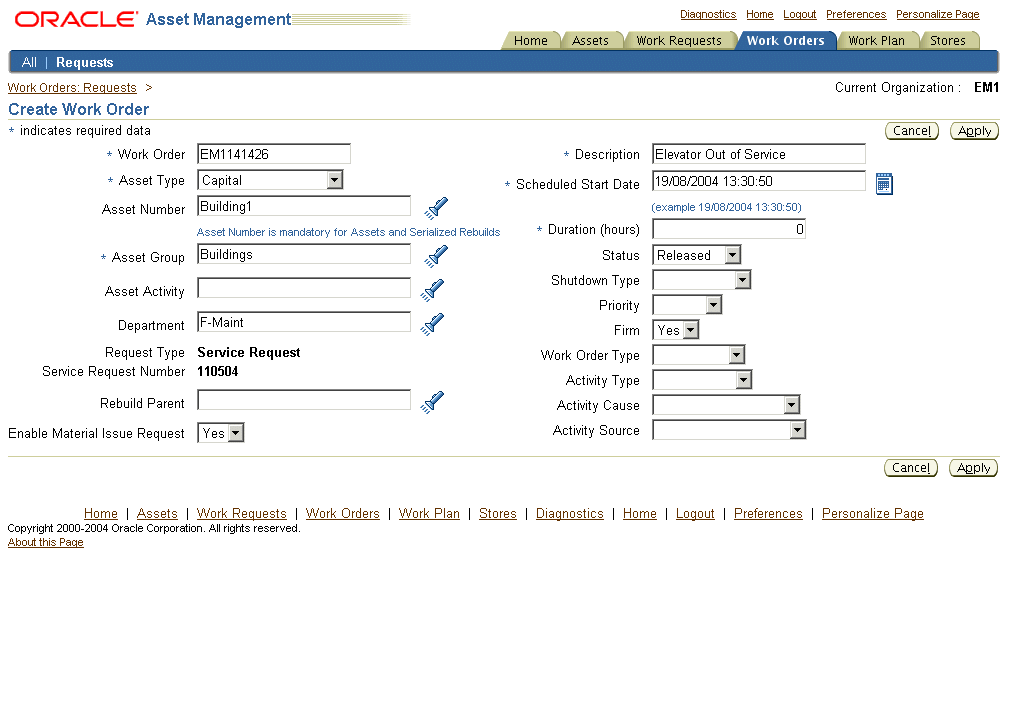
-
Enter the required Work Order information (See: Routine Work Orders).
-
Choose Apply.
-
To assign an existing Work Order to the current Service Request, choose Assign Work Order.
Assign Work Order

-
Query for existing Work Orders.
-
Choose the Assign icon next to the Work Order(s) you wish to associate with the current Service Request.
To obtain service requests using the advanced search
-
Navigate to the Work Orders tab.
-
Select the Requests sub-tab.
-
Choose Advanced Search.
-
Populate at least one of the following fields:
-
To narrow your selection, optionally select an Asset Type. If you select Capital, Service and Work Requests that are created for Asset Numbers appear. If you select Rebuildable Inventory, Service Requests that are created for Rebuildable Items appear.
-
Optionally select an Asset Group. An Asset Group is a grouping of similar Asset Numbers. See: Defining Asset Groups.
-
Optionally select an Asset Number to search for related Service Requests and Work Orders.
-
Optionally select an Asset Category. This is the Class and Subclass code, such as CRANE.OVERHEAD or BUILDING.FLOOR. See: Setting Up Category Codes.
-
Optionally select an Add Another value.
-
Optionally select Area. This is a user-defined listing of logical areas of work. Areas are where the assets reside. For example, North Plant, East Wing, or Area 1. See: Setting Up Areas.
-
Optionally Assigned Department to view all Service Requests associated with a specific department.
-
Optionally if you know the specific Service Request number to view, select Request Number.
-
Optionally select Request By Date.
-
Optionally select a Status.
-
Optionally select a Priority. See: Work Order and Work Request Priority Codes.
-
Optionally select Request Type. Request Types describe and categorize Service Requests. For example, Manual, System, Routine, Capital, and Furniture. Service Request Types are user-defined (See: Work Request Types).
-
Optionally select Work Order to display all Service Requests associated with that Work Order. An unlimited number of Service Requests can associate with a Work Order.
-
Optionally select Creation Date to view Service Requests created on a specific date.
-
Optionally select Created By to view Service Requests created by a specific user.
-
Optionally select Requested For to view Service Requests requested for a specific user.
-
Optionally select Include children from hierarchy. If Asset Number is populated and Yes is selected, then Service Requests for the Asset Number and all of its children appear. If Asset Number is not populated and Yes is selected, all Service Requests in the system appear. If Asset Number is not populated, Yes is selected, and additional criteria are entered, this additional criteria is ignored; all Service Requests in the system appear.
-
-
-
Choose Go.