Setting Up
Overview
This chapter discusses setting up Oracle Complex Maintenance, Repair and Overhaul (CMRO). It includes the following topics:
Getting Started
Before setting up CMRO, you must identify all your implementation users, and the access privileges they require. You can create additional implementation responsibilities if you want to restrict access.
You must use the System Administrator responsibility to create the required Oracle Applications user(s). Implementation users need access to one or more of the following responsibilities:
-
System Administrator
-
AHL Super User
-
Foundation Administrator
-
Support Administrator
Use the Users window to define Oracle Applications users. An Oracle Application user is uniquely identified by an application user name.
For detailed instructions on creating application users, refer to Oracle E-Business Suite System Administrator's Guide.
Oracle CMRO Implementation Checklist
The following tables comprise a checklist of all the steps you need to follow to implement Oracle Complex Maintenance, Repair & Overhaul. They include setup steps for data that is shared with other Oracle Applications, but is required by Oracle CMRO.
You must set up other related Oracle applications prior to setting up CMRO.
| Description | Reference |
|---|---|
| Step 1 - Set Up an Operating Unit Step 2 - Create an Organization Step 3 - Set Up an Inventory Organization |
Oracle Human Resources User's Guide |
| Description | Reference |
|---|---|
| Step 1 - Set Up Master Items Step 2 - Set Up Subinventory |
Oracle Inventory User's Guide |
| Description | Reference |
|---|---|
| Step 1 - Set Up Departments and Resources | Oracle Bills of Material User's Guide |
| Description | Reference |
|---|---|
| Step 1 - Associate Departments with Subinventories Step 2 - Set Up Material Status Step 3 - Associate Material Status with Subinventories Step 4 - Set up Profile Options |
Oracle Warehouse Management User's Guide |
| Description | Reference |
|---|---|
| Step 1 - Set Up Buyers Step 2 - Set Up Approvals Step 3 - Set Up Purchasing Options Step 4 - Set Up Receiving Options Step 5 - Set Up Financial Options Step 6 - Set Up Open Accounting Periods |
Oracle Purchasing User's Guide |
| Description | Reference |
| Step 1 - Setting up Oracle Advanced Supply Chain Planning Step 2 - Setting up Oracle Demand Planning Step 3 - Setting up Available to Promise |
Oracle Advanced Planning Implementation and User's Guide Oracle Demand Planning Implementation and User's Guide Oracle Global Order Promising Implementation and User's Guide |
| Description | Reference |
|---|---|
| Step 1 - Set Up Security Processing Constraints Step 2 - Set Up Customers |
Oracle Order Management User's Guide Oracle Shipping Execution User's Guide |
| Description | Reference |
|---|---|
| Step 1 - Create Project Template Step 2 - Assign Project Template Name to User Profile |
Oracle Projects User's Guide |
| Description | Reference |
|---|---|
| Step 1 - Set Up WIP Accounting Classes Step 2 - Set Up EAM Parameters Step 3 - Set Up Asset Category Code Step 4 - Verify WIP_EAM_Activity_Priority Lookup |
Oracle Enterprise Asset Management User's Guide |
| Description | Reference |
|---|---|
| Step 1 - Define Service Request Status Step 2 - Define Service Request Type Step 3 - Define Service Request Severities Step 4 - Set Up Profile Options |
Oracle Customer Support Implementation Guide |
| Description | Reference |
|---|---|
| Step 1 - Set Up Buyer Step 2 - Set Up Supplier Step 3 - Set Up Standard Articles Step 4 - Set Up Categories and Sources Step 5 - Set Up Contract Groups Step 6 - Set Up Contract Events |
Oracle Contracts Core Concepts and Procedures Guide |
| Description | Reference |
|---|---|
| Step 1 - Set Up Install Parameters Step 2 - Set Up Instance Statuses Step 3 - Set Up Asset Locations |
Oracle Install Base Implementation Guide |
| Description | Reference |
|---|---|
| Step 1 - Define Counter Groups | Oracle Service Implementation Guide |
| Description | Reference |
|---|---|
| Step 1 - Set Up Route and Operation Quality Plans Step 2 - Set Up Deferral, MRB Disposition Quality, Non-Routine Job Inspection and Non-Routine Operation Inspection Plans Step 3 - Create Counter Readings Quality Plan |
Oracle Quality User's Guide |
| Description | Reference |
|---|---|
| Step 1 - Set Up Profile Options | - |
| Description | Reference |
|---|---|
| Step 1 - Set Up Profile Options Step 2 - Create Approval User(s) and Role |
- |
| Description | Reference |
|---|---|
| Step 1 - Set Up Document Index Step 2 - Set Up Route Management Step 3 - Set Up Master Configuration Step 4 - Set Up Unit Configuration Step 5 - Set Up Fleet Maintenance Program Step 6 - Set Up Unit Maintenance Plan Step 7 - Set Up Visit Work Package Step 8 - Set Up Long Term Planning Step 9 - Set Up Production Step 10 - Administrative Setup |
Setting Up Oracle CMRO
Setting Up Oracle CMRO includes the following sections:
Setting Up Other Related Oracle Applications
Oracle CMRO is integrated with other applications that are part of the Oracle eBusiness suite. This integration lends additional functionality to Oracle CMRO and enables it to fully support the maintenance, repair and overhaul needs of Operators, Third Party Maintainers, and Original Equipment Manufacturers. You must first set up an Organization and then install and implement the Oracle applications or components.
This section covers the following topics:
Setting Up an Organization
In general, an organization can be a company, department, division, cost center, or virtually any other organizational unit within a business. Organization Setup includes the following steps:
Setting Up an Operating Unit
An Operating Unit is the organization unit, through which you create, process, report on, and secure financial applications data.
To set up an Operating Unit, you must:
-
Develop an organization structure.
-
Define Set of Books.
-
Define locations.
-
Define Business Groups (optional).
-
Associate responsibilities with Business Group (optional).
-
Define Organizations.
-
Define Organization Relationships.
-
Define Responsibilities.
-
Set MO: Operating Unit profile option.
-
Convert to Multiorg Architecture (required only if current set up is not multiorg enabled).
-
Verify Order Management System parameters.
-
Set Profile Options specific to Operating Unit.
-
Define Inventory Organization security (optional).
-
Implement the application products.
Creating an Organization
To create an organization:
-
Select the Manufacturing and Distribution Manager responsibility. From the Navigator, select Inventory > Setup > Organizations > Organizations. The Find Organization window appears.
-
Select New (A).
-
Enter an organization Name.
-
Select the following values from the Organization Classification list of values:
-
Business Group
-
HR Organization
-
GRE/Legal Entity
-
MRP Organization
-
Operating Unit
-
Project Expenditure
-
Project Manufacturing Organization
-
Project Task Owning Organization
Organization
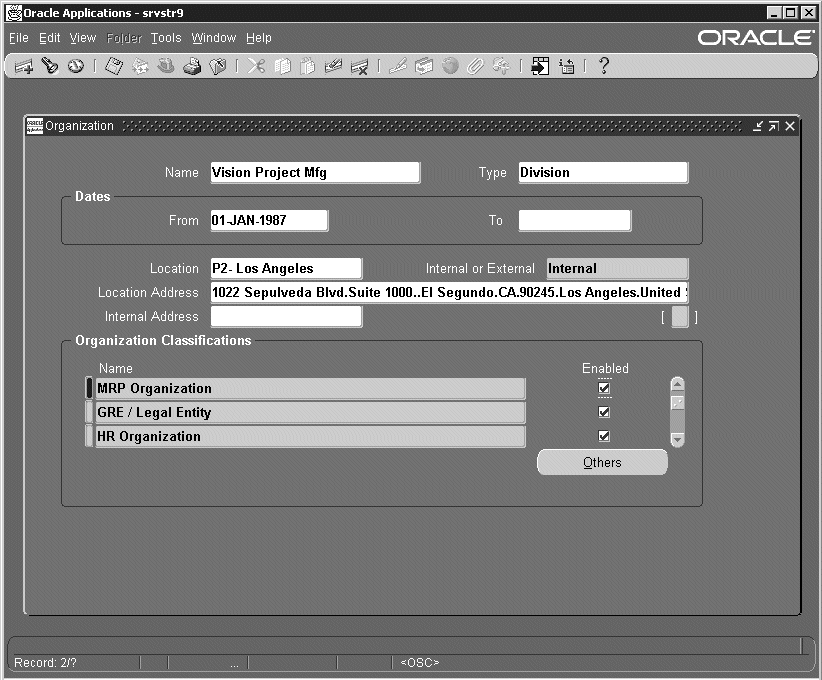
-
-
Select the Enable check box for all the above parameters.
-
Save your work.
Organization Classifications
Business Group: The purpose of the Business Group is to partition human resource information. The Business Group is the highest level in an organization structure hierarchy in the E-Business Suite. You can use the Business Group to model the consolidated enterprise or a major division of a company that is an employer.
HR Organization: The HR Organization classification is applied to the organizations to which the user assigns employees.
Government Reporting Entities (GRE): The GRE in the Oracle Human Resources products is the same organization as the Legal Entity that appears in the Oracle Financial products. The GRE represents the real-world legal entity that pays employees, withholds their taxes, and provides reports on various matters concerning them to government agencies.
Setting Up an Inventory Organization
The Inventory Organization is an organization for which you track inventory transactions and balances.
To set up an Inventory Organization:
-
From the Navigator, select Inventory > Setup > Organizations > Organizations. The Find Organization window appears.
-
Select New(A). The Organization window appears.
-
Enter an organization name in the Name field.
-
Within the Organization Classification block, select the following values from the Name list of values (LOV):
-
HR Organization
-
Inventory
-
MRP
-
Project Expenditure
-
Project Manufacturing Organization
-
Project Task Owning Organization
-
WIP Organization
Organization Window
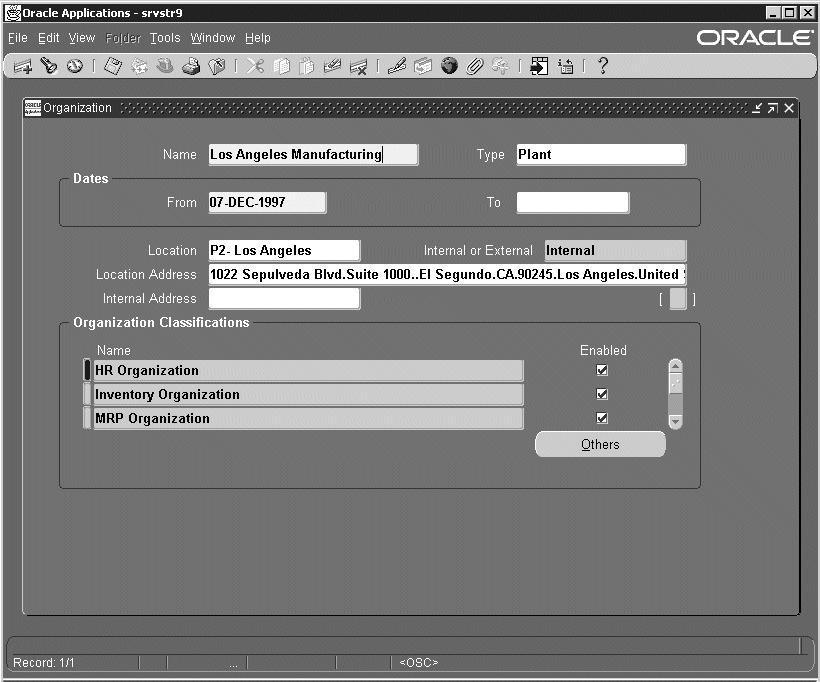
-
-
Select the Enable check box for each of the above mentioned classification.
-
Save your work.
-
As indicated below, set up the parameters for each of the above mentioned Organization Classifications.
To set up HR Organization parameters:
-
In the Organizations window, select HR Organization. Click the Others button. The Additional Organization Information window appears.
Additional Organization Information Window
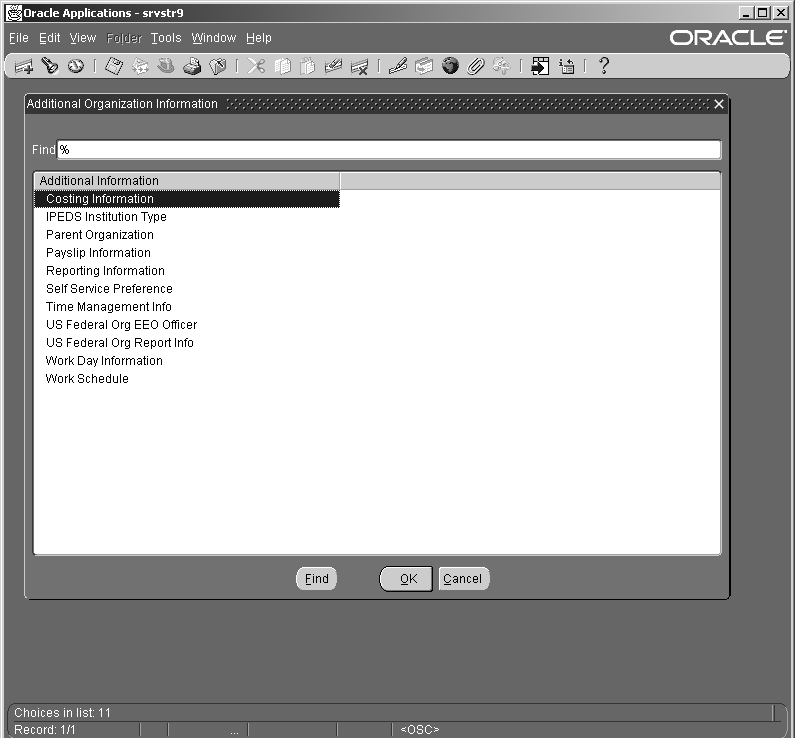
-
Select Costing Information from the list. Enter a value in the Costing Information field.
-
Save your work.
-
Navigate to the Additional Organization Information window and choose Parent Organization from the list of values. Select Primary Reporting Hierarchy from the Hierarchy LOV.
-
From the Name LOV, select the organization that you have defined and enabled as a Business Group.
-
Save your work.
Parent Organization Window
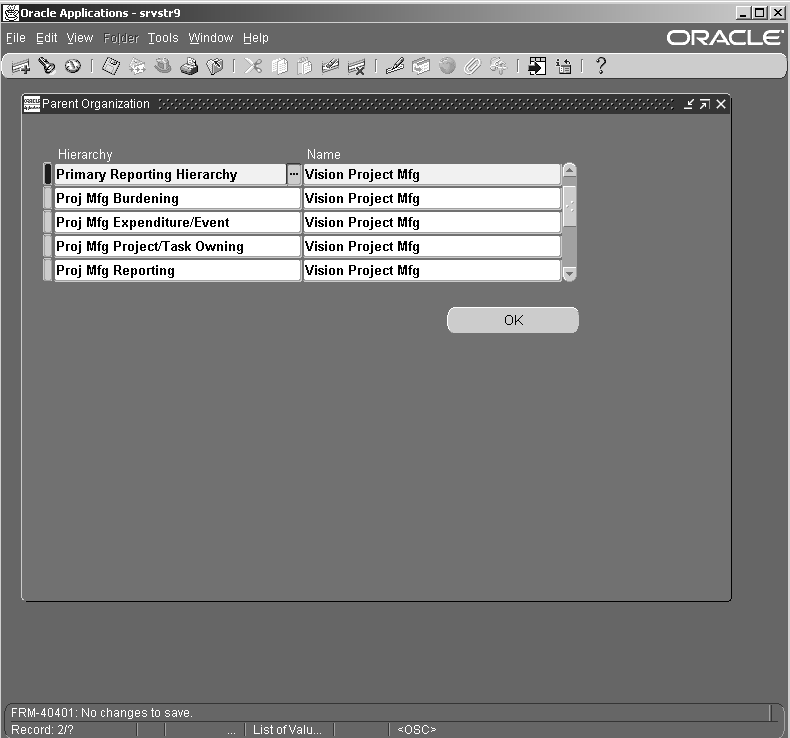
To set up Inventory Organization parameters:
-
Select Inventory Organization in the Organizations window. Click the Others button. Choose Accounting Information from the list of values.
-
Click in the Accounting Information field. The Accounting Information descriptive flexfields window opens.
-
Select the Set of Books, Legal entity and Operating Unit from their corresponding list of values. Click OK.
-
Save your work.
Accounting Information Window
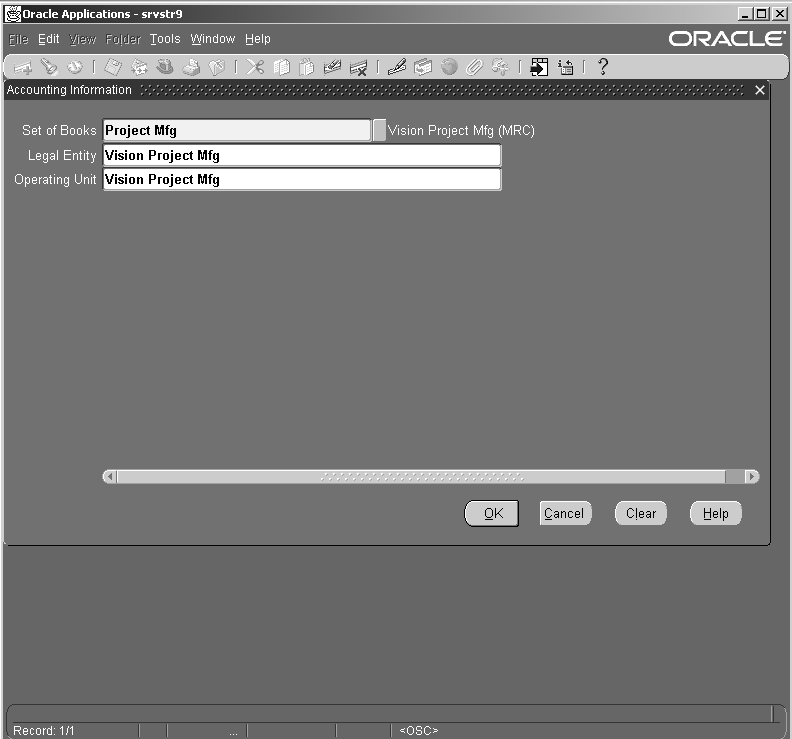
-
Navigate to the Additional Organization Information window and select Inventory Information from the list. The Organization Parameters window opens.
-
Select the Inventory Parameters tab. Enter an Organization Code.
-
Select the Item Master Organization and Calendar from their corresponding list of values.
-
Select the EAM Enabled check box.
-
Save your work.
Organization Parameters Window - Inventory Parameters
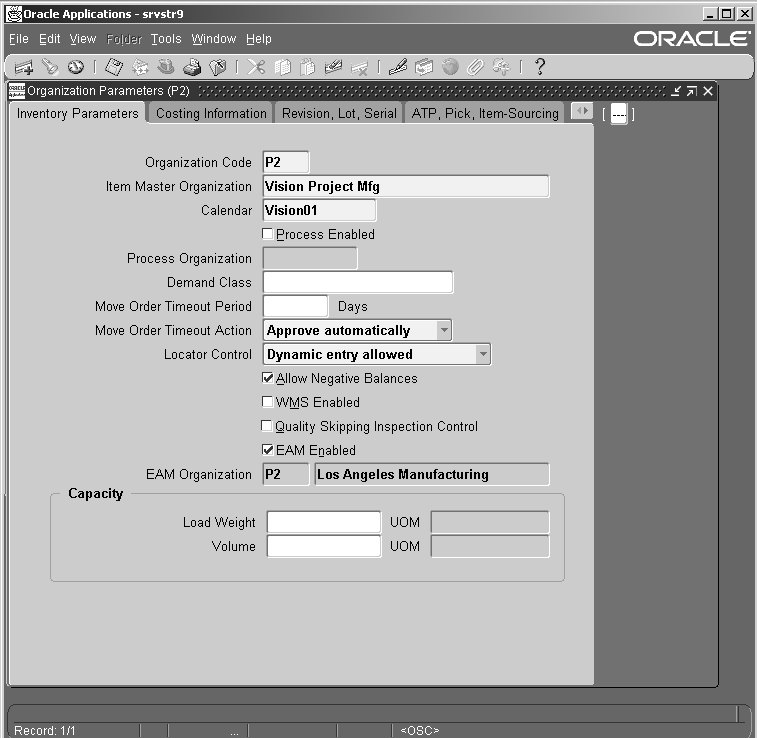
-
Select the Revision, Lot, Serial parameters tab. Enter the following information:
Field Value Lot Control Uniqueness None Lot Control Generation At Organization Level Serial Control Uniqueness Within Inventory Items Serial Control Generation At Item Level Organization Parameters Window - Revision, Lot, Serial Parameters
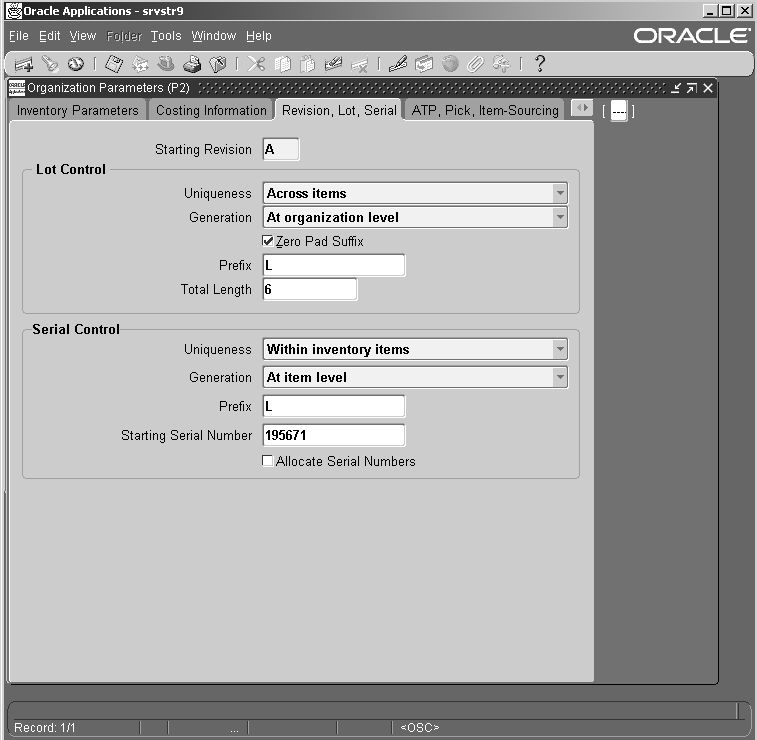
-
Save your work.
-
Select the Costing Information tab. Select the Costing Method that is applicable to your organization.
-
Select the Enable Project Cost Collection check box.
-
Enter the required information in the Valuable Accounts block.
-
Save your work.
Organization Parameters Window - Costing Parameters

-
Click the ATP, Pick, Item-Sourcing parameters tab. Select an ATP Defaults Rule from the Rule LOV.
-
Save your work.
Organization Parameters Window - ATP, Pick, Item-Sourcing Parameters
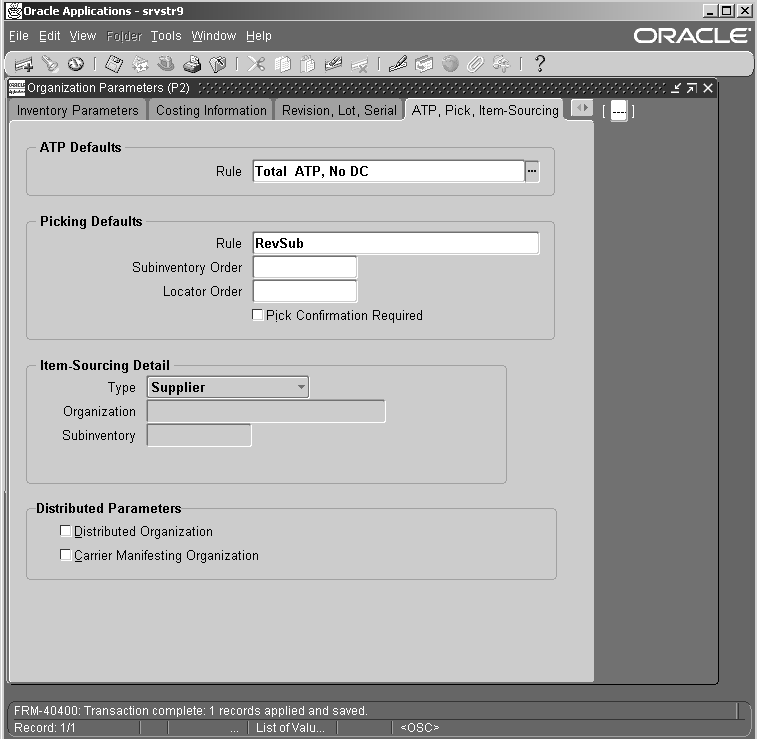
To set up MRP Organization parameters:
-
In the Organization window, select MRP Organization. Click the Others button.
-
The Planning Parameters window opens. Select the Net WIP and Net Reservation check box.
-
Save your work.
Planning Parameters Window
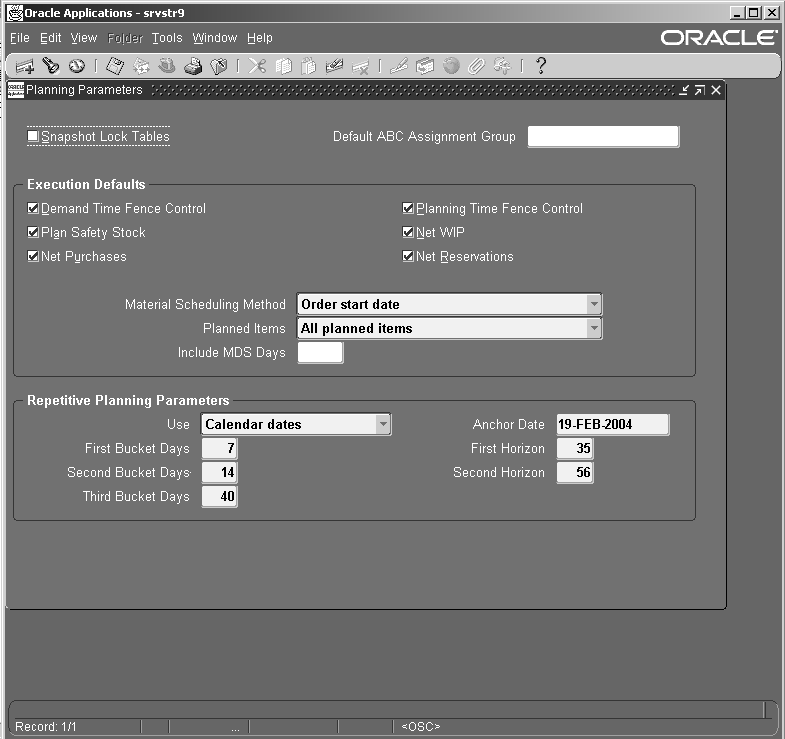
To set up Work in Process (WIP) Organization parameters:
-
Select WIP Organization in the Organization window. Click the Others button.
-
Click the Backflush Defaults tab. Select Supply subinventory from the LOV. Enter a Supply Locator (if required).
Work In Process Parameters Window - Backflush Defaults Tab
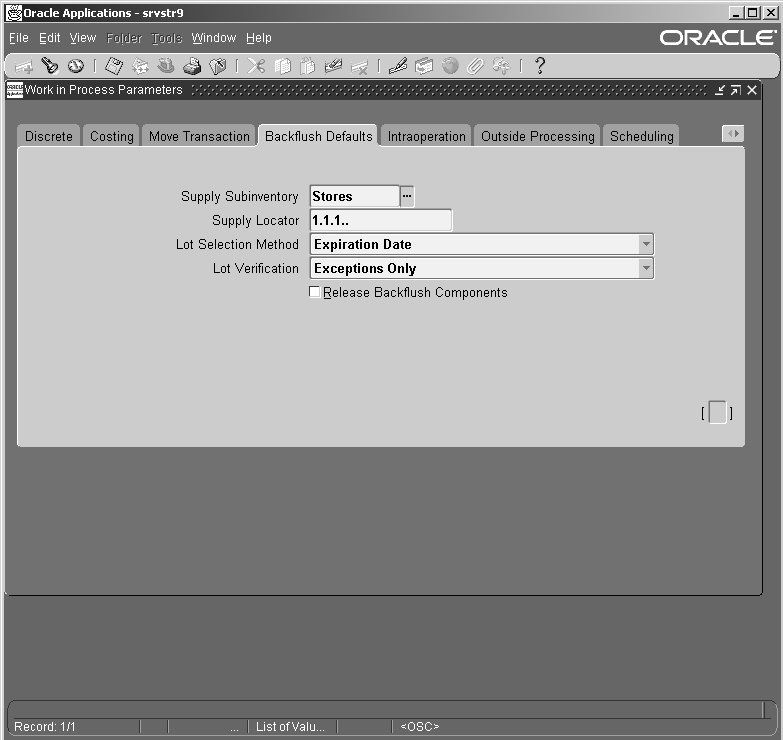
-
Select the Move Transaction tab. Check the Allow Creation of New Operations and the Allow Moves Over No Move Shop Floor Statuses check boxes.
Work In Process Parameters Window - Move Transaction Tab
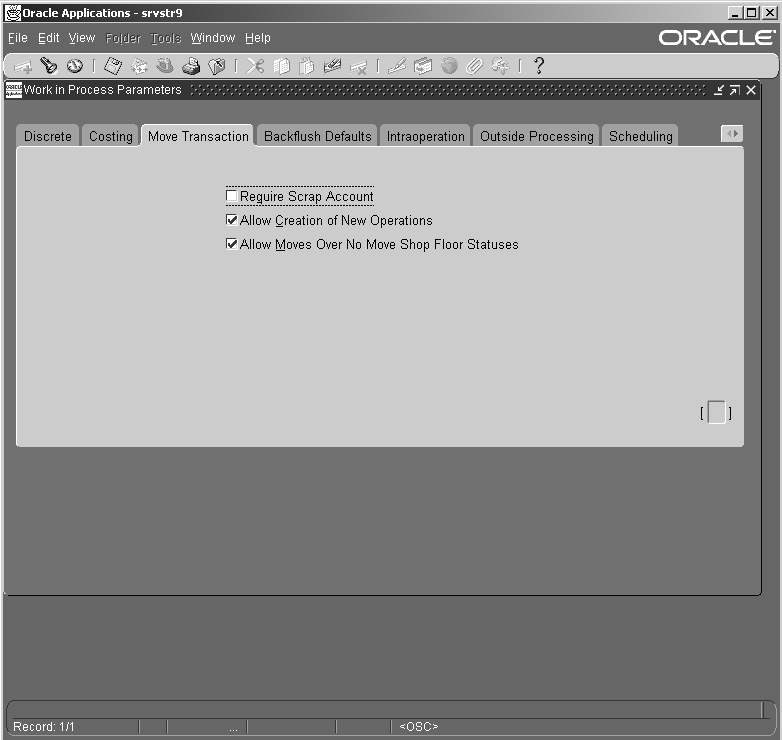
-
Select the Intra-operation tab. Enable the Queue Check Box. Disable other check boxes.
-
Save your work.
Work In Process Parameters Window - Intraoperation Tab
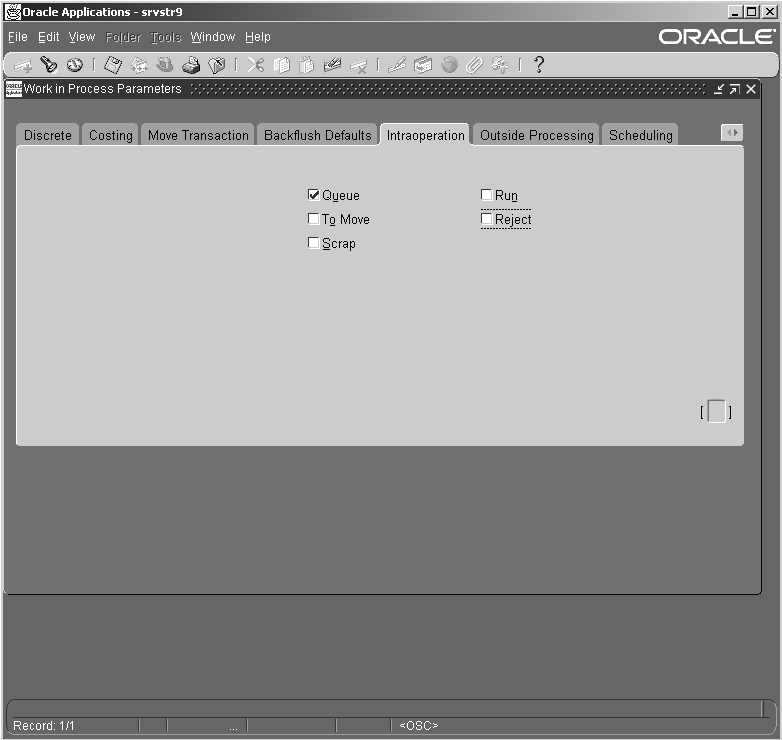
-
From the Navigator, select WIP > Setup > WIP Accounting Class.
-
Enter a Class and Description.
-
Select Standard Discrete from the Type drop-down list. Enter Accounts information.
-
Save your work.
WIP Accounting Classes Window
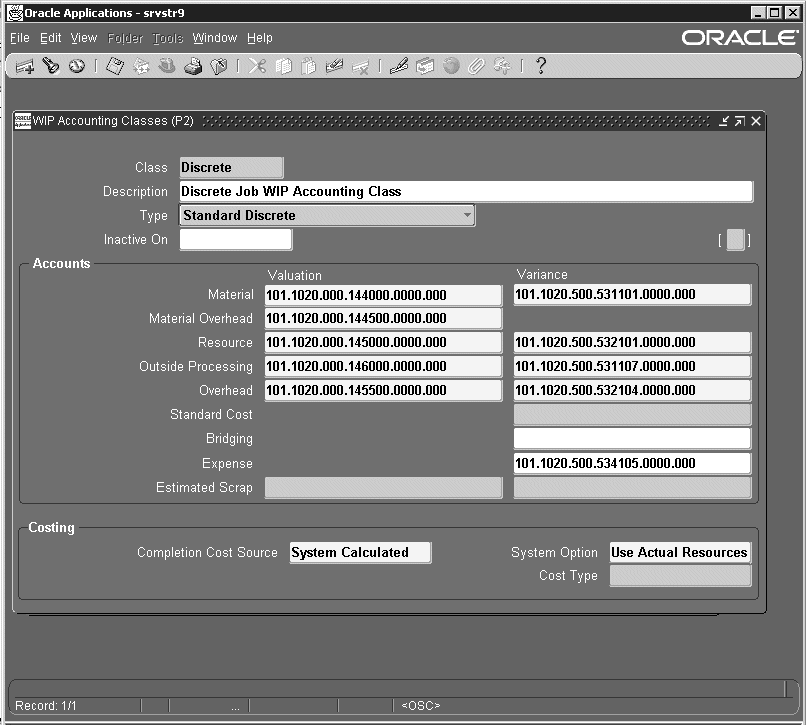
-
Similarly, create Expense Non-Standard, Maintenance, and Asset Non-Standard Accounting Classes. For more information about setting up Accounting classes, see the Oracle Work in Process User's Guide.
-
Save your work.
-
From the Navigator, select Inventory, Setup, Organizations, Organizations.Query for your Organization.
-
Select WIP Organization within the Organization Classifications block. Click the Others button. The Work in Process parameters window appears.
-
Select the Discrete tab. Choose a default Discrete Class from the Default Discrete Class list of values.
-
Save your work.
Work in Process Parameters Window - Discrete Tab
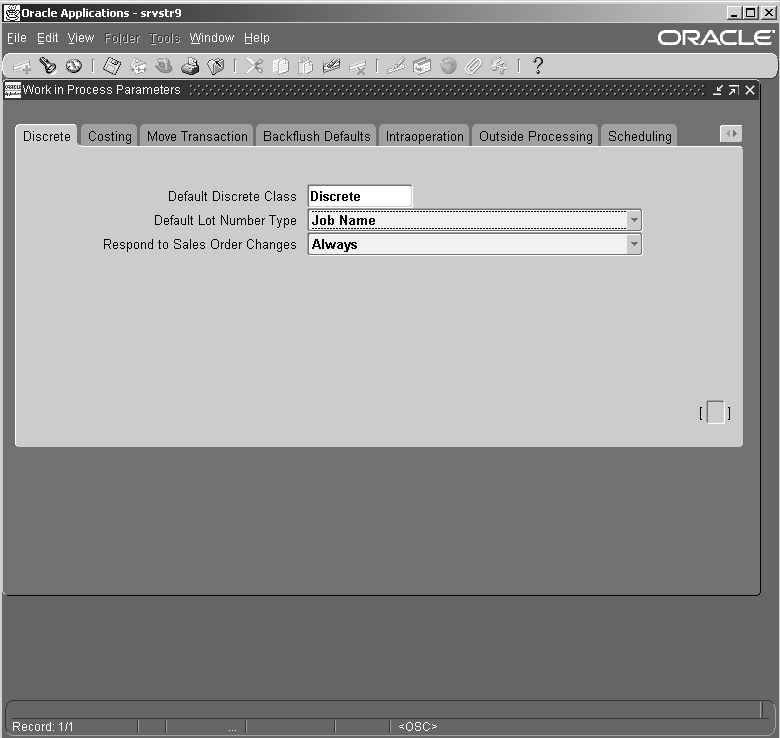
To set up Project Manufacturing parameters:
-
In the Organizations window, select Project Manufacturing Organization. Click the Others button. The Project Manufacturing Parameters window opens.
-
Select the General tab. Check the Enable Project Reference check box.
-
Select Task from the Project Control Level drop-down list.
Project Manufacturing Parameters Window - General Tab
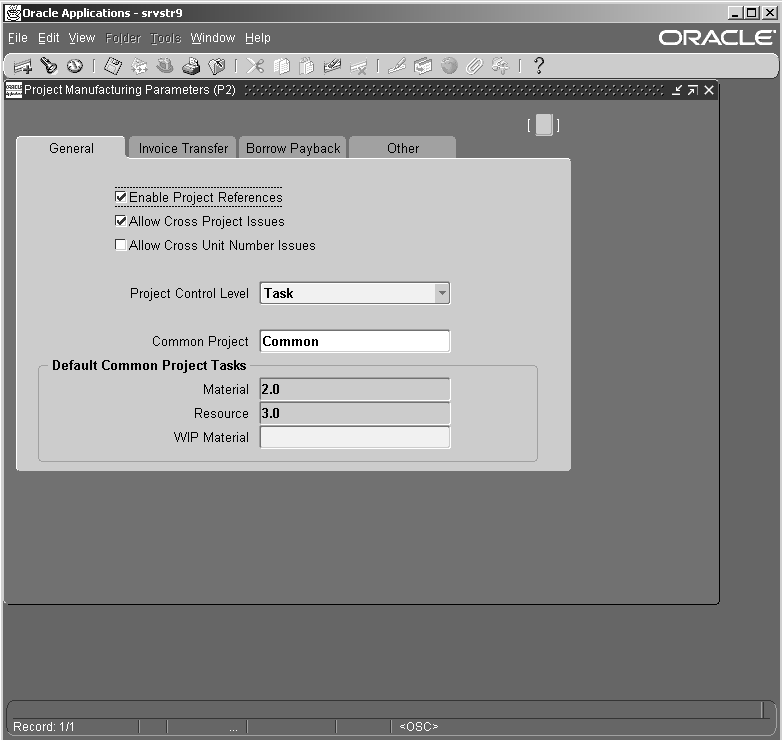
-
Click the Invoice Transfer tab. Check the IPV check box to enable IPV.
-
Select Material from the Expenditure Type LOV.
-
Save your work.
Project Manufacturing Parameters Window - Invoice Transfer Tab
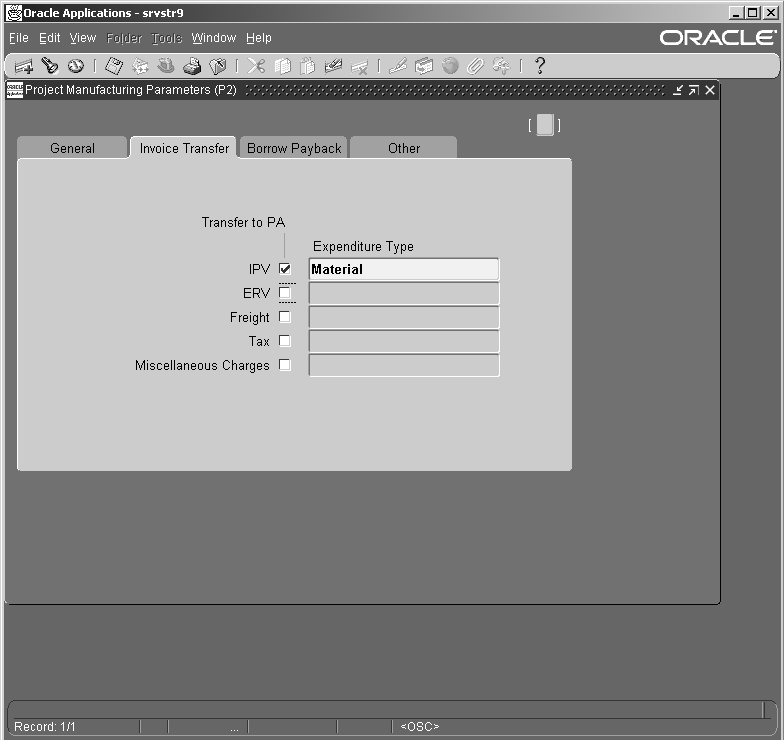
To set up Project Task Owning Organization parameters:
-
In the Organizations window, select Project Task Owning Organization. Click the Others button. The Additional Organization Information window opens.
-
Click in the Project Type Class Information field. In the Project Type Class Information sub-window that opens, select Yes for all the following parameters:
-
Allow Entry of Indirect Projects
-
Allow Entry of Capital Projects
-
Allow Entry of Contract Projects
-
-
Click OK. Save your work.
Project Type Class Information Window
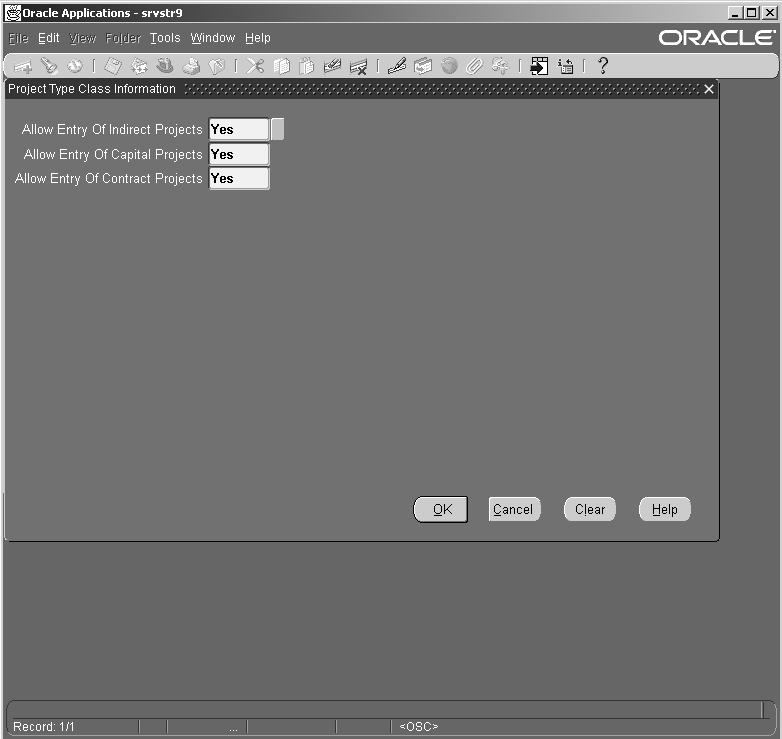
To set up Project Expenditure/Event Organization parameters:
-
In the Organizations window, select Project Expenditure/Event Organization. Click the Others button.
-
Click in the Exp Org Defaults field. The Exp Org Defaults sub-window appears.
-
Enter or select an Operating Unit (the same as the item master Organization).
-
Save your work.
Exp Org Defaults Window
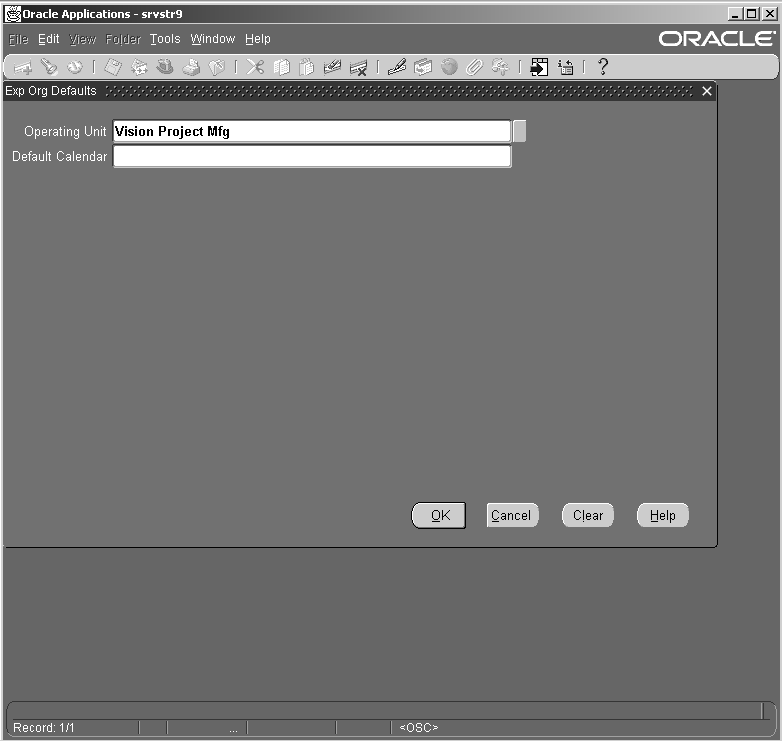
Additional Setup
-
From the Navigator, select Inventory, Accounting Close Cycle, Inventory Accounting Periods.
-
Select an Inventory Accounting Period and change status to Open.
-
Save your work.
Inventory Accounting Periods Window
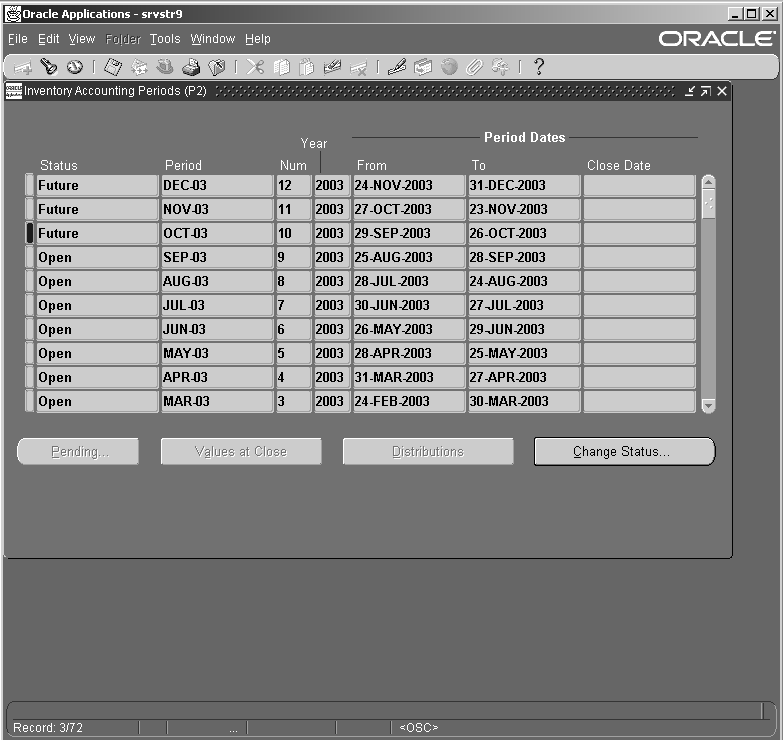
Setting Up Oracle Inventory
In Oracle CMRO, you use instances of Oracle Inventory when defining the allowable parts in a master configuration, and when describing the components in a unit configuration. Oracle CMRO invokes Oracle Inventory methods to populate the database with information on allowable components in a configuration, and the components actually available to create a unit configuration. The Production module uses predefined inventory items as reference when invoking the inventory methods that issue and return parts, or when defining the material requirements for an organization job. The route management module uses the predefined inventory items as material and tool requirements used to perform a route or an operation.
Setting up Oracle Inventory includes the following steps:
-
Creating Component Items
-
Creating Service Items
-
Setting Up Subinventory
For every Inventory Organization, you must define Items and set up at least one subinventory. Cost group and Locator should have been setup prior to setting up subinventory.
To create Component Items
-
Select the Manufacturing and Distribution Manager responsibility. From the Navigator, select Inventory > Items > Master Items.
Note: All items must be set up at the Master Inventory Organization Level and then assigned to specific Inventory Organizations. Oracle recommends that you define an Item Template for each type of item that will be used in your organization.
-
Enter a name in the Item field.
-
Enter a description in the Description field.
-
Click the Main tab. Select Active from the Item Status drop-down menu.
Master Item Window - Main Tab
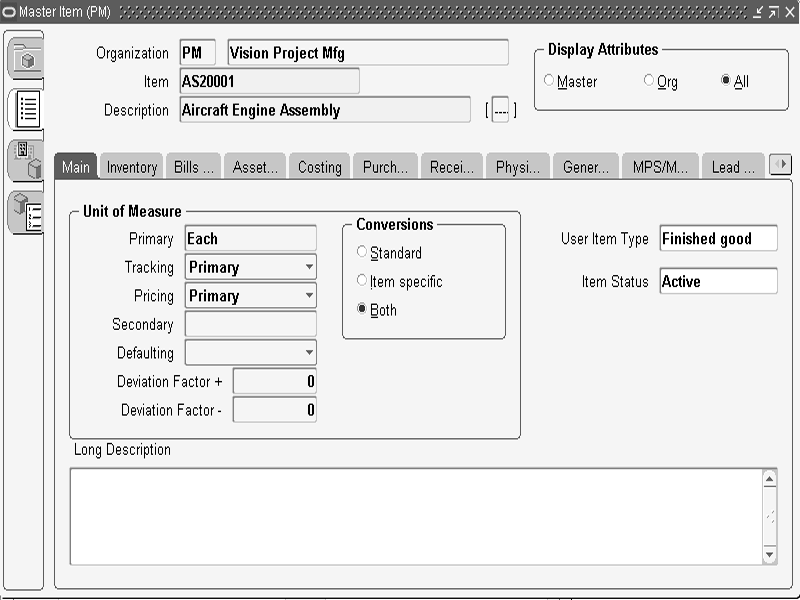
-
Click the Inventory tab. Select the following check boxes:
-
Inventory Item
-
Stockable
-
Reservable
-
Transactable
-
-
For Lot and Lot Expiration, select No control from the Control drop-down menu.
-
Select Serial Control: At receipt (if the items are serial number trackable; otherwise set it to non-serialized) from the Serial Generation drop-down menu.
-
Select No Control from the Locator Control drop-down menu.
Master Item Window - Inventory Tab
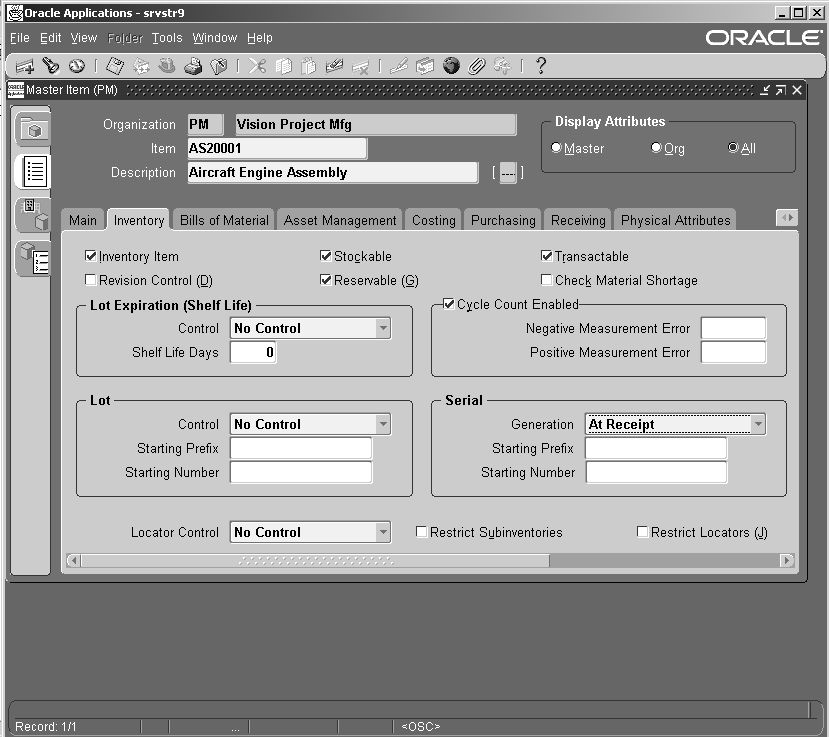
-
Click the Bills of Material tab. Select the BOM Allowed check box.
Master Item Window - Bills of Material Tab
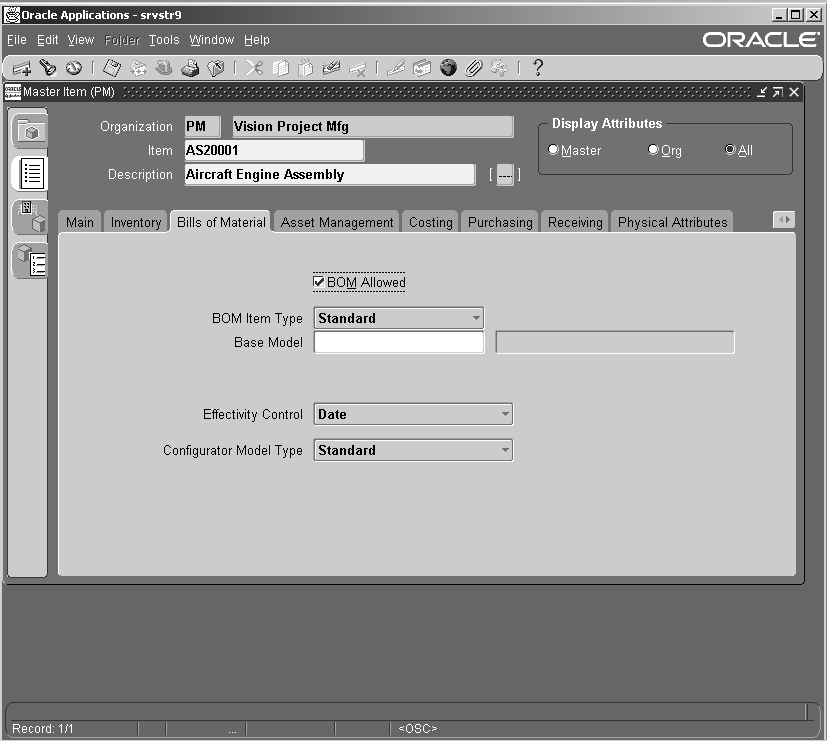
-
Click the Asset Management tab. Select Rebuildable from the Asset Item Type drop- down menu.
Master Item Window - Asset Management Tab
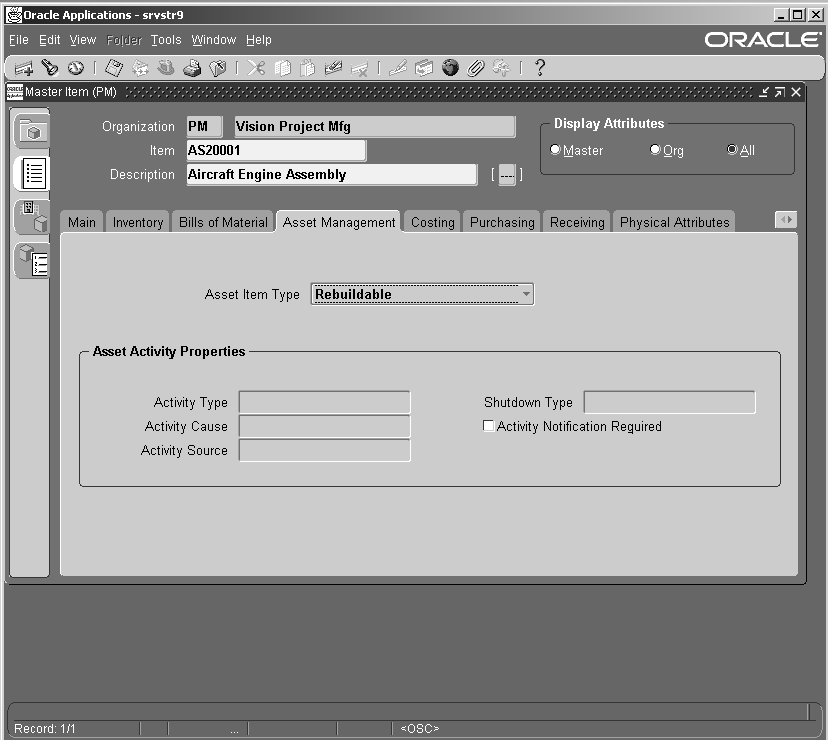
Note: You can select a value in the Asset Item Type field only if Oracle Enterprise Asset Management (eAM) set up is complete. Set up at least one item with Asset Group of Rebuildable in eAM.
-
Click the Costing tab. Select the following check boxes:
-
Costing Enabled
-
Inventory Asset Value
-
Include in Rollup
-
-
Enter value for Cost of Goods Sold Account.
Master Item Window - Costing Tab
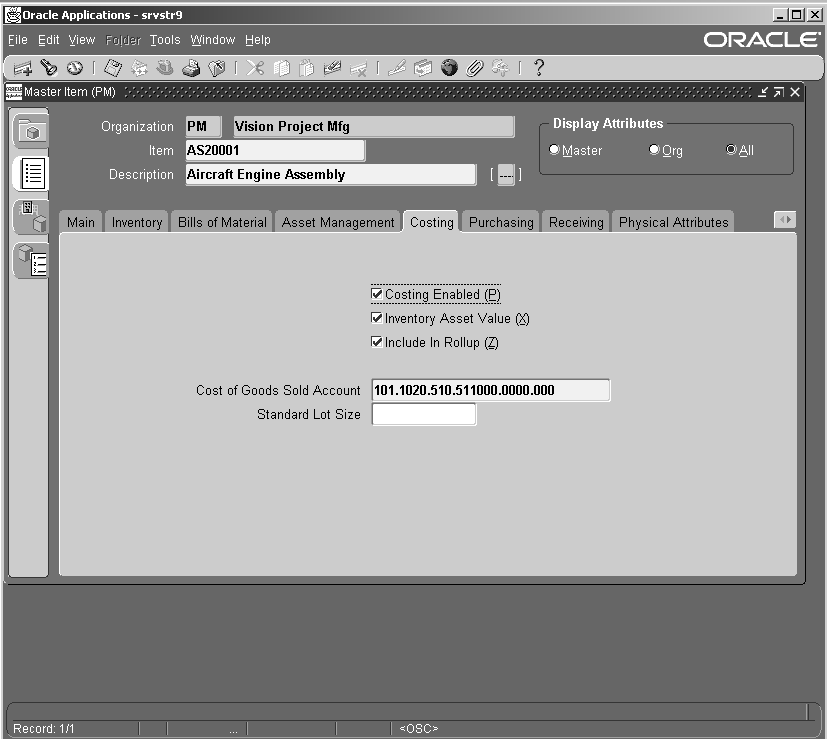
-
Click the Purchasing tab. Select the following check boxes:
-
Purchased
-
Purchasable
-
Allow Description Update
-
-
Under Invoice Matching, set Receipt Required to No.
Master Item Window - Purchasing Tab
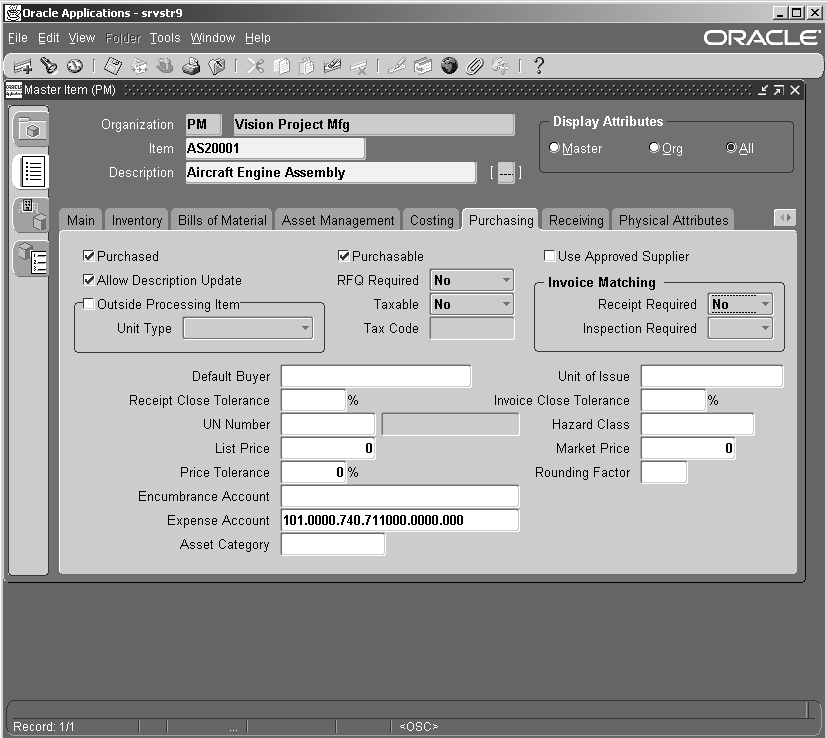
-
Click the Physical Attributes tab.
Note: When you enter values for Weight, Volume, and Dimensions, you must select the Container check box to ensure that the shipment flow works properly.
-
Click the General Planning tab. Select Min-Max from the Inventory Planning Method drop-down menu.
Master Item Window - General Planning Tab
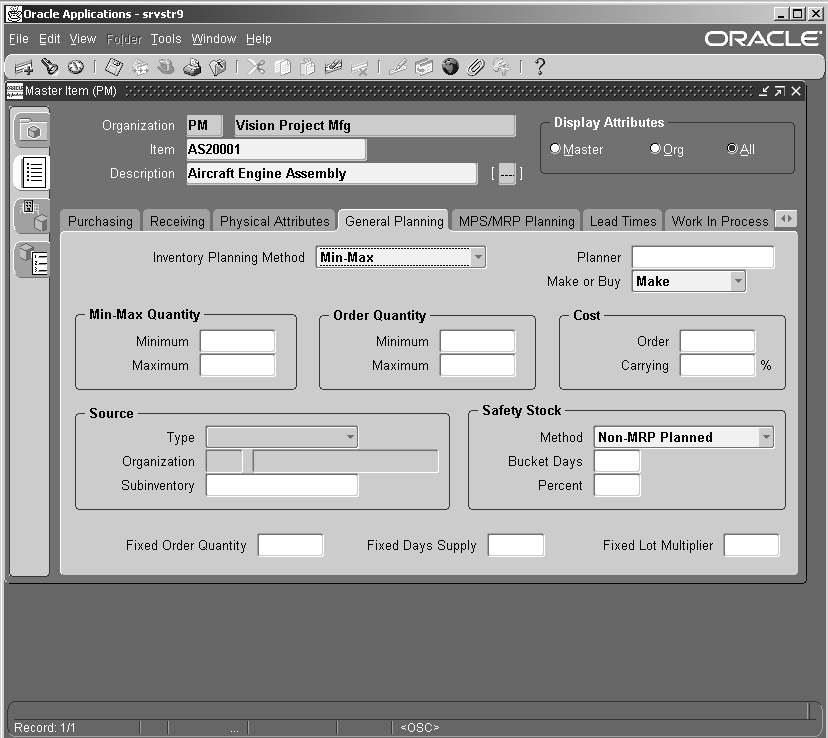
-
Click the MSP/MRP Planning tab. Select MRP Planning from the Planning Method drop-down menu.
-
Select Hard Pegging from the Pegging drop-down menu.
Master Item WIndow - MSP/MRP Planning Tab
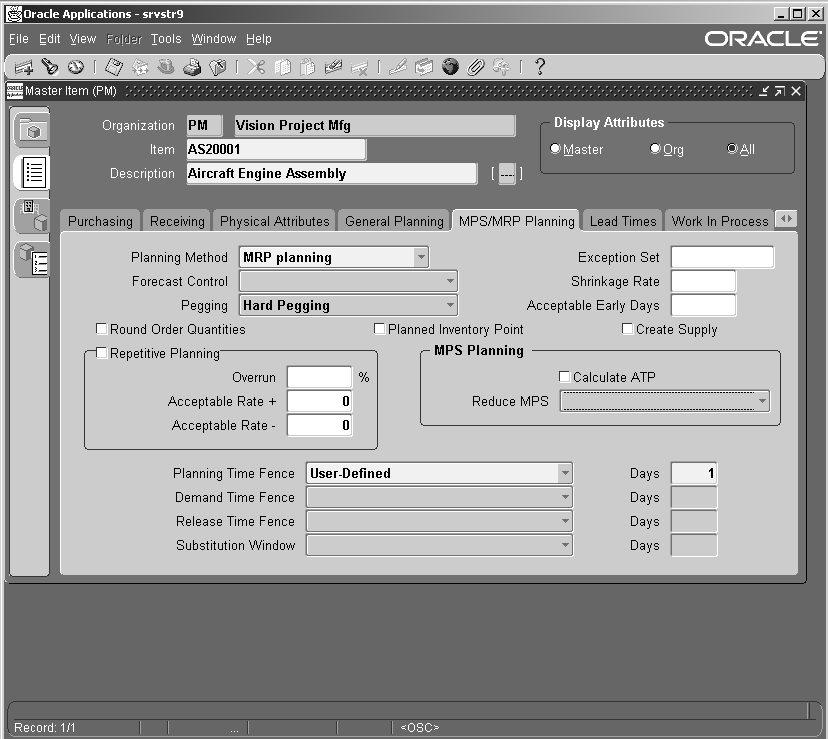
-
Click the Order Management tab. Select the following check boxes:
-
Customer Ordered
-
Internal Ordered
-
Customer Orders Enabled
-
Internal Orders Enabled
-
Shippable
-
The Check ATP attribute should be set to Material Only and the applicable ATP rule should be defined
-
OE Transactable
-
Returnable
Master Item Window - Order Management Tab
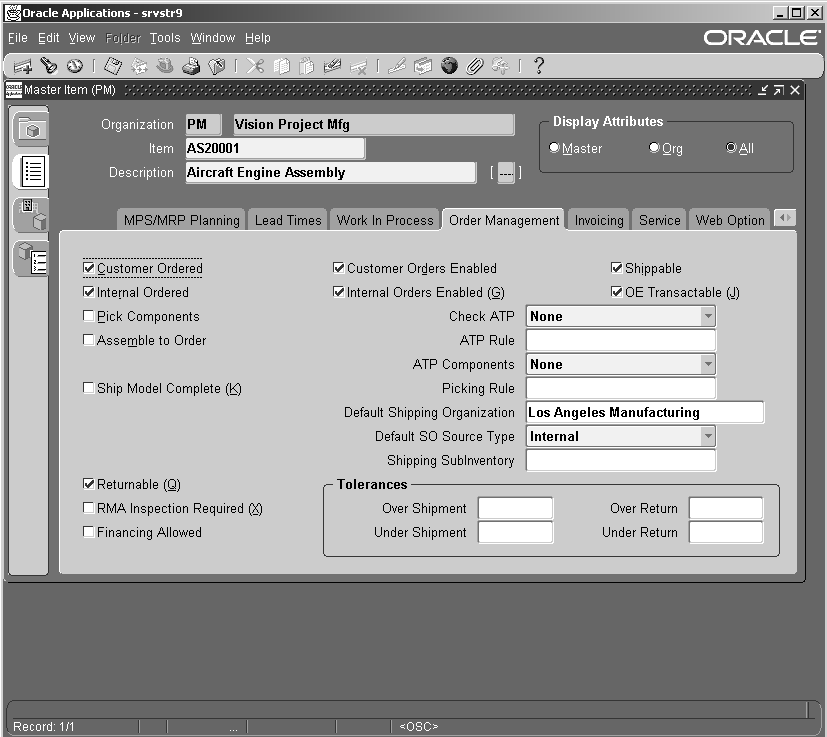
-
-
Click the Work in Process tab. Select the Build in WIP check box.
-
Select Supply Type of Push from the Supply Type drop-down menu.
Master Item Window - Work in Process Tab
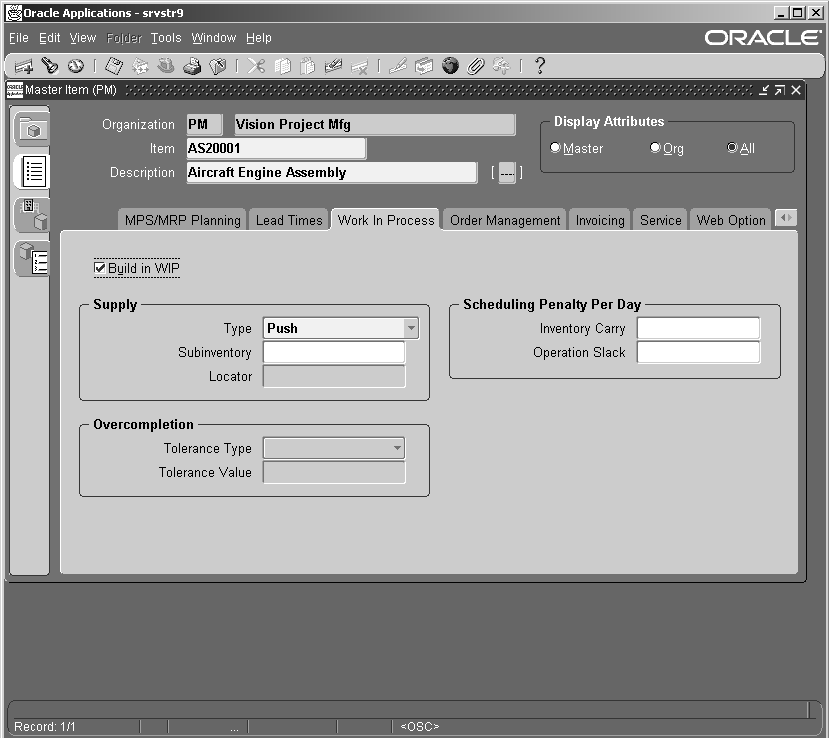
-
Click the Invoicing tab. Select the Invoiceable Item and Invoice Enabled check boxes.
Master Item Window - Invoicing Tab
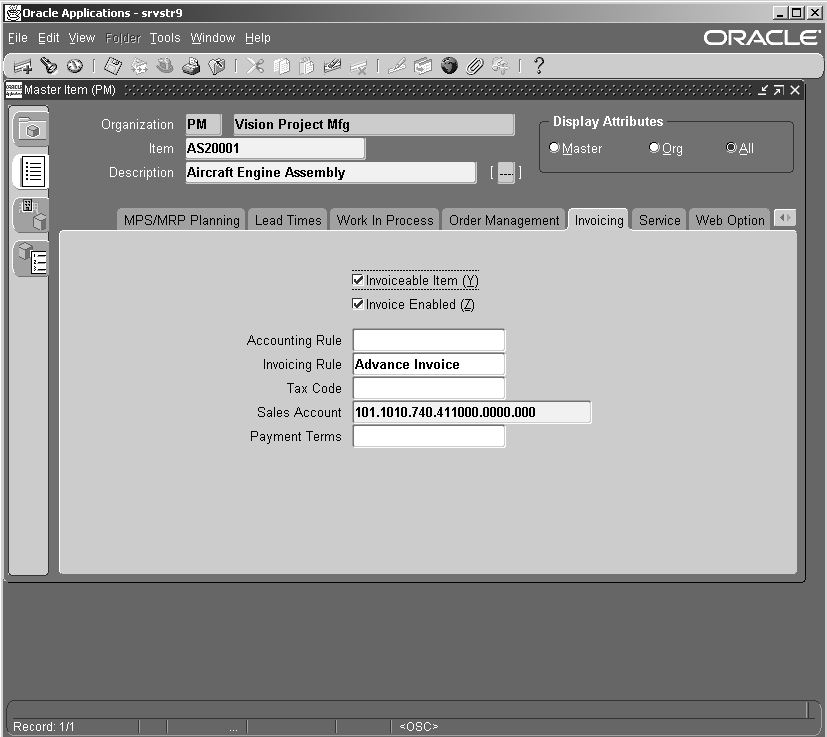
-
Click the Service tab. Select the Serviceable Product and Install Base Tracking check boxes.
-
Save your work.
To set up Service Items
-
Set up Service Items with attributes as described below.
Attribute Value Item Status
Inventory Item
Stockable
Reservable
Purchased
Purchasable
Description Update
Receipt Required
OSPActive
Disabled
Disabled
Disabled
Enabled
Enabled
Enabled
Yes
DisabledMaster Item - Purchasing Tab
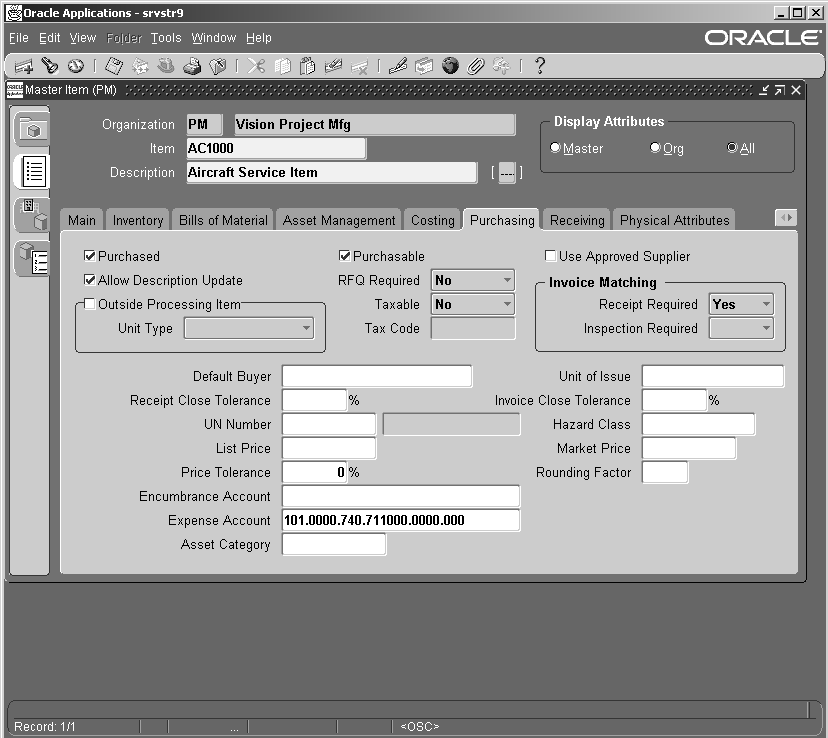
-
Save your work.
To set up Subinventory
-
From the Navigator, select Inventory > Setup > Organization > Subinventories. The Subinventories window appears.
-
Define the Stores, MRB, and Consumable subinventories.
Note: Cost group and locators must be set up before defining subinventories.
-
To define the Stores subinventory, type Stores in the Name field.
-
Select Active from the Status list of values.
-
Select the following check boxes:
-
Quantity Tracked
-
Asset Subinventory
-
Include in ATP
-
Allow Reservation
-
Nettable
Subinventories Window (Stores Subinventory)
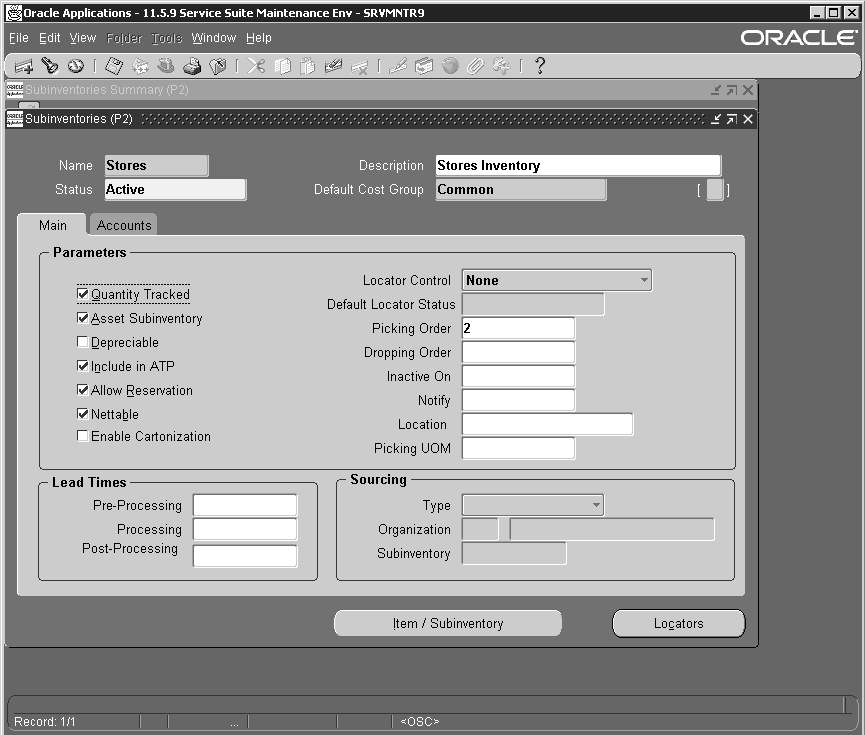
-
-
Select the Accounts tab and enter appropriate accounting values.
Subinventories Window - Accounts Tab
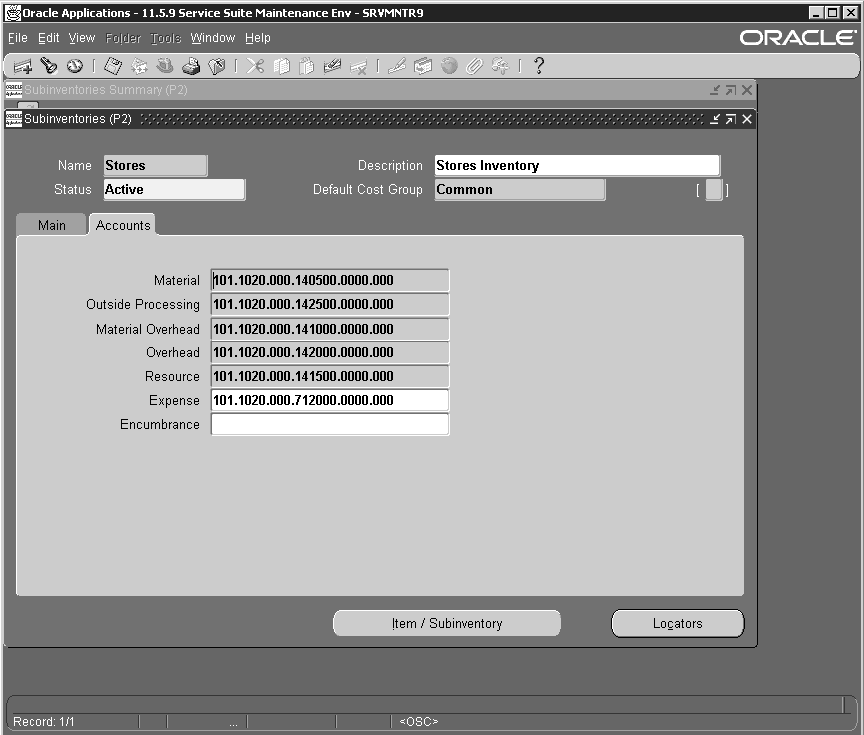
-
Save your work.
-
Click the New icon to create a new subinventory. Type MRB in the Name field. Select Active from the Status list of values.
Note: The status must be set to MRB Review. You must install Oracle Warehouse Management (WMS) to use this status. You can set the status to Active initially, install Warehouse Management, create additional Transaction Types in WMS and then change subinventory status to 'MRB Review'.
-
Select the following check boxes:
-
Quantity Tracked
-
Asset Subinventory
-
Allow Reservation
Subinventories Window (MRB Subinventory)
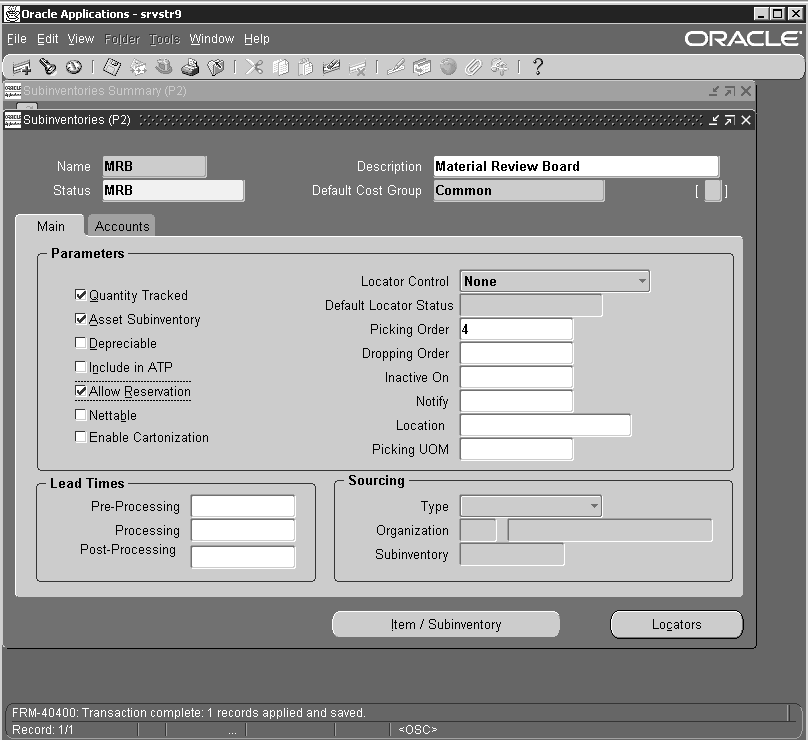
-
-
Select the Accounts tab and enter appropriate values. Save your work.
-
Click the New icon to create a new subinventory. Type Consumable in the Name field. Select Active from the Status list of values.
-
Select the Quantity Tracked check box. Disable all other attributes.
Subinventories Window (Consumable Subinventory)
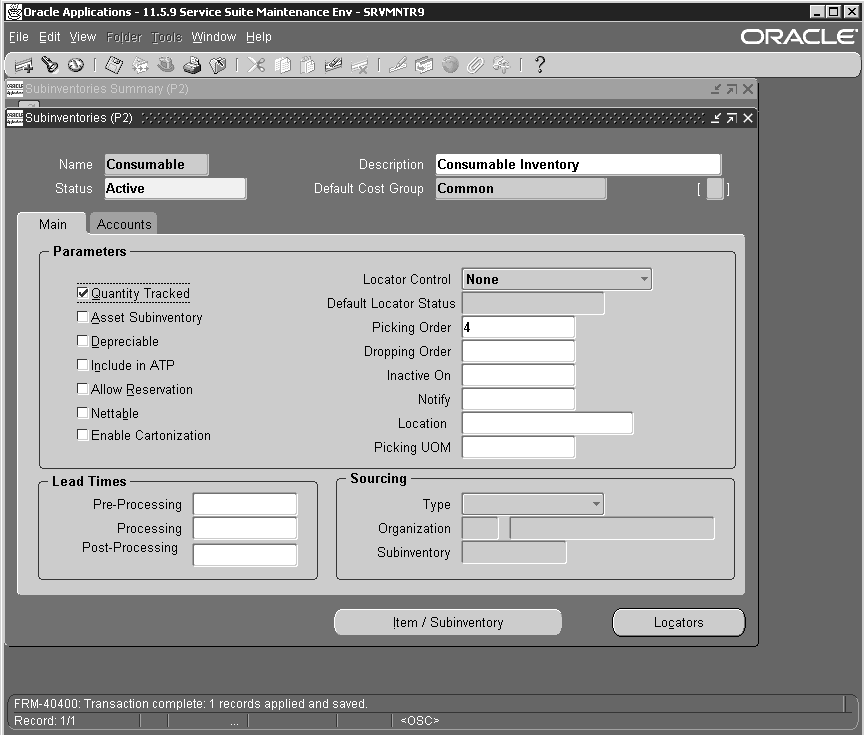
-
Select the Accounts tab and enter appropriate accounting values. Save your work.
-
Define a new subinventory by clicking the New icon. Type Scrap in the Name field. Select Unserviceable from the Status list of values. Select the Quantity Tracked check box. Disable all other attributes.
Subinventories Window (Scrap Subinventory)
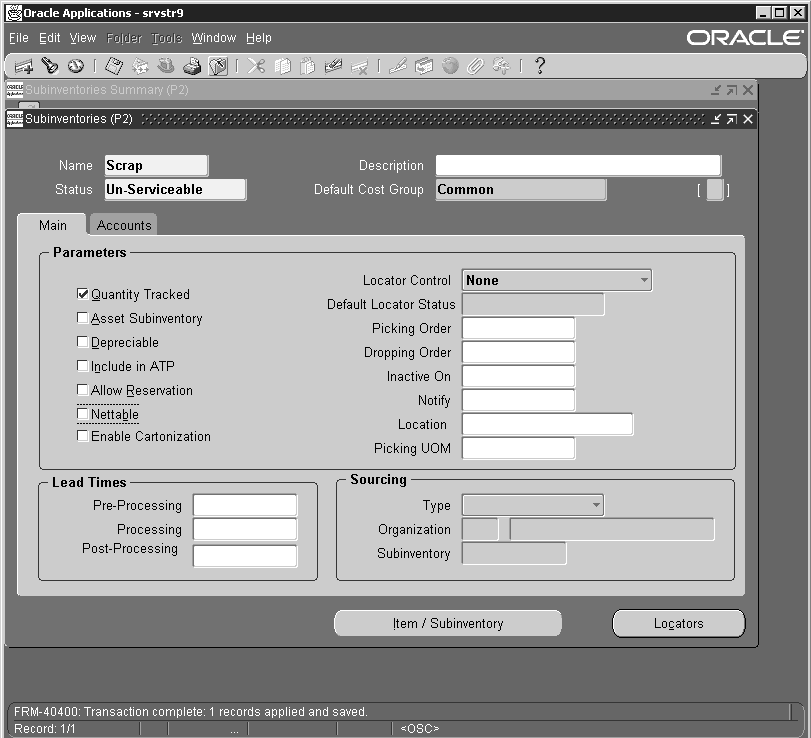
-
Select the Accounts tab and enter appropriate accounting values. Save your work.
See Also:
Oracle Inventory User's Guide
Setting Up Oracle Bills of Material (BOM)
Oracle CMRO uses the resources and departments that are set up in Oracle Bills of Material as the basis for the production job resource requirements.
Before setting up Oracle Bills of Material, you must ensure that:
-
Calendars and Exception templates are set up
-
Employees have been set up
Setting up Oracle Bills of Material includes setting up departments and resources.
To set up Departments and Resources:
-
Select the Manufacturing and Distribution Manager responsibility. From the Navigator, select Bills of Material > Setup > Department Classes
-
Set up Department Classes. For Outside Processing purposes you must set up at least one Department Class called Vendor.
Department Classes Window

-
To set up a department, navigate to Bills of Material > Routings > Department. The Departments window appears.
-
Set up at least one Department that will be associated with the department class Vendor (case sensitive). It is recommended that you set up a Department that the users can easily identify as an outside department, for example, Outside Service (OSV).
-
Associate all Departments with a location.
Departments Window
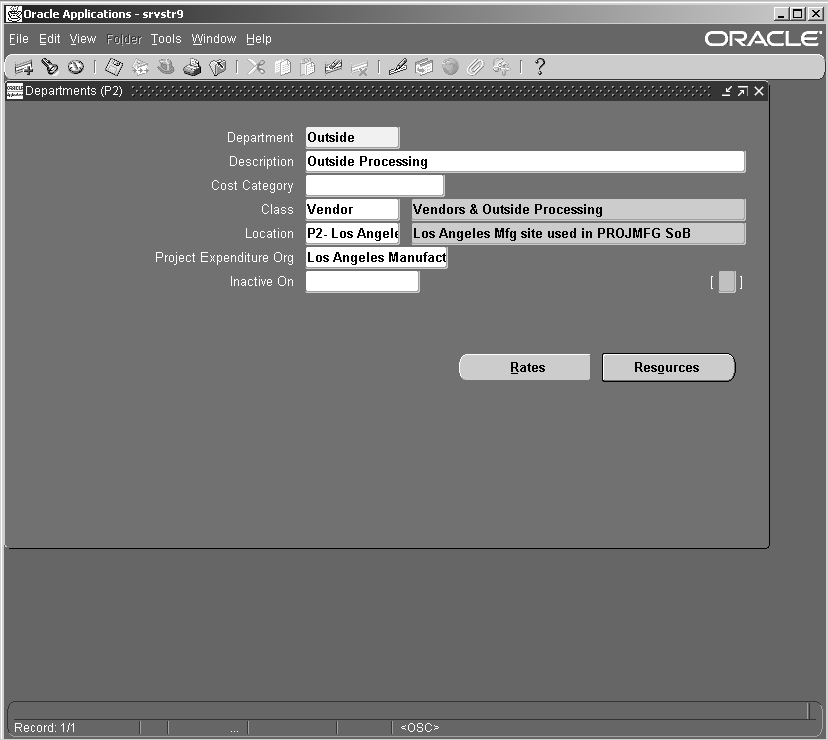
-
Set up Resources and associate with Employees. To set up resources navigate to Routings > Resources.
-
Define a resource of type Machine.
Resources Window
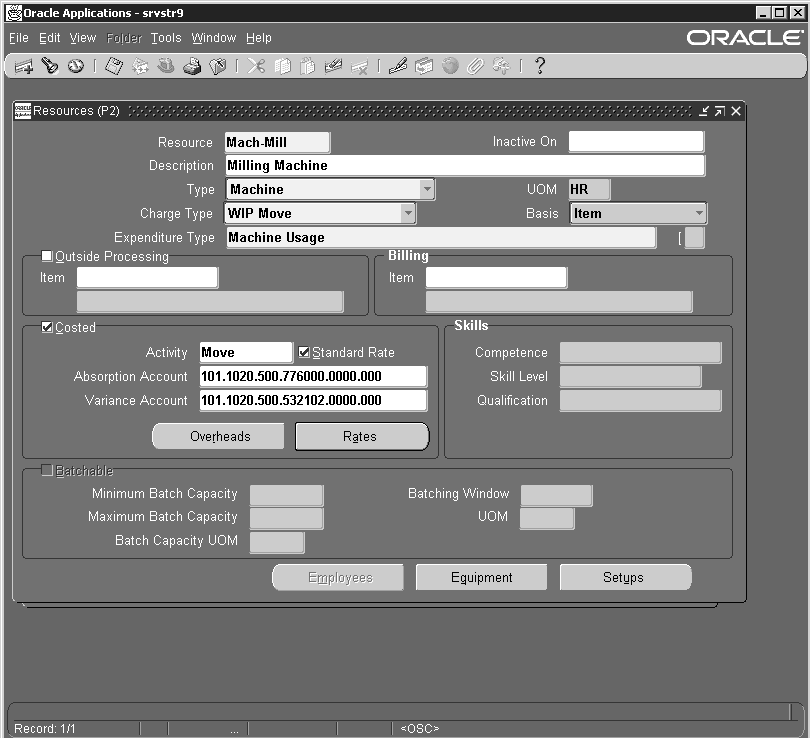
Note: In the item master you must check 'Equipment' flag (Physical attributes) to see valid values.
-
Set up Standard Operations.
-
Save your work
Note: You must set up Departments and Resources at the operating unit, as well as at the Inventory Organization level. Routes are set up at the operating unit level. Visits (Visit Work Package - CMRO) are set at the Inventory Organization level.
See Also:
Oracle Bills of Material User's Guide
Setting Up Oracle Warehouse Management
Oracle Warehouse Management provides maintenance organizations, the functionality to control their inventory by status/condition and associate subinventories with a department. Before setting up Oracle Warehouse Management, you must ensure that:
-
Oracle Inventory setup is complete
-
Supply subinventories are setup
-
Departments have been set up in Oracle BOM
Setting up Oracle Warehouse Management includes:
-
Associating departments with subinventories
-
Defining Material status
-
Associating material status with subinventories
-
Setting up Profile Options
To associate departments with subinventories:
-
Change responsibility to Warehouse Management Super User. From the Navigator, select Setup > Warehouse Configuration > Resources > Associate Departments & Subinventories. The Department Subinventories window appears.
-
Select a department from the Department list of values and associate it with a Subinventory.
-
Save your work.
Department Subinventories Window
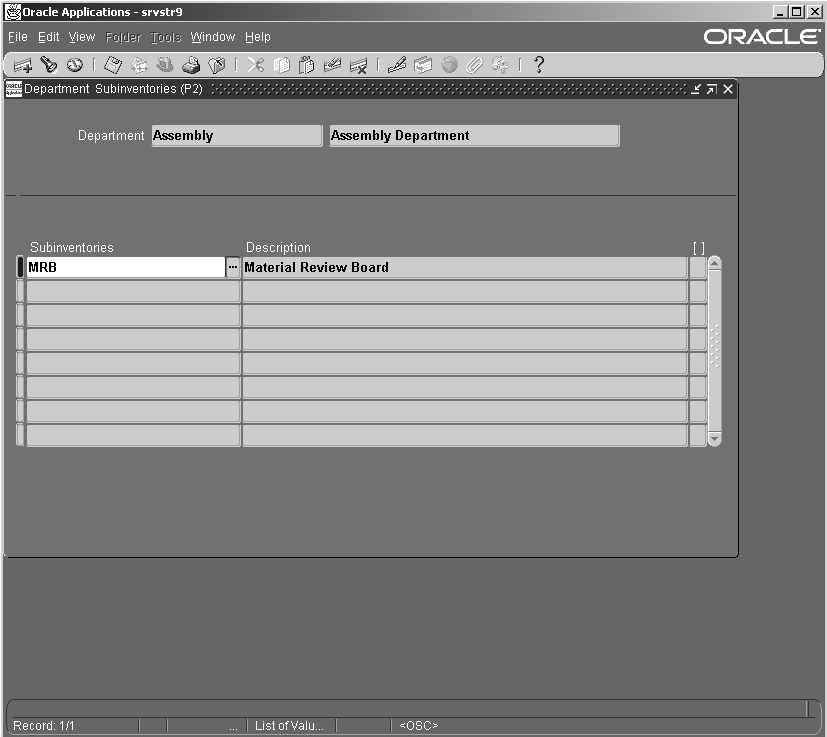
To set up Material Status:
-
Navigate to Setup > Transaction Setup > Inventory Transactions > Material Status. The Material Status Definition window appears.
-
Set up the following statuses:
-
MRB
-
Unserviceable
-
Serviceable
Material Status Definition Window
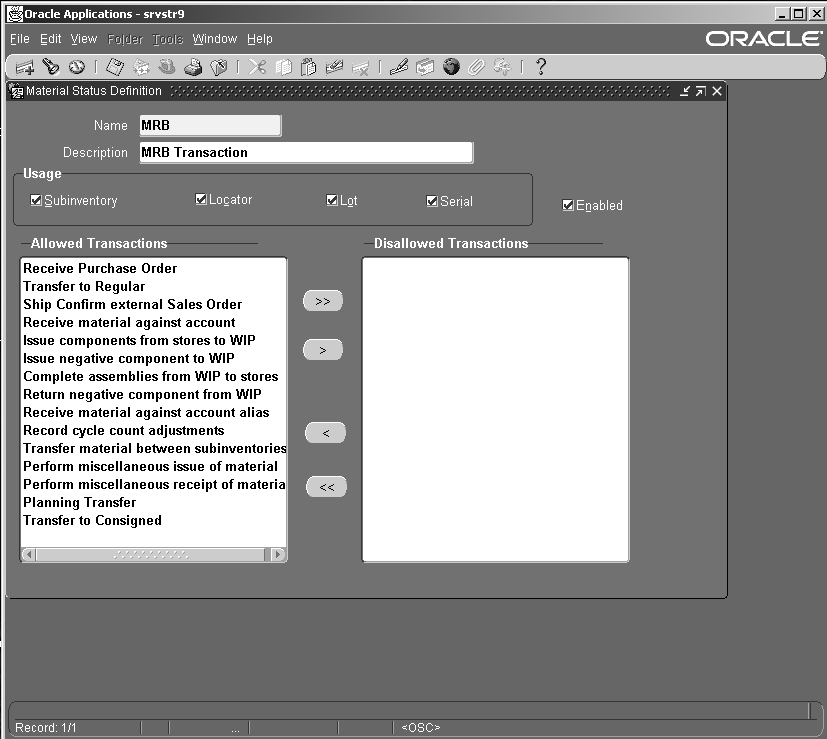
-
-
Save your work.
To associate Material Status with Subinventories:
-
Navigate to Setup > Warehouse Configuration > Warehouse > Subinventories. The Subinventories Summary window appears.
-
Select a subinventory and associate a Material Status with it.
Subinventories Summary Window
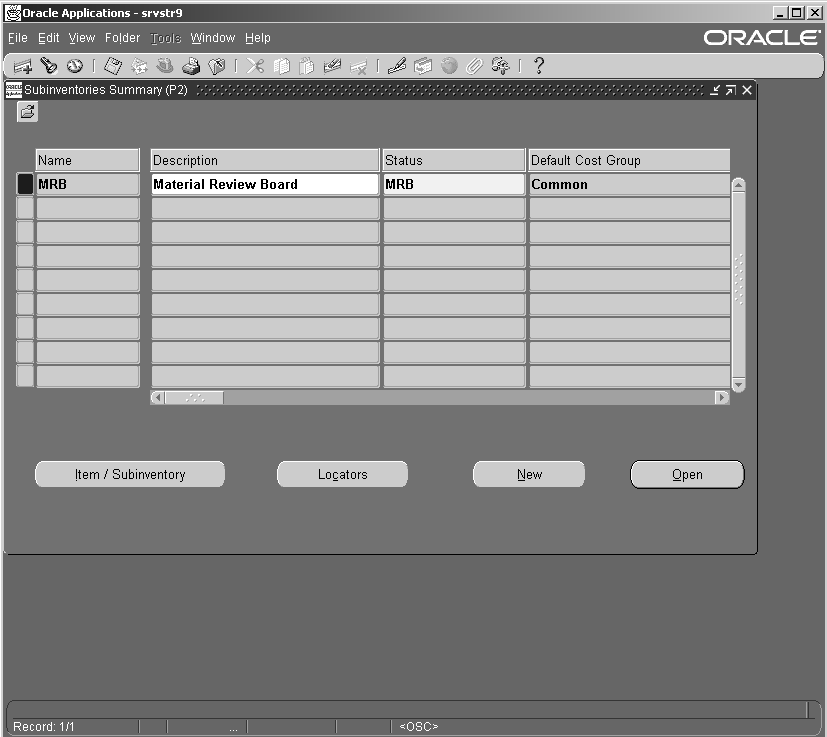
To set up Profile Options
-
Change responsibility to Application Developer. Navigate to Other > Profile. The Personal Profile Values window appears.
-
Set up the Profile options as indicated in the table below.
Profile Name User Value AHL: Material Status - Serviceable
AHL: Material Status - Unserviceable
AHL: MRB Material Status - MRBServiceable
Un-Serviceable
MRBPersonal Profile Values Window
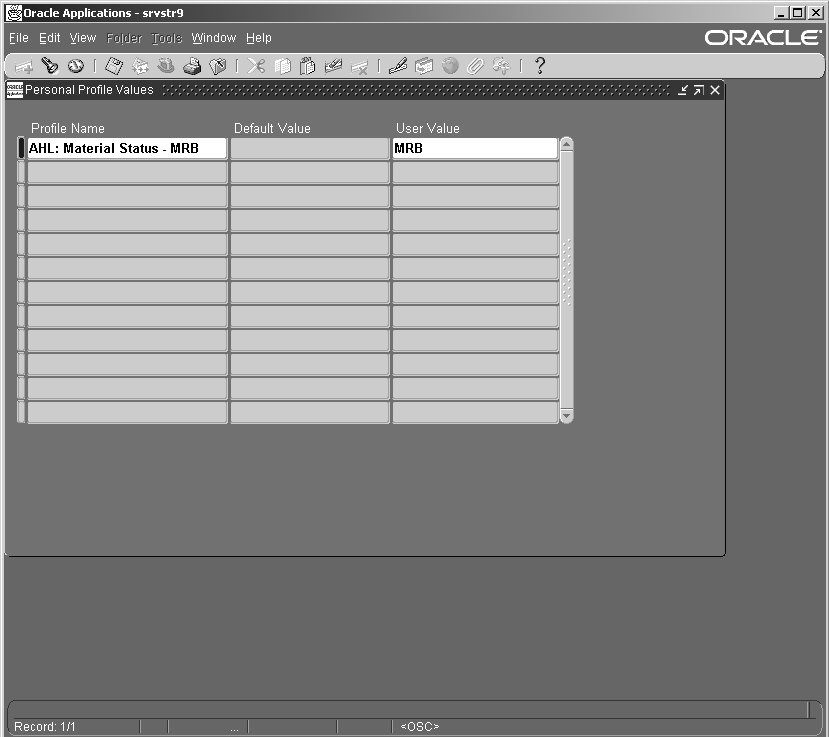
-
Save your work.
See Also:
Oracle Warehouse Management User's Guide
Setting Up Oracle Purchasing
Before setting up Oracle Purchasing, you must ensure that:
-
Oracle Inventory setup is complete
-
Supply subinventories have been set up
-
Oracle Human Resources setup is complete
To set up Oracle Purchasing:
-
Change responsibility to Manufacturing and Distribution Manager. From the Navigator, select Purchasing.
-
Set up the following in Oracle Purchasing:
-
Buyers
-
Approvals
-
Purchasing Options
-
Receiving Options
-
Financial Options
-
Open Accounting Periods
Approval Groups Window
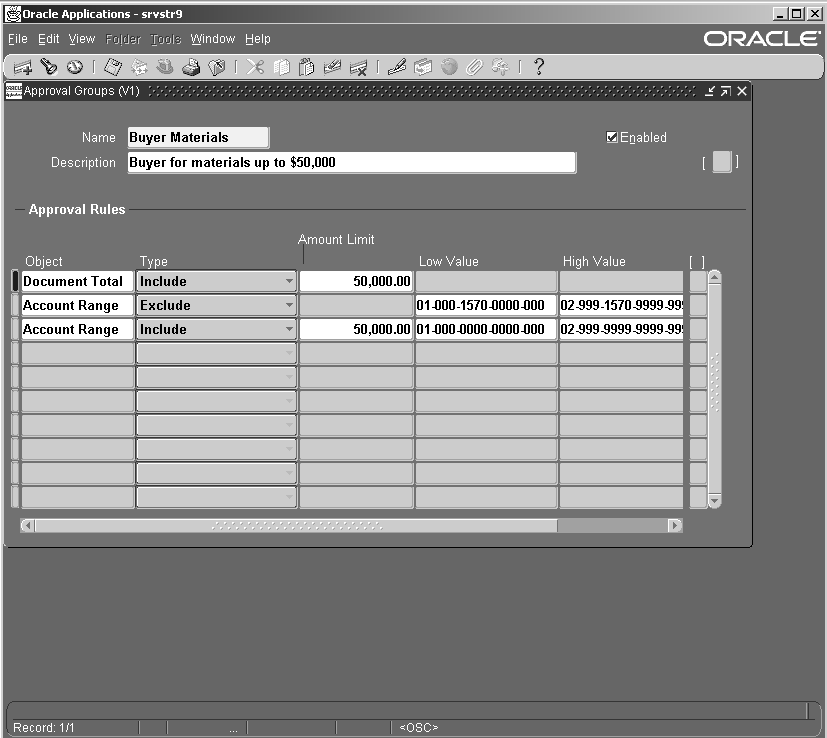
Buyers Window
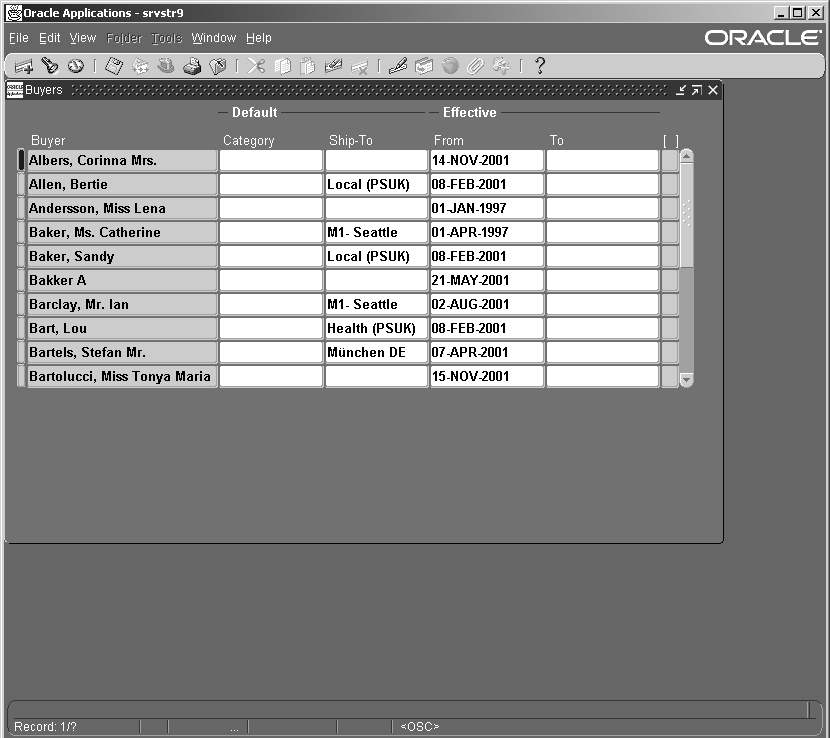
Open Accounting Periods Window
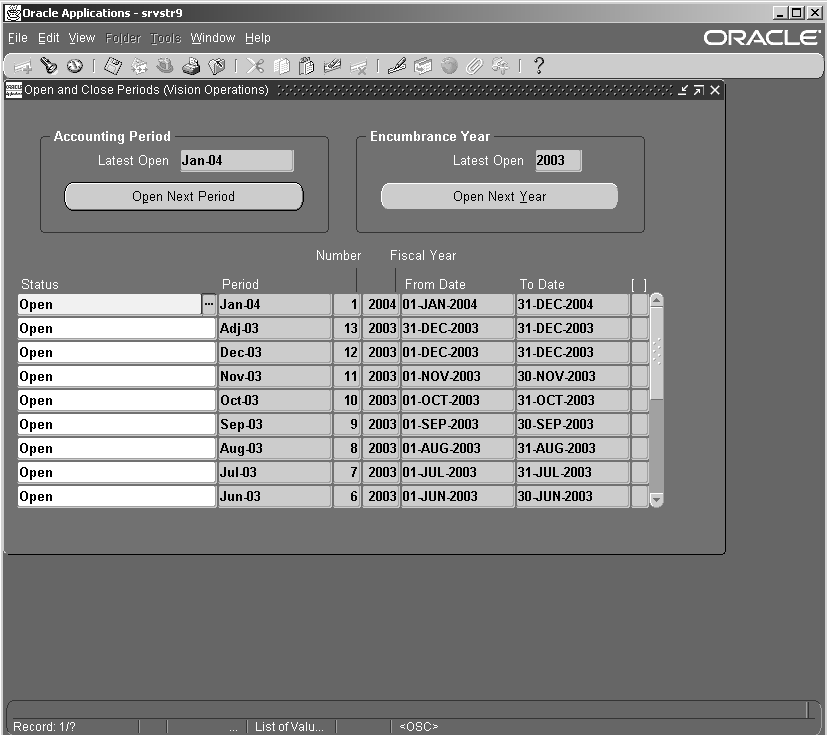
-
-
Save your work.
See Also:
Oracle Purchasing User's Guide
Setting Up Oracle Advanced Planning and Scheduling
Oracle Complex Maintenance, Repair, and Overhaul integrates with Oracle’s Advanced Planning and Scheduling (APS) applications for supply chain management. Advanced Supply Chain Planning (ASCP), is used to schedule required materials from maintenance visits. Available to Promise (ATP), is used for material availability inquiries, as well as scheduling through ASCP. Demand Planning (DP), is used for creating material demand from three sources: global demand from forecasted requirements in Unit Maintenance Plan; scheduled demand from requirements scheduled to maintenance visits; and historical non-routine (and routine) demand from maintenance accomplished at specific faculties. Additionally, Oracle APS’s Inventory Optimization (IO) application is required for complete supply chain planning.
The sections below discuss the setups required:
For Advanced Supply Chain Planning
-
The APS applications employ a component architecture in which transaction processing and planning can occur in separate database instances. The correct instances to collect and query from must be defined. Collections from ASCP and DP, and ATP queries from the CMRO instance must be directed to the correct instance. For information, refer to Section 2 of the Oracle Advanced Planning Implementation and User's Guide.
-
The user must create an ASCP plan to process the collected material requirements. The applicable organizations, demand and supply schedules must be defined. Additionally, the Include Sales Orders check box must be selected in the Plan Options window. For information on defining plans, refer to Section 5 of the Oracle Advanced Planning Implementation and User's Guide.
Defining Plan Options - Plan Options window

For Demand Planning
-
Demand planning collections must be setup. For information on setting up data collections, refer to Section 2 of the Oracle Demand Planning Implementation and User Guide.
-
The correct application instance must be defined and the applicable organizations for that instance must be enabled. All organizations, which will have CMRO material requirements, must be checked.
Defining Application Instances - Application Instances window
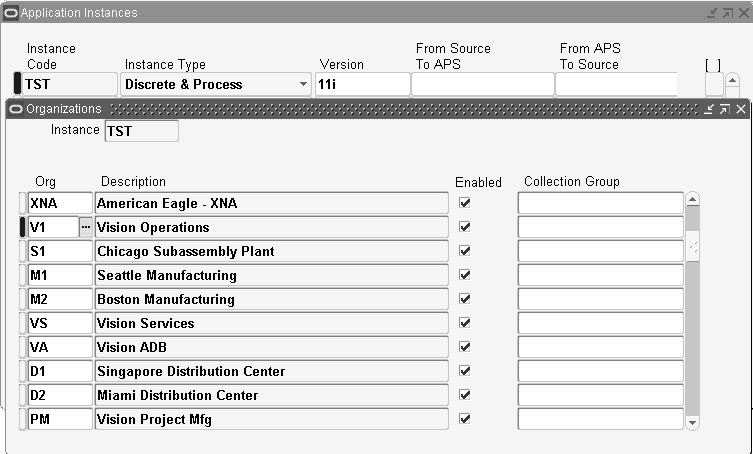
-
Users must define a demand plan. To capture the data collected from CMRO, the plan must include the following input parameters:
Material Requirements – Scheduled Visits (collections for all requirements in a maintenance visit)
Material Requirements – Planned Maintenance (collections for all forecasted requirements in Unit Maintenance Plan)
Material Usage History – Unplanned Maintenance (collections for all non- routine requirements created during the production process, per organization)
Material Usage History – Planned Maintenance (an optional stream for all historical planned requirements, essentially collections for Unit Maintenance Plan's history)
For information on creating demand plans, refer to Section 7 of the Oracle Demand Planning Implementation and User Guide.
For Available to Promise
The source and destination instance must be defined. For information, refer to Section 2 of the Oracle Global Order Promising Implementation and User's Guide.
Setting Up Oracle Order Management
Before setting up Oracle Order Management (OM), you must ensure that:
-
Oracle Inventory setup is complete
-
Supply subinventories have been set up
-
Oracle Purchasing setup is complete
Setting up Oracle Order management includes:
-
Setting up processing constraints
-
Creating customers
To set up Processing Constraints:
-
From the Manufacturing and Distribution Manager responsibility, navigate to Order Management > Set Up > Rules > Security > Processing Constraints. The Processing Constraints window appears.
-
Query for the Order Sales Credit entity using the Find icon.
-
In the Constraints field, disable Create, Update, Delete, and Cancel Operations.
-
Click the Applicable To tab. Select the Authorized Responsibilities Radio Button and provide a list of Responsibilities that can perform the above listed actions.
-
Save your work.
-
Query for the Order Line entity.
-
Disable Create, Update, Delete, and Cancel operations for the same.
-
Click the Applicable To tab. Select the Authorized Responsibilities Radio Button and provide a list of Responsibilities that can perform the above listed actions. Save your work.
Note: Setting up Processing Constraints ensures that Order Management users are not able to update Sales Orders created within CMRO.
To define Customers:
-
Navigate to Customers > Standard. The Find/Enter Customers window opens.
-
Define your customers.
Note: For outside order processing, you must set up customers in Order Management identical to the suppliers that you created in Oracle Purchasing. You must do this step for only those suppliers to whom you will be shipping out the parts for service. Oracle recommends that you create customer names to be exactly the same as your supplier name.
See Also:
Oracle Order Management User's Guide
Setting Up Oracle Project
Oracle's CMRO application uses Projects as part of its maintenance planning and production flows. A project is created for each visit work package and project tasks are created for each visit work package. The project tasks are used in the maintenance planning flow to allow the required materials to be pegged to the corresponding visit tasks through Oracle's MRP application. A visit's corresponding project is used in the maintenance execution flow to collect costs associated to resource and material transactions performed in CMRO's Production module. Project Manufacturing's standard billing functionality can be used to generate the required reports for the corresponding visit work packages.
Setting up Oracle Projects includes the following steps:
-
Creating a Project Template
-
Assigning the Project Template name to an user profile
To create a Project Template:
-
Change responsibility to Project Super User. From the Navigator, select Setup > Projects > Project Templates.
-
Click on New. Enter the required information.
-
Select the Template check box to classify the project as template.
-
Ensure that all Project Class Categories that are marked Required are included, else you cannot approve Project Templates. Save the Project Template.
Note: This template should be created for the applicable inventory master organization. All projects created for maintenance visits use this project template.
-
The Project Status changes to Submitted. For more information about the creation of project templates and the manner in which you use them to create projects and submit for approval, refer to the Oracle Projects User's Guide.
To assign the Project Template name to an user profile
-
Change responsibility to System Administrator. From the Navigator, select Profile > System. The Find System profile Values window appears.
-
Find System Profile Value - AHL: Default Project Template ID.
-
Select the Project Template that you created from the Site LOV.
-
Save your work.
Note: You can change most of your user profile options; values you enter in the User Value field overriding the values preset by the System Administrator. A few profile options cannot be changed, but are displayed for informational purposes only. To change the User Profile options, from the Application Developer Responsibility, navigate to Other > Profile. Enter the required values in the Personal Profile Values window.
For more information on System profile options and the procedures for setting them up, refer to the Oracle E-Business Suite System Administrator's Guide..
Verifying and Updating the Project Created in the Visit Work Package (CMRO)
Each time the maintenance planner creates a project in Visit Work Package (CMRO), the project's parameters must be manually defined.
To verify and update the project created in the CMRO Visit Work Package:
-
Change responsibility to Manufacturing and Distribution Manager. From the Navigator, select Project, Project Definitions, Project Parameters. The Project Parameters window appears.
-
Enter the Visit Number in the Project Number field to search for the project created in Visit Work Package.
-
Verify the Organization name. It should be the same as the Visit Work Package organization.
-
Optionally, change the Cost Group.
-
Optionally, change the Default WIP class.
-
Select the Invoice Transfer tab. Optionally, change the IPV.
-
Make other changes if required.
Related Topics
Oracle Projects User Guide
Setting Up Oracle Enterprise Asset Management
Oracle CMRO uses the same work order system as Oracle Enterprise Asset Management (eAM). It also uses the Oracle eAM functionality to complete operations. Oracle CMRO benefits from Oracle eAM's enhanced integration with Oracle Costing.
Before setting up Oracle eAM, you must ensure that:
-
Oracle Inventory setup is complete
-
Oracle WIP setup is complete
-
Oracle BOM setup is complete
-
Oracle Purchasing setup is complete
To set up Oracle Enterprise Asset Management:
-
Change responsibility to Enterprise Asset Management.
-
Navigate to Setup > WIP > WIP Accounting Classes. Set up the following WIP Accounting Classes:
-
Standard
-
Expense
-
Maintenance
-
Asset Non-Standard
WIP Accounting Classes Window
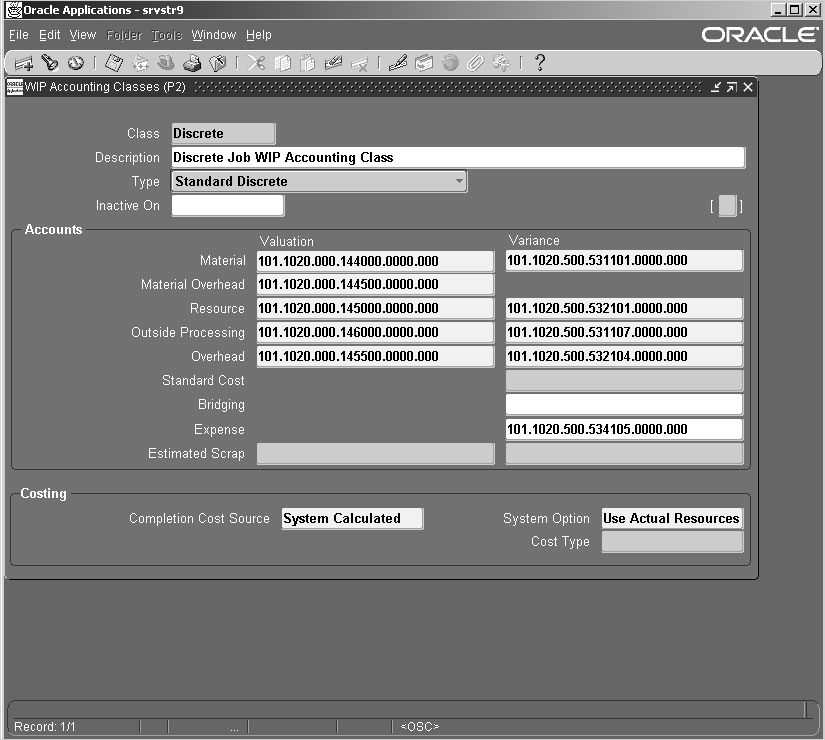
-
-
Set up the eAM parameters.
Enterprise Asset Management Parameters Window
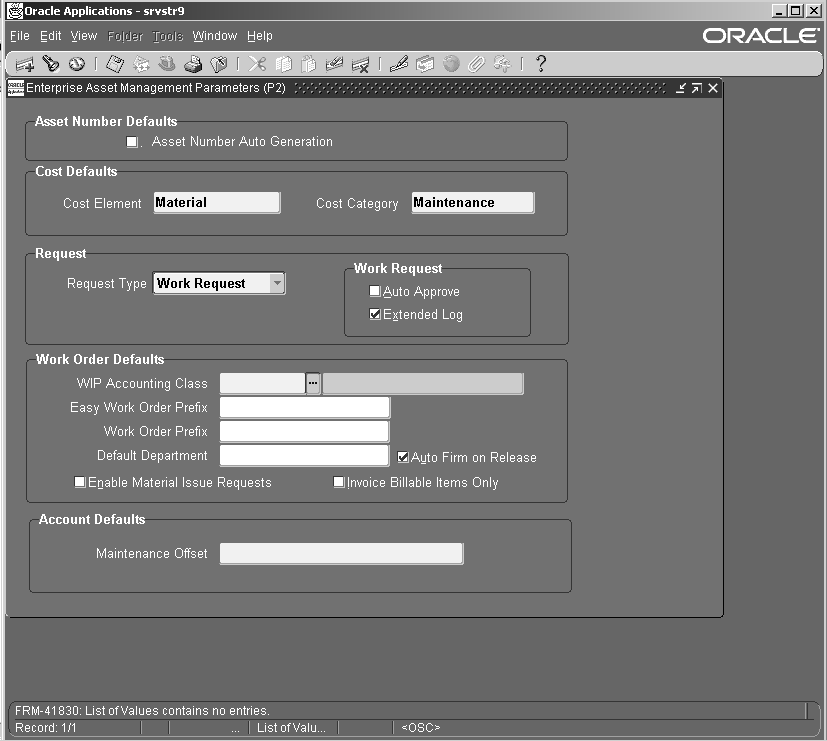
-
Navigate to Setup > Category > Category Codes. Set up the Asset Category Code for structure Asset Management.
-
To establish the Asset Category as the default category, navigate to Set up > Category > Category Sets. The Category Sets window appears.
-
Query for Enterprise Asset Management in the Name field. Select the Category code that you created from the Default Category list of values.
-
Save your work.
-
Navigate to Setup > Lookup. The Oracle Manufacturing Lookups window appears. Query for WIP_EAM_ACTIVITY_PRIORITY lookup in the Type field. Verify that the following values are setup:
Code Meaning 1 High 2 Medium 3 Low Oracle Manufacturing Lookups Window
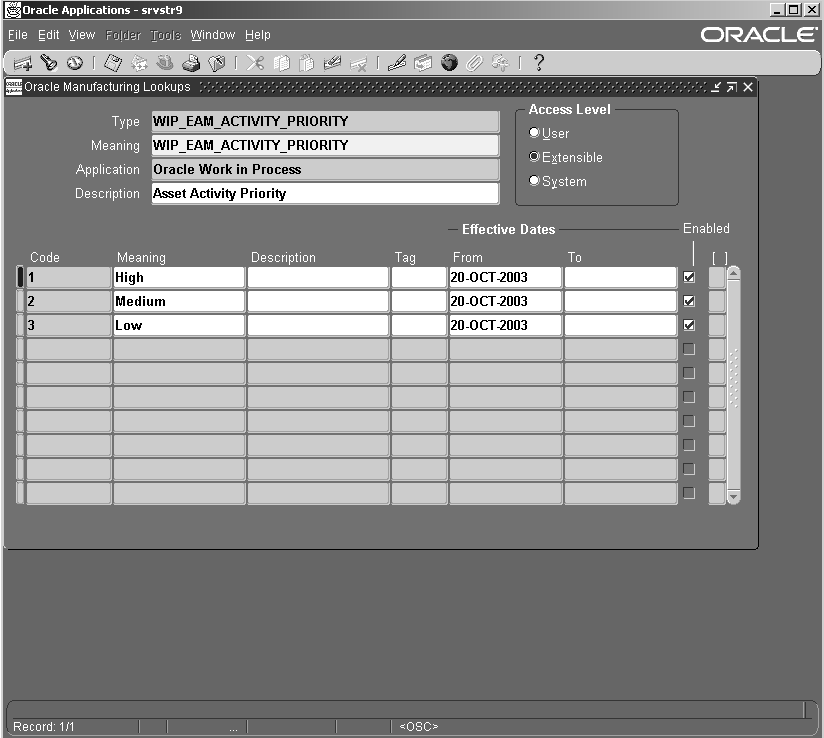
See Also:
Oracle Enterprise Asset Management User Guide
Setting Up Oracle Service
Oracle Service provides Oracle CMRO with the functionality to create and update service requirements in a maintenance organization. The association of a service request to a visit task and production job allows the maintenance organization to track the service difficulty (non-routine) to the associated progress or resolution performed by the maintenance personnel.
Setting up Oracle Service includes:
-
Verifying, defining service request type, status, and severity,
-
Setting up the profile options.
To verify and define Service Request Type, Status, and Severities:
-
Change responsibility to Customer Support. From the Navigator choose Setup > Service Request > Request Status. The Service Request Statuses window appears.
-
You can define the following statuses:
-
New
-
Open
-
Working
-
Assigned
-
Closed
Service Request Statuses Window
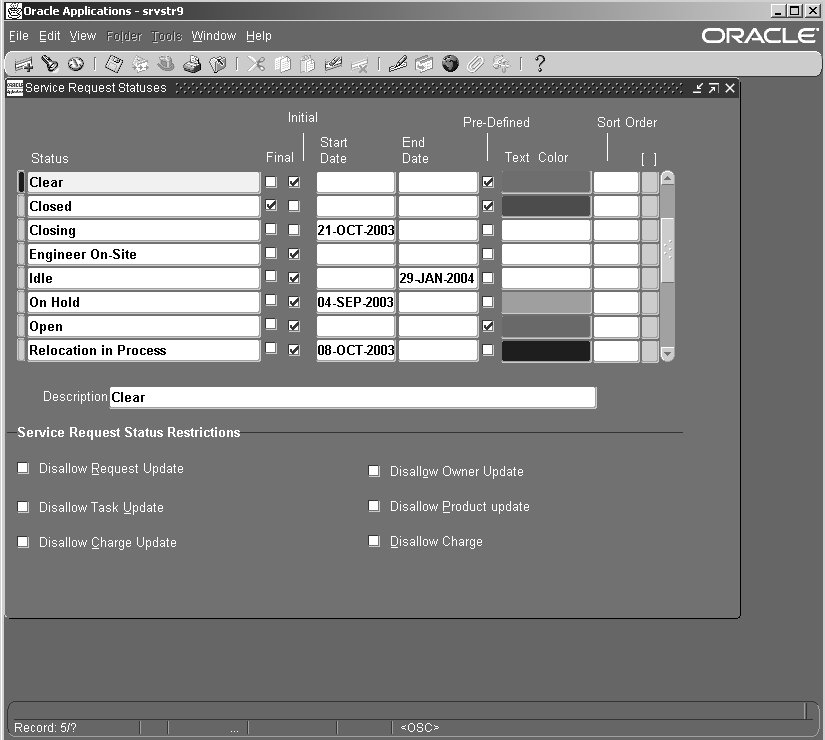
-
-
Navigate to Setup > Service Request > Request Types. The Service Request Types window appears.
Note: You define service Request Types to categorize your service requests. For each service request type, you can set up related service request statuses that correspond with each service request type
-
You can define the following Request Types:
-
Pilot Log
-
Cabin Log
-
Mechanic Log
-
Inspection Log
-
Technical Problem
Service Request Types Window
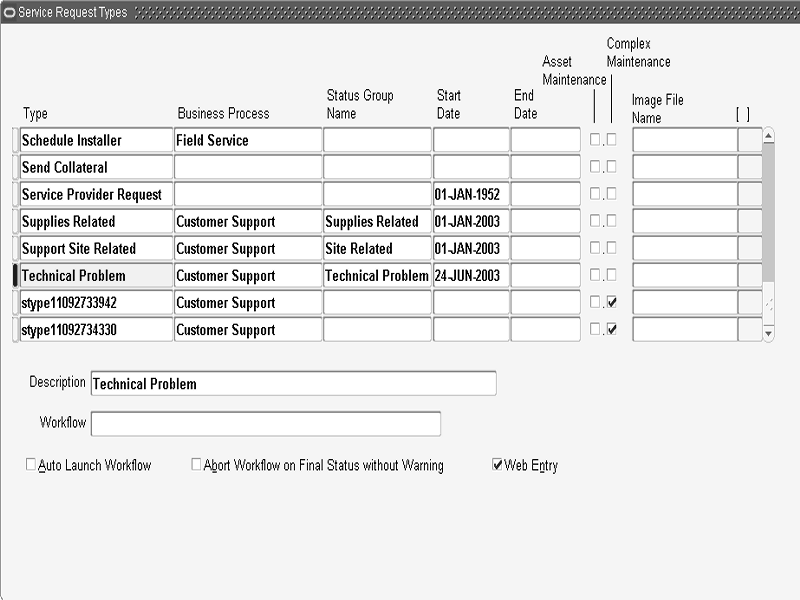
-
-
Navigate to Setup > Service Request > Request Severities. The Service Request Severities window appears.
-
Select the Complex Maintenance check box.
-
Verify that the following Request Severities are defined:
-
High
-
Low
-
Medium
Service Request Severities Window

-
Select values in the Type, Status, and Severity fields, if they are different than the default values. Default values in these fields are governed by the profiles setup. For more information on profiles, see Setting Up Oracle Support Profiles in the Oracle Support Implementation Guide.
You can override these defaults if necessary by changing the appropriate profile options. For more information, see Setting Up Support Related Profile Options in the Oracle Support Implementation Guide.
To set up the Profile Options:
-
Change responsibility to System Administrator. Navigate to Profile > System. The Find System Profile Values window appears.
-
Find System profile value - AHL: Default SR Customer Name. Select the default Customer Name from the Site LOV.
-
Save your work.
-
Find System profile value - AHL: Default SR Severity. Select the default Severity Value from the Site LOV.
-
Find System profile value - AHL: Default SR Status. Select a default Status Value.
-
Find System profile value - AHL: Default SR Type. Select the default SR Type.
-
Save your work.
System Profile Values Window
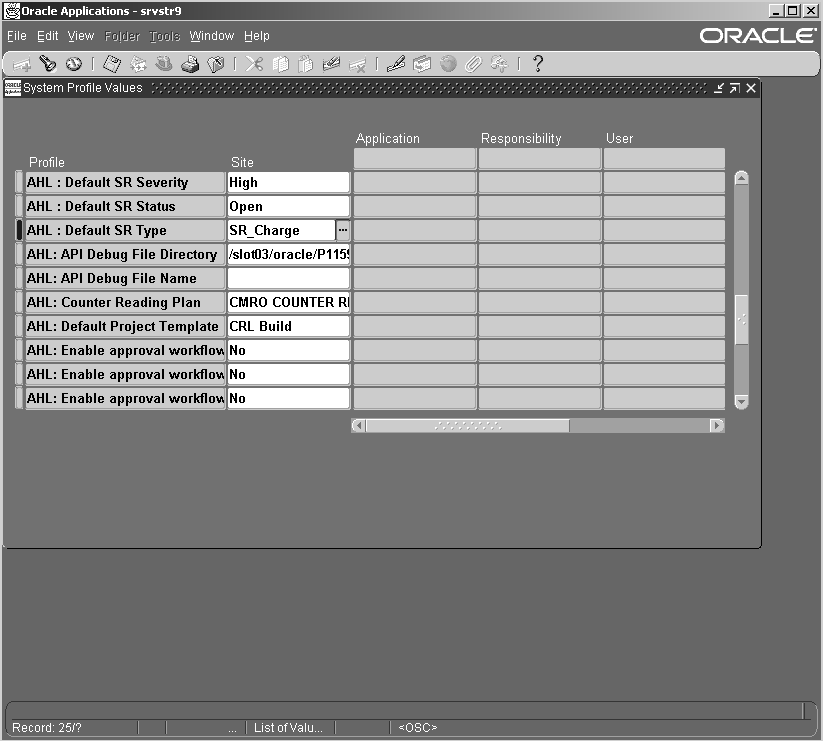
Note: You can change most of your user profile options; values you enter in the User Value field override values preset by the System Administrator. A few profile options are set for informational purposes only, and cannot be changed.
See Also:
Oracle Customer Support Implementation Guide
Setting Up Object for Disposition
Maintenance or inspection personnel use the disposition details defined in the Route Management module to transact the material (serviceable/non-serviceable) and initiate overhaul, repair or scrap requirements accordingly. The JTF object for disposition is seeded as belonging to the Oracle Service application. Post installation, you must create a relationship between Disposition and an object type of Service Request.
To create a relationship between Disposition and the Service Request Object Type:
-
Log in with Customer Support responsibility. Navigate to Setup> Service Request > Relationships and Valid Objects. The Relationships and Valid Objects page appears.
Relationships and Valid Objects page
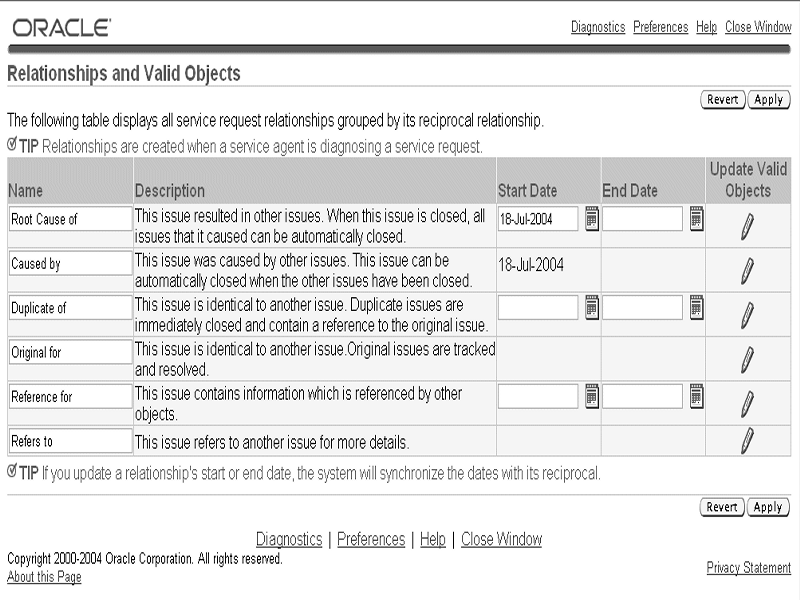
-
Click the Update (pencil) icon for the Refers to relationship. The Valid Objects: Refers to Relationships page appears. Click Add Another Row. Add a new relationship as Service Request (Object Type) – Refers to (Relationship) - Production Disposition (Related Object Type). Save the record.
Valid Objects: Refers to Relationships page
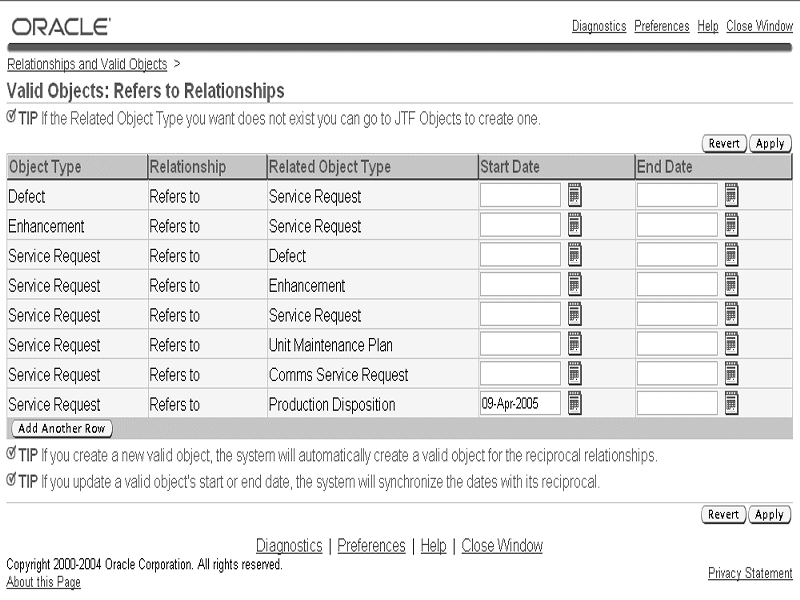
Setting Up Oracle Contracts
CMRO's Outside Processing module uses the Oracle Contracts' functionality supporting Loan and Borrow Transaction.
Before you set up Oracle Contracts, you must ensure that:
-
Oracle Inventory setup is complete
-
Oracle Receivables setup is complete
-
Oracle Order Management setup is complete
-
Oracle Purchasing setup is complete
Setting up Oracle Contracts includes:
-
Setting up Buyers
-
Setting up Suppliers
-
Other Setups
To set up Buyers:
-
From the Navigator, select Contract Manager > Setup > Others > Buyer > Buyer. The Find Buyer window appears. Click the New Buyer button.
-
Select a Buyer Name from the list of values.
-
Enter other required data.
Buyers Window
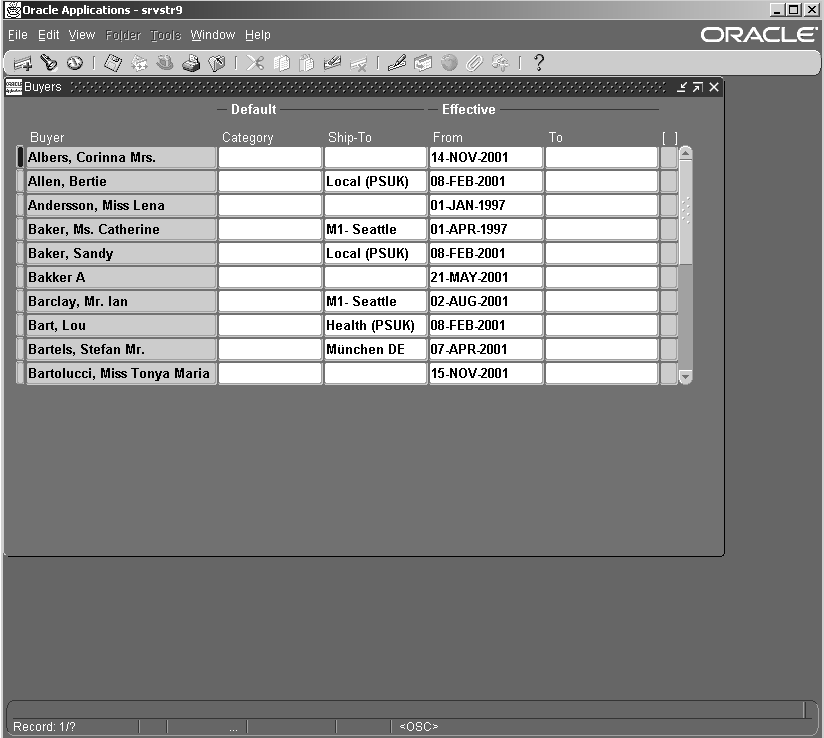
Note: The buyers setup in Oracle Contract will be displayed in the CMRO Select Buyer Name list for the user to select as the OSP Buyer.
To set up Suppliers
-
Navigate to Contract Manager > Setup > Others > Supplier > Entry. The Suppliers window appears.
-
Enter required information.
Suppliers Window
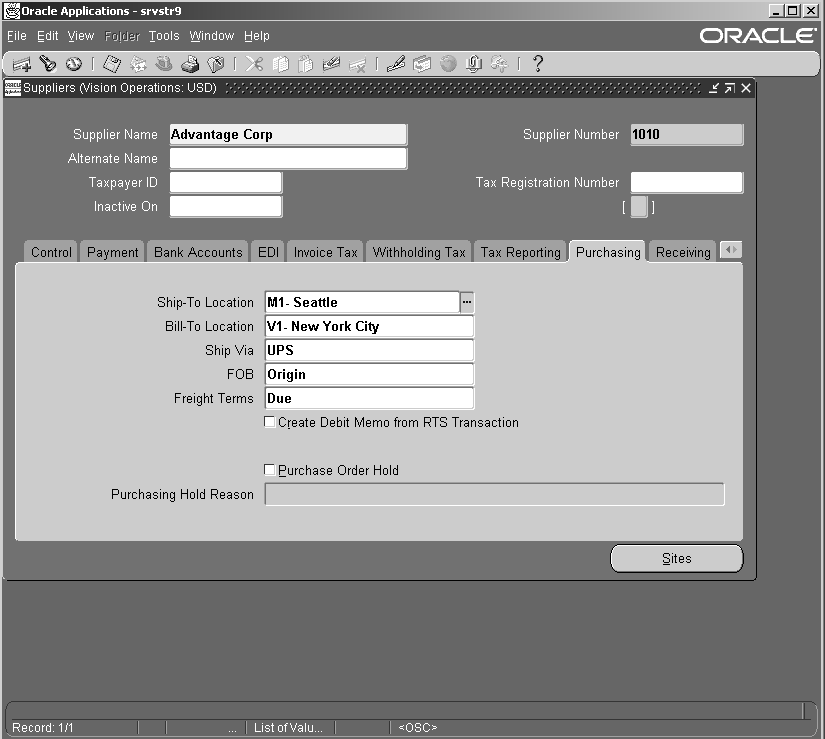
Note: These setup suppliers will be available in CMRO OSP Vendor Name list for the user to select.
Other setups:
-
Navigate to Contract Manager > Setup > Contract. Verify the contract setup.
-
Set up Standard Articles and Categories and Sources.
-
Optionally, set up Customers.
-
Set up Contract Groups and Contract Events.
Note: To find the approver of the contracts, you must look at the profile value: OKC: Contract Approver.
See Also:
Oracle Contracts Core Concepts and Procedure Guide
Setting Up Oracle Install Base
After you define the master configuration, a framework exists that describes the general characteristics of the system, including the engineering rules for assembly. The user can then create a unit configuration. Oracle Complex uses the Installed Base' methods to populate the database with transactions representing the as operated configuration of the system.
Before you set up Oracle Install Base, ensure that:
-
Oracle Inventory setup is complete
-
Oracle Counters setup is complete
-
Supplier and supplier sites are set up (Purchasing)
-
Customer and customer sites are set up (Receivables)
To set up Oracle Install Base:
-
Change responsibility to Oracle Installed BaseAdmin. Navigate to Setup > Install Parameters.
-
Set up Install Parameters.
Installed Parameters Window
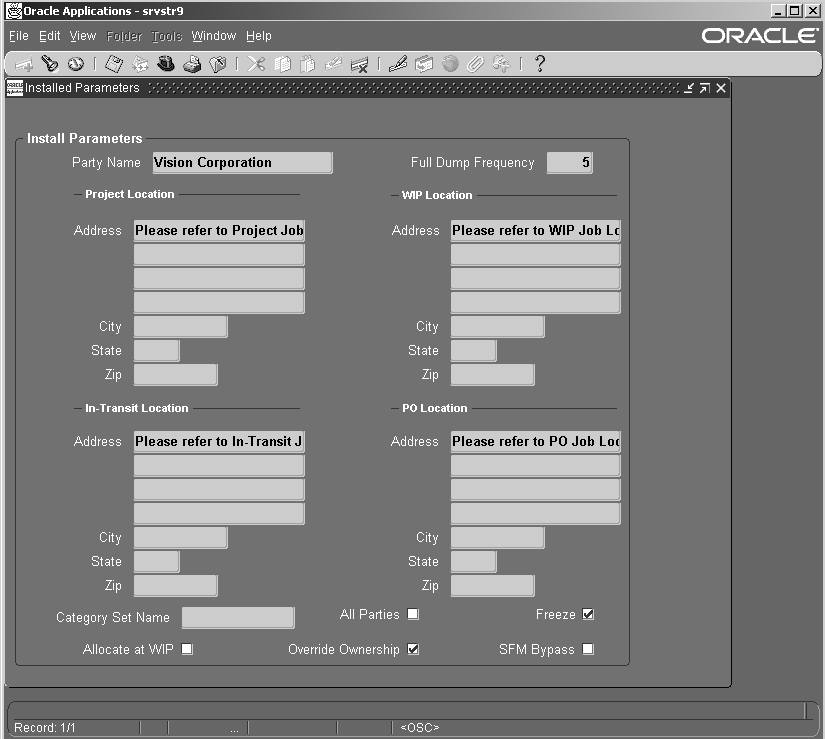
-
Set up Instance Statuses.
Instance Statuses Window
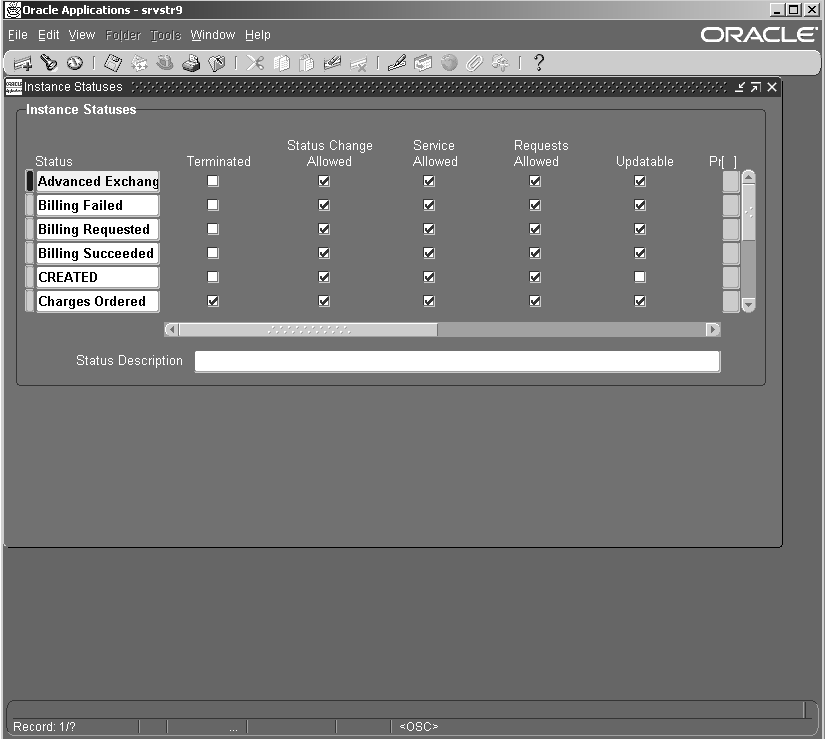
-
Optionally, set up Maintain Locations.
-
Set up Asset Locations.
See Also:
Oracle Install Base Implementation Guide
Setting Up Oracle Counters
To set up Oracle Counters:
-
From the Navigator, select Field Service Manager > Field Service Set Up > Counters > Define Counters.
-
Click the New button. Set up Counter Groups.
Setup Counters Window
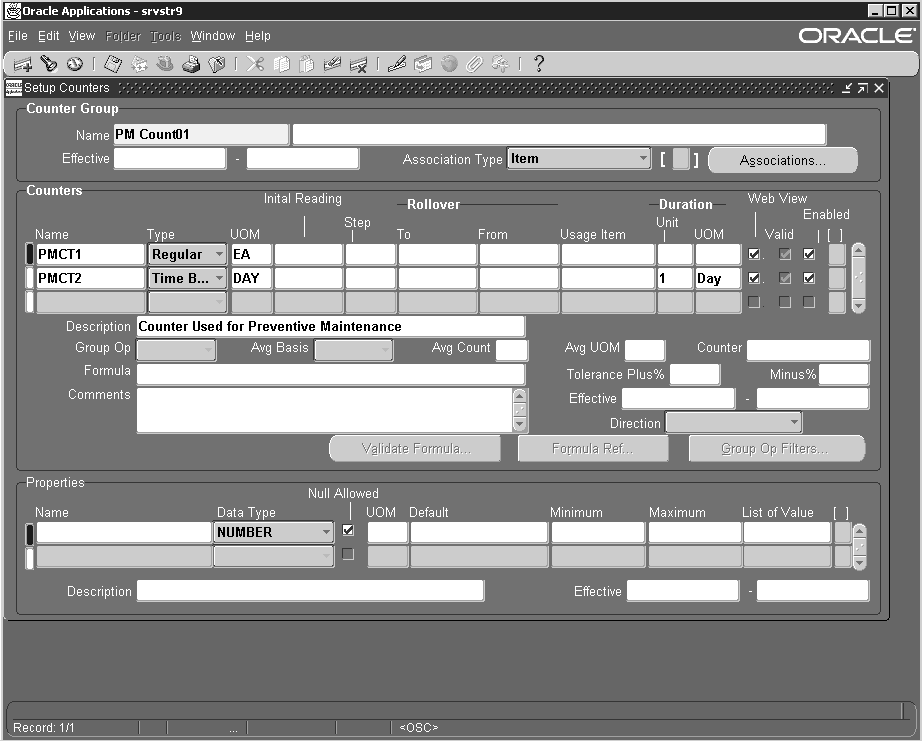
-
Associate the Counter Groups with the Install Base items.
-
Optionally, associate the Counter Groups with Maintain Locations.
See Also:
Oracle Service Implementation Guide
Setting Up Oracle Quality
Oracle CMRO uses the setup from Route Management and the system profile options in Oracle Quality, to enable maintenance organizations to capture quality elements for operations, jobs, deferrals, scrap management, and capturing counter value snapshots. This gives maintenance facility the flexible integration required to maintain reliable products.
Oracle CMRO provides seeded plan templates for routes, operations, job deferrals, MRB dispositions and counter reading capturing. These templates can either be used as-is or adjusted with additional quality elements, except the counter reading template which is used by CMRO in the background and cannot be changed.
Setting up Oracle Quality includes:
-
Setting up route and operation quality plans.
-
Setting up Job Deferral, MRB Disposition Quality, Non-Routine Job Inspection and Non-Routine Operation Inspection Plans.
-
Setting up Counter Readings Quality Plans.
Setting Up Route and Operation Quality Plans
Creating Inspection Types:
You can create the different Inspection Types for route and/or operation quality recording. The inspection types are maintained in a seeded collection element called Inspection Type. Creating collection elements, collection element types and collection plan types have no specific CMRO set up requirements.
To create Inspection Types
-
Change responsibility to Manufacturing and Distribution Manager. From the Navigator, select Quality > Setup > Collection Elements. From the organization list, select the Organization that you want to set-up the quality plan for. The Collection Elements window appears.
-
Query for or find the Collection Element ‘Inspection Type'.
-
Click the Values button.
-
Define Inspection Types.
Collection Elements Window
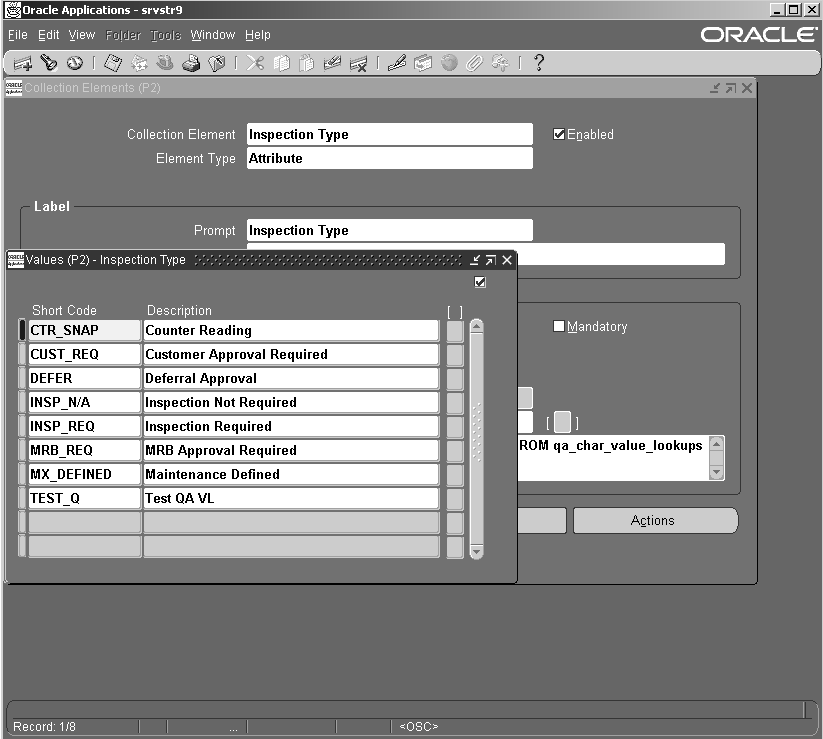
Note: The defined inspection types are the values that appear in the list of values for the quality inspection type attribute in routes and operations.
Creating Quality Plans
CMRO provides plan templates with seeded quality elements. Oracle recommends that you use these templates and adjust them for the specific needs rather than creating a plan from scratch, because the template contains collection elements that are automatically populated by CMRO when quality is recorded in production. Should these elements be missing, the procedure would still work, but these attributes would not be recorded. The background attributes contain information about the job, maintenance requirement, item and item instance etc., which allow for a convenient quality reporting and analysis. The templates also contain seeded displayed items that are either mandatory or optional. Those properties can be changed. This approach enables the user to take full advantage of CMRO's out-of-the-box quality functionality together with the flexibility to create completely customized quality plans. Creating and using plan types has no specific CMRO set up requirements.
To create Quality Plans:
-
Navigate to Quality > Setup > Collection Plans. The Collection Plans window opens.
-
Define the collection plan. Select the plan type.
-
Click the Copy Elements button. The Copy From Plan window appears.
-
Select the Plan template that you want to copy from. For CMRO, the options are:
-
Advanced Service Online Operation Completion Plan
-
Advanced Service Online Route Completion Plan
Collection Plans Window
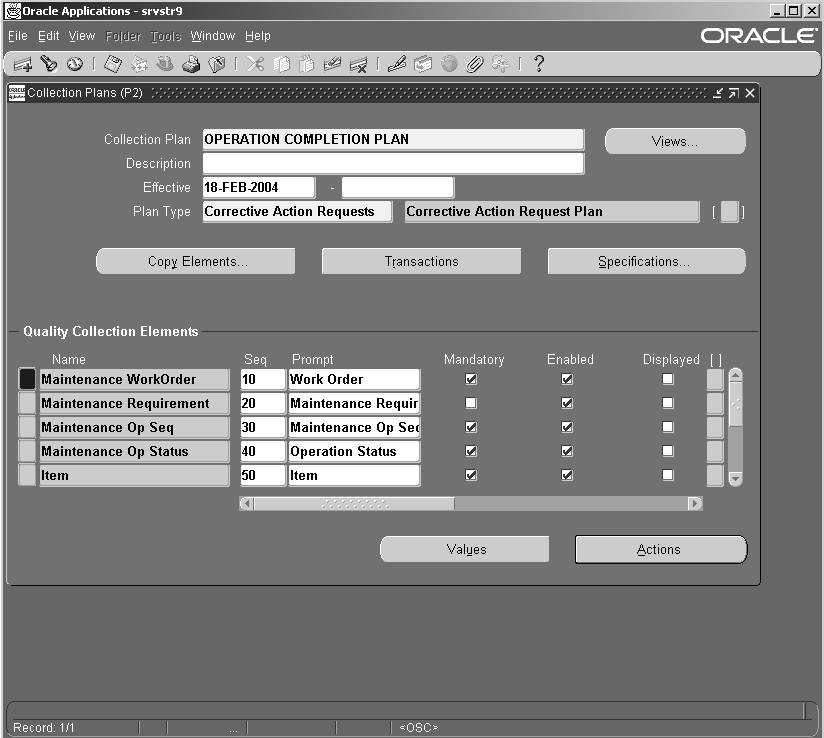
-
-
Click the Transactions button. The Collection Transaction window appears.
-
Select the seeded transaction for either route or operation. The options for CMRO are:
-
Maintenance Route Completion (Advanced Service Online)
-
Maintenance Operation Completion (Advanced Service Online)
-
-
Define the trigger. Select Inspection Type from the Trigger name list of values. The trigger value is selected from the set-up in the Inspection Type collection element.
-
Save your work.
Collection Transactions Window
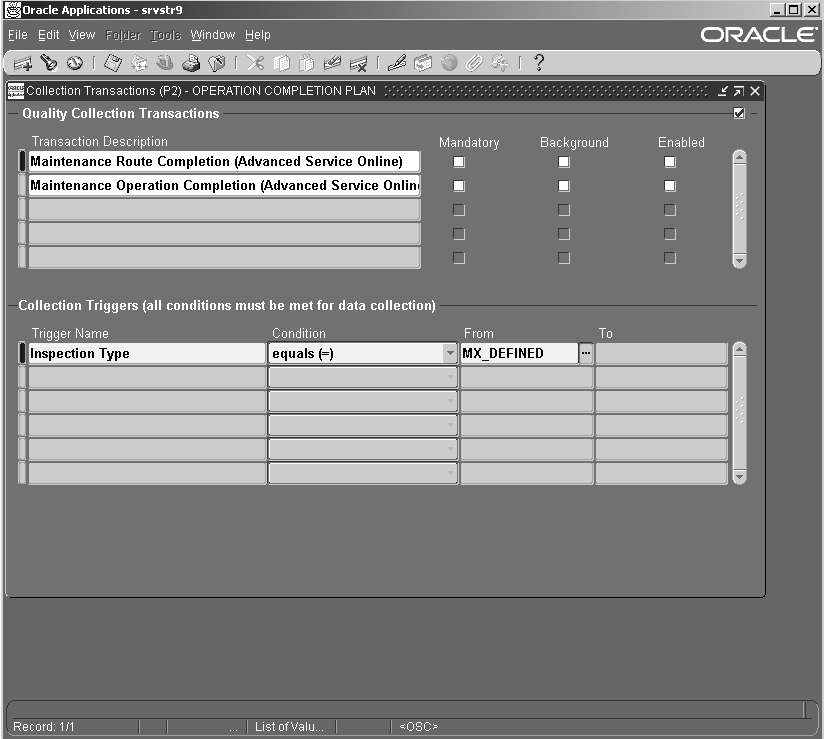
Note: The Inspection Types created can be associated with a route or operation in route management. When the route and/or operation is going to be instantiated in production the user will have the derived quality plan available for collecting the quality results.
Setting Up Job Deferral, MRB Disposition Quality, Non-Routine Job Inspection and Non-Routine Operation Inspection Plans
Creating Inspection types
An Inspection Type for Deferral, MRB, Non-routine job and Non-routine operation is defined in a system profile option. The Inspection Type will derive the existing plan in the organization where a job is deferred in, an mrb disposition is initiated and/or a non-routine job/operation is created. You can create the different inspection types for job deferral, mrb disposition, and non-routine quality recording.
To create Inspection Types:
-
Navigate to the Collection Elements window. Query for the Collection Element ‘Inspection Type'.
-
Click the Values button. Define Inspection Types for Job Deferral, MRB Disposition, and Non-Routine quality recording.
Note: The defined inspection types appear in the list of values for the system profile option for job deferral and mrb disposition.
To create Quality Plans:
-
Navigate to the Collection Plans window.
-
Define collection plans for Job deferral, MRB disposition and Non-Routine job/operation using the following plan templates:
-
Advanced Service Online MRB Disposition Plan
-
Advanced Service Online Route Completion Plan
-
Advanced Service Online Operation Completion Plan
-
Advanced Service Online Job Deferral Plan
-
-
Add or change quality elements if necessary.
-
Click the Transactions button. Select the following seeded transaction descriptions for job deferral, mrb disposition and non-routine job/operation:
-
Maintenance Job Deferral (Advanced Service Online)
-
MRB Disposition (Advanced Service Online)
-
Maintenance Route Completion (Advanced Service Online)
-
Maintenance Operation Completion (Advanced Service Online)
-
-
Define the trigger. Select Inspection Type from the Trigger name list of values. The trigger value is selected from the set-up in the Inspection Type collection element.
-
Save your work.
System Profile Options Setup
Set up the following System Profile Options for Job Deferral, MRB disposition and Non-Routine job/operation quality definition:
-
AHL: Job Deferral Inspection Type
-
AHL: MRB Disposition Inspection Type
-
AHL: Non-routine Job Inspection Type
-
AHL: Non-routine Operation Inspection Type
Setting Up Counter Readings Quality Plans
Whenever a maintenance requirement is completed in production, CMRO stores the current counter values of the maintained item instance in a Counter Reading Quality Plan. The plan will adjust itself based on the counters defined on the item instance. This procedure is completely transparent to the end user. The user must create a Counter Reading Quality Plan in quality and set up the system profile option to enable counter reading capturing.
Creating Quality Plans
The Counter Readings Quality Plan is created using the template and cannot be adjusted, since the end-user has no influence over the recording of the counter values.
Note: You need to create only one Counter Reading plan because the same is used across all organizations.
To create Quality Plans:
-
Navigate to the Collection Plans window. Define the collection plan.
-
Select the plan type from the Plan Type list of values.
-
Click the Copy Elements button. Select the following plan template: Advanced Service Online Counter Readings Plan
Note: Do not adjust collection elements.
-
Do not define any Transactions.
System Profile Options Setup
For the Counter Reading Quality definition, set up System Profile Option -AHL: Counter Reading Plan.
Oracle Quality User's Guide
CMRO Specific Setups
Oracle Complex Maintenance, Repair, and Overhaul is an integrated, web-enabled software application suite designed to empower complex equipment maintenance organizations. Oracle Complex Maintenance, Repair, and Overhaul supports maintenance processes such as scheduled and unscheduled maintenance visits, component monitoring, job scheduling and routing, labor time collection, cost collection, inventory management, and maintenance document management. It provides models for electromechanical systems and defines rules for assembling units. It also records unit-specific information, allowing quick access to the maintenance history of a product component.
Oracle Complex Maintenance, Repair, and Overhaul is organized as follows:
-
Engineering
-
Fleet Maintenance Program (maintenance requirements)
-
Route Management (work card authoring)
-
Document Index (technical document management)
-
-
Configuration Management
-
Master Configuration (allowable installations)
-
Unit Configuration (as installed maintenance tracking)
-
Product Classification (logical grouping)
-
-
Planning
-
Unit Maintenance Plan (active maintenance requirements)
-
Visit Work Package (work scope and resource)
-
Long Term Plan (hangar and visit plan)
-
-
Execution
-
Production
-
Production Planning
-
Outside Processing
-
This section includes the following:
Oracle Complex Maintenance, Repair, and Overhaul Standard Setup
CMRO Standard Setup involves assigning roles to AHL Super User, setting up advanced properties and system profile options.
To assign roles and set up advanced properties:
-
Login to JTF using the System Administrator responsibility. Click the Users link in the Home page.
User Maintenance Page
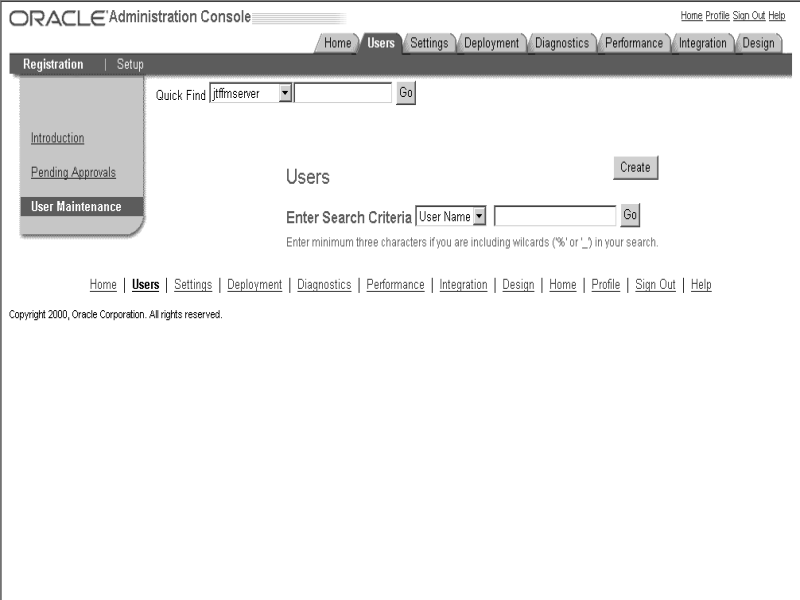
-
Click User Maintenance. In the Users page, query for the user having AHL Super User responsibility. Click Go. Click the user name to navigate to the User Details page.
User Details Page
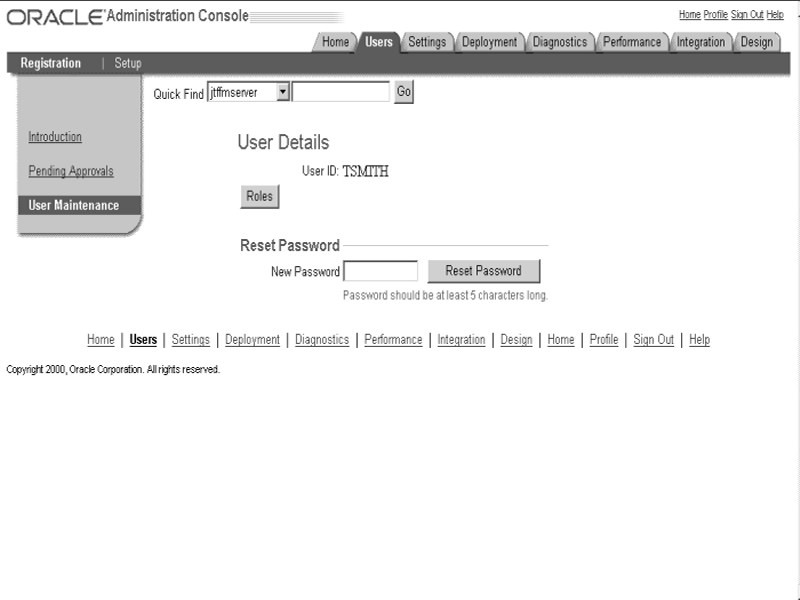
-
Click Roles. The User-Role Mapping page appears. From the Available Roles column, select the following roles and move them to the Assigned Roles column:
-
AHL_ADMIN_ROLE
-
AHL_OSP_ROLE
-
AHL_USER_ROLE
-
CSI_ADMIN_USER
-
CSI_NORMAL_USER
User-Role Mapping Page
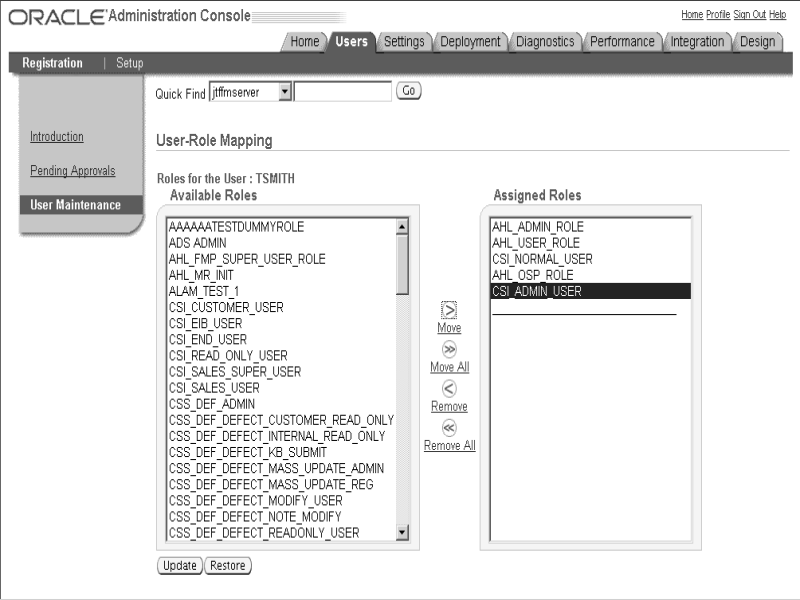
-
-
To set up advanced properties, click the Settings secondary tab. Click the Settings subtab. Click Advanced to navigate to the Advanced-Properties page.
Advanced-Properties Page
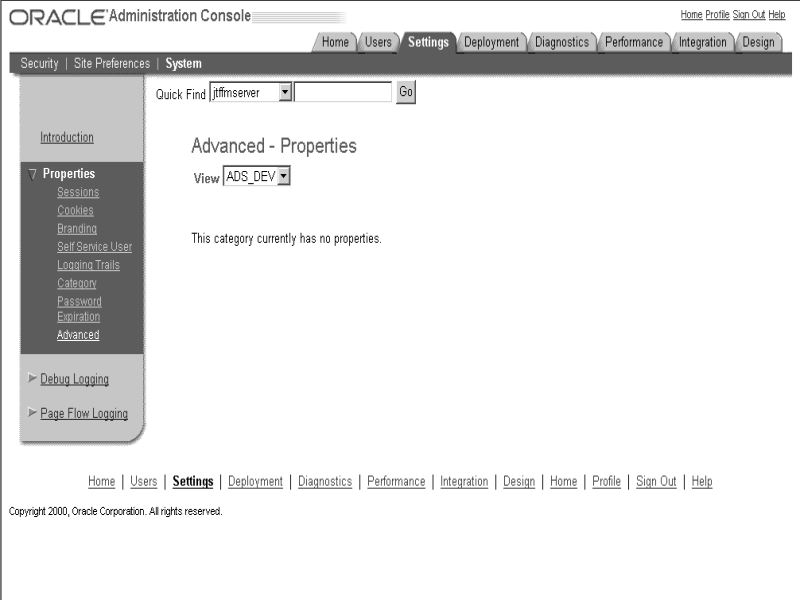
-
Select AHL from the View list. Click branding.default. Verify that the value is Oracle Complex MRO.
Verify Property - Advanced Properties Page
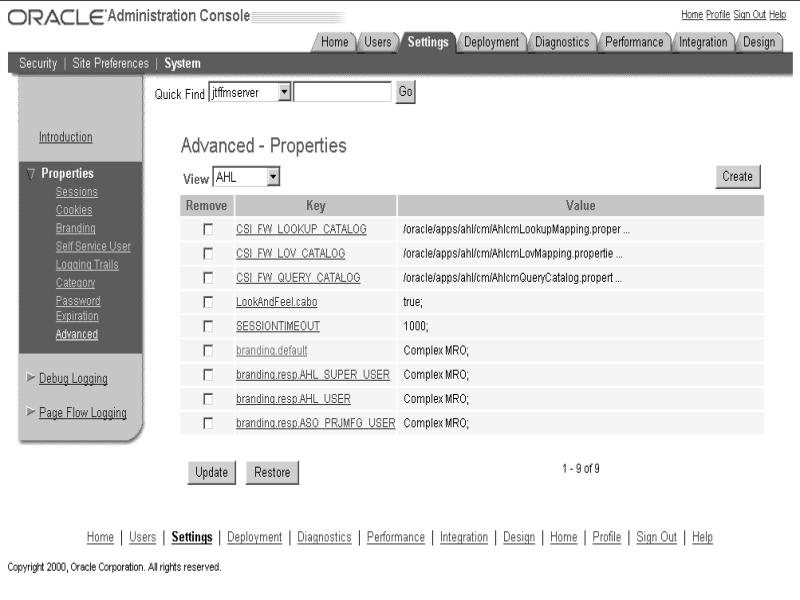
To set up the System Profile options:
-
From the Navigator, choose System Administrator. Navigate to the System Profile Values window.
-
Set up the System Profile options as indicated in the table below.
System Profiles Profile Site(Value) Descriptions AHL: Application Usage Mode Complex Maintenance Repair and Overhaul, Depot Repair, Preventive Maintenance Set up the application usage mode AHL: Turn On Development Debug Yes/No Enable/disable debug session AHL: Turn on File Debug Yes/No Note: The Fleet Maintenance Program and Route Management modules enable users to define maintenance requirements and routes for both CMRO and Preventive Maintenance applications. Setting up the profile option AHL: Application Usage Mode determines the user responsibility. Users can view only the routes, maintenance requirements, or unit effectivities associated with the selected application usage mode. Users can also define routes having the same number or maintenance requirements having the same title across different application usage modes.
Oracle CMRO Approval Workflow Setup
You can set up an Approval Workflow to approve maintenance programs, activities and routes. You can use the built-in Approval Workflow or you can create your own workflow, define a specific approval rule and create a list of approvers for each CMRO object. After setting up profile options, if you do not specify an approval rule, the application uses the default approval rule.
CMRO Approval Workflow setup includes:
-
Setting up Profile Options
-
Creating Approval Users and Roles
Setting Up Profile Options
By default, maintenance programs, activities and routes are automatically approved at the time of creation when you click the Approved button. To set up an approval process, you must set up the system profile options as indicated in the table below.
| Profile | Value | Description |
|---|---|---|
| AHL: Enable approval workflow for Routes | Yes | This enables the approval workflow for the routes |
| AHL: Enable approval workflow for Maintenance Requirement | Yes | This enables the approval workflow for maintenance programs and activities |
| AHL: Workflow Loop Counter | Requires a numeric value that defines how many times the notification will be re-sent if the user does not respond | - |
| AHL: Workflow Timeout Minutes | Requires a numeric value that defines the period after which a workflow times out when its progress is halted. | - |
Creating Approval Users and Roles
To activate the enabled workflow, you must set up employees in Oracle Human Resources, create application users and define approval roles for these employees, and create approval rules for the different CMRO objects.
Note: The following set up steps are depending on the use of the seeded approval workflow. If you decide to create your own workflow you will have to adjust these steps to the functionality of this workflow.
Defining Approval Employees in Oracle Human Resources
All approval users need to be defined as employees in Oracle Human Resources.
Note: If you want to notify the approval user via e-mail, then in addition to the application work list notification, you must also set up the e-mail address for the employee in the Office Details window.
For more information on how to set up employees, refer to the Oracle Human Resources Implementation guide.
Creating Application User for Approval Employees
Every approval employee needs to have an Oracle Application login. When defining the application user you have to associate the approval employee, set up earlier in HR, to that application user.
Creating Approval Roles
Associating the approval employees to a role is an optional step. If you have set up the employees in Oracle HR and created application users for them, you can associate the employee directly with an approval rule. You can set up the following two types of approval roles:
Default Approval Role
CMRO provides a seeded default approval rule that is used when no object specific approval rule is set up. The default approval rule is best used, when the same people in the same hierarchy will approve every CMRO object. In this case you only have to set up one rule with one approval sequence. The default approval rule has also one approval hierarchy with a seeded role defined.
To set up the Role for the Default Approval Rule:
-
Login to the forms environment of Oracle Applications. Select the CRM Resource Manager responsibility.
-
Navigate to Setup > Role Types.
-
Query for JTF_RS_ROLE_TYPE.
-
Create a role type code for the default approval role.
Application Object Library Window - Role Type Lookups
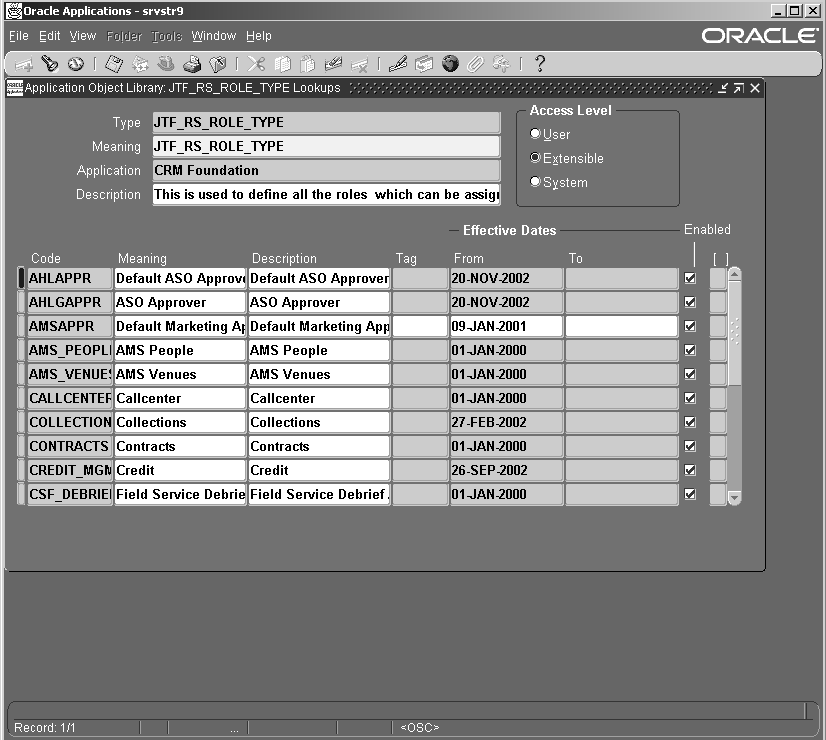
-
Navigate to Setup > Roles.
-
Create a role with the code AHL_DEFAULT_APPROVER.
Note: The code must be defined as described above otherwise the default rule will not recognize this role. The role name can be user defined.
-
Associate the default approval role type code to this role.
Roles Window
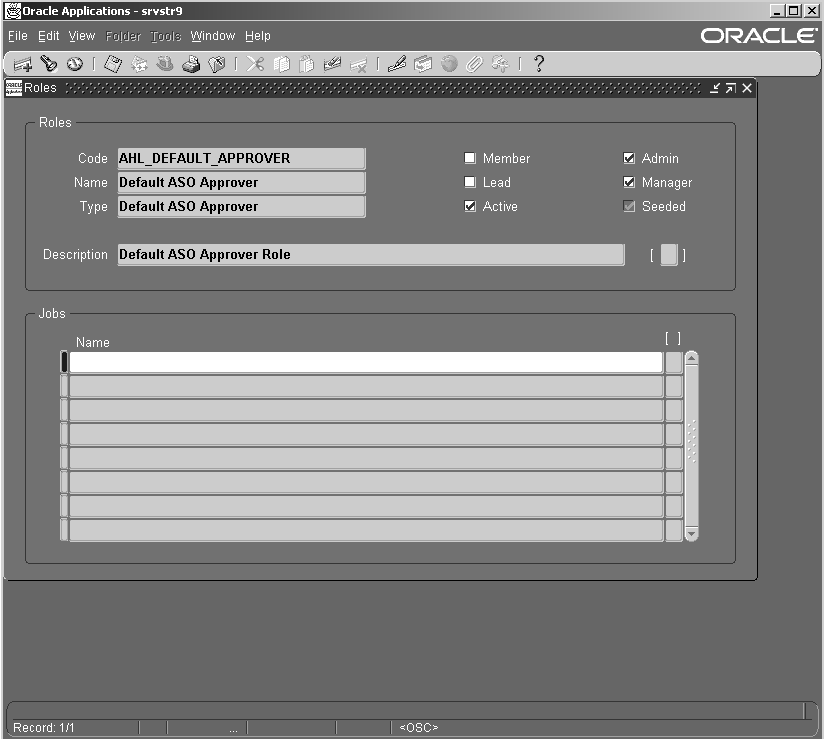
-
Create additional roles if you need more than one level of approvals. The role codes can be user defined for every additional role used for the default approval rule.
Note: For CMRO approval, only one user can be associated with a role, otherwise the approval workflow will fail. Therefore, you must create as many roles as you have approvers. The sequence of notification will be defined in the approval rule setup.
General Approval Role
Perform the following set up steps if you have specific approval rules for the different CMRO objects:
-
Login to the forms environment of Oracle Applications. From the Navigator, select CRM Resource Manager.
-
Navigate to Setup > Role Types.
-
Query for JTF_RS_ROLE_TYPE.
-
Create role type code(s) for the General Approval Role(s).
Application object Library Window
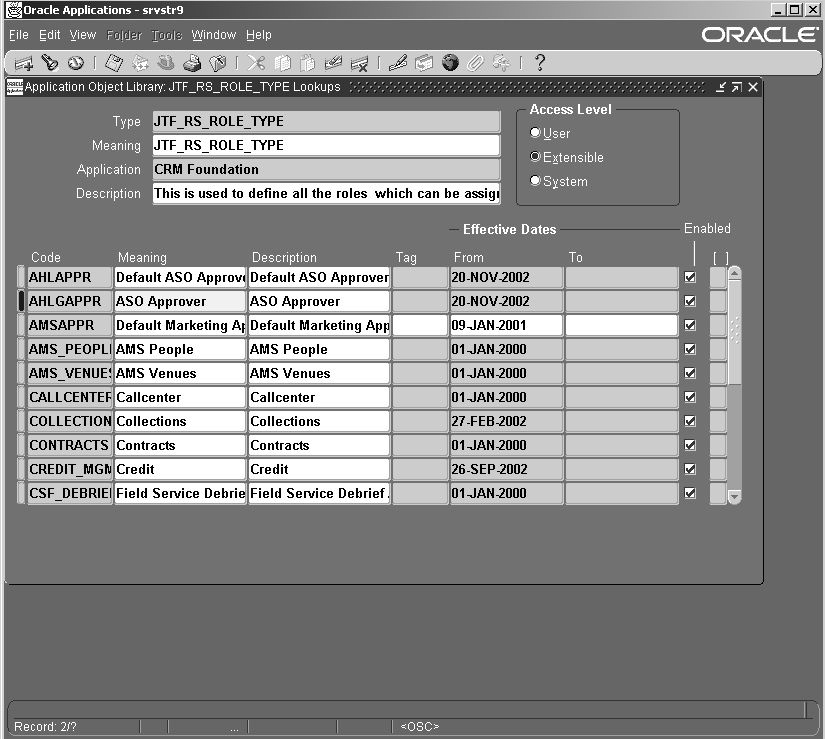
Note: You can create multiple role type codes for grouping the roles together but one is minimum.
-
Navigate to Setup > Roles. Create a role for every possible approver.
-
Associate the appropriate approval role type code to the roles.
Roles Window
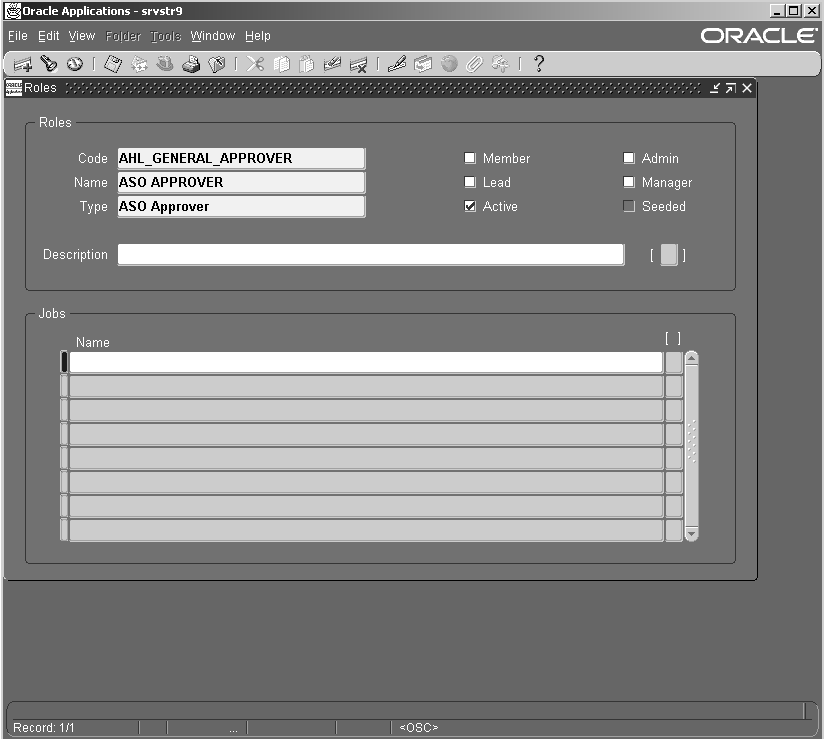
Importing resources
After you have created the employees and the roles, you must map the two together.
Note: As previously mentioned, only one employee can be assigned as a workflow approver. However, the same employee can be the designated approver for multiple roles.
To import resources:
-
From the CRM Resource Manager responsibility, navigate to Maintain Resources > Import Resources.
-
Select the approval employee. Click the Search button.
-
Click Create Resource. Select the appropriate role.
-
Click OK. Click Save Resource.
Selection Criterion Window
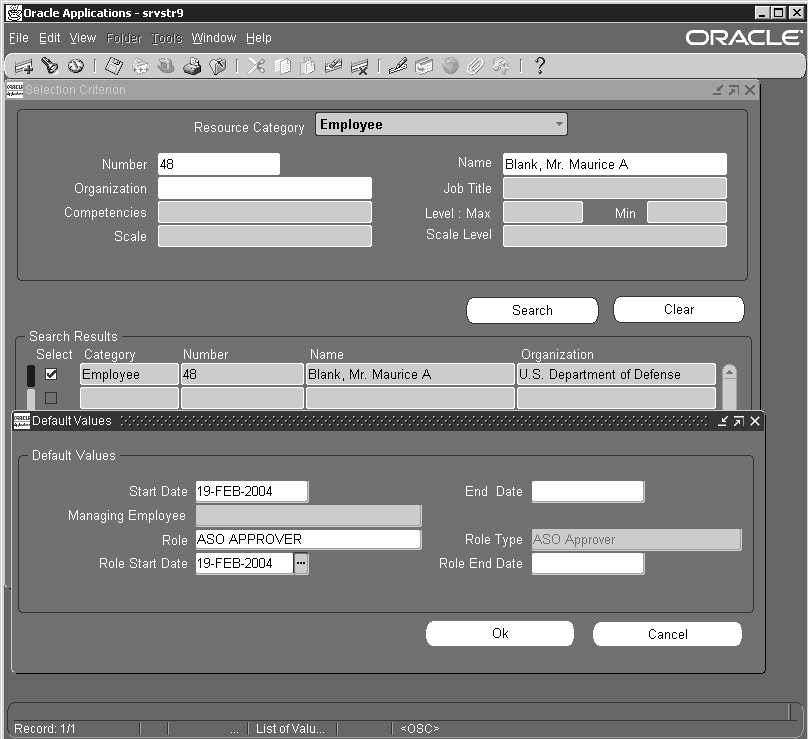
-
If you want to associate the same employee with an additional role click Details. Add Roles.
-
Repeat steps 1 through 5 for every approval employee.
Creating Approval Rules in CMRO
As mentioned earlier you can either use the seeded default approval rule or specify an object specific approval rule for the different CMRO objects. In the approval details you can either pick a role that you have set up, or a user that has been created as an employee in HR, and is associated with an application login. The sequence in the approval details defines the approval hierarchy.
To adjust the Default Approval Rule:
-
Login to the jtf environment of CMRO.
-
Click on the Administration link. Click the Go button.
-
Click on the link 'Default AHL Rule'.
-
Add any additional roles or users to the approval details in the sequence you want your objects to be approved.
Note: The first role is seeded. You can either change the hierarchy or delete the seeded role if necessary.
Update Approval Rule Page
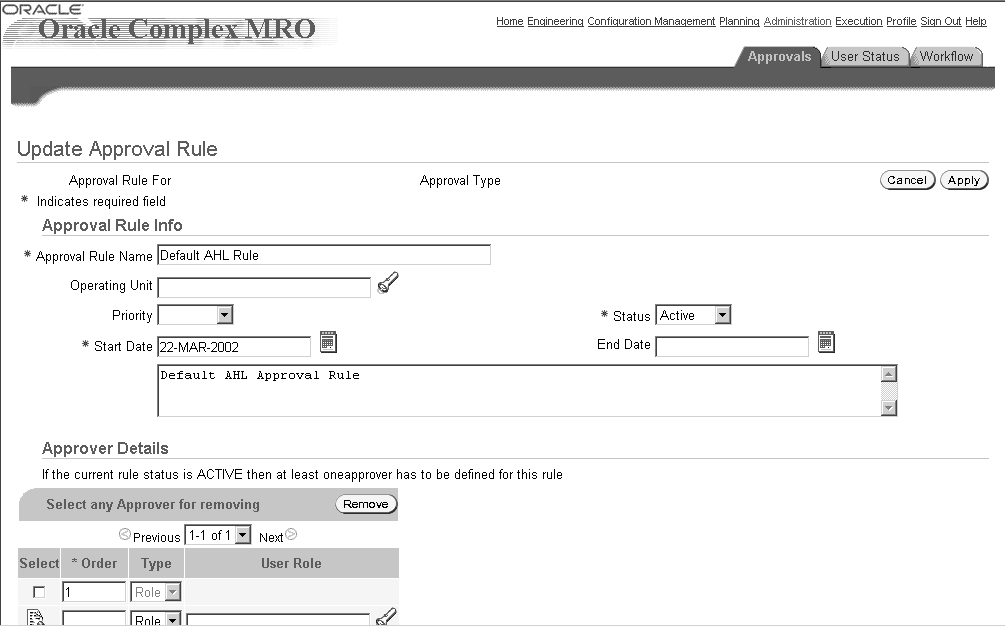
-
Click Apply.
Note: Do not add any values to the operating unit attribute. Custom values are currently not supported by Complex Maintenance, Repair, and Overhaul and would cause the workflow to fail. Also, you cannot change the status of the default rule once it is set to Obsolete.
To define Object Specific Approval Rule
To define approval rules with specific approval hierarchy:
-
Login to the jtf environment of CMRO.
-
Click on the Administration link.
-
Click the Create button.
-
Enter the Approval Rule Name.
-
Select Application Usage as Complex Maintenance, Repair, and Overhaul.
-
Select the required value from the Approval Rule For list box.
Create Approval Rule Page
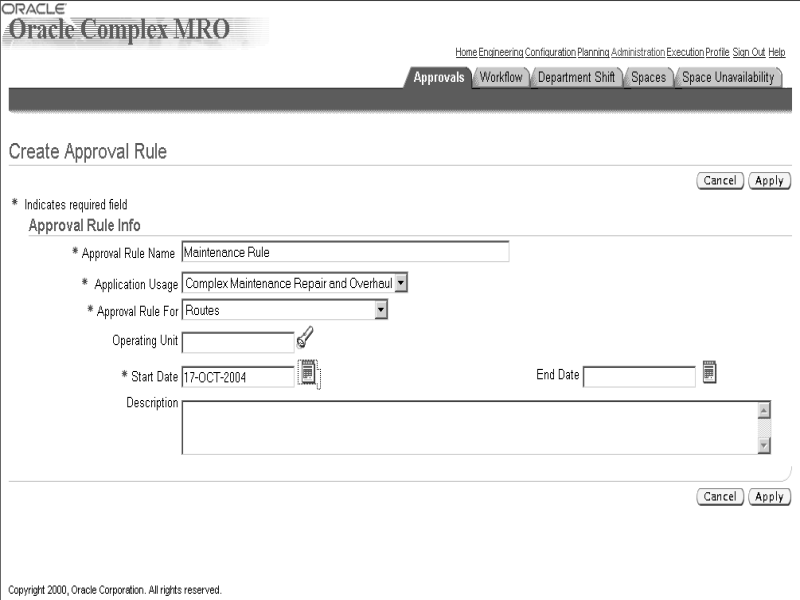
-
Do not add any values to the operating unit attribute. Click Apply.
-
Add roles or users to the approval details in the sequence in which you want your objects to be approved.
-
Select Active from the Status list of values.
Edit Rule - Update Approval Rule Page
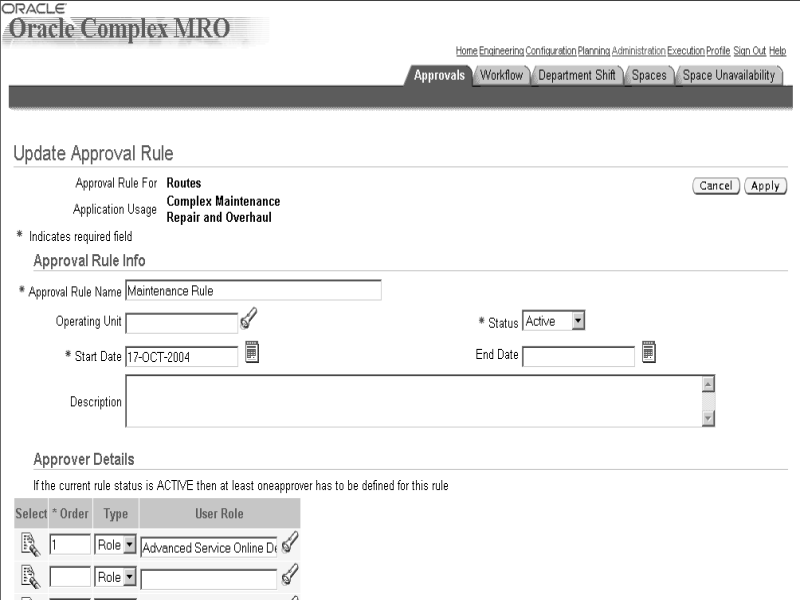
-
Click Apply.
Workflow Process Mapping
The final step in the approval workflow set up is to map the object with a workflow. As previously mentioned, Oracle recommends that you use seeded workflow that is delivered with CMRO. If you call a customized workflow, instead of CMRO Deferral workflow, it complicates the workflow as CMRO Deferral workflow might be internally performing several processes or integration required for the standard functionality. If you try to replace this workflow with a customized one, the deferral functionality gets affected.
To map the workflow with the CMRO object:
-
Login to the jtf environment of CMRO.
-
Click on the Administration link.
-
Click the Workflow tab.
-
If you want to use the same workflow for all of your objects, leave the object field empty, otherwise choose the object, which you want to add from the drop-down list.
-
Define the desired workflow in the Process Name field. The CMRO default workflow is called ASO Generic Approval Process.
Workflow Process Mapping Page

-
Select Complex Maintenance, Repair, and Overhaul from the Application Usage drop-down list box.
-
Select Yes or No from the Active list box.
-
Click Apply.
The Approval Workflow
When a Maintenance Program, Activity or Route is sent for approval the user defined in the approval role is notified by e-mail, if it has been setup at employee creation, and/or with an entrance in the work list in Oracle Applications. From the notification, the user can navigate to the notification details and approve the program, activity or route. The workflow moves sequentially through all of the roles defined in the approval rules details until the last user has sent his approval. At this point the status of the approved object will be changed from 'Approval Pending' to 'Complete'.
Oracle CMRO Module Setup
Oracle Complex Maintenance, Repair, and Overhaul enables maintenance organizations to meet customer expectations, and draw maximum benefit by improving the operational readiness of equipment.
Oracle CMRO Module setup includes:
Setting Up Document Index
The Document Index module in Oracle Complex Maintenance, Repair, and Overhaul is the central repository for managing all maintenance documents.
Maintenance personnel can:
-
Access an online catalog of documents used in maintenance, repair, and overhaul operations.
-
Receive, distribute, and control revisions in technical documentation.
-
Search the database to quickly refer to a document.
-
Create new documents or document revisions.
-
Associate subtypes to document types for easy identification.
-
Upload electronic documents.
Maintenance document management involves tracking documents and their revisions, validating document references from multiple levels of maintenance operations, and making them easily accessible to the maintenance personnel.
Setting up Document Index includes defining the lookup values as indicated below.
Note: Lookup codes fall within three categories: extensible, user defined, and system defined. If a lookup code is extensible, the existing lookup codes cannot be modified, but new codes can be added to the table. If lookup codes are user defined, all codes can be modified. If lookup codes are system defined, the existing codes cannot be modified, and new codes cannot be added to the table.
To define lookups for Document Index:
-
Login using the Application Developer Responsibility.
-
Navigate to the lookups window and define the lookups as indicated in the following table.
Attribute Lookup Suggested Values Access Level Operator AHL_OPERATOR_TYPE Operator, Owner(User defined) User Document Type AHL_DOC_TYPE Aircraft, Engine (User defined) Extensible Media Type AHL_MEDIA_TYPE E-File, CD-ROM, On-line, Paper Extensible Status AHL_SUBSCRIBE_STATUS_TYPE Active, Not available User Sub-Type AHL_DOC_SUB_TYPE Airworthiness Directives, Service Bulletin User Revision Type AHL_REVISION_TYPE Temporary Revision, Full Revision User Frequency Type AHL_FREQUENCY_TYPE Quarterly, Weekly, Yearly User Application Object Library Lookups Window

Setting Up Route Management
The Route Management module in Oracle Complex Maintenance, Repair, and Overhaul provides a single interface for managing all maintenance tasks.
Maintenance personnel can:
-
Prepare and maintain work instructions.
-
Search the database for a specific operation for reference purposes, or for editing purposes.
-
Search for tasks to be performed based on the maintenance technician role of Heavy Maintenance and Engine-Shop Technician, Line and Transit Maintenance Technician, and Data Clerk.
For more information regarding the Maintenance Technician Role, Oracle Complex Maintenance, Repair, and Overhaul User's Guide.
-
Create an operation or define instructions for carrying out a maintenance task
-
Search for maintenance routes, for reference, or for editing route information
-
Create a maintenance route
-
Associate major and sub zones in a system to a product type to facilitate tracking of maintenance operations on complex electromechanical systems
The intuitive user interface of Oracle Complex Maintenance, Repair, and Overhaul is designed to enable maintenance personnel to handle operational needs as effortlessly and quickly as possible.
Before setting up Route management, you must ensure that:
-
ASO Resource is set up
-
BOM Resource is set up
Setting up Route Management includes:
-
Defining Lookup values
-
Setting up Key Flexfields
-
Setting up Descriptive Flexfields
To define lookups for Route Management:
-
Login using the Application Developer Responsibility.
-
Navigate to the lookups window and define the lookups as indicated in the following table.
Attribute Lookup Suggested Values Access Level Operation Type AHL_ROUTE_TYPE Aircraft, Engine, Ground support User Major Zone AHL_ZONE Cargo Compartment, Cockpit User Sub Zone AHL_SUB_ZONE AFT Fuselage, Cabin User Status Type AHL_SUBSCRIBE_STATUS_TYPE Active, Available User Sub-Type AHL_DOC_SUB_TYPE AD, SB User Revision Type AHL_REVISION_TYPE Temporary, Full Version User Process AHL_PROCESS_CODE Access, Cleaning, Close User Defining Lookup: AHL_PROCESS_CODE
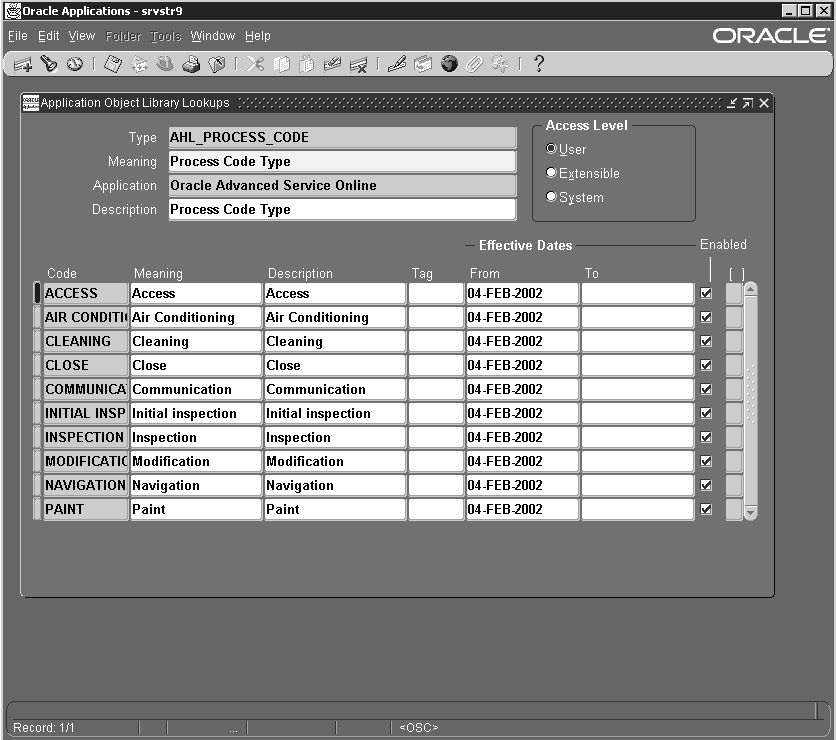
To Set Up Key Flexfields:
Validate Existence of Route Flexfield
Note: To enable Route Management, you must set up a key flexfield to define the System attribute.
-
Login into the forms environment with Application Developer Responsibility.
-
Navigate to Flexfield > Key > Segments.
-
Query for Flexfield Title ‘AHL Route'. Query should return the record.
Key Flexfield Segments Window
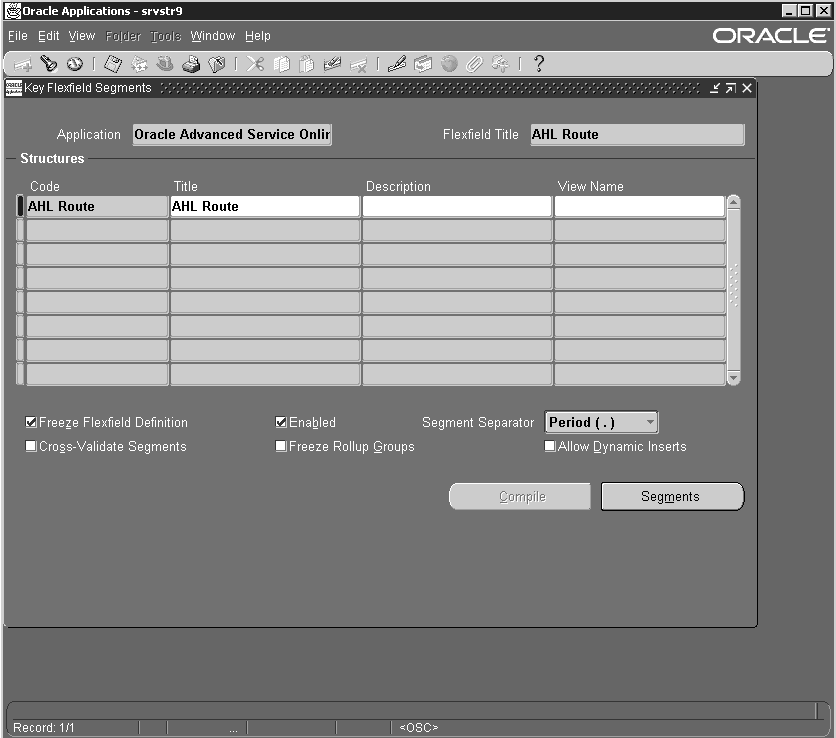
Add segments to this flexfield
-
Click the Segments button.
-
Enter Records for System Flexfield Segment.
Segments Summary Window
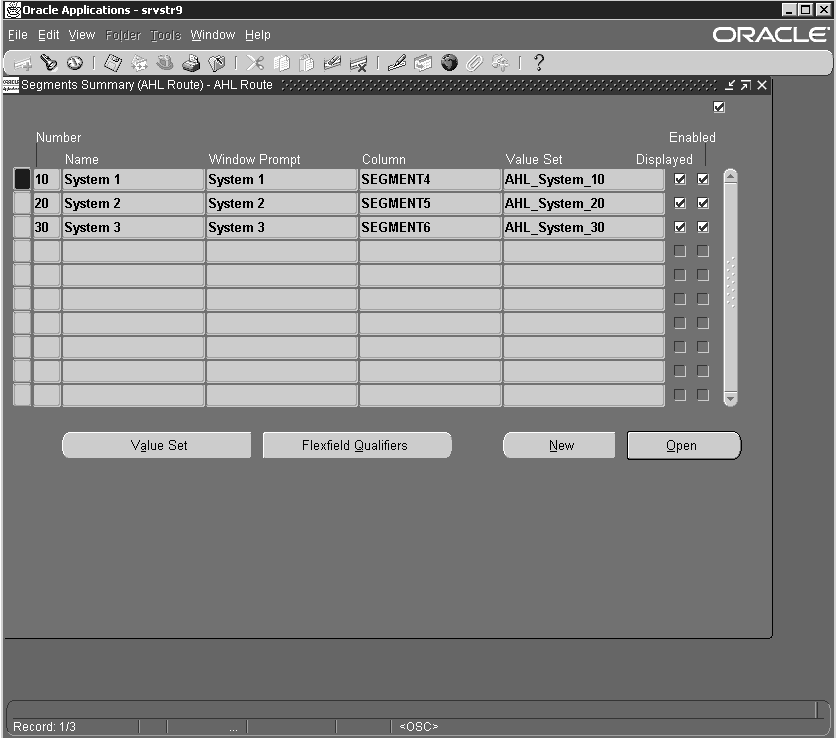
Create Value Sets to be used by Flexfield Segments
-
Click the Value Set button.
-
Define Value Set Name.
-
Define List Type as ‘List of Values'.
-
Define Security Type as ‘No Security'.
-
Define Format Type as ‘Char'.
-
Define Validation Type as ‘Independent'.
Value Sets Window
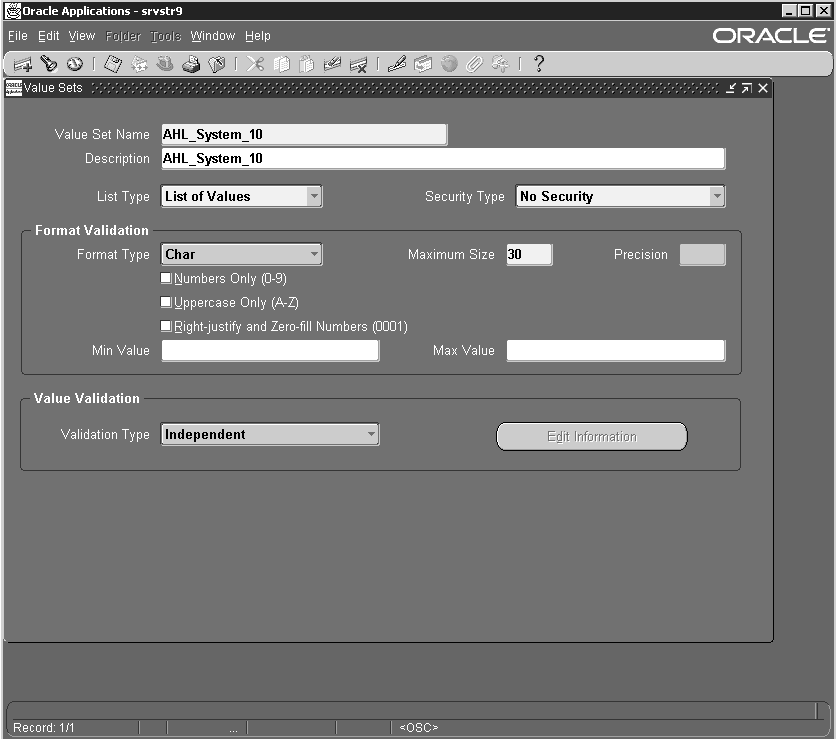
-
Update Flexfield Segments with the Value Sets.
Create values for Value Sets
-
Navigate to Flexfield > Key > Values.
-
Find the Value Sets for the System Flexfield.
Segment Values Window
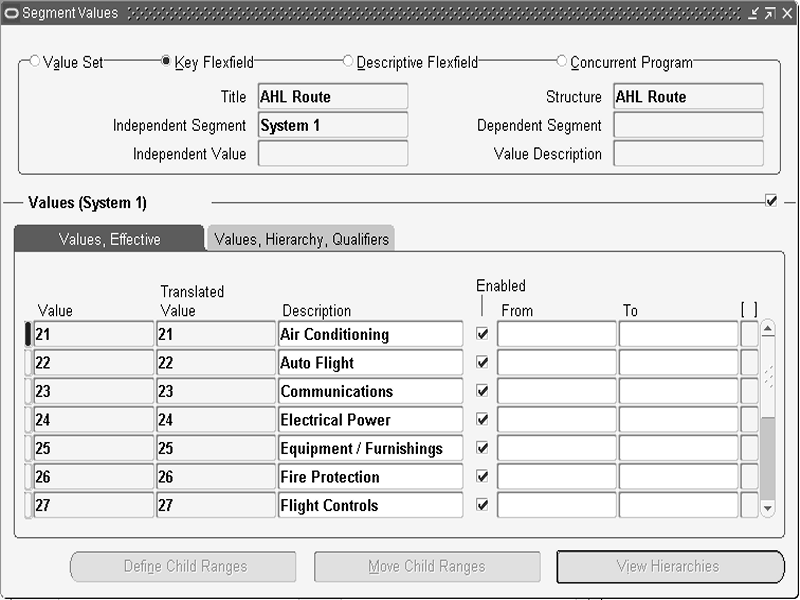
-
Add the desired values to the value Set.
To Set Up Descriptive Flexfields:
Validate Existence of Route Flexfield
-
Login into the forms environment with Application Developer Responsibility.
-
Navigate to Flexfield > Descriptive > Segments.
-
Query for Flexfield Title AHL_ROUTES_B. Query should return the record.
Add segments to this flexfield
-
Click the Segments button.
-
Enter Records for System Flexfield Segment.
-
Click Enable checkbox
Create Value Sets to be used by Flexfield Segments
Note: Perform these steps only if relevant value set is not defined.
-
Click the Value Set button.
-
Define Value Set Name.
-
Define List Type as 'List of Values'.
-
Define Security Type as 'No Security'.
-
Define Format Type as 'Char' or 'Number' or 'Date' (based on the property of your attribute / segment)
-
Define Validation Type as 'Independent'.
-
Update Flexfield Segments with the Value Sets.
Create values for Value Sets
-
Navigate to Flexfield > Descriptive > Values.
-
Find the Value Sets for the System Flexfield.
-
Add the desired values to the value Set.
Complile the Flexfields
-
Compile the flexfields using the Compile button.
-
Click on Freeze check box, if it is not checked. (This check box is also used for editing flexfields. To edit, clear this check box and then proceed further).
Setting Up Master Configuration
The Master Configuration module in Oracle CMRO provides models of electromechanical system assemblies. A master configuration model will form the basis of a unit in combination with business rules that specify the systems and subsystems that may be included in the assembled unit.
Maintenance personnel can:
-
Search the database for master configurations of electromechanical system assemblies
-
Create system assembly master configurations
-
Create a Minimum Equipment List (MEL) and a Configuration Deviation List (CDL) for equipment
-
Search for alternate parts that may be used in place of specified components in an assembly
Before setting up Master Configuration, you must ensure that:
-
Inventory (Item Master) set up is complete
-
Approval Workflow is set up (This step is optional if the user selects the default approval workflow)
Setting up Master Configuration includes defining the lookup values as indicated below.
To define lookups for Master Configuration
-
Login using the Application Developer Responsibility.
-
Navigate to the lookups window and define the lookups as indicated in the following table.
Attribute Lookup Suggested Values Access Level Rule code (Position ratio list) AHL_COUNTER_RULE_TYPE Bird Strike, Heavy Landing User Alternate Part Interchangeability Type AHL_INTERCHANGE_ITEM_TYPE 1-Way, 2-Way, No Interchange, Superseded By Extensible Position reference AHL_POSITION_REFERENCE Forward, Inboard
, Left, Lower, Outboard, Position 1, Position 2, Position 3, Right, and UpperUser Defining Lookup:AHL_CONfIG_STATUS

Setting Up Unit Configuration
The Unit Configuration module in Oracle Complex Maintenance, Repair, and Overhaul enables organizations to describe the structure of an assembled electromechanical system. The as-constructed configuration of an assembly will determine the specific maintenance program required to ensure the operational readiness of that unit.
This module also enables CMRO personnel with super user security to quarantine a unit configuration after an aircraft accident.
Maintenance personnel can:
-
Initiate proper maintenance activities to resolve issues.
-
Create unit configurations from existing master configurations.
-
Create an MEL/CDL for affected unit configurations.
-
Search for unit configuration records that exist in the database.
-
Add new part information to the database.
-
Search for, and update existing part information.
The Unit Configuration module in Oracle CMRO is a key feature that enables maintenance organizations to determine services required. Even if two units have the same part number, or belong to the same product family, their configurations are normally different due to the operation and maintenance history of each unit. Unit Configuration provides models of individual tracked parts to support unit-specific information.
Before setting up Unit Configuration, you must ensure that Master configuration is set up and products are available for association at the unit level.
Setting up Unit Configuration includes setting up attributes as indicated below.
To set up attributes
-
Change responsibility to Oracle Install Base Admin.
-
From the Navigator, select Setups > Extended Attribute Template. The Extended Attributes window appears.
-
Set up the attributes as indicated in the table below.
Extended Attributes Window Attribute Code Attribute Name Description AHL_MFG_DATE AHL_MFG_DATE AHL_MFG_DATE AHL_TEMP_SERIAL_NUM AHL_TEMP_SERIAL_NUM AHL_TEMP_SERIAL_NUM -
Save your work.
Overview of Minimum Equipment Lists (MEL) and Configuration Deviation Lists (CDL)
The MEL and CDL functionality identifies equipment, as opposed to structural items, that can be inoperative or missing on aircraft—but still enable the aircraft to maintain airworthiness. This includes items such as radios, seats, lights, air conditioning, heaters, and indicators—but not structural items such as engines or controls. These items are called provisos, and under certain conditions, can be inoperative. Limitations may be required as how the aircraft is operated regarding ice conditions, night flights, or altitude limits. MEL addresses defective equipment, and CDL addresses missing parts in an aircraft.
The MEL is based on the Master Minimum Equipment List (MMEL) which is a list of equipment that the National Airworthiness Authority (such as the FAA or CASA) has determined that may be inoperable under certain operation conditions, but still provides an acceptable level of safety. The MMEL contains the conditions, limitations, and procedures required for operating the aircraft with these items inoperable.
The CDL is developed by the aircraft manufacturer, and identifies secondary airframe and engine parts on an aircraft that may, under certain conditions, be missing from the aircraft and still allows the aircraft to maintain its airworthiness with certain limitations. The aircraft manufacturer submits the CDL to the Aircraft Certification Office for approval.
MEL/CDL instructions can be added to the CMRO planning process to enable you to defer non-routine maintenance. Maintenance and Operation (M and O) procedures are created to ensure that the correct steps and restrictions are followed when a requirement is deferred.
Important: MELs are maintained at the unit configuration level.
The following diagram outlines the setup required to use the MEL and CDL feature:
MEL/CDL Setup Process
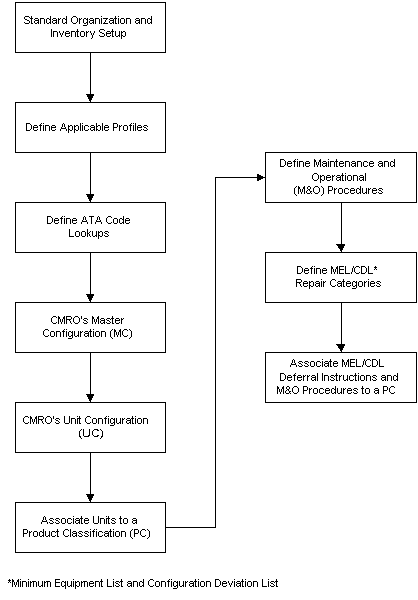
Setting Up a MEL/CDL
To set up a MEL/CDL, follow these prerequisite steps:
-
Define the profile option of AHL:Service Request Type. This profile is used to create the Maintenance and Operation (M and O) procedures.
-
Define the required ATA codes for relevant configuration positions. These lookups can be found in the Application Object Library for type AHL_ATA_CODE.
-
Define applicable ATA codes for each position when creating a master configuration.
-
Navigate to M and O Procedures. These procedures contain the non-routine maintenance requirements to be deferred per the MEL/CDL guidelines affecting the production process.
Setting Up Configuration Access Control
In case of an aircraft accident, a user with super user security can quarantine a unit configuration. This quarantine enables the freezing of the unit configuration and will not allow changes to the made to the configuration which could impact the investigation.
There are some prerequisites that need to exist before this feature can be used:
-
The CMRO system administrator edits the configuration access control workflow using the Approvals page.
-
The CMRO system administrator creates a super user role to be used for configuration access control.
The system administrator assigns the AHL_UC_QUARANTINE_ROLE to the appropriate super user.
-
The CMRO system administrator creates the super user role using the User Maintenance page.
Related Topics
Configuration Access Control Management, Working with Unit Configurations, Oracle Complex Maintenance, Repair, and Overhaul User's Guide
Using Configuration Access Control
This diagram illustrates the process flow for the activation and deactivation steps for quarantining a unit configuration:
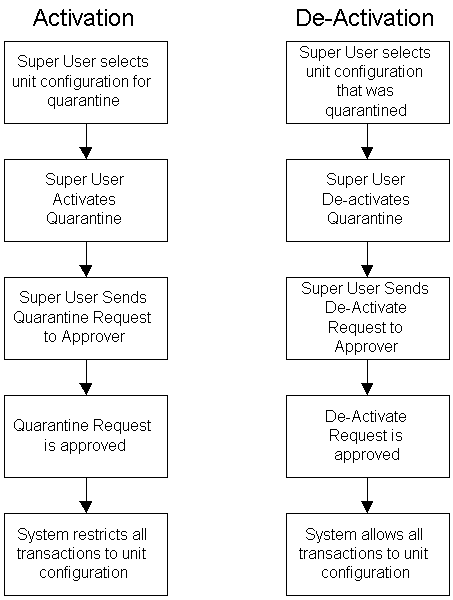
Once the quarantine request has been approved, the status changes to Quarantine.
Transactions That Are Allowed on a Quarantined Unit Configuration
The following lists the types of transactions that are allowed when a unit configuration has been quarantined:
-
Unit Maintenance Visit Association
-
Issue material transaction from production
-
Return material transaction from production
Important: All other transactions are denied while the unit configuration is quarantined.
Deactivating the Quarantine Status
Once the super user has deactivated the quarantine for the unit configuration, all restrictions are removed and all transactions are allowed. The status of the unit configuration returns to the status prior to the quarantine.
Setting Up Fleet Maintenance Program
The Fleet Maintenance Program module in Oracle CMRO enables maintenance organizations to record, organize, and plan maintenance requirements. Maintenance planners can create maintenance requirement records and attach attributes to these records. The attributes attached to the record enables maintenance planning and increased operational efficiency while accomplishing a requirement.
Maintenance planners can:
-
Search the database for a specific maintenance requirement for reference, or for editing purposes
-
Create a maintenance requirement record in the database
-
Attach documents, maintenance routes, actions, effectivities, and maintenance requirement relationships to the record
-
Create revisions for maintenance requirements that are complete
-
View items that are affected by a maintenance requirement
The Oracle CMRO Fleet Maintenance Program module serves as a repository for scheduled maintenance and associated information.
Before setting up Fleet Maintenance Program, you must ensure that:
-
Lookup values are set up
-
System profile options are set up in Oracle Application: Profile system value
-
Route Management is set up
-
Product Classification is set up
-
Master Configuration is set up
-
Unit Configuration is set up
-
ASO Visit Work Package is set up
Setting up Fleet Maintenance Program includes defining the lookup values as indicated below.
To define lookups for Fleet Maintenance Program:
-
Login using the Application Developer Responsibility.
-
Navigate to the lookups window and query for the following lookups. Optionally, you can add values to these lookups as required.
Attribute Lookup Suggested Values Access Level Program Type AHL_FMP_MR_PROGRAM_TYPE Corrosion Prevention, Progressive Maintenance, Company Test, Phase Check, etc. Extensible Category AHL_FMP_MR_CATEGORY Power plant, airframe, component, ground equip., etc. Extensible Program Subtype AHL_FMP_MR_PROGRAM_SUBTYPE A, B, C Extensible Action AHL_FMP_MR_ACTION Email Test Results, Reset Overhaul Counter, Test Extensible Defining Lookup:AHL_FMP_REVISION_STATUS
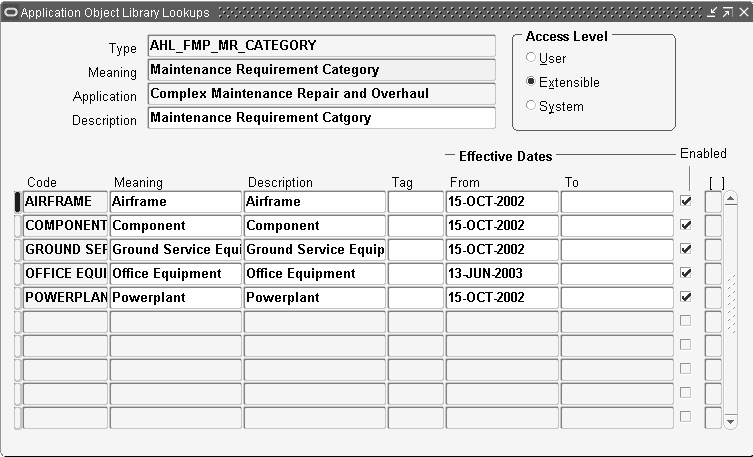
Setting Up Unit Maintenance Plan
The Unit Maintenance Plan module in Oracle Complex Maintenance, Repair, and Overhaul ensures that all maintenance requirements are met on or prior to their due date. It also provides demand estimates over a planning time window by forecasting the due date of maintenance requirements associated with a unit. It searches and displays maintenance requirements that are due for an equipment unit and provides maintenance personnel instant access to maintenance requirements, due date estimation, accomplishment history, and planning information for a unit configuration.
Maintenance personnel can:
-
Maintain utilization forecasts
-
View the serviceable time remaining of a unit
-
Model repetitive maintenance requirements over a specified time period
-
Calculate the due dates of maintenance requirements
-
Associate maintenance requirements to a visit
Unit Maintenance Plan serves as a repository of the maintenance requirements related to units and any related subassemblies or components. It also enables forecasting of usage to determine due dates for fleet maintenance activities.
Before setting up Unit Maintenance Plan, you must ensure that:
-
Look up value is set up in Oracle Application
-
System profile is set up in Oracle Application: Profile system value
-
Product Classification is set up
-
Master Configuration is set up
-
Unit Configuration is set up
-
ARO Visit Work Package is set up
Setting up Unit Maintenance Plan includes:
-
Setting up System Profile options
To set up the System Profile Options:
-
Login using the System Administrator responsibility. Navigate to the System Profile Values window.
-
Set up the following System Profiles:
-
AHL: Maximum Planning Window (Number)
-
AHL: Maximum Planning Window (UOM)
-
AHL : Minimum maintenance opportunity duration in minutes required for scheduling a visit
System Profile Values Window

-
These profile options determine the period that is taken into account when calculating the due date and repetitive MR in Unit Maintenance Plan. For example, the user may set the following values for the profile options:
AHL: Maximum Planning Window (Number) = 2
AHL: Maximum Planning Window (UOM) = Years
This means that the rolling planning windows in Unit Maintenance Plan (UMP) is two years. The concurrent program used to calculate the due date and repetitive MR will calculate all due dates within two years starting from calculation date (current date).
Concurrent Program Setup
Program: Building Unit Effectivities
Short Name: AHLUEFF
Application: Oracle Complex MRO
Description: Building Unit Effectivities
Setting Up Visit Work Package
The Visit Work Package module provides planning capabilities including creation, organization, and scheduling of maintenance visits based on maintenance requirements. It enables the creation and management of visit templates based on equipment types enabling efficient visit package creation for equipment units of a type. The Visit Work Package permits association of tasks with visits and visit templates, and definition of task hierarchy and cost structure.
Maintenance planners can:
-
Create maintenance visit records, new, or from a template.
-
Search for, retrieve, and update existing visit records.
-
Associate tasks with visits: planned tasks, tasks that are required but not scheduled, and ad hoc tasks that are not associated with maintenance routes.
-
Search for, retrieve, and update tasks associated with a visit.
-
Create visit templates, new, or from an existing visit record.
-
Search for, retrieve, and update existing visit templates.
-
Search for, retrieve, and update visit template tasks.
-
Create shift schedules for department workers based on planned visits.
-
Search for and retrieve existing department shifts.
Visit Work Package enables maintenance planners to organize a maintenance visit execution for an equipment unit.
Before setting up Visit Work Package (VWP), you must:
-
Verify Projects (VWP exports visit objects to Oracle Projects)
-
Verify HRMS (VWP uses HR's organization information)
-
Verify Installed base (VWP uses IB's item instance information about maintainable assets)
-
Verify Inventory (VWP uses Inventory's information to describe maintainable asset types)
-
Verify Support (VWP associates Service Requests with maintenance visit tasks)
-
Verify Unit Maintenance Plan (associates UMP MR to VWP)
-
Verify Fleet Maintenance Program
-
Create Project Template
Setting up Visit Work Package includes:
-
Setting up System Profile Options
-
Defining lookups
To set up System Profile Options:
-
Login using the System Administrator responsibility. Navigate to the System Profile Values window.
-
Set up the following System Profile options:
-
AHL_DEFAULT_PA_TEMPLATE_ID : To store the default value of project template id for a visit.
-
AHL_DEFAULT_NUMBER_OF_STAGES : To store the maximum number of stages for a visit. This value is used both in engineering and planning related to the visits and the routes in a maintenance requirement.
-
AHL: Default Project Template ID (Name of the Project template that will be used as default)
System Profile Value - AHL: Default Project Template
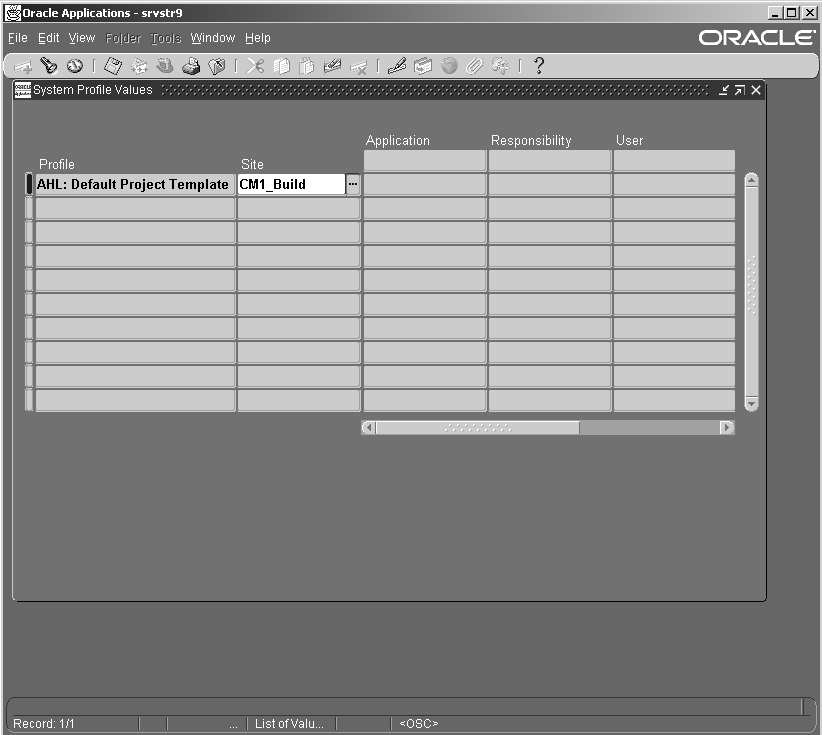
To define lookups for Visit Work Package:
-
Change responsibility to Application Developer.
-
Navigate to the lookups window and define the lookups as indicated in the following table.
Attribute Lookup Suggested Values Access Level Visit Type AHL_PLANNING_VISIT_TYPE A-Check, B-Check, C-Check User Category AHL_LTP_SPACE_CATEGORY Category 1, Category 2… Extensible Hour List AHL_VWP_HOURS 00, 01… User Visit Priority AHL_VWP_VISIT_PRIORITY 1,2,3,4... User Defining Lookup: AHL_LTP_SPACE_CATEGORY

Setting Up Long Term Planning
The Long Term Planning module is used by the maintenance planner to schedule maintenance requirements in maintenance visits, based on the optimal use of resources and facility capabilities and capacities, and to schedule required materials.
Maintenance personnel can:
-
Assess Maintenance Workload Capacity by analysis of available labor by skill, level and certification, available tools, materials, and location capabilities balanced against known workloads.
-
Create a Visit in order to group events together for long and short term capacity planning, and to facilitate scheduling to a maintenance base.
-
Select serialized items and reserve them for a specific task in a visit.
-
Define a Visit's Resource Requirements to enable accurate scheduling and capacity planning.
-
Analyze capacity versus work load requirements.
-
Run simulations in order to evaluate different scheduling scenarios before implementing actual plan changes.
Long Term Planning maximizes maintenance scheduling by balancing maintenance requirements with available maintenance capacity. The maintenance planner is able to do this by balancing forecasted maintenance requirement information from Unit Maintenance Plan against projected maintenance capacity.
By using serial number reservations, the maintenance planner can provide a global view of material requirements that identifies material availability at the required location and date for items associated on counter values. This reduces aircraft down times and increasing the life expectancy of subcomponents. Serial number reservations are set up in Oracle Inventory.
Long Term Planning, Oracle Complex Maintenance, Repair and Overhaul User's Guide and Oracle Planning
Setting up Long Term Planning includes defining the lookup values as indicated below.
To define lookups for Long Term Planning
-
Login using the Application Developer Responsibility.
-
Navigate to the lookups window and define the lookups as indicated in the following table.
Attribute Lookup Suggested Values Access Level Category AHL_LTP_SPACE_CATEGORY Category 1, Category 2… Extensible Display Only AHL_LTP_VISITS_DISPLAY_ONLY Scheduled, Unscheduled Extensible Status AHL_LTP_SPACE_STATUS Inactive, Active Extensible Visit Type AHL_PLANNING_VISIT_TYPE A-Check, B-Check, C-Check User Defining Lookup: AHL_LTO_SPACE_CATEGORY
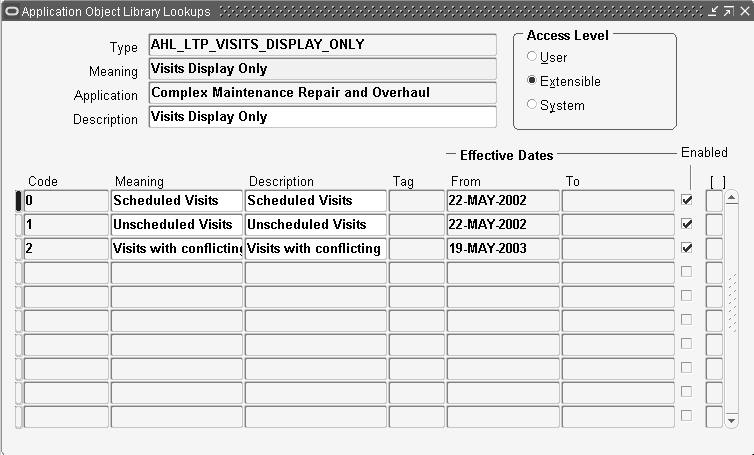
Setting Up Production
The Production module enables the execution of routine and non-routine tasks and associated with a visit. It also supports the execution of tasks against an Install Base Tracked Item.
Maintenance personnel can:
-
Search for Routine and Non-Routine Jobs using filtered search elements
-
Create Jobs from visit tasks for Scheduled, Unscheduled, and Convenience maintenance
-
Create Service Requests to track reported problems when an item has a service difficulty
-
Create Operations to Non-Routine Jobs for work definition and tracking
-
Maintain jobs by adjusting the schedule, the status, completing, deferring, and selecting the actual start and end for a job
-
Maintain operations by updating the operations, adding, removing, or updating the material and resource requirements
-
Maintain Quality using Route setup from Route Management for Job and Operation compliance
Maintenance schedulers can create jobs, initiate service for material and parts change transactions, and perform job operation maintenance.
Setting up Production includes:
-
Setting up System Profile Options
-
Defining Lookups
To set up System Profile Options:
-
Login using the System Administrator responsibility. Navigate to the System Profile Values window.
-
Set up System Profile Options as described in the table below.
System Profile Values
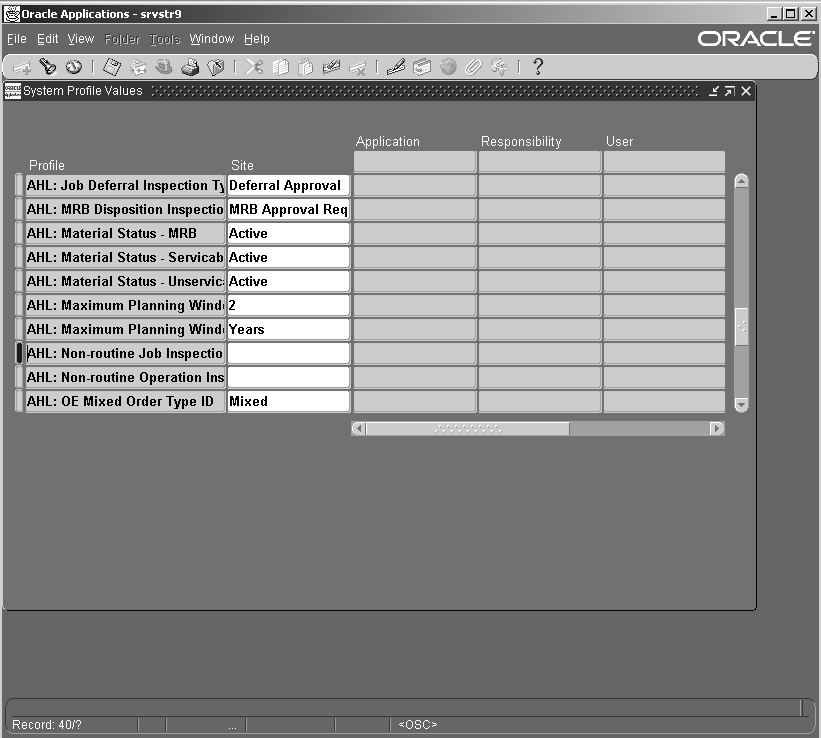
To define lookups for Production:
-
Change responsibility to Application Developer.
-
Navigate to the lookups window and define the lookups as indicated in the following table.
Attribute Lookup Suggested Values Access Level Display Only AHL_LTP_VISITS_DISPLAY_ONLY Scheduled, Unscheduled Extensible Status AHL_LTP_SPACE_STATUS Inactive, Active Extensible Visit Type AHL_PLANNING_VISIT_TYPE A-Check, B-Check, C-Check User Defining Lookup:AHL_JOB_STATUS
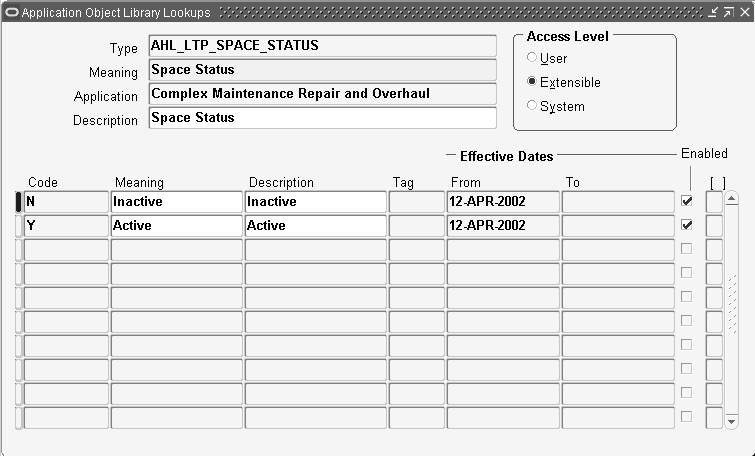
Setting Up Inventory Service Order Outside Processing
In the airline industry defective parts are often removed, and put in an unserviceable inventory location, before the work order is created. Inventory service orders enable you to create orders for items directly from an inventory location, without creating a visit and work order. This process is automated using default data. The features of inventory service orders for outside processing are:
-
Automatic service order creation with shipping information for selected items
-
Vendor and service sourcing rules are defined based on the item and item location
-
Relationship between the vendor information and the customer information is defined
-
Both serialized and non-serialized items in inventory can be selected for the creation of a service
-
Create and maintain attachments
-
Ability to convert service order into an exchange order
Setup and Process Flow for Inventory Service Order Outside Processing
This diagram illustrates the setup steps and process flow for the Inventory Service Order Outside Processing feature:

Prerequisites
These are the prerequisites required in order to use the Inventory service order outside processing functionality:
-
Set up profile options to create default information to automate the creation of service orders.
-
Define outside processing service (OSP) vendors.
-
Define part, service and vendor relationships.
-
Define vendors and customer relationships.
-
Define customer shipping defaults.
Setup Profiles
The setup profiles include:
| Profile | Description |
|---|---|
| AHL:Service Order Default Shipment Priority | The default shipment priority used when creating the shipping information for a service order in outside processing. The value is selected from available shipment priorities defined. If this profile option is not set, the value must be selected manually. |
| AHL:OM Tax Exempt Reason | The tax exempt reason used when creating a tax exempt sales order and is used for shipping purposes. This value is required for creating shipping information. |
| AHL:Vendor Service Duration | The service duration used to calculate the turnaround time for a part sent out for a service. This profile option defines a default service duration used for the need by calculation if there no specific duration be defined. The unit of measure is days. |
| AHL:OM Shipment Priority | The default value for the shipment priority used when creating a inventory service order with shipping information. |
| AHL:OM Line Return Reason | The default value for the return reason of a shipment return line when creating a inventory service order with shipping information. |
| AHL:OM Mixed Order Type ID | The order management order type created for the shipping information. It is used to automatically create the order in the background. |
| AHL:OM Ship Only Line Type ID | The order management line type for the shipment line. It is used to automatically create the order in the background. |
| AHL:OM Return Line Type ID | The order management line type for the return line. It is used to automatically create the order in the background. |
| AHL:Service Order Ship IB Transaction SubType | The type used for Enterprise Install Base customers providing the ability to define customer specific transaction subtypes for shipping transactions. |
| AHL:Service Order Return IB Transaction SubType | The transaction subtype used for Enterprise Install Base customers providing the ability to define customer specific transaction subtypes for return transactions. |
| AHL:Exchange Order Ship IB Transaction SubType | The transaction subtype used for Enterprise Install Base customers providing the ability to define customer specific transaction subtypes for exchange orders. |
| AHL:Exchange Order Return IB Transaction SubType | The transaction subtype used for Enterprise Install Base customers providing the ability to define customer specific transaction subtypes for exchange order returns. |
| AHL:Overwrite PO line description with Item/Serial Number | The part number and serial number of the service item on the purchase order. |
| AHL:PO line description Item number prefix | The item number in the description of the service item on the purchase order. |
| AHL:PO line description Serial number prefix | The serial number in the description of the service item on the purchase order. |
| AHL:PO Line Type ID | The default PO Line Type created when a purchase order is created. |
| AHL:OSP Default PO Distribution Creation | This option indicates whether the PO creation process creates the default accounting distribution when submitting a purchase order from OSP. |
Related Topics
Managing Outside Processing, Oracle Complex Maintenance, Repair and Overhaul User's Guide
Administrative Setup
Through the Administration link, you can manage administrative functions related to the Visit Work Package and Long Term Planning modules.
Users can:
-
Create department shifts.
-
Define maintenance spaces and determine space unavailability.
-
Use the Reliability Planning feature to reduce inventory levels at maintenance facilities and transient stations.
The Reliability Planning functionality is set up in Oracle Inventory and Oracle Planning.
Department shifts are created to define the working hours of a maintenance department. These shifts are used to calculate the start time of the tasks in a scheduled visit.
To set up department shifts:
-
From the Manufacturing and Distribution Manager responsibility, navigate to Oracle Bills of Material >Setup > Calendars. The Workday Calendar window appears. Define a BOM calendar.
Workday Calendar window
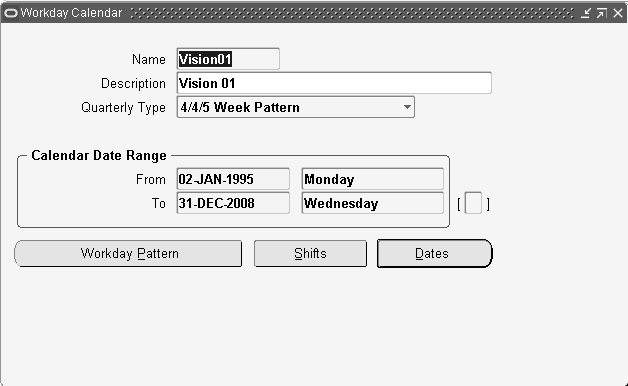
-
Click Shifts to define shifts for the calendar.
Defining shifts for the calendar - Shifts window
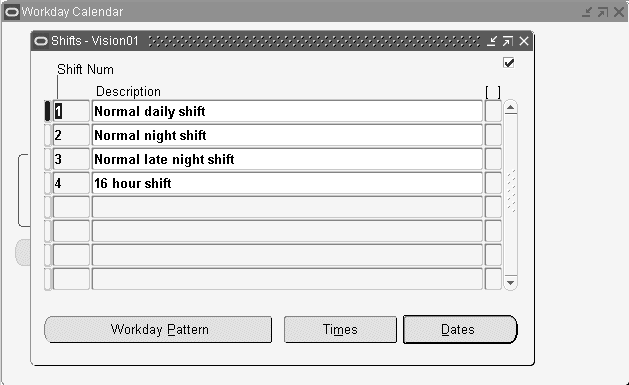
-
Click Workday Pattern to navigate to the Shift Workday Patterns window. Enter the workdays for the shift.
Defining Workday Patterns - Shift Workday Patterns window
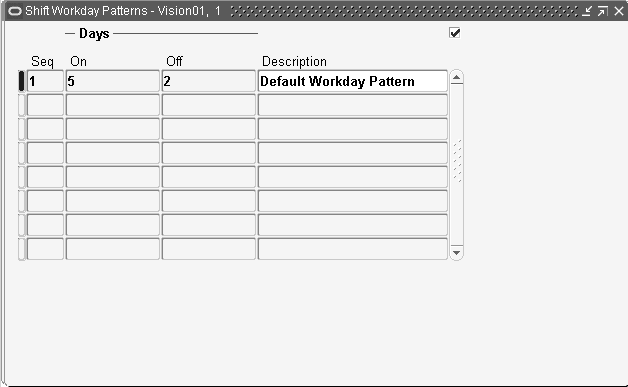
The Calendar, Shift Number and Workdays defined will be available for selection in the corresponding list of values when creating department shifts in the Oracle CMRO application. For information on creating department shift records, refer to the Oracle Complex Maintenance, Repair, and Overhaul User's Guide.
Setting Up Enigma Integration
Oracle CMRO delivers the total functionality for maintenance organizations to successfully manage their entire maintenance operations from configuration management and engineering to maintenance planning and execution.
Enigma 3C ® delivers a dynamic service index of maintenance, parts and diagnostic information, that captures operational expertise and connects to vital corporate systems to manage and optimize the service and support workflow.
The integration between Oracle’s CMRO and Enigma’s 3C provides an unique solution for maintenance service providers to enable the maintenance technicians with a set of tools that connects Oracle CMRO’s extensive back office functionality for configuration management, engineering and maintenance planning with Enigma’s flexible and easy to use documentation centric maintenance execution system in a wireless environment. Enigma integration performs the following:
-
Associating Aircraft Maintenance Manual (AMM) Tasks to Route Management
-
Associating Enigma Configuration Information to Master Configuration
-
Associating Enigma Configuration Information to Unit Configuration
-
Viewing and Printing Enigma Content in CMRO Execution Module
Setup Profiles
The setup profiles include:
| Profile | Description |
| AHL: Enigma AMM Documents associated | The AMM (Aircraft Maintenance Manual) task cards are associated with a route in CMRO. If the profile is set to No, you cannot associate documents from Enigma. |
| AHL: Enigma WDM Documents associated | A maintenance technician can view associated Enigma documents related to a maintenance work order. If this profile is set to No, the associated Enigma documents cannot be viewed. |
| AHL: Enigma IPC Documents associated | A maintenance technician can view associated Enigma documents related to a maintenance work order. If this profile is set to No, the associated Enigma documents cannot be viewed. |
| AHL: Enigma EM Documents associated | A maintenance technician can view associated Enigma documents related to a maintenance work order. If this profile is set to No, the associated Enigma documents cannot be viewed. |
| CMRO Enigma Integration URL | A configuration manager can retrieve, view and associate Enigma 3C content on master configuration header level. If the profile is set to No, the Enigma Documents region is not displayed. |
Overview of Associating Aircraft Maintenance Manual (AMM) Tasks to Route Management
The AMM (Aircraft Maintenance Manual) task cards are associated with a route in CMRO. These task cards include content from AMM, IPC, and WDM manuals. CMRO will maintain the revision of the tasks and for that reason will also store a PDF file as an attachment to the route. Oracle CMRO performs the following setup steps for this functionality:
-
Provides concurrent program to create draft route templates and associate PDF file to route templates based on Enigma’s content.
-
Provides concurrent program to create notifications based on Enigma’s xml file with revised task content.
-
Calls Enigma URL and pass AMM key parameters to Enigma.
-
Provides a web service to accept document parameters from Enigma and create a document association within CMRO.
-
Builds functionality to store Enigma document as a PDF file.
-
Builds user interface to view Enigma AMM task association and calls URL for document content viewing.
Overview of Associating Enigma Configuration Information to Master and Unit Configurations
You can look up configuration information in Enigma’s 3C application and associate it to Oracle’s Master Configuration. With that association you can view the associated document content in Unit Configuration and Production. Oracle CMRO performs the following setup steps for this functionality:
-
Calls Enigma URL and pass AIPC, EM, or WDM key parameters to Enigma.
-
Provides a web service to accept document parameters.
-
Builds functionality to store Enigma document association as a PDF file.
-
Builds user interface to view Enigma AIPC association and call the URL for document content viewing.
-
Provides the user interface to view associated documents in Unit Configuration.
Overview of Viewing and Printing Enigma Content in CMRO Execution Module
A maintenance technician can view and print the associated Enigma documentation relevant for a specific work order in CMRO. When detecting a defect the maintenance technician is able to view Fault Identification Manual (FIM) troubleshooting. Oracle CMRO performs the following setup steps for this functionality:
-
Provides the user interface to view and print Enigma Documents associated with Work Orders.