| Skip Navigation Links | |
| Exit Print View | |

|
Oracle GlassFish Server Message Queue 4.5 Administration Guide |
| Skip Navigation Links | |
| Exit Print View | |

|
Oracle GlassFish Server Message Queue 4.5 Administration Guide |
Part I Introduction to Message Queue Administration
1. Administrative Tasks and Tools
Starting the Administration Console
Administration Console Online Help
Working With Physical Destinations
Creating a Physical Destination
To Add a Physical Destination to a Broker
Viewing Physical Destination Properties
To View or Modify the Properties of a Physical Destination
Purging Messages From a Physical Destination
To Purge Messages From a Physical Destination
Deleting a Physical Destination
To Delete a Physical Destination
To Add an Object Store to the Administration Console
Working With Administered Objects
To Add a Connection Factory to an Object Store
To Add a Destination to an Object Store
Viewing Administered Object Properties
To View or Modify the Properties of an Administered Object
Deleting an Administered Object
To Delete an Administered Object
Running the Sample Application
3. Starting Brokers and Clients
6. Configuring and Managing Connection Services
8. Configuring Persistence Services
9. Configuring and Managing Security Services
10. Configuring and Managing Broker Clusters
11. Managing Administered Objects
12. Configuring and Managing Bridge Services
13. Monitoring Broker Operations
14. Analyzing and Tuning a Message Service
17. Broker Properties Reference
18. Physical Destination Property Reference
19. Administered Object Attribute Reference
20. JMS Resource Adapter Property Reference
21. Metrics Information Reference
22. JES Monitoring Framework Reference
A. Distribution-Specific Locations of Message Queue Data
B. Stability of Message Queue Interfaces
This section describes how to use the Administration Console to connect to and manage message brokers.
You cannot start a broker using the Administration Console. Instead, enter the command:
IMQ_HOME/bin/imqbrokerdIf you used the Windows Start menu, the command window will appear, indicating that the broker is ready by displaying lines like the following:
Loading persistent data... Broker “imqbroker@stan:7676 ready.Reactivate the Administration Console window. You are now ready to add the broker to the Console and connect to it. You do not have to start the broker before adding a reference to it in the Administration Console, but you must start it before you can connect to it.
Adding a broker creates a reference to that broker in the Administration Console. After adding the broker, you can connect to it.
Alternatively, you can right-click on Brokers and choose Add Broker from the pop-up context menu. In either case, the Add Broker dialog box (Figure 2-3) will appear.
Figure 2-3 Add Broker Dialog Box

This provides a label that identifies the broker in the Administration Console.
Note the default host name (localhost) and primary port ( 7676) specified in the dialog box. These are the values you must specify later, when you configure the connection factory that the client will use to create connections to this broker.
For this exercise, type the name MyBroker into the Broker Label field. Leave the Password field blank; your password will be more secure if you specify it at connection time.
The new broker will appear under Brokers in the navigation pane, as shown in Figure 2-4. The red X over the broker’s icon indicates that it is not currently connected to the Administration Console.
Figure 2-4 Broker Displayed in Administration Console Window
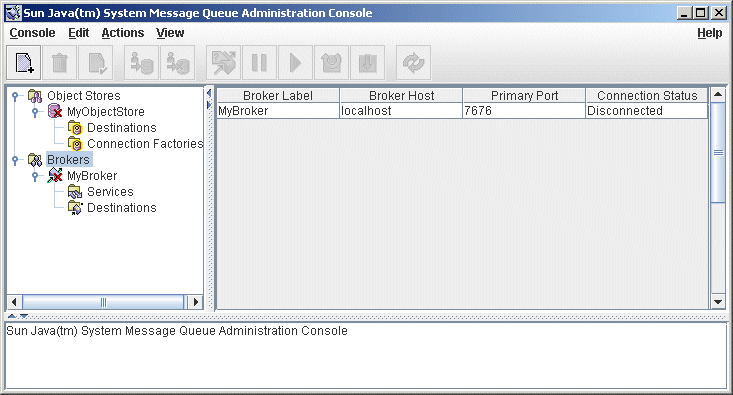
Once you have added a broker, you can use the Properties command on the Actions menu (or the pop-up context menu) to display a Broker Properties dialog box, similar to the Add Broker dialog shown in Adding a Broker to the Administration Console, to view or modify any of its properties.
Now that you have added a broker to the Administration Console, you can proceed to connect to it.
Alternatively, you can right-click on the broker’s name and choose Connect to Broker from the pop-up context menu. In either case, the Connect to Broker dialog box ( Figure 2-5) will appear.
Figure 2-5 Connect to Broker Dialog Box
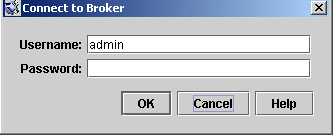
The dialog box initially displays the default user name, admin . In a real-world environment, you should establish secure user names and passwords as soon as possible (see User Authentication); for this exercise, simply use the default value.
The password associated with the default user name is also admin; type it into the Password field in the dialog box. This will connect you to the broker with administrative privileges.
Once you have connected to the broker, you can use the commands on the Actions menu (or the context menu) to perform the following operations on a selected broker:
Pause Broker temporarily suspends the operation of a running broker.
Resume Broker resumes the operation of a paused broker.
Restart Broker reinitializes and restarts a broker.
Shut Down Broker terminates the operation of a broker.
Query/Update Broker displays or modifies a broker’s configuration properties.
Disconnect from Broker terminates the connection between a broker and the Administration Console.
A broker is distinguished by the connection services it provides and the physical destinations it supports.
A list of the available services will appear in the result pane (see Figure 2-6), showing the name, port number, and current state of each service.
Figure 2-6 Viewing Connection Services
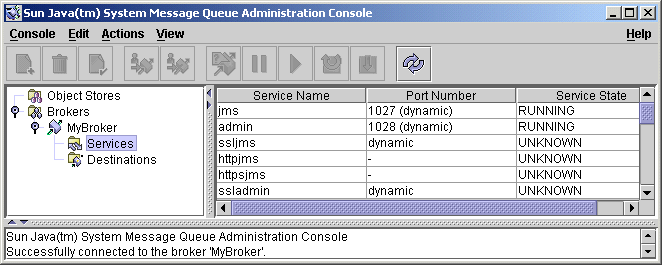
For this exercise, select the name jms.
The Service Properties dialog box (Figure 2-7) will appear. You can use this dialog box to assign the service a static port number and to change the minimum and maximum number of threads allocated for it.
Figure 2-7 Service Properties Dialog Box
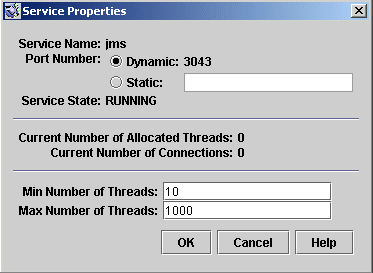
For this exercise, do not change any of the connection service’s properties.
The Actions menu also contains commands for pausing and resuming a service. If you select the admin service and pull down the Actions menu, however, you will see that the Pause Service command is disabled. This is because the admin service is the Administration Console’s link to the broker: if you paused it, you would no longer be able to access the broker.