Sun Blade 6000 Disk Module
Service Manual 6000 Disk Module
Service Manual |
| A P P E N D I X B |
Some procedures in this manual require the use of a software program called lsiutil. This appendix provides information on where to obtain the software and how to use it.
To use lsiutil for the procedures in this appendix, you must have version 1.60 at minimum.
To obtain the latest lsiutil software, go to the disk blade download site:
Download lsiutil and unzip it in a temporary directory. It will create operating system-specific subdirectories. If you are running lsiutil on a SPARC blade, use the Solaris subdirectory. Otherwise, use the Solaris x86 subdirectory.
Several of the procedures in this appendix use the lsiutil software at the command line.
 | Caution - To avoid harm to your system, you must use the commands exactly as they are presented in this document. |
To run an lsiutil command from the command line, log in as root and then follow these steps:
Change to the directory that contains the appropriate version of lsiutil for your application. For example,
If you have not done so already, change the permissions (read and execute access) on the lsiutil file by entering the following command:
Start lsiutil by entering the command:
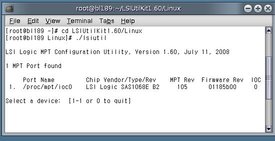
The main menu appears. Because there are so many menu items (100), not all the items are shown.
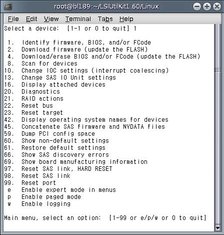
Tip - You do not have to see a command to enter it. If you know its number, just enter it. Alternatively, you can choose to see the entire menu if you want to, as shown in Step 4. |
Enter p to enable paged mode and e to enable the whole menu.
The complete menu appears in paged mode.
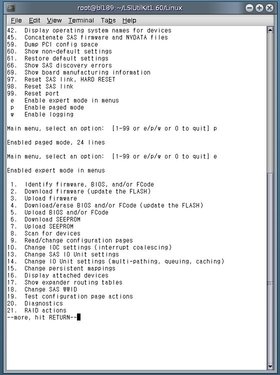
Each time you press Enter you will see a new page of menu items until you reach the end.
Replacing a failed LSI host bus adapter on a server blade running the Solaris OS can lead to significant downtime if your replacement adapter does not know how the old adapter was addressing the disks in its server blade and in the disk blade. Among other problems, your system will not know where your boot drive is located.
The lsiutil software is used to export a snapshot of the addressing configuration (persistent mappings) of a healthy LSI host bus adapter to a file. Then, if the adapter fails at a later date, the persistent mappings snapshot can be reloaded on the replacement adapter and your system will operate as before.
You need to keep a snapshot of the persistent mappings of your LSI host bus adapters under any of these conditions:
A new server blade, running the Solaris OS and paired with a disk blade, has been added to the chassis.
Make the snapshot of the LSI host bus adapter on this server blade after you have completed its installation and configuration. This means after you have finished creation of RAID volumes and chosen a boot volume or disk.
You have replaced a disk blade in the chassis that is paired with a server blade running the Solaris OS.
Make the snapshot of the LSI host bus adapter on this server blade after you have replaced the disk blade.
You have replaced a SAS-NEM in your chassis and the chassis contains server blades running both CAM (or a CAM agent) and the Solaris OS.
Make the snapshot of the LSI host bus adapter on these server blades after you have replaced the SAS-NEM
You can use lsiutil to both save and restore a snapshot of your persistence mapping.
|
Run lsiutil in interactive mode (see To Use the Interactive lsiutil Menus).
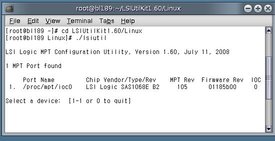
The basic (incomplete) interactive menu opens.
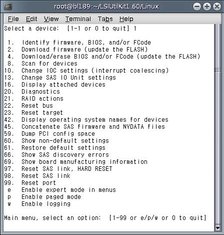
Tip - You cannot see all the commands in the menu, but you can enter any command number if you know what it is. In this case you want to open the Persistence menu. This is done with command 15. |
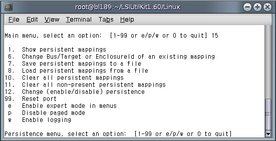
You are prompted for the name of the file where you want to store the host bus adapter persistent mappings snapshot.
Note - If you expect to boot from DOS when you restore the persistent mappings snapshot, you must restrict the file name to 8 characters. |
Enter a file name. For example, HBA33_persistence_file.
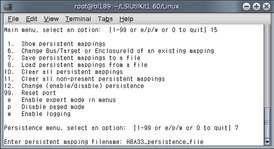
The file is saved to the current directory. lsiutil confirms this by displaying a statement of the number of persistent entries saved.
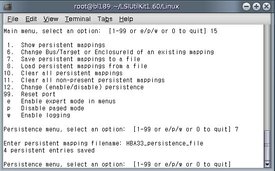
Type 0 (zero) and press Enter three times to exit lsiutil.
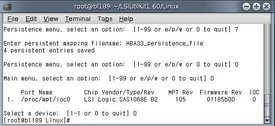
|
The stored snapshot files are used when a host bus adapter fails and must be replaced. They are not needed for any other purpose.
To restore the persistent mappings from a previously saved snapshot file (for example, HBA33_persistance_file), do the following:
Make sure that your saved the persistence mappings snapshot file in the same directory as the lsiutil software you are using. Copy the file from external media if necessary.
Run lsiutil in interactive mode (see To Use the Interactive lsiutil Menus).
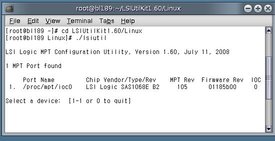
The basic (incomplete) interactive menu opens.
Tip - You cannot see all the commands in the menu, but you can enter any command number if you know what it is. In our case we want to open the Persistence menu. This is done with command 15. |
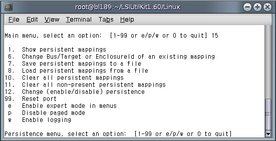
This clears any persistence map that is present in the host bus adapter.
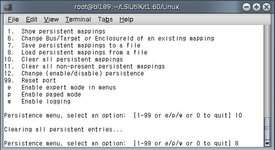
You are prompted for the name of a persistent mappings snapshot file to load.
Type the name of the snapshot file. For example, HBA33_persistence_file.
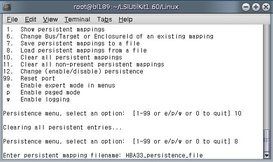
The persistence map is loaded. lsiutil confirms that four persistence entries were loaded.
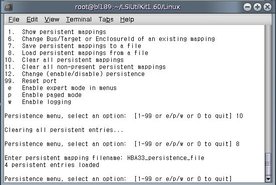
Type 0 (zero) and press Enter three times to exit lsiutil.
Note - The adapter persistent mappings snapshot file you just loaded is still valid. Make sure that you save a copy of it on external media. |
Copyright © 2009, Sun Microsystems, Inc. All rights reserved.