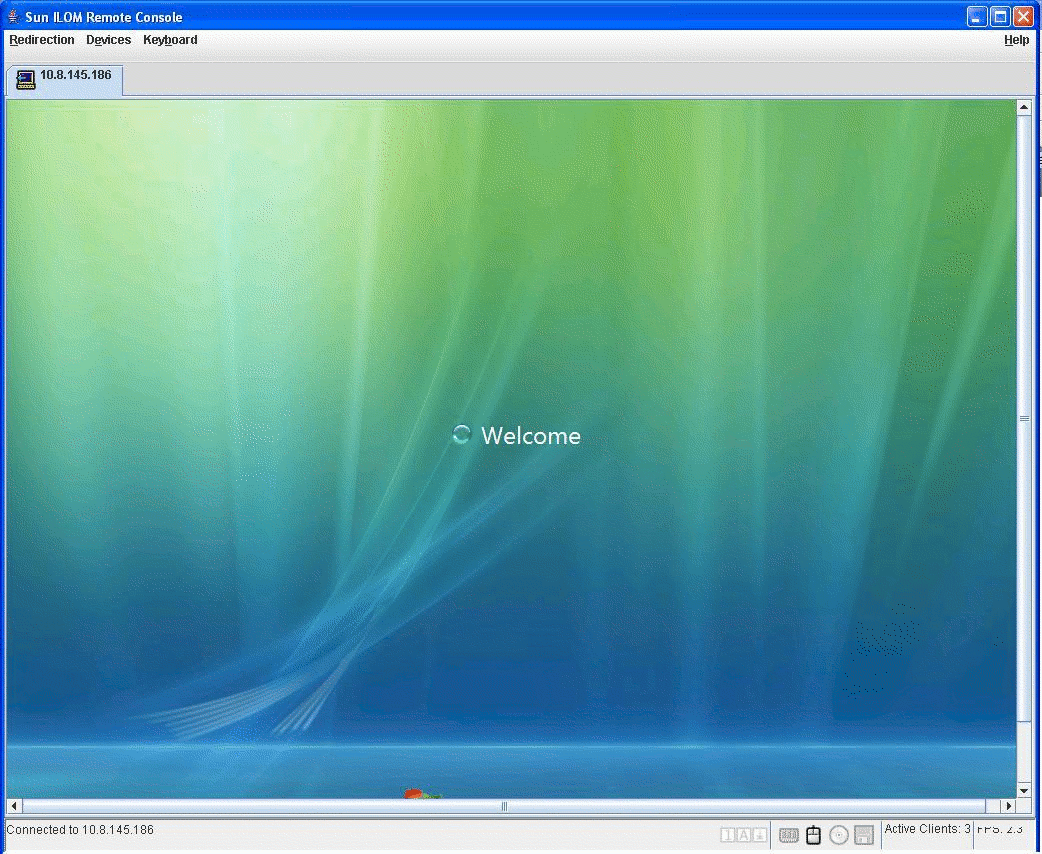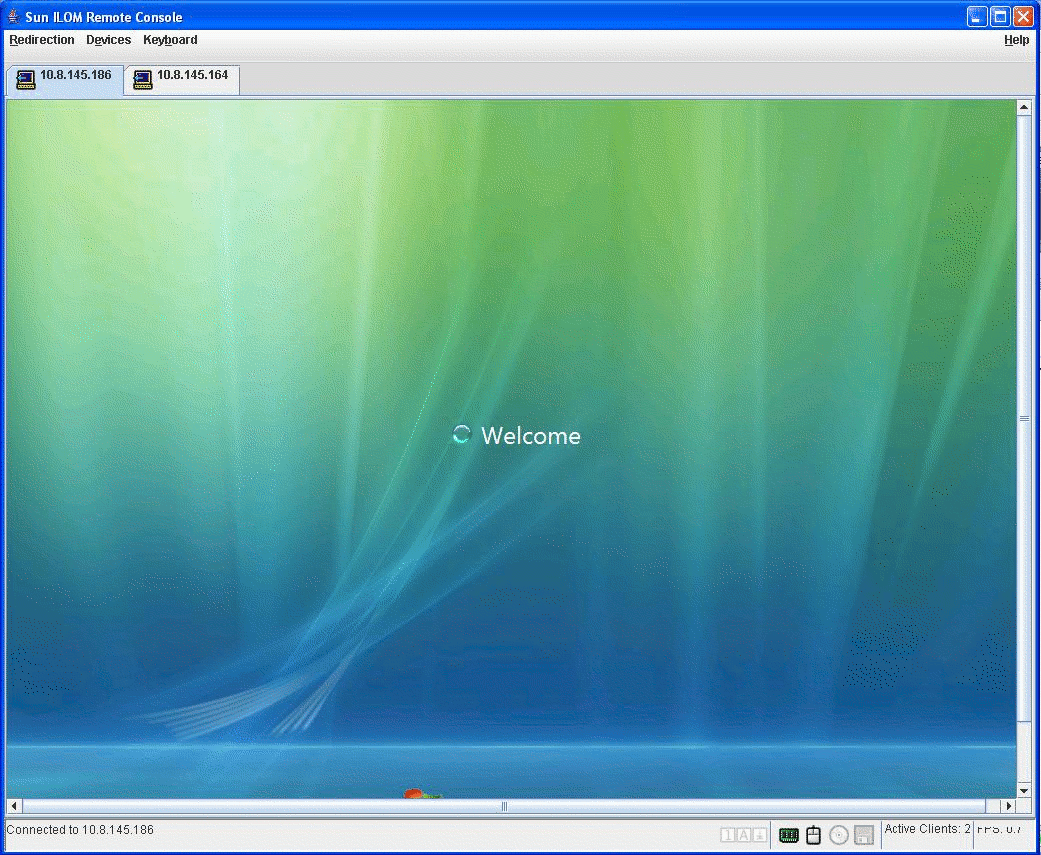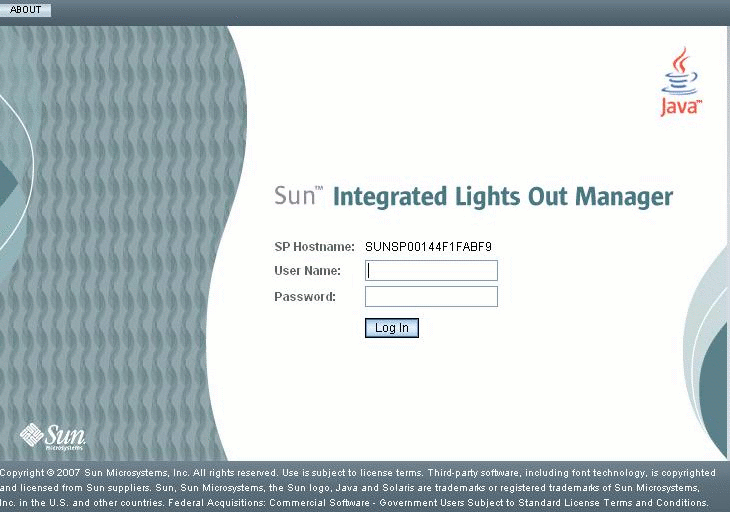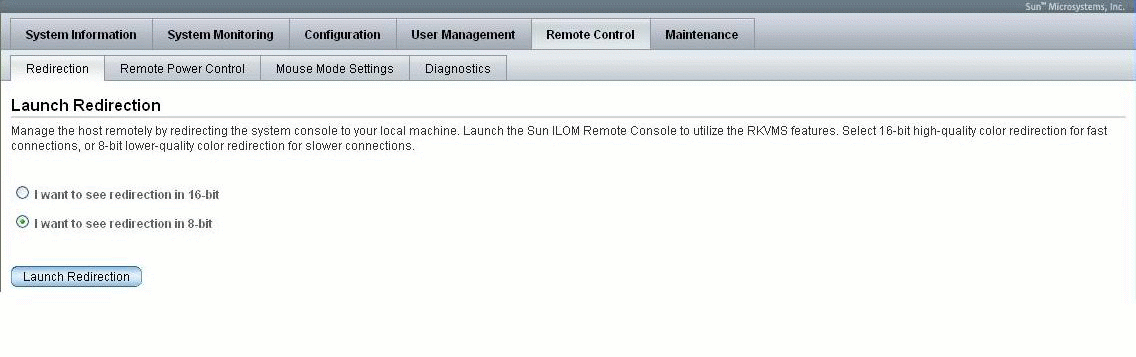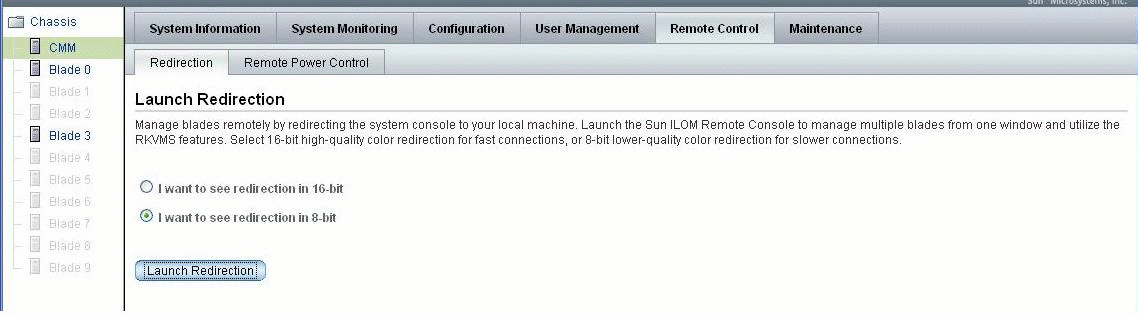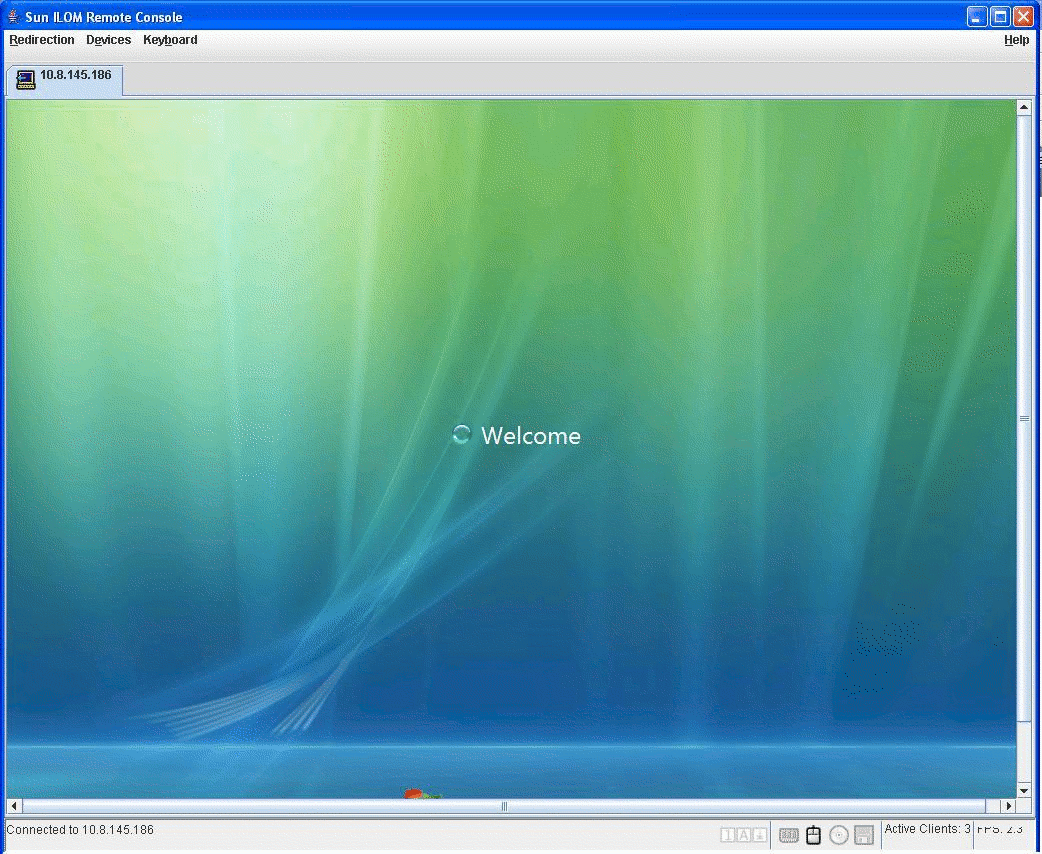Remote Management of x64 Servers Using the Sun ILOM Remote Console
|
The Sun ILOM Remote Console is supported on all Sun x64 processor-based servers. The Sun ILOM Remote Console is currently not supported on Sun SPARC servers.
This chapter includes the following sections:
Sun ILOM Remote Console Overview
The Sun ILOM Remote Console is a Java application that you can launch from the ILOM web interface. When you use the Sun ILOM Remote Console, you can remotely redirect and control the following devices on a remote x64 host server:
- Keyboard
- Mouse
- Video console display
- Storage devices or images (CD/DVD, floppy device)
The Sun ILOM Remote Console enables the devices on your local client to behave as if they were directly attached to the remote host server. For instance, the redirection functionality, using a network connection to the remote host server, enables you to do the following:
- Install software from your local media drive to a remote host server.
- Run command-line utilities on a remote host server from a local client.
- Access and run GUI-based programs on a remote host server from a local client.
- Remotely configure x64 processor-based server features from a local client.
- Remotely manage x64 processor-based server policies from a local client.
- Remotely monitor x64 processor-based server elements from a local client.
- Perform almost any x64 processor-based software task from a local client that you normally could perform while sitting at a remote host server.
Single or Multiple Remote Host Server Management Views
The Sun ILOM Remote Console supports both single and multiple remote server management views. Single and multiple server management views are currently supported on all x64 processor-based servers.
- Single x64 Remote Server Management View - You can launch the Sun ILOM Remote Console to manage a single remote host server from one window and utilize the remote Keyboard, Video, Mouse, Storage (KVMS) features.
FIGURE 12-1 Single Server Management View
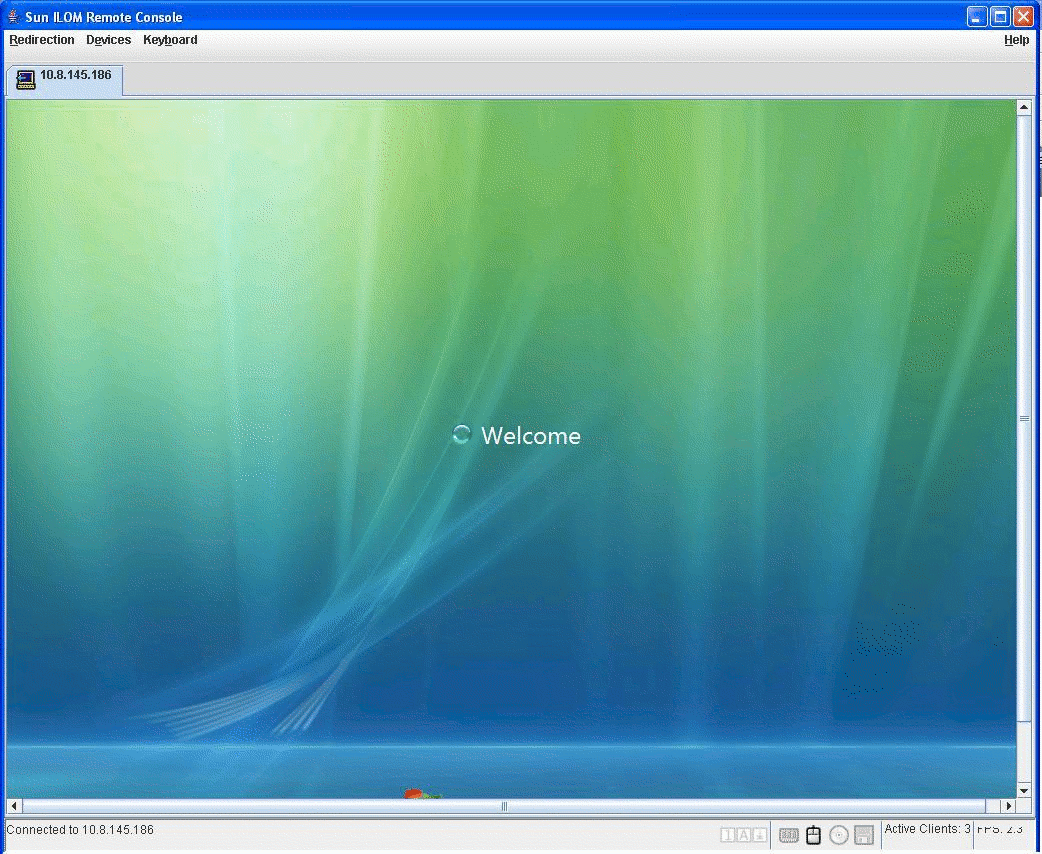
- Multiple x64 Remote Server Management Views - You can launch the Sun ILOM Remote Console to manage multiple remote x64 servers from one window and utilize the remote Keyboard, Video, Mouse, Storage (KVMS) features.
FIGURE 12-2 Multiple Server Management Views
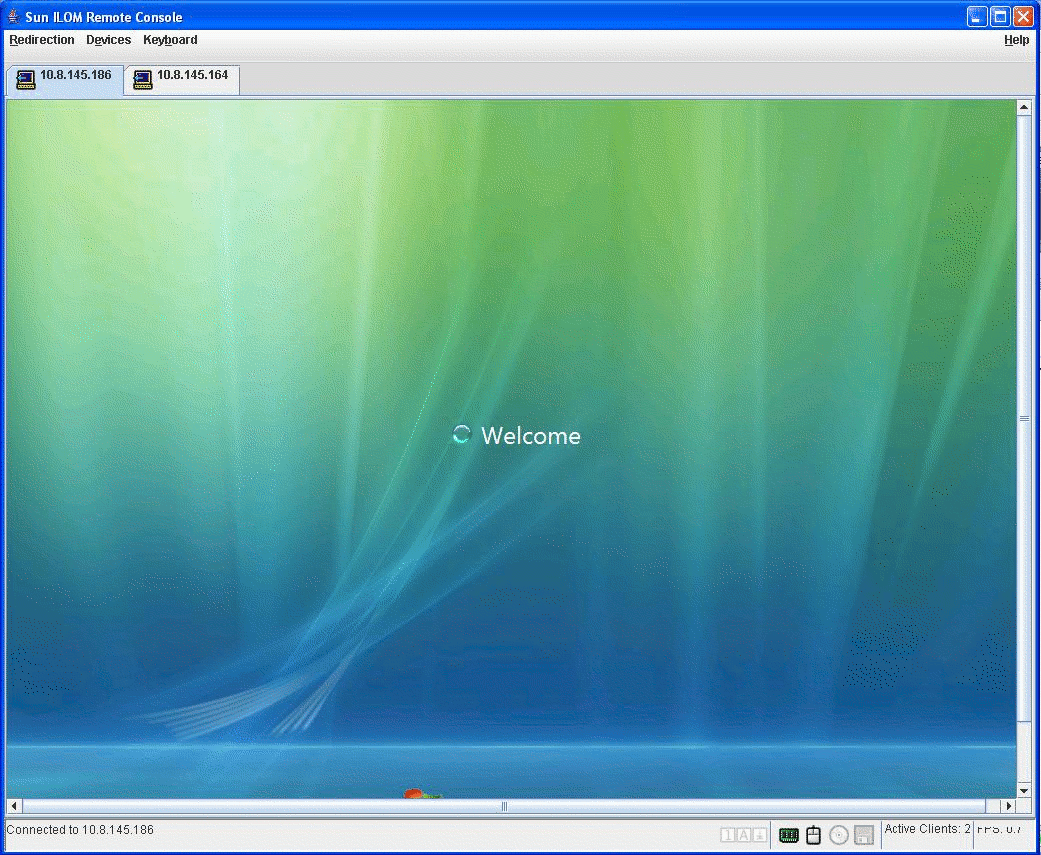
Installation Requirements
The Sun ILOM Remote Console does not require you to install any additional hardware or software. It is built into the ILOM software. However, to run the Sun ILOM Remote Console, you must have the following software installed on your local client:
- Web browser - Supported browsers include: Internet Explorer 6.0 or later; Mozilla 1.7.5 or later; Mozilla Fire Fox 1.0 or later.
- JRE 1.5 or higher (Java 5.0 or higher) - To download the Java 1.5 runtime environment, see http://java.com.
Network Communication Ports and Protocols
The Sun ILOM Remote Console communicates to a remote host server SP using the following network ports and protocols.
TABLE 12-1 SP ILOM Remote Console Network Ports and Protocols
|
Port
|
Protocol
|
SP - ILOM Remote Console
|
|
5120
|
TCP
|
CD
|
|
5123
|
TCP
|
Diskette
|
|
5121
|
TCP
|
Keyboard and mouse
|
|
7578
|
TCP
|
Video
|
| Note - When remotely managing servers using the CMM ILOM, you must configure access to all of the SP Remote Console ports (5120, 5121, 5123, nd 7578).
|
Administrator Role User Account - Sign In Authentication Required
To launch the Sun ILOM Remote Console from the ILOM web interface, you must initially log in to ILOM with an Administrator role account (Administrator role-based user name and password).
- If you signed in to ILOM with an Operator role account and attempted to launch the Sun ILOM Remote Console, ILOM will prompt you to sign in with a valid Administrator role account using the Login dialog.
- If you initially signed in to ILOM with an Administrator role account and launched the Sun ILOM Remote Console, the redirection page for the Sun ILOM Remote Console automatically appears. However, the Sun ILOM Remote Console will prompt you to sign in each time you stop and start the redirection, or restart the redirection.
| Note - If the Single Sign On feature is disabled in ILOM, users with Administrator role privileges will be prompted to sign in to ILOM again using the Login dialog. For additional information about the Single Sign On feature, see Single Sign On.
|
Launch and Configure ILOM for Remote Management
Prior to launching the Sun ILOM Remote Console, you must launch the ILOM web interface and configure ILOM for remote management.
- Connect to the ILOM web interface - You must connect to the ILOM web interface of the server (SP or CMM) that you want to remotely manage. For instructions, see Connect to the ILOM Web Interface.
- Configure ILOM remote control settings - Prior to remotely managing a Sun x64 server using the Sun ILOM Remote Console, you must initially configure ILOM settings for remote management: console redirection, supported mouse mode, remote host power states, as well as start-up PC-Check diagnostic tests. For more information, see Configure ILOM Remote Control Settings Using the Web Interface.
| Note - Typically you will set up the remote management control settings once in ILOM with the exception of the remote host power states.
|
 Connect to the ILOM Web Interface Connect to the ILOM Web Interface
|
Follow these steps to connect to the ILOM web interface:
1. Open a web browser and specify the IP address of an x64 server SP or x64 CMM that you want to remotely manage, then press Enter.
The ILOM Login page appears.
FIGURE 12-3 ILOM Login Page
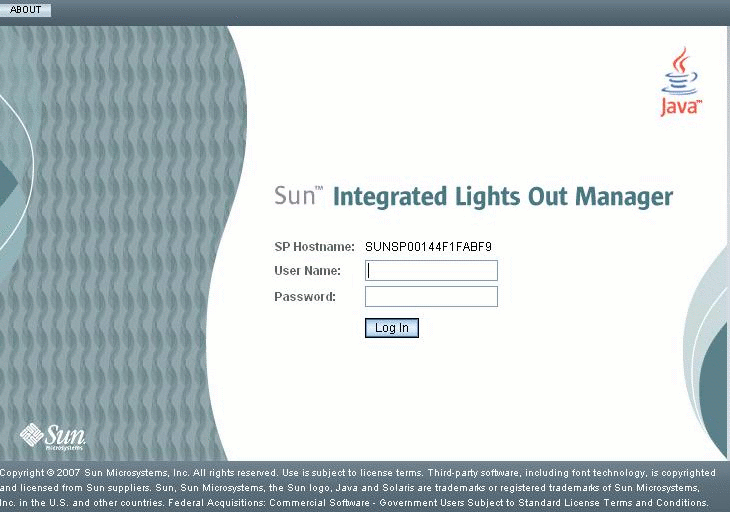
2. In the ILOM Login page, enter the user name and password of a valid Administrator role account, then press Enter.
 Configure ILOM Remote Control Settings Using the Web Interface Configure ILOM Remote Control Settings Using the Web Interface
|
Prerequisite:
Follow these steps to configure ILOM settings for remote management:
1. In the CMM or SP ILOM web interface, click the Remote Control tab.
- For the SP ILOM web interface. The Remote Control page appears displaying four sub-tabs: Redirection, Remote Power Control, Mouse Mode Settings, and Diagnostics.
FIGURE 12-4 SP ILOM - Remote Control Tab
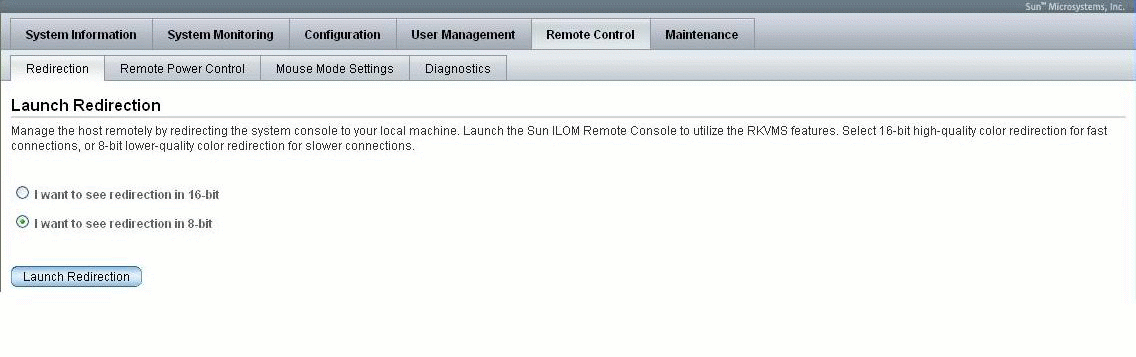
- For the CMM ILOM web interface. The Remote Control page appears displaying two sub-tabs: Redirection and Remote Power Control.
FIGURE 12-5 CMM ILOM - Remote Control Tab
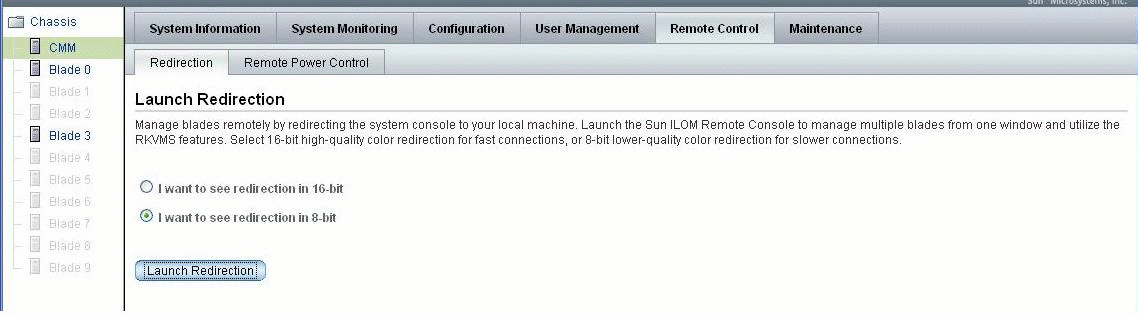
| Note - Alternatively, you can configure the remote control settings for each server SP associated with the CMM. To access the remote control settings for other server SPs listed in the CMM ILOM web interface, click the server SP in the left frame of the page, then click the Remote Control tab in the right frame of the page.
|
2. In the Remote Control page, set the following remote control settings.
TABLE 12-2 Remote Control Settings
|
Setting
|
Action
|
|
Console Redirection Settings
|
Click the Redirection tab and select one of the following console color redirection options:
- 8-bit. Select 8-bit redirection for slower network connections.
- 16-bit. Select 16-bit redirection for faster network connections.
|
|
Mouse Mode Settings
(SP Setting Only)
|
Click the Mouse Mode Settings tab and select one of the following mouse mode settings:
- Absolute. Select Absolute Mouse Mode for best performance when you are using Solaris or Windows operating systems. Absolute is the default.
- Relative. Select Relative Mouse Mode when you are using a Linux operating system. Note that newer Linux operating systems (RHEL v5 or SUSE v10, or later) support Absolute mode.
|
|
Power State Settings
|
Click the Remote Power Control tab to select one of the following host server power states:
- Immediate Power Off. Select Immediate Power Off to immediately turn off the power to the remote host server.
- Graceful Shutdown and Power Off. Select Graceful Shutdown and Power Off to attempt to shut down the OS gracefully prior to powering off the remote host server.
- Power On. Select Power On to turn on full power to the remote host server. Power On is the default.
- Power Cycle. Select Power Cycle to immediately turn off the power on the remote host server, then apply full power to the remote host server.
- Reset. Select Reset to immediately reboot the remote host server.
|
|
PC-Check Diagnostic Settings
(SP Setting Only)
Note: The PC-Check setting is supported on some x64 systems. Refer to your platform ILOM Supplement to determine whether PC-Check is supported on a specific platform.
|
Click the Diagnostics tab to enable or disable the following PC-Check diagnostic settings:
- Disabled. Select Disabled if you do not want to run PC-Check diagnostic tests when starting a remote host server.
- Enabled. Select Enabled if you want to run basic PC-Check diagnostic tests upon start-up of the remote host server. These basic diagnostic tests typically take 3 minutes to complete.
- Extended. Select Extended if you want to run extended PC-Check diagnostic tests upon start-up of the remote host server. These extended diagnostic tests typically take 30 minutes to complete.
- Manual. Select Manual if you want to determine which PC-Check diagnostic tests to run upon start-up of the remote host server.
|
Launch and Configure Sun ILOM Remote Console for Remote x64 Server Management
To manage an x64 server remotely, you must launch the Sun ILOM Remote Console and configure the console features, as needed, for remote management. For more information, see these procedures:
 Launch the Sun ILOM Remote Console Using the ILOM Web Interface Launch the Sun ILOM Remote Console Using the ILOM Web Interface
|
Prerequisites:
To launch the Sun ILOM Remote Console using the ILOM web interface, follow these steps:
1. In the ILOM web interface for either a server SP or CMM SP, click the Remote Control tab.
The Remote Console page appears.
2. In the Remote Console page, click the Redirection tab.
The Redirection page appears.
3. In the Redirection page, click Launch Redirection.
A certificate warning message might appear stating that the name of the site does not match the name on the certificate. If this message appears, click Run to continue.
The Sun ILOM Remote Console window appears. If you connected to an x64 server SP then one server session tab appears. If you connected to an x64 CMM then multiple server session tabs could appear (one tab for each server in the chassis).
FIGURE 12-6 Sun ILOM Remote Console
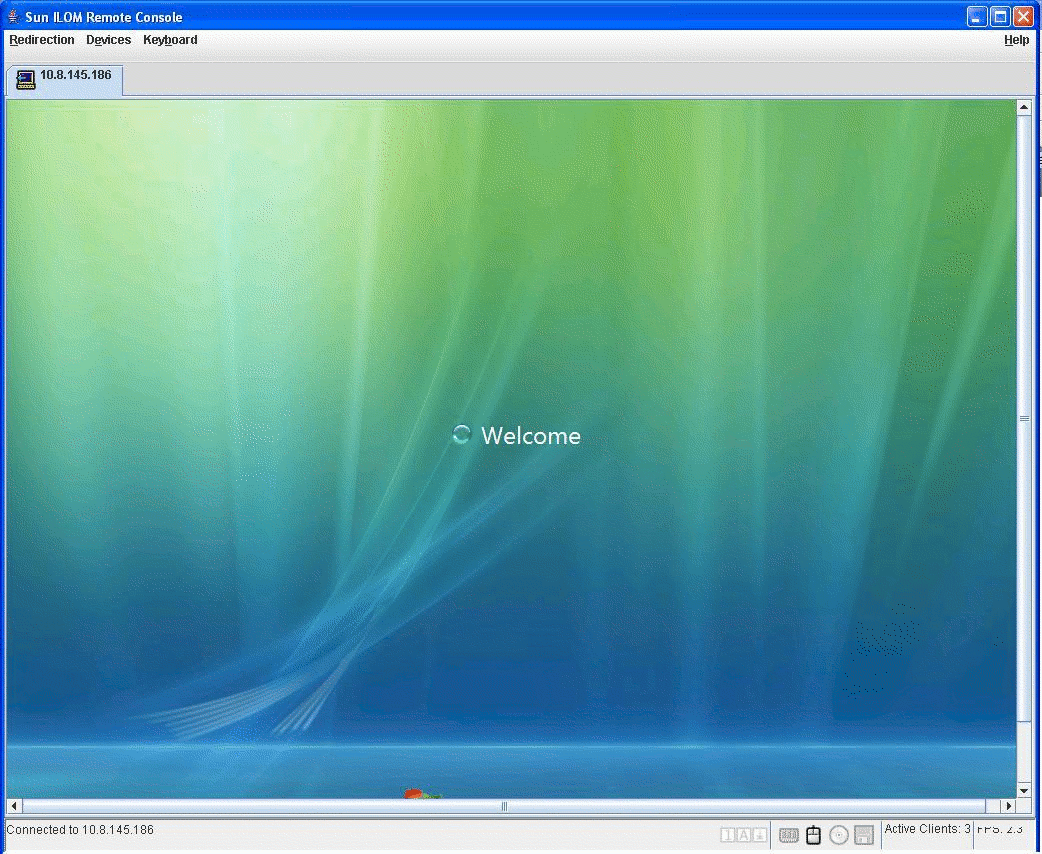
| Note - If applicable, you can alternatively launch the Sun ILOM Remote Console for each server SP listed in the CMM ILOM web interface. To launch the Sun ILOM Remote Console for a server associated with a CMM, click the server SP in left frame of the page, then click Remote Console --> Redirection --> Launch Redirection.
|
 Add a New Server Session Add a New Server Session
|
Prerequisite:
Follow these steps to add a new server session to the ILOM Remote Console:
1. In the Sun ILOM Remote Console window, select Redirection --> New Session.
The New Session Creation dialog appears.
2. In the New Session Creation dialog, type the IP address of a remote host x64 server SP, then click OK.
The Login dialog appears.
3. In the Login dialog, type an Administrator account user name and password.
A session tab for the newly added remote host server appears in the tab set of the Sun ILOM Remote Console.
 Start, Stop, or Restart Device Redirection Start, Stop, or Restart Device Redirection
|
Prerequisite:
Follow these steps to start, stop, or restart the redirection of devices:
1. In the Sun ILOM Remote Console window, click the Redirection menu.
2. In the Redirection menu, specify, if necessary, any of the following redirection options:
|
Start Redirection
|
Select Start Redirection to enable redirection of devices. Start Redirection is enabled by default.
|
|
Restart Redirection
|
Select Restart Redirection to stop and start redirection of devices. Typically, this option is used when a valid redirection is still established.
|
|
Stop Redirection
|
Select Stop Redirection to disable the redirection of devices
|
A confirmation message appears confirming that you want to change the redirection setting.
3. In the Confirmation message, click Yes to proceed or No to cancel the operation.
 Redirect Keyboard and Mouse Devices Redirect Keyboard and Mouse Devices
|
Prerequisite:
Follow these steps to redirect a remote host server keyboard and mouse to your local client:
1. In the Sun ILOM Remote Console window, do the following:
a. Select Devices --> Mouse to enable or disable mouse redirection.
Enable (checkmark) is the default.
b. Select Devices --> Keyboard to enable or disable keyboard redirection.
Enable (checkmark) is the default.
 Control Keyboard Modes and Key Send Options Control Keyboard Modes and Key Send Options
|
Prerequisite:
Follow these steps to control keyboard modes and individual key send options:
1. In the Sun ILOM Remote Console window, click the Keyboard menu.
2. In the Keyboard menu, specify, if necessary, any of the following keyboard settings.
|
Auto-keybreak Mode
|
Select Auto-keybreak Mode to automatically send a keybreak after every key press. Use this option to help resolve keyboard problems over slow network connections.
The Auto-keybreak Mode is enabled by default.
|
|
Stateful Key Locking
|
Select Stateful Key Locking if your client uses stateful key locking (Solaris with XSun, OSX).
Stateful Key Locking applies to these three lock keys: Caps Lock, Num Lock, and Scroll Lock.
|
|
Left Alt Key
|
Select the Left Alt Key to toggle the left Alt Key on or off.
|
|
Right Alt Key
|
Select Right Alt Key to toggle the right Alt Key on or off for non-US keyboards.
When enabled, this option allows you to type the third key character on a key. This keyboard option provides the same capabilities of an Alt Graph key.
|
|
F10
|
Select F10 to apply the F10 function key (typically used in BIOS).
|
|
Control Alt Delete
|
Select Control Alt Delete to send the Control-Alt-Delete sequence.
|
|
Control Space
|
Select Control Space to send a Control-Space sequence to enable input on remote host.
|
|
Caps Lock
|
Select Caps Lock to send the Caps Lock key to enable input with Russian and Greek keyboards.
|
 Redirect Storage Devices Redirect Storage Devices
|
Prerequisites:
- Established connection to the Sun ILOM Remote Console. For instructions, see Launch the Sun ILOM Remote Console Using the ILOM Web Interface.
- For Solaris client systems, you must perform the following steps prior to redirecting storage devices:
- If Volume Manager is enabled, you will need to disable this feature.
- Assign root privilege to the processor that is running the Sun ILOM Remote Console by entering these commands:
su to root
ppriv -s +file_dac_read pid_javarconsole
Follow these steps to redirect a storage device or ISO image:
1. In the Sun ILOM Remote Console window, select the Devices menu.
2. In the Devices menu, do the following:
a. Enable the appropriate storage device or image setting.
|
CD-ROM
|
Select CD-ROM to enable the local CD device. This option causes your local CD-ROM drive to behave as though it were a CD device directly attached to the remote host server.
|
|
Floppy
|
Select Floppy to enable the local floppy device. This option causes your local floppy drive to behave as though it were a floppy device directly attached to the remote host server.
|
|
CD-ROM Image
|
Select CD-ROM Image to specify the location of a CD-ROM image on your local client or network share.
|
|
Floppy Image
|
Select Floppy Image to specify the location of a floppy image on your local client or network share.
|
| Tip - There are only two choices for CD/DVD redirection. You can choose to either redirect a CD-ROM drive or redirect a CD-ROM image.
|
| Tip - If you are installing software from distribution CD/DVD, insert the CD/DVD into the redirected drive and select CD-ROM drive.
|
| Tip - If you are installing software from an ISO image, place the ISO image on your local client or network shared file system then select CD-ROM image.
|
A dialog appears prompting you to specify a storage drive location or image file location.
b. To specify the storage drive location or image file location, do one of the following:
- In the Drive Selection dialog, select or type a drive location, then click OK.
or
- In the File Open dialog, browser to the location of the image, then click OK.
3. To reuse these storage settings on the host at a later time, click Devices --> Save as Host Default.
 Exit the Sun ILOM Remote Console Exit the Sun ILOM Remote Console
|
Follow these steps to exit the Sun ILOM Remote Console and close any remote server sessions that might have remained opened:
1. In the Sun ILOM Remote Console window, select the Redirection menu.
2. In the Redirection menu, select Quit.
CD and Diskette Redirection Operation Scenarios
Use the information in TABLE 12-3 to help identify different case scenarios in which the CD drive or diskette drive redirection functionality might behave during a Remote Console session.
TABLE 12-3 Remote Console Operation With DVD Drive and Diskette Drive
|
Case
|
Status
|
DVD As Seen by Remote Host
|
Diskette As Seen by Remote Host
|
|
1
|
Remote Console application not started, or Remote Console started but DVD/diskette redirection not started
|
DVD device present. No medium indication is sent to the host from ILOM when the hosts asks.
|
Diskette device present. No medium indication is sent to the host from ILOM when the host asks.
|
|
2
|
Remote Console application started with no medium present in the drive
|
DVD device present. When the host asks, which may be automatic or when you access the device on the host, the remote client sends a status message. In this case, since there is no medium, the status is no medium.
|
Diskette device present. When the host asks (for example, you double-click on a drive), the remote client sends a status message. In this case since there is no medium, the status is no medium.
|
|
3
|
Remote Console application started with no medium, then medium is inserted
|
DVD device present. When the hosts asks (automatic or manual), the remote client sends a status message as medium present and also indicates the medium change.
|
Diskette device present. When the host asks (manual), the remote client sends a status message as medium present and also indicates the medium change.
|
|
4
|
Remote Console application started with medium inserted
|
Same as case 3.
|
Same as case 3.
|
|
5
|
Remote Console application started with medium present, then medium is removed
|
Next command from the host will get a status message indicating medium not present.
|
Next command from the host will get a status message indicating medium not present.
|
|
6
|
Remote Console application started with image redirection
|
Same as case 3.
|
Same as case 3.
|
|
7
|
Remote Console application started with image, but redirection is stopped (which is the only way to stop ISO redirection)
|
Driver knows DVD redirection stopped, so it sends a medium absent status on the next host query.
|
Driver knows DVD redirection stopped so it sends a medium absent status on the next diskette query.
|
|
8
|
Network failure
|
The software has a keep alive mechanism. The software will detect keep-alive failure since there is no communication and will close the socket, assuming the client is unresponsive. Driver will send a no medium status to the host.
|
The software has a keep alive mechanism. The software will detect unresponsive client and close the socket, as well as indicate to the driver that the remote connection went away. Driver will send a no medium status to the host.
|
|
9
|
Client crashes
|
Same as case 8.
|
Same as case 8.
|
| Sun Integrated Lights Out Manager 2.0 User’s Guide
|
820-1188-12
|
   
|
Copyright © 2008 Sun Microsystems, Inc. All Rights Reserved.