| C H A P T E R 4 |
|
Using SIA to Upgrade System Firmware |
This chapter explains how to upgrade system firmware (including system BIOS, ILOM service processor, disk controller HBA and disk expander) using the Sun Installation Assistant (SIA).
SIA provides system BIOS and firmware certified by Sun for your Sun x64 server. Using SIA eliminates the need to obtain and run separate packages and programs to keep your system firmware up-to-date.
| Note - For a complete list of systems that support the firmware upgrade capabilities of SIA, refer to the SIA CD/DVD README.html file and the Product Notes for your server. |
Topics in this chapter include:
The SIA installation program provides a graphical user interface that guides you through the initial steps of identifying the system hardware and completing the firmware upgrade of system hardware certified by Sun.
|
Follow these steps when booting the SIA and performing a firmware upgrade from local or remote SIA media.
| Note - In the instructions that follow, example dialog screen shots have been provided as a reference. Information displayed in each dialog may differ depending on your server model. |
1. You should have already started SIA and prepared it for tasks as described in Chapter 2. When you reach the Task Selection dialog, proceed to Step 2.
2. At the Task Selection dialog, choose one of the firmware upgrade tasks listed below and then follow the instructions.
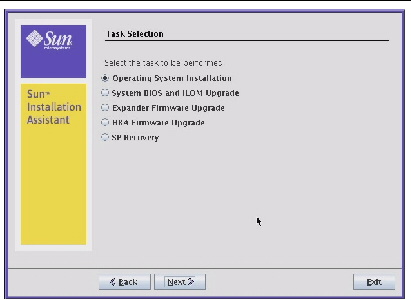
There are two methods for upgrading the System BIOS and ILOM service processor, depending on your server model.
| Note - The inband interface method for upgrading BIOS and ILOM will only be available on the task list if your server supports it. |
If you want to upgrade the system BIOS and ILOM service processor of your server, perform the following steps.
1. Select the System BIOS and ILOM Upgrade task, and then click Next.
If your server supports inband upgrades, the task list will show two options for System BIOS and ILOM upgrades: inband and network.
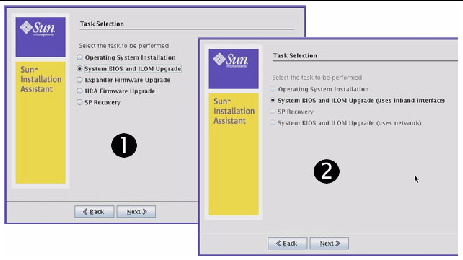
|
Example task list choices if your server supports network only upgrades. |
|
|
Example task list choices if your server supports both inband and network upgrades. |
|
2. SIA compares the system BIOS and ILOM versions on the server against the available BIOS and ILOM versions in the current SIA session.
| Note - If you selected the Remote Update feature (described in Chapter 2), SIA will have obtained the latest BIOS and ILOM versions for your server from the Sun software download site. |

3. If there is a later version of code available, click Next to begin the upgrade.
Follow the on-screen instructions until the upgrade has completed. Upgraded code will not be used by the system until after a reboot.
Host bus adapters control internal or external disks connected to the server. SIA has the capability to upgrade supported HBAs to allow for fixes and enhancements to HBA firmware code.

|
Caution - Though the upgrade of HBA firmware should not be destructive to connected storage, Sun recommends doing a full backup of HBA connected storage before performing the upgrade. |
If you want to upgrade system HBA firmware, perform the following steps.
| Note - SIA can perform firmware upgrades only. It cannot downgrade firmware. |
1. Select the HBA Firmware Upgrade task, and then click Next.
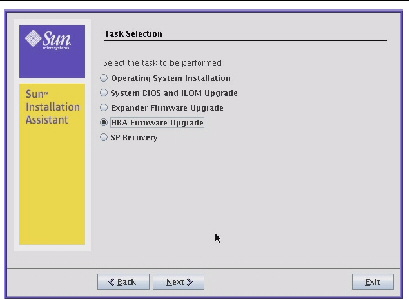
SIA displays the current version(s) and the available upgrade version for discovered HBAs.
| Note - If you selected the Remote Update feature (described in Chapter 2), SIA will have obtained the latest code from the Sun software download site. |
2. Select the identified controller(s)/HBAs to upgrade by placing a check mark in the Upgrade box.
For a multi-controller system, such as the X4540, you can choose to upgrade some or all of the controllers at one time. For example, you could decide to upgrade non-boot controllers first, see how the system reacts after reboot, and then upgrade the rest.
| Note - Sun recommends that in a multi-controller system, all controllers should be at the same firmware level. |
|
|
|
3. After selecting the HBA/controllers to upgrade, click the Upgrade Firmware button.
Follow the on-screen instructions until the upgrade has completed. Upgraded code will not be used by the system until after a reboot.
Expanders provide a method for disk controllers to access additional disks beyond the typical configuration. This is necessary for servers with increased storage capacity (internal or external). Expanders could be built into the server internal disk backplane, or in external storage arrays. SIA has the capability to upgrade supported disk expanders to allow for fixes and enhancements to expander code.

|
Caution - Though the upgrade of disk expander firmware should not be destructive to connected storage, Sun recommends doing a full backup before performing the upgrade. |
If you want to upgrade expander firmware, perform the following steps.
| Note - SIA can perform firmware upgrades only. It cannot downgrade firmware. |
1. Select the Expander Firmware Upgrade task, and then click Next.

SIA displays the current version(s) and the available upgrade version for discovered expanders.
2. Select the expander(s) to upgrade by placing a check mark in the Upgrade box.
| Note - If you selected the Remote Update feature (described in Chapter 2), SIA will have obtained the latest code from the Sun software download site. |
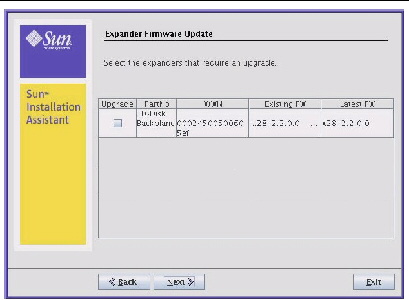
3. After selecting the expander(s) to upgrade, click Next.
Follow the on-screen instructions until the upgrade has completed.
Copyright © 2009 Sun Microsystems, Inc. All rights reserved.