| C H A P T E R 6 |
|
Inventory and Component Management |
With ILOM, you can view component details such as the component name, type, and fault status. In addition, you can use ILOM to prepare to remove and install components.
This chapter includes the following sections:
The following procedures explain how to view component information. Both Administrators and Operators can view component information.
|
1. Log in to the ILOM CLI as an Administrator or Operator.
2. At the command prompt, type:
-> show component_name type
The properties that display inventory information are outlined in the following list. The properties that you are able to view depend on the target type you use.
|
1. Log in to the ILOM web interface as an Administrator or Operator.
2. Select System Information --> Components.
The Component Management page appears.
FIGURE 6-1 Component Management Page
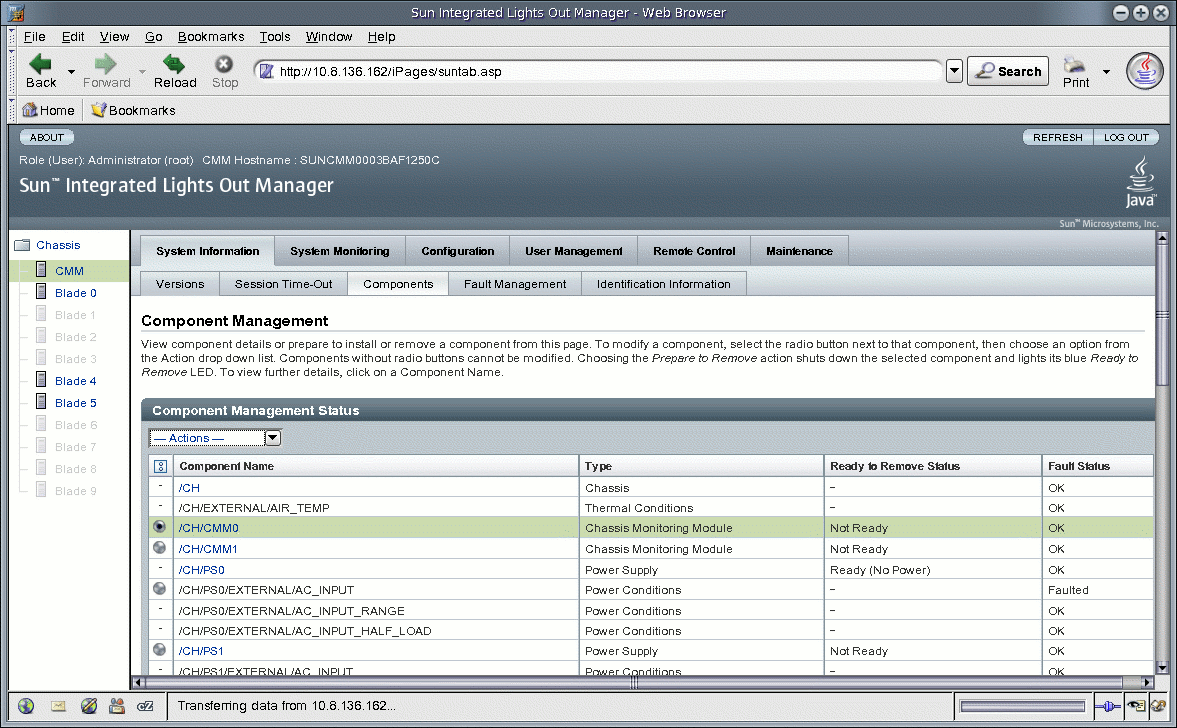
3. Click on the name of a component in the Component Management Status table.
A dialog box appears with information about the selected component.
FIGURE 6-2 Component Information Dialog
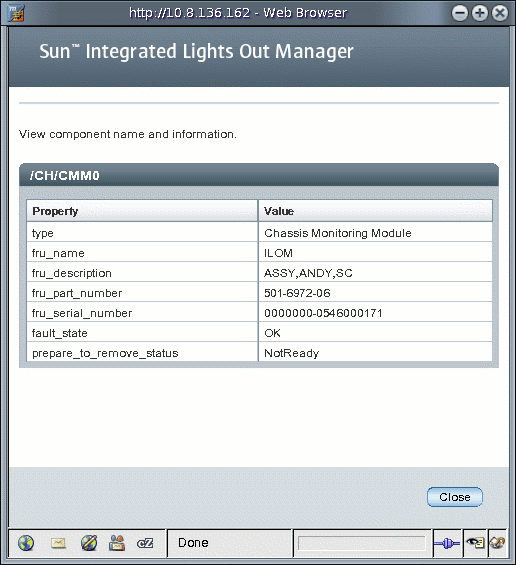
In addition to viewing inventory, you can also perform the following actions on components:
You can replace many components while a system is running by using a remove and replace procedure. The procedure involves removing and inserting modules into a system. Before removing a module from a system, you must prepare the module by using the ILOM CLI or web interface.
|
1. Log in to the ILOM CLI as an Administrator or Operator.
2. At the ILOM command prompt, type:
--> set <target> prepare_to_remove_action=true
-> set /CH/RFM0 prepare_to_remove_action=true Set ’prepare_to_remove_action’ to ’true’
|
After you prepare the component for removal, you can verify that it is ready to be physically removed.
1. Log in to the ILOM CLI as an Administrator or Operator.
2. At the ILOM command prompt, type:
--> show <target> prepare_to_remove_status
-> show /CH/RFM0 prepare_to_remove_status Properties: prepare_to_remove_status = Ready|NotReady Commands: cd set show start stop |
The Ready|NotReady statement in the example shows whether the device is ready to be removed.
|
If you have already prepared a component for removal, and you wish to undo the action, you can do so remotely.
1. Log in to the ILOM CLI as an Administrator or Operator.
2. At the ILOM command prompt, type:
--> set <target> return_to_service_action=true
-> set /CH/RFM0 return_to_service_action=true Set ’return_to_service_action’ to ’true’
|
1. Log in to the ILOM web interface as an Administrator or Operator.
2. Select System Information --> Components.
The Component Management page appears.
FIGURE 6-3 Component Management Page
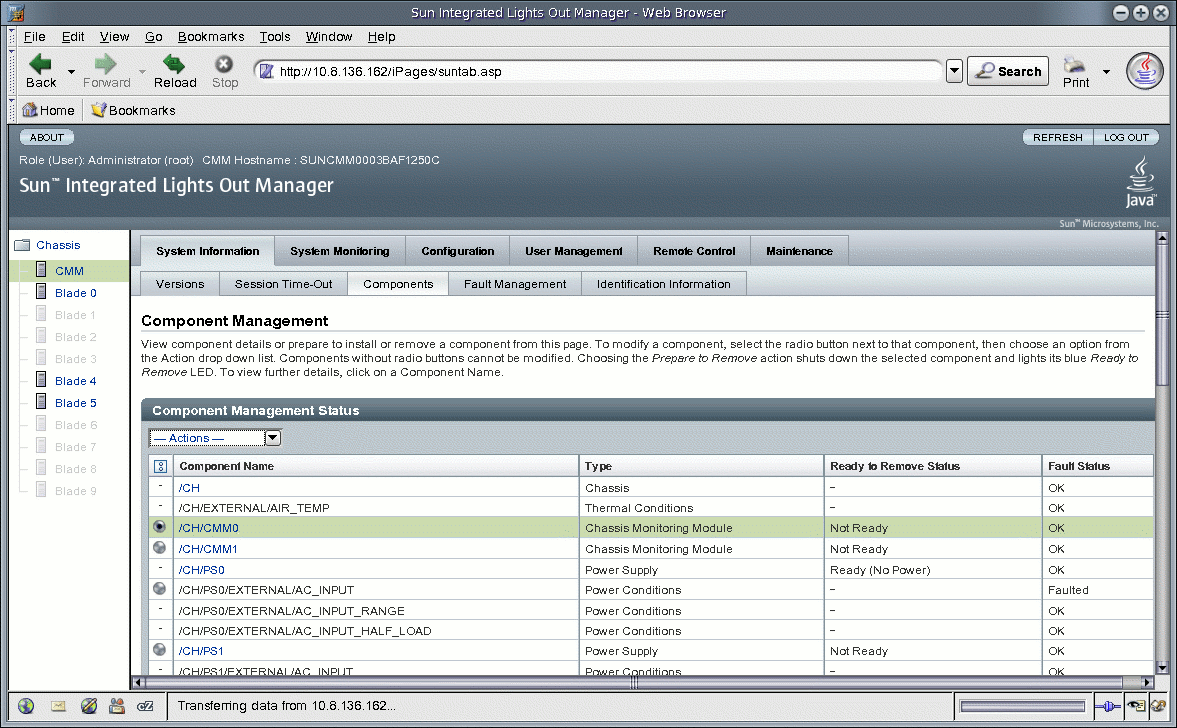
3. Select the radio button next to the component that you want to remove.
Components without radio buttons cannot be removed.
4. From the Actions drop-down list, select Prepare to Remove.
|
1. Log in to the ILOM web interface as an Administrator or Operator.
2. Select System Information --> Components.
The Component Management page appears.
3. Select the radio button next to the component you want to return to service.
4. From the Actions drop-down list, select Return to Service.
Depending on your Sun Server platform, you may be able to enable or disable certain components. See your Sun server platform-specific documentation for more details.
|
1. Log in to the ILOM CLI as an Administrator.
2. At the ILOM command prompt, type:
-> set /SYS/MB/CMP0/P0/C0 component_state=enabled | disabled
|
1. Log in to the ILOM web interface as an Administrator.
2. Select System Information --> Components.
The Component Management page appears.
3. Select the radio button next to the component you want to enable or disable.
4. From the Actions drop-down list, select either Enable or Disable.
The component is enabled or disabled, depending on your selection.
Policies are settings that control the behavior of the system. Policies are shipped with system default settings, which you can easily modify using the ILOM CLI or web interface.
|
1. Log in to the ILOM CLI as an Administrator.
2. At the ILOM command prompt, type:
--> show /CMM/policy
-> show /CMM/policy /CMM/policy Targets: Properties: Policy1Name = enabled Policy2Name = enabled Policy2Name = enabled Commands: cd set show |
3. At the ILOM command prompt, type:
--> set /CMM/policy
-> set /CMM/Policy1Name=enabled
|
Depending on the Sun server platform you are using, you may have the ability to configure policy settings.
1. Log in to the ILOM web interface as an Administrator.
2. Select Configuration --> Policy.
The Policy Configuration window appears.
3. Select the radio button next to the policy that you want to modify.
4. Select Enable or Disable from the Actions drop-down list.
FIGURE 6-4 Policy Configuration Page
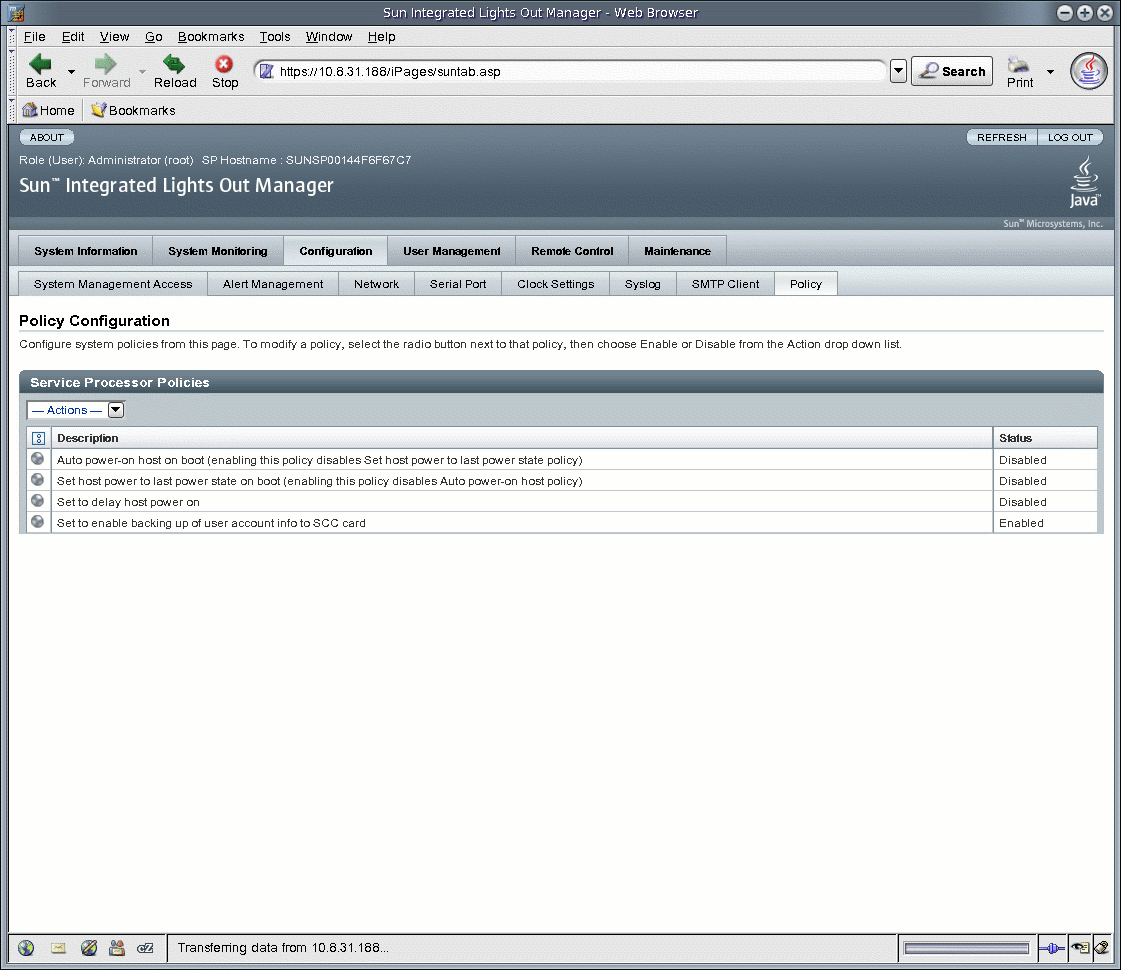
Copyright © 2008 Sun Microsystems, Inc. All Rights Reserved.