| C H A P T E R 6 |
|
Monitoring System Components |
|
Oracle Integrated Lights Out Manager (ILOM) 3.0 Concepts Guide (820-6410) |
||
|
Oracle Integrated Lights Out Manager (ILOM) 3.0 CLI Procedures Guide (820-6412) |
||
|
Oracle Integrated Lights Out Manager (ILOM) 3.0 Management Protocols Reference (820-6413) |
||
|
The ILOM 3.0 Documentation Collection is available at: http://docs.sun.com/app/docs/prod/int.lights.mgr30#hic |
||
|
Follow these steps to view sensor readings:
1. Log in to the ILOM SP web interface or the CMM ILOM web interface.
2. Select System Monitoring --> Sensor Readings.
The Sensor Readings page appears.
| Note - If the server is powered off, many components will appear as “no reading.” |
3. In the Sensor Readings page, do the following:
a. Locate the name of the sensor you want to configure.
b. Click the name of the sensor to view the property values associated with that sensor.
For specific details about the type of discrete sensor targets you can access, as well as the paths to access them, consult the user documentation provided with the Sun server platform.
|
Follow these steps to configure system indicators:
1. Log in to the ILOM SP web interface or the CMM ILOM web interface.
2. Select System Monitoring --> Indicators.
| Note - If the server is powered off, many indicators will appear as “no reading.” |
3. In the Indicators page, do the following:
a. Locate the name of the indicator you want to configure.
b. To change the state of an indicator, click the radio button associated with the indicator that you want to change. Then click the Actions drop-down list box and select either Turn LED Off or Set LED to Fast Blink.
A dialog appears prompting you to confirm the change.
c. Click OK to confirm the change.
|
Follow these steps to configure clock settings:
1. Log in to the ILOM SP web interface or the CMM ILOM web interface.
2. Select Configuration --> Clock.
The Clock Settings page appears.
3. In the Clock Settings page, do one of the following:
4. To manually set the date and time of the host server SP, follow these steps:
a. In the Date text box, type the date in the format mm/dd/yy.
b. In the Time drop-down list boxes, set the hour and minutes.
5. To configure an IP address of an NTP server and enable synchronization, follow these steps:
a. Select the Enabled check box next to Synchronize Time Using NTP.
b. In the Server 1 text box, type the IP address of the primary NTP server you want to use.
c. (Optional) In the Server 2 text box, type the IP address of the secondary NTP server you want to use.
6. Click Save for your changes to take effect.
Consult your Sun server platform user documentation for platform-specific clock information about whether:
|
Follow these steps to configure timezone settings:
1. Log in to the ILOM SP web interface or the CMM ILOM web interface.
2. Select Configuration --> Timezone.
The Timezone Settings page appears.
3. Select the timezone using the Timezone drop-down list.
Consult your Sun server platform user documentation for platform-specific clock information about whether:
|
Follow these steps to filter event log output:
1. Log in to the ILOM SP web interface or the CMM ILOM web interface.
2. Select System Monitoring --> Event Logs.
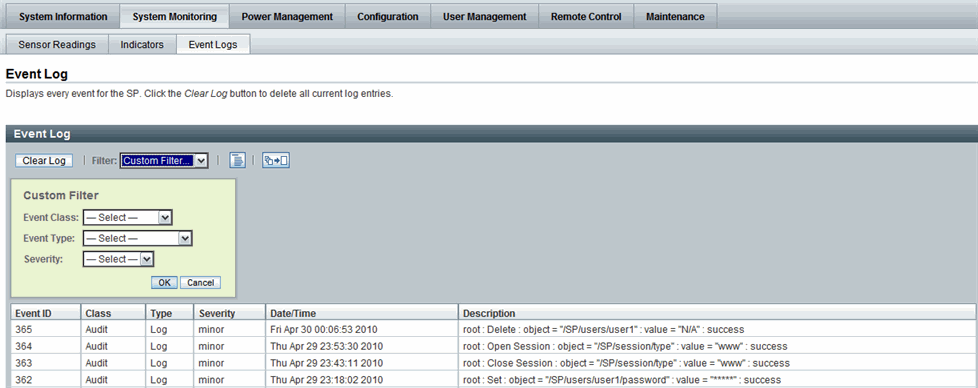
3. In the Event Log page, choose from among the following standard filters:
4. Alternatively, you can choose from among the custom output filters shown in the following figure.
The table below the figure lists the options available in each filter.Event Log Custom Filter
|
Follow these steps to view and clear the ILOM event log:
1. Log in to the ILOM SP web interface or the CMM ILOM web interface.
2. Select System Monitoring --> Event Logs.
3. In the Event Log page, perform any of the following:
Note that selecting a greater number of entries might cause the web interface to respond slower than selecting a fewer number of entries.
|
Follow these steps to configure remote syslog receiver IP addresses:
1. Log in to the ILOM SP web interface or the CMM ILOM web interface.
2. Select Configuration --> Syslog.
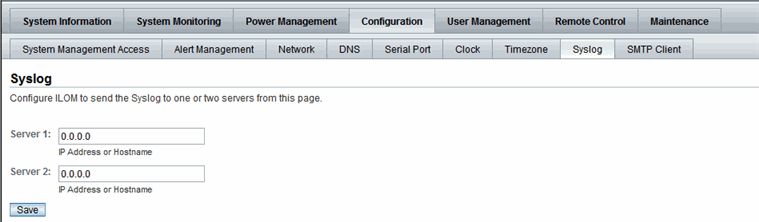
3. In the IP Address 1 and 2 fields, type the IP addresses for the two locations to which you want to send syslog data.
4. Click Save for your settings to take effect.
|
Follow these steps to view or clear faults using the ILOM web interface.
1. Log in to the ILOM SP web interface or the CMM ILOM web interface.
2. To view the status of faulted components detected by ILOM, do the following:
a. Click System Information --> Fault Management.
The Fault Management page appears, listing faulted components by ID, FRU, and TimeStamp.
b. To view additional information about the faulted component, click the faulted component ID.
Additional information about the faulted component appears in a dialog.
| Note - Alternatively, you can view the fault status for a component on the Component Management page. In the Component Management page, select the component name to view the fault status information. |
3. Fix or replace the faulted component in the system.
After fixing or replacing the faulted component, you should clear the fault status in ILOM.
4. To clear the status of faulted components shown in ILOM, do the following:
a. Click the System Information --> Components tab.
b. In the Component Management page, enable the radio button next to the faulted component, then select Clear Faults.
Copyright © 2010, Oracle and/or its affiliates. All rights reserved.