Adding Jar Signatures and Jar Hashes
Make sure that you have set Medium Security for HotJava for both Signed and Unsigned Java as the default security settings. If you are using another browser, see the documentation that came with it.
You administer the Screen through any browser that supports Java and is compliant with Java Developers Kit (JDK) 1.1. Because Netscape Navigator and Internet Explorer do not support the Java mechanism for applet signing, the administration GUI cannot access your system's local resources. (Browser security mechanisms prevent this type of access to local system resources.) See Section "Administration GUI Browser Requirements" for more information.
Jar Signatures and Jar hashes are described in the SunScreen Reference Manual.
To Add a Jar Signature
-
In the Common Objects area, select Jar Signature from the Type choice list.
-
Select New... from the Add New choice list.
The Jar Signature dialog window appears.
Figure 7-1 Jar Signature Dialog Window
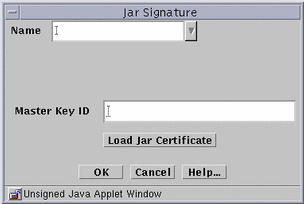
-
Type a name in the Name field.
-
Click the Load Jar Certificate button.
A dialog window appears. Navigate through the paths to find the certificate used to sign the Java archive.
-
Click on the Certificate file.
-
Click the OK button.
To Add a Jar Hash
You can set up the HTTP proxy to filter the Java applets based on the hash value of the Jar file. The Jar hash object is automatically saved when it is edited or a new Jar hash object is added. Any changes apply immediately and cannot be reversed.
- © 2010, Oracle Corporation and/or its affiliates

